12 fonctionnalités Siri que vous devriez utiliser sur votre iPhone
Publié: 2023-05-10
Apple a lentement amélioré Siri au fil des ans, mais l'assistant vocal a toujours une réputation relativement médiocre par rapport à la concurrence. Se souvenir d'utiliser Siri implique de connaître certaines des commandes les plus utiles, voici donc une sélection de nos favoris.
Redémarrez ou éteignez votre iPhone avec Siri
Demandez à Siri de trouver un mot de passe pour vous
Demandez à Siri de localiser votre voiture
Ajouter des listes et des notes avec Siri
Demandez à Siri où vous êtes en ce moment
Utiliser ChatGPT depuis Siri
Modifier les paramètres de l'iPhone avec Siri
Utilisez Siri pour trouver le propriétaire d'un iPhone perdu
Utilisez Siri pour trouver des personnes, des AirTags et d'autres appareils
Aidez Siri à prononcer et à comprendre les noms
Définir des contacts pour une communication plus facile
Utilisez les raccourcis Siri pour accélérer les tâches courantes
Faites encore plus avec Siri
Redémarrez ou éteignez votre iPhone avec Siri
Exemple d'utilisation : "Hey Siri, redémarre mon iPhone"
Le redémarrage de votre iPhone implique de maintenir enfoncés les boutons d'augmentation du volume et latéraux sur la plupart des appareils modernes. Sur les appareils plus anciens, vous devez appuyer sur une combinaison de boutons avant que votre iPhone ne s'éteigne. Pire encore, il n'y a pas d'option "Redémarrer" lorsque vous utilisez cette méthode, vous devez l'éteindre et l'allumer manuellement.
Siri résout ce problème et peut redémarrer votre iPhone pour vous avec une simple commande. Vous pouvez également dire à Siri "d'éteindre mon iPhone" et après avoir confirmé votre décision, votre iPhone sera éteint.
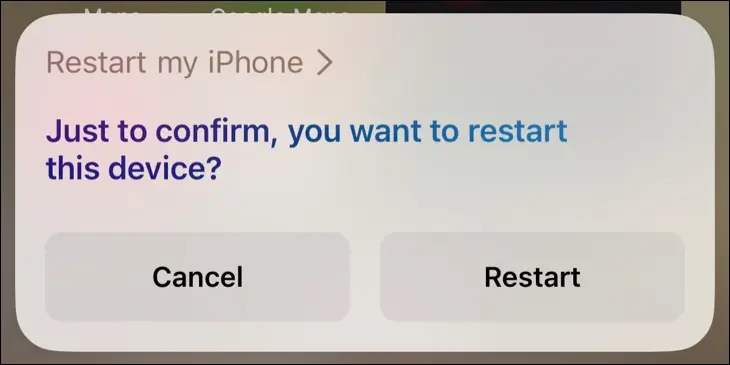
Demandez à Siri de trouver un mot de passe pour vous
Exemple d'utilisation : "Hey Siri, quel est mon mot de passe Netflix ?"
La possibilité d'enregistrer vos identifiants de connexion avec le gestionnaire de mots de passe d'Apple est l'une des parties les plus utiles d'avoir un iPhone. C'est encore plus utile si vous avez aussi un Mac ou un iPad, car il se synchronise sur iCloud. Vous pouvez même utiliser iCloud pour Windows et une extension Edge ou Chrome pour accéder à vos mots de passe sur un PC Windows 10 ou Windows 11.
Trouver des mots de passe manuellement est moins pratique car vous devrez creuser dans l'application Paramètres, trouver des mots de passe, puis trouver une entrée spécifique. Il est beaucoup plus facile de simplement demander à Siri de trouver un mot de passe spécifique pour vous, auquel cas vous serez redirigé vers tous les résultats pertinents qui s'affichent. À partir de là, vous pouvez partager ou copier votre mot de passe ou même en générer un nouveau.
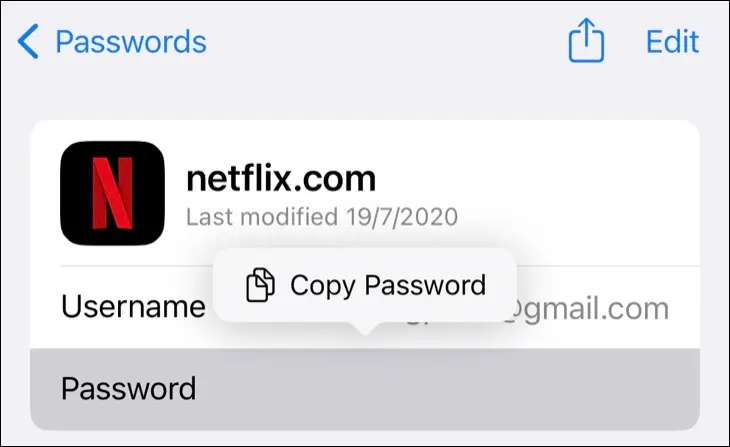
Demandez à Siri de localiser votre voiture
Exemple d'utilisation : "Hey Siri, où suis-je garé ?"
Votre iPhone sait très bien quand vous avez garé votre voiture, surtout si vous utilisez Apple CarPlay ou si vous vous connectez à une unité principale Bluetooth. Lorsque votre iPhone détecte que la connexion a été interrompue, il marque le dernier emplacement de stationnement de votre voiture dans Apple Maps.
Avec ces informations à portée de main, Siri peut révéler où vous vous êtes garé avec une simple commande. Si vous n'avez pas Apple CarPlay, envisagez de l'ajouter à votre voiture avec une mise à niveau après-vente.
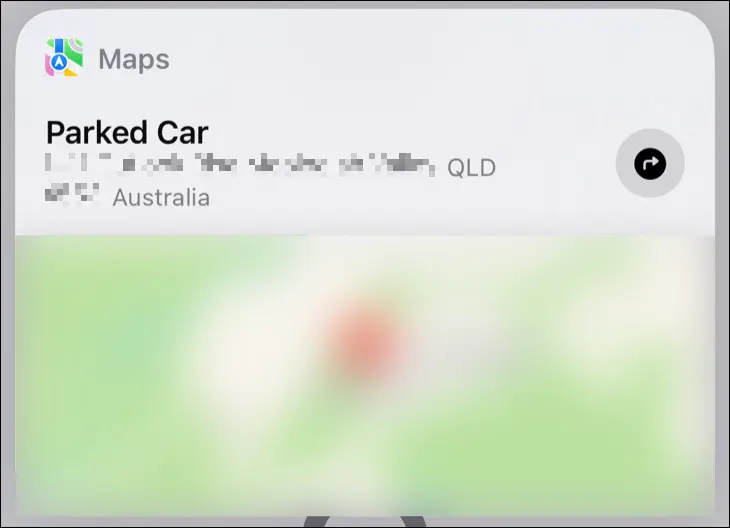
Ajouter des listes et des notes avec Siri
Exemple d'utilisation : "Hey Siri, ajoute Dredge à ma liste de jeux"
Siri est capable de le faire depuis toujours , mais cela peut vous faire gagner tellement de temps qu'il vaut la peine de le répéter. Ajoutez des éléments aux listes ou ajoutez du texte à une note simplement en utilisant votre voix, ce qui est particulièrement pratique si vos mains sont occupées autrement. Un exemple classique consiste à ajouter des articles à votre liste d'épicerie alors que vous êtes en train de cuisiner quelque chose dans la cuisine.
Il est également utile lorsque vous conduisez ou faites de l'exercice et que vous n'avez pas la capacité ou la concentration nécessaire pour atteindre votre téléphone. Bien sûr, Siri peut faire quelques erreurs et mal entendre un mot ou deux, mais vous pouvez ranger la note ou le rappel plus tard.
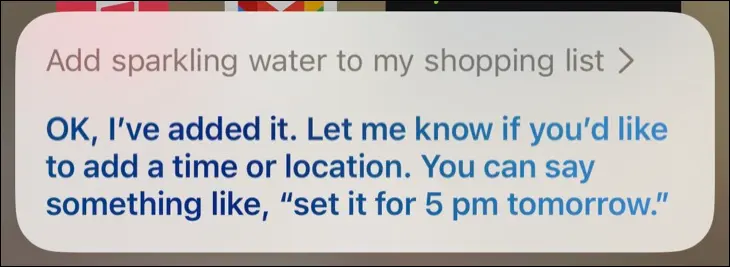
Demandez à Siri où vous êtes en ce moment
Exemple d'utilisation : "Hey Siri, où suis-je ?"
Une autre astuce utile lorsque vous conduisez est de demander à Siri de vous dire où vous vous trouvez pour obtenir une adresse et un quartier actuel. C'est très bien si vous conduisez dans une nouvelle zone et que vous ne voulez pas être distrait par une carte à écran tactile.
Utiliser ChatGPT depuis Siri
Exemple d'utilisation : "Hey Siri, ChatGPT"
Siri est bon pour contrôler votre iPhone, mais ce n'est pas un chatbot. Si vous souhaitez des réponses plus riches, vous pouvez intégrer ChatGPT directement dans Siri à l'aide de l'application Raccourcis. Cela nécessite que vous vous inscriviez à un compte OpenAI et que vous utilisiez votre jeton d'accès à l'API pour faire des demandes. Vous obtiendrez 18 $ d'appels API gratuits lorsque vous enregistrez votre compte, après quoi vous devrez payer pour utiliser ChatGPT de cette manière.
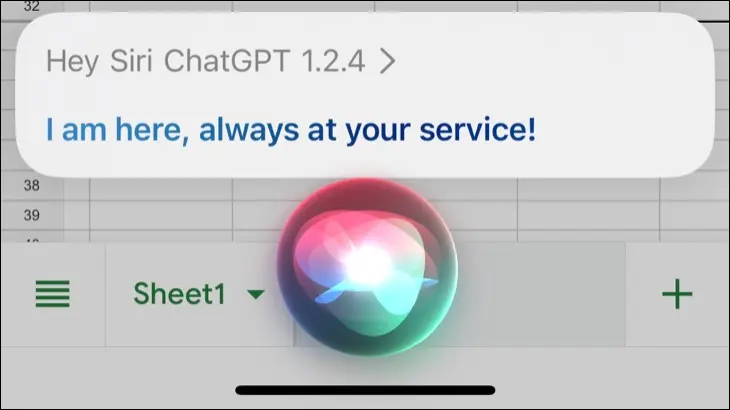
Modifier les paramètres de l'iPhone avec Siri
Exemple d'utilisation : "Hey Siri, active le mode sombre"
Saviez-vous que vous pouvez modifier et accéder à la plupart des paramètres de l'iPhone à l'aide de Siri ? Plutôt que de plonger dans l'application Paramètres et de rechercher l'option que vous recherchez, demandez à Siri de le faire pour vous. Malheureusement, certaines commandes évidentes ne fonctionnent pas tout à fait comme vous le voudriez, mais il y a toujours une utilité ici.

Essayez des commandes telles que :
- "Activer le mode avion"
- "Désactiver le mode basse consommation"
- "Réglez le volume sur 70"
- "Montre-moi les paramètres de Chrome"
Utilisez Siri pour trouver le propriétaire d'un iPhone perdu
Exemple d'utilisation : "Hey Siri, à qui appartient cet iPhone ?"
Demandez à Siri à qui appartient l'iPhone que vous détenez et, en supposant qu'ils aient un contact associé à eux-mêmes, vous devriez voir apparaître une carte de contact. Vous obtiendrez un nom et la possibilité de passer un appel. L'utilité de cette fonction dépend du fait que le propriétaire de l'iPhone ait désactivé Siri et d'autres fonctions à partir de l'écran de verrouillage, mais c'est un bon point de départ si vous avez trouvé un appareil perdu.
Vous pouvez également essayer d'autres contacts tels que "appeler à la maison" et d'autres étiquettes courantes telles que travail, père, partenaire, épouse, etc.
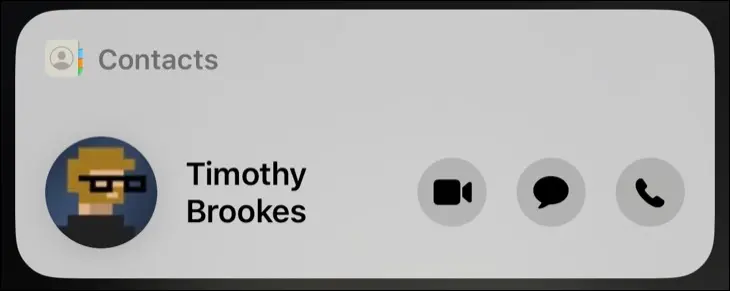
Utilisez Siri pour trouver des personnes, des AirTags et d'autres appareils
Exemple d'utilisation : "Hey Siri, trouve un AirTag"
L'application Find My d'Apple répertorie tous les contacts qui ont partagé leur position avec vous, tous les AirTags que vous possédez et vos autres appareils Apple. Cette fonctionnalité s'intègre désormais parfaitement à Siri, vous permettant de demander à Siri « où est Waldo ? pour voir l'emplacement sur une carte contextuelle en haut de l'écran.
Il fonctionne également avec les AirTags et des appareils comme les AirPods ou un MacBook. Si vous demandez à Siri de "trouver un AirTag", vous recevrez une liste parmi laquelle choisir, pratique si vos AirTags suivent des animaux de compagnie avec des noms que Siri ne peut pas comprendre.
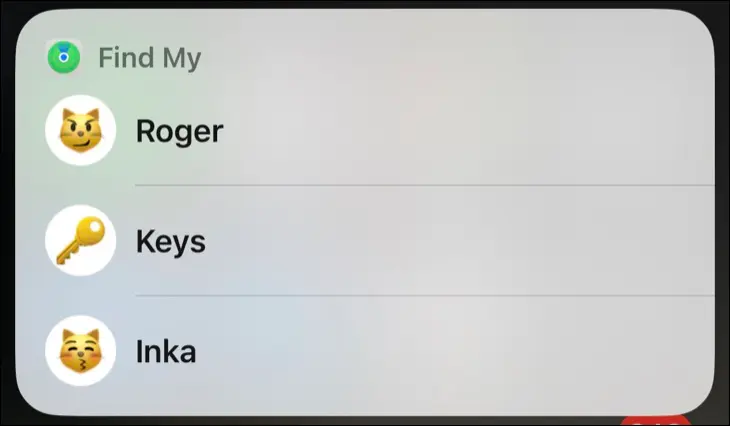
Aidez Siri à prononcer et à comprendre les noms
Exemple d'utilisation : "Hey Siri, apprends à dire mon nom"
Siri prononce mal votre nom ? Demandez à l'assistant d'apprendre à dire votre nom et vous serez redirigé vers l'application Contacts, où vous pourrez modifier vos propres informations de contact ou celles de quelqu'un d'autre.
Choisissez un contact, puis appuyez sur "Modifier" dans le coin supérieur droit. Faites défiler vers le bas jusqu'à ce que vous voyiez "Ajouter un champ" et appuyez dessus. À partir de là, vous pouvez choisir à la fois les champs de prononciation et de phonétique pour le prénom, le deuxième prénom et le nom de famille. Vous pouvez ensuite tester cela en demandant à Siri, "comment dites-vous le nom du contact" pour voir ce qui se passe.
Vous devrez peut-être expérimenter jusqu'à ce que Siri obtienne la bonne prononciation.
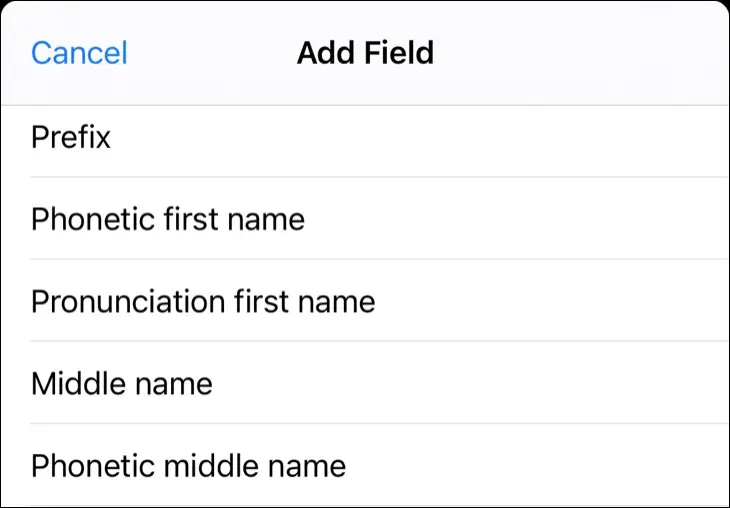
Définir des contacts pour une communication plus facile
Exemple d'utilisation : "Hey Siri, Luke est mon fils"
Siri n'est pas toujours doué pour comprendre les noms, même si vous avez formé l'assistant. Des commandes plus longues peuvent confondre l'assistant d'Apple, il peut donc être plus facile d'ajouter simplement des étiquettes à vos contacts pour une communication plus facile. De cette façon, vous pouvez dire à Siri "d'appeler ma femme" et que l'assistant vous comprenne immédiatement.
En plus des membres de la famille, vous pouvez appliquer à peu près n'importe quelle étiquette à un contact. Ceux-ci peuvent être utiles comme "bestie" ou humoristiques comme "nemesis" - le choix vous appartient.
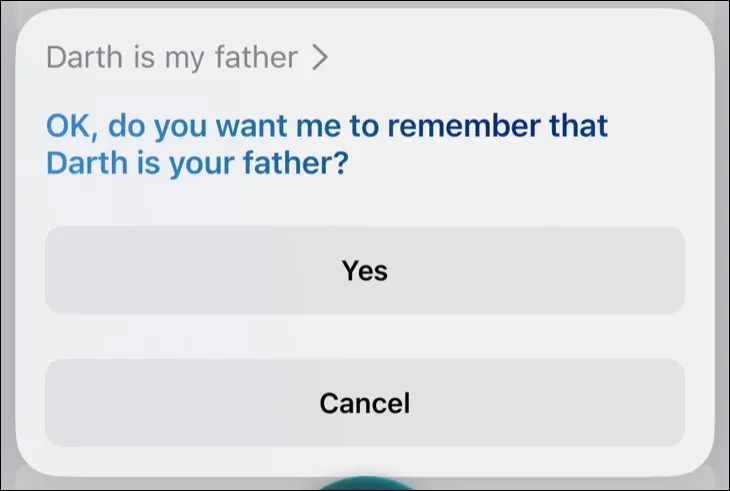
Utilisez les raccourcis Siri pour accélérer les tâches courantes
Exemple d'utilisation : "Hey Siri, transférez 100 $ vers l'accès complet"
Ce dernier conseil dépend de l'utilisation d'une application tierce prenant en charge les raccourcis Siri. Tout comme les raccourcis d'Apple qui vous permettent de créer des flux de travail personnalisés, les raccourcis Siri sont des commandes vocales qui peuvent être utilisées pour déclencher des actions simples et reproductibles.
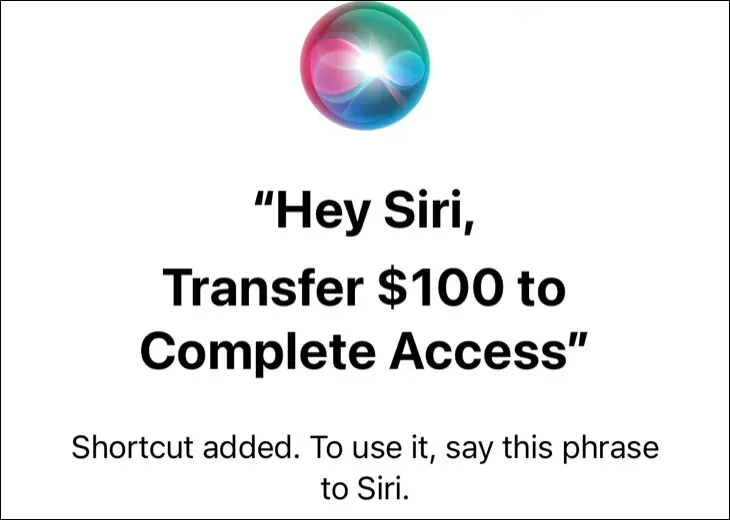
L'exemple ci-dessus concerne une application bancaire. Après avoir transféré de l'argent d'un compte d'épargne vers un compte courant, l'option d'ajout d'un raccourci Siri apparaît. Ces commandes ne sont pas dynamiques dans la mesure où vous pouvez faire varier la quantité avec une commande différente, mais considérez-les comme des raccourcis vocaux pour les tâches courantes que vous pourriez vouloir effectuer.
L'utilisateur de Reddit u/iBanks3 a créé un tableau des applications prenant en charge les raccourcis Siri qui peuvent vous aider à trouver des applications compatibles avec la fonctionnalité. Sinon, recherchez le bouton "Ajouter à Siri" lorsque vous effectuez des actions. Vous les trouverez répertoriés dans l'application Raccourcis, où vous pouvez les supprimer ou modifier la commande vocale.
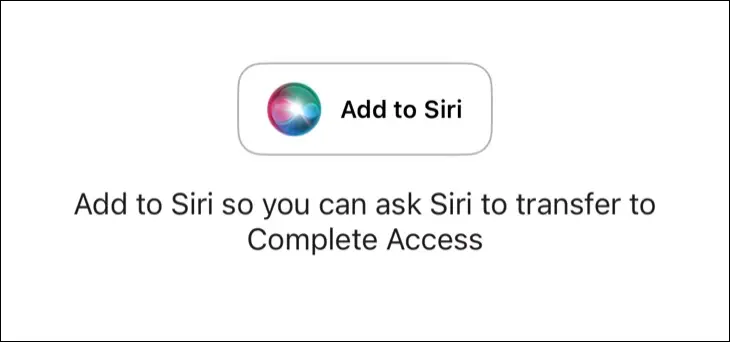
Faites encore plus avec Siri
Vous avez aimé cette liste ? Assurez-vous de vérifier certaines des autres choses utiles que vous pouvez faire avec Siri. Vous pouvez également personnaliser Siri afin qu'il corresponde mieux à vos attentes, comme empêcher Siri de lire les notifications à haute voix, activer les sous-titres pour lire les réponses et configurer ou désactiver la fonctionnalité mains libres "Hey, Siri".
