8 conseils simples pour accélérer les performances de Windows 10
Publié: 2018-06-14Que se passe-t-il et merci d'avoir lu cet article. Aujourd'hui, nous allons vous montrer comment accélérer votre Windows 10 gratuitement et sans utiliser un seul logiciel, suivez simplement mes étapes simples et augmentez rapidement la vitesse de votre Windows 10, alors commençons le tutoriel rapide, continuez à lire.
Suivez 8 étapes faciles pour accélérer les performances de Windows 10
1. Première étape pour accélérer les performances de Windows 10 - Aller à l'option d'alimentation
Accédez simplement à votre barre de recherche ci-dessous et à l'option de puissance de recherche. Vous verrez l'option d'alimentation sur le résultat, cliquez simplement dessus et vous obtiendrez ce panneau de contrôle, la fenêtre des options d'alimentation
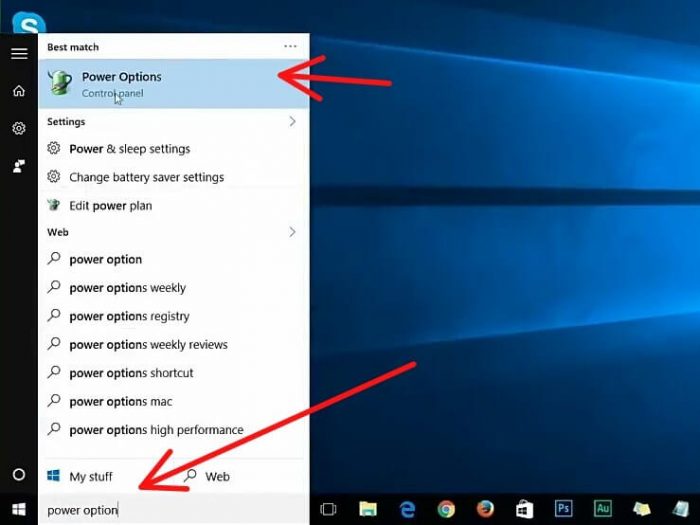
Aller à l'option d'alimentation
Ainsi, vous pouvez voir mon solde par défaut. Vous pouvez passer à la haute performance et fermer l'option de barre.
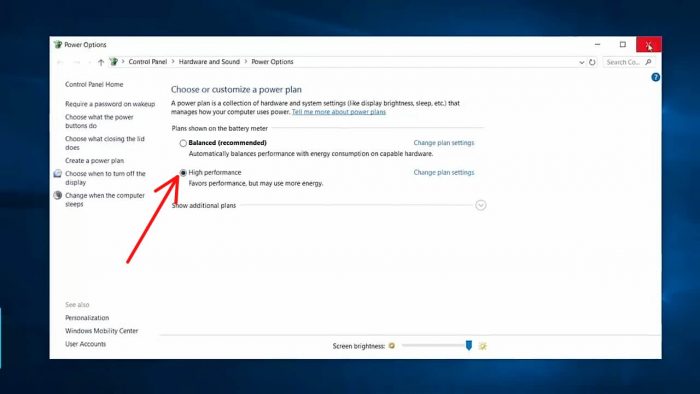
passer à la haute performance
2. Deuxième étape pour accélérer les performances de Windows 10 - Désactiver les programmes de démarrage indésirables
Tout d'abord, vous devez accéder au gestionnaire de tâches et au moyen le plus simple d'accéder au gestionnaire de tâches. Appuyez sur le bouton droit de la souris dans n'importe quel espace vide de votre barre des tâches et choisissez Gestionnaire des tâches à partir d'ici une fois que vous êtes au gestionnaire de bureau, accédez au démarrage.
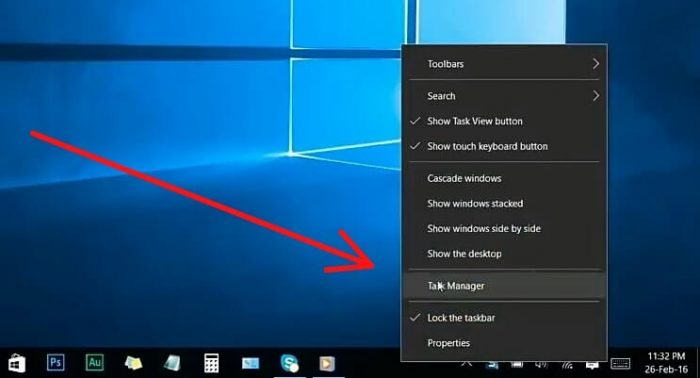
Appuyez sur le bouton droit de la souris dans n'importe quel espace vide de votre barre des tâches et choisissez Gestionnaire de tâches
Et bien sûr, vous verrez tous les programmes qui démarrent automatiquement lorsque votre système démarre lorsque vous installez un programme dans Windows 10, il peut ajouter un petit programme qui s'exécute au démarrage de Windows, après avoir installé de nombreux logiciels. Vous pouvez constater que votre système ralentit et que ces programmes s'exécutent sur le système, en arrière-plan pour toujours et les performances de votre système ralentissent. Ce sont des programmes que vous n'utilisez pas beaucoup, ils n'ont probablement pas besoin de démarrer à chaque test de Windows, donc je vais vous montrer comment désactiver le côté indésirable des programmes pour obtenir le meilleur de la vitesse et des performances du système et vous pouvez voir votre de nombreux programmes que nous utilisons régulièrement ainsi que de nombreux programmes que nous n'avons jamais utilisés quotidiennement, identifiez-les et appliquez-les.
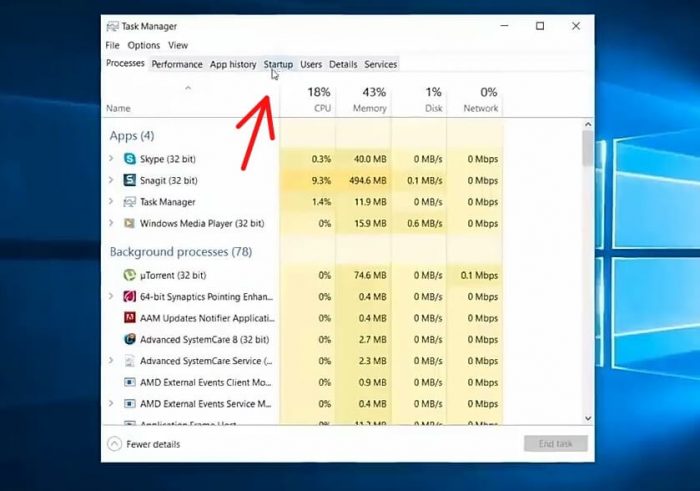
Aller au démarrage
Ceci par exemple, si vous n'êtes pas un skype actif, assurez-vous que vous pouvez désactiver le démarrage automatique de skype au démarrage de votre système et laissez-moi également désactiver le nombre d'autres programmes qui ne sont pas utilisés régulièrement et assurez-vous de ne pas désactiver vos programmes publié par Microsoft Corporation parce que peut-être que ces programmes affectent vos fenêtres et ne désactivent pas ce type de programmes, nous avons donc tous terminé, assurez-vous maintenant à proximité du Gestionnaire des tâches et passons à d'autres choses.
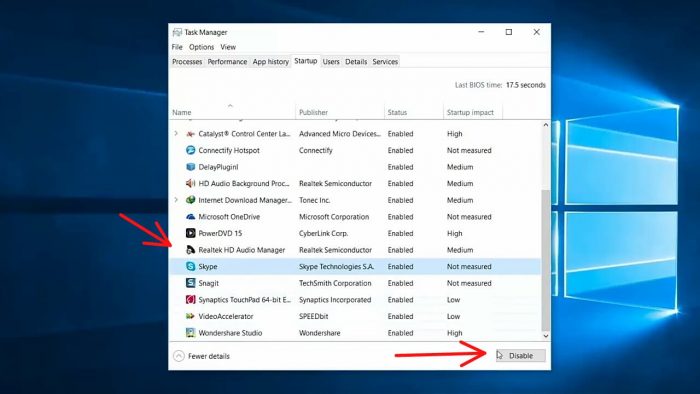
Désactiver également le nombre d'autres programmes qui ne sont pas utilisés régulièrement
3. Troisième étape pour accélérer Windows 10 - Défragmenter et optimiser les lecteurs
Il vous suffit d'aller dans le menu Démarrer ci-dessous et de rechercher Défragmenter. Et allez à Défragmenter et optimiser les lecteurs maintenant, vous verrez cette fenêtre à partir d'ici.
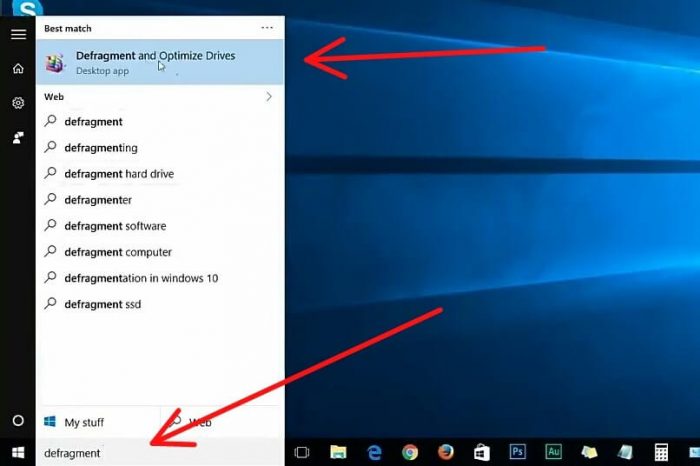
allez simplement dans le menu Démarrer ci-dessous et recherchez Défragmenter
Vous allez vouloir sélectionner votre système, le lecteur est généralement le lecteur C:, alors sélectionnons le lecteur C puis optimisons. Maintenant, vous pouvez voir que votre lecteur C est optimisé, une fois terminé, vous pouvez fermer la fenêtre.
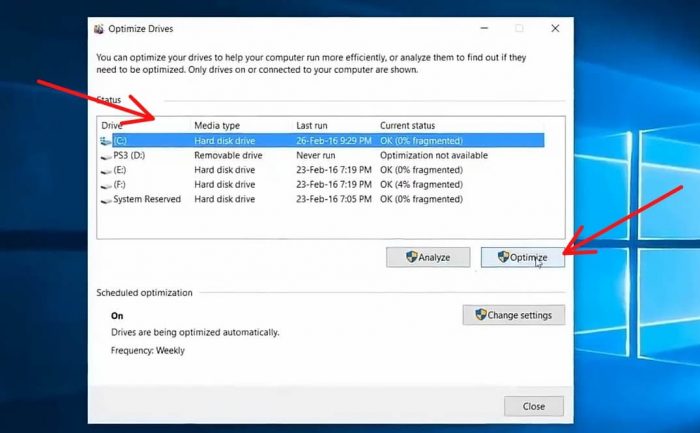
sélectionner le lecteur pour optimiser
4. Quatrième étape pour accélérer Windows 10 - Supprimer les fichiers temporaires inutiles
- 1. Pour supprimer les fichiers inutiles, appuyez sur le bouton droit de la souris sur l'icône Windows, puis choisissez Exécuter à partir d'ici Maintenant, tapez %temp% puis ok.
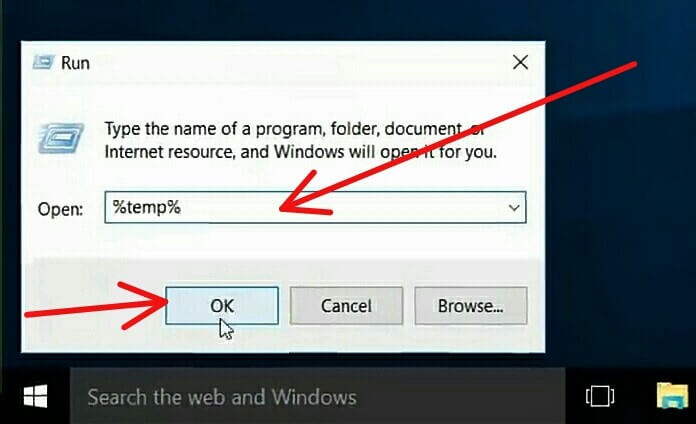
Rechercher %tempo%
Maintenant, vous verrez cette boîte de dialogue sur la fenêtre aller pour continuer

aller continuer
vous verrez cette fenêtre et sélectionnez tous les fichiers et supprimez-les.
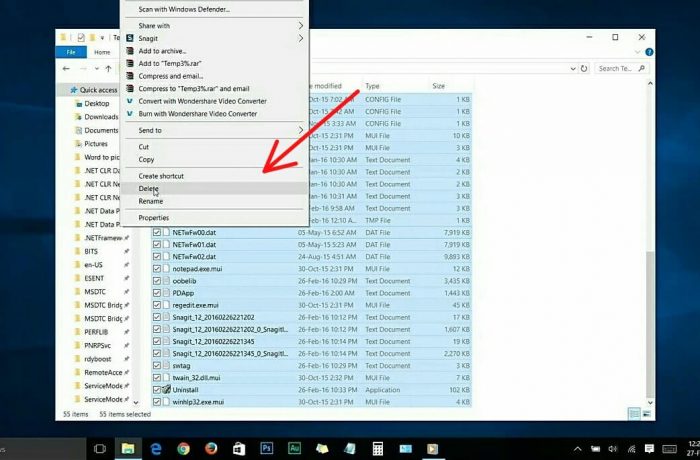
sélectionnez tous les fichiers et supprimez-les.
- 2. Maintenant, allez à nouveau sur Exécuter et cette fois, tapez Temp, puis ok.
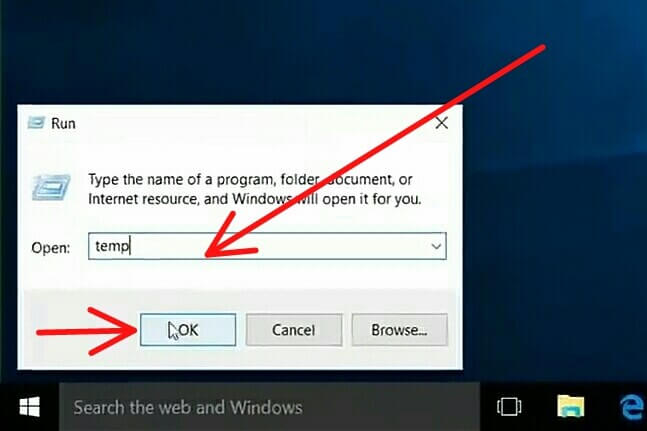
tapez Temp puis ok.
Vous verrez à nouveau cette boîte de dialogue, alors continuez.

encore continuer.
Sélectionnez tous les fichiers qu'il contient et supprimez
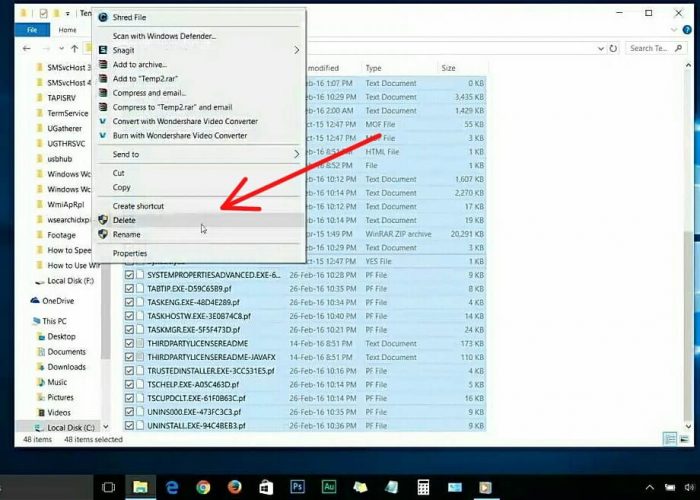
sélectionnez tous les fichiers et supprimez-les.
- 3. Maintenant, allez à nouveau sur Exécuter et cette fois, tapez Prefetch, puis ok.
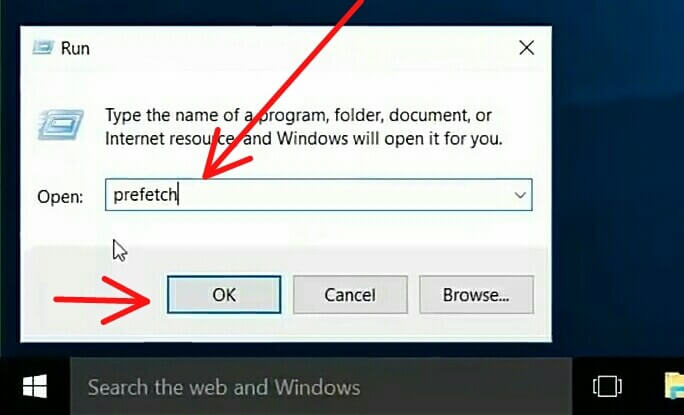
tapez Prefetch puis ok.
Vous verrez à nouveau cette boîte de dialogue, alors continuez.
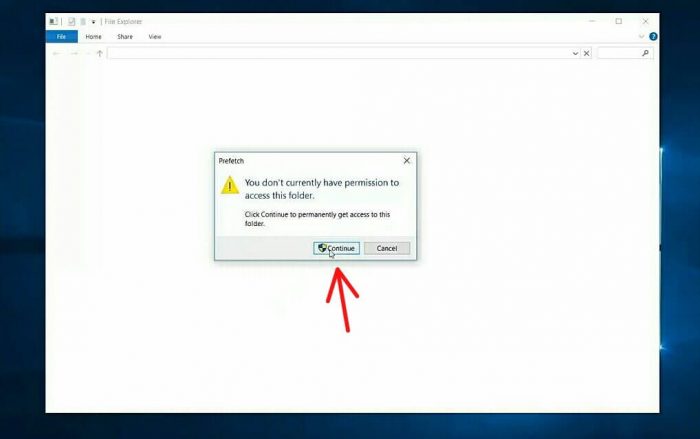
Continuez.
Sélectionnez tous les fichiers qu'il contient et supprimez
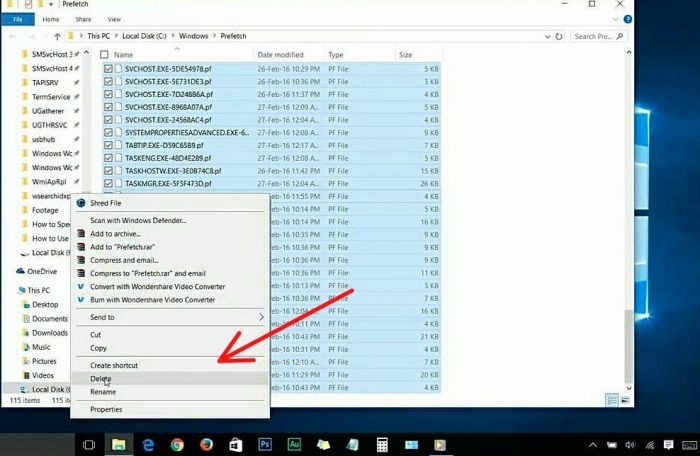
Sélectionnez tous les fichiers qu'il contient et supprimez
5. Cinquième étape pour améliorer les performances de Windows 10 - Nettoyer la mémoire
Il s'agit de la cinquième étape de nettoyage de la mémoire, accédez à votre explorateur de fichiers et à votre lecteur système ou lecteur C, appuyez sur le bouton droit de la souris et accédez aux propriétés ainsi qu'à l'image ci-dessous.
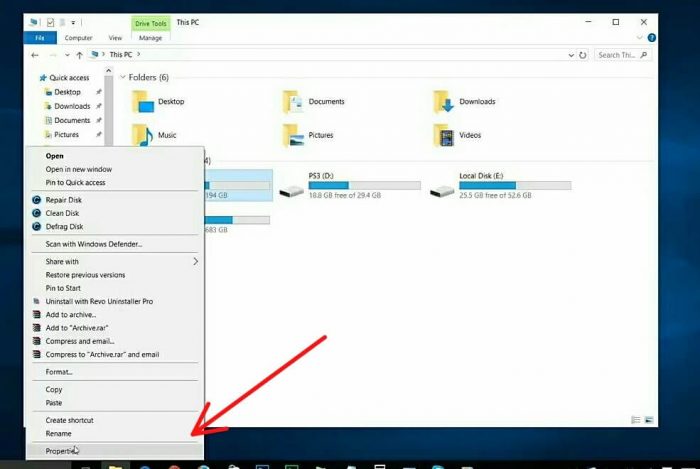
allez dans votre explorateur de fichiers et votre lecteur système ou lecteur C, appuyez sur le bouton droit de la souris et accédez aux propriétés ainsi qu'à l'image ci-dessous.
Assurez-vous que vous êtes maintenant dans l'onglet général, vous verrez l'option de nettoyage de disque, entrez simplement dessus et êtes autorisé à analyser les fichiers.
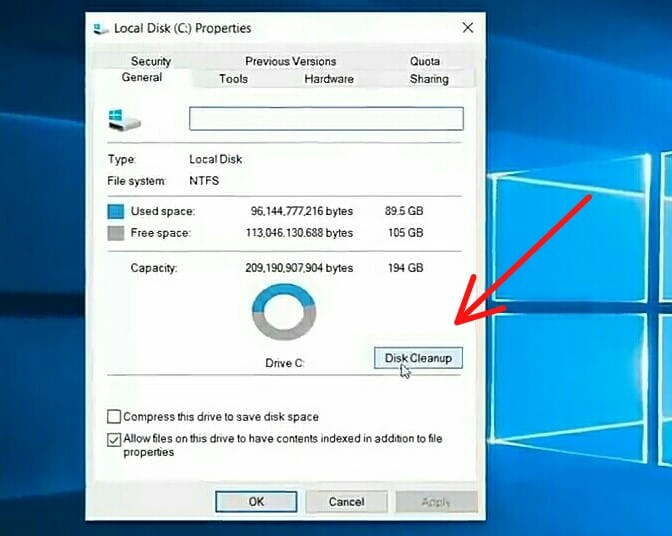
l'onglet général là-bas, vous verrez l'option de nettoyage de disque, entrez simplement dessus
Maintenant, vous verrez que la numérisation est terminée et vous allez appuyer sur nettoyer les fichiers système
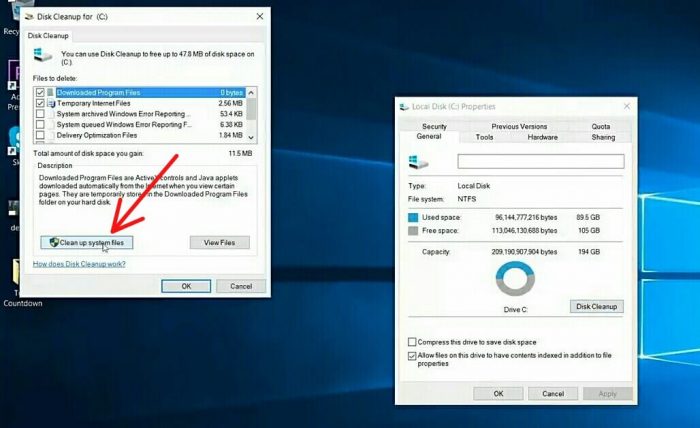
l'analyse est terminée et vous allez appuyer sur nettoyer les fichiers système

et il numérisera à nouveau après la fin de l'analyse, vous verrez cette fenêtre maintenant appuyer sur OK.
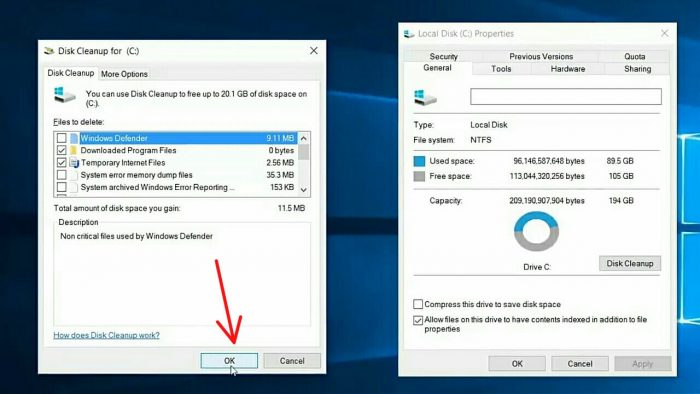
maintenant appuyez sur OK.
et il vous demandera, êtes-vous sûr de vouloir supprimer définitivement ce fichier, appuyez simplement sur supprimer les fichiers, ne vous inquiétez pas, supprimez uniquement les fichiers inutiles.
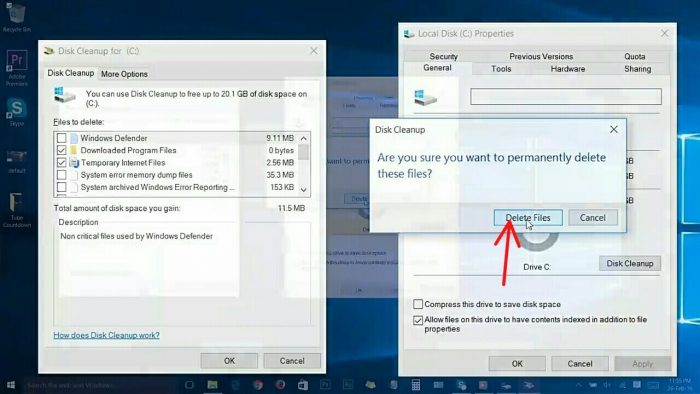
pour supprimer définitivement ce fichier, appuyez simplement sur supprimer les fichiers
Ce que cela fait en ce moment, c'est nettoyer tous les fichiers inutiles de votre système. Maintenant, le processus de nettoyage est terminé
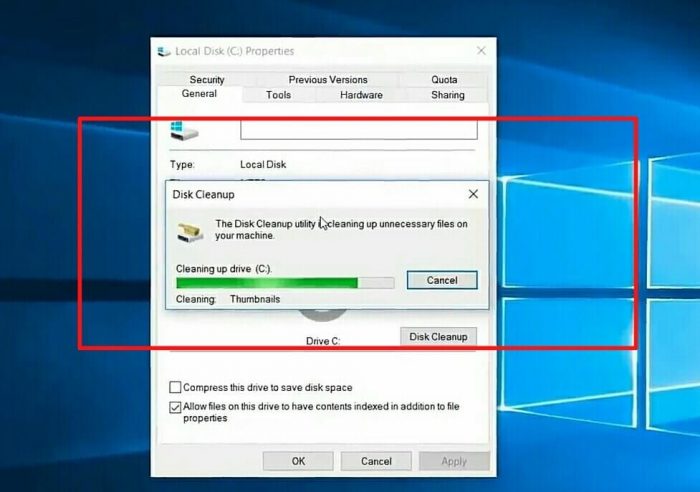
Le processus de nettoyage a maintenant commencé
passons à l'étape numéro six.
6. Sixième étape pour augmenter rapidement les performances de Windows 10 - Réduire le service d'exécution
Pour réduire les services d'exécution, nous allons d'abord ouvrir RUN En maintenant le bouton de démarrage du clavier + R enfoncé ou en appuyant sur le bouton droit de la souris sur l'icône de la fenêtre, vous verrez l'option RUN puis entrez-la. Et tapez msconfig puis ok.
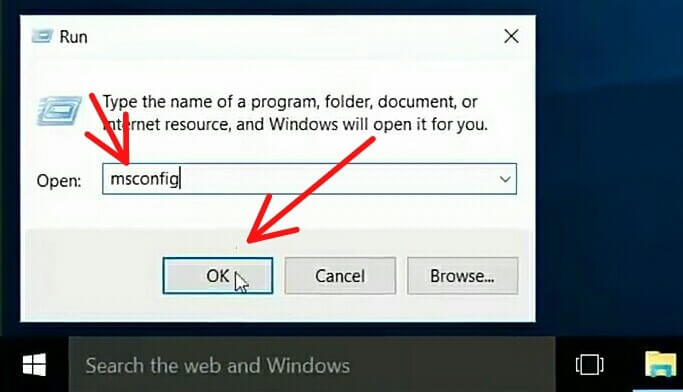
tapez msconfig puis ok.
Vous verrez ceci
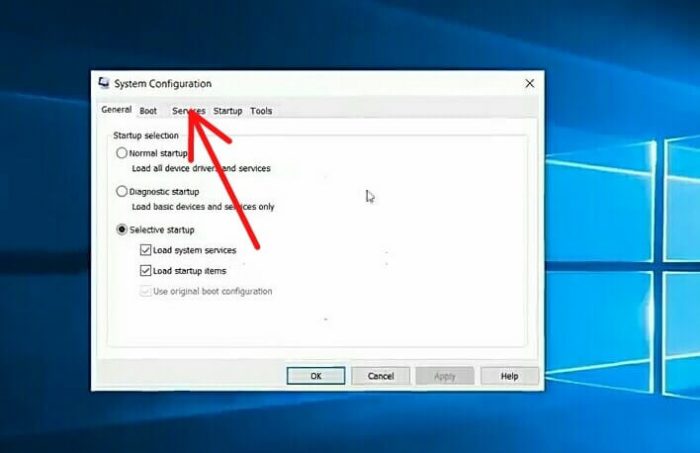
entrer dans l'onglet service
et assurez-vous d'aller au service maintenant, vous allez vouloir cocher ces cases, mais masquer tous les services Microsoft en cochant la case à masquer, car c'est vraiment important.
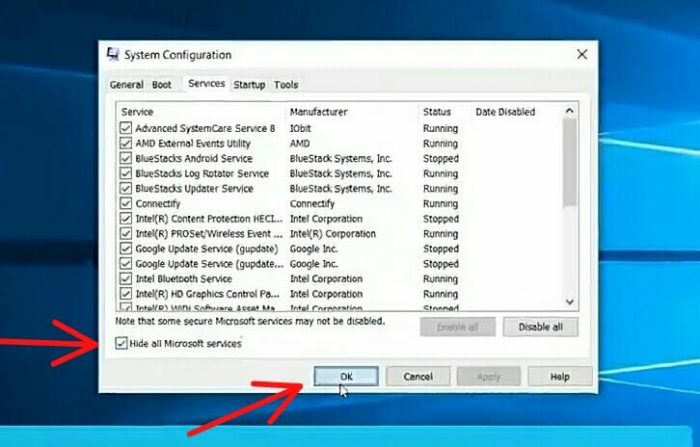
cochez la case masquer puis ok
Je ne veux pas que vous supprimiez accidentellement des choses importantes. Assurez-vous de cocher cette option de masquage maintenant, appuyez sur OK.
7. Septième étape pour accélérer la vitesse de Windows 10 - Regedit
Maintenant, allez à nouveau sur RUN et tapez Regedit puis ok.
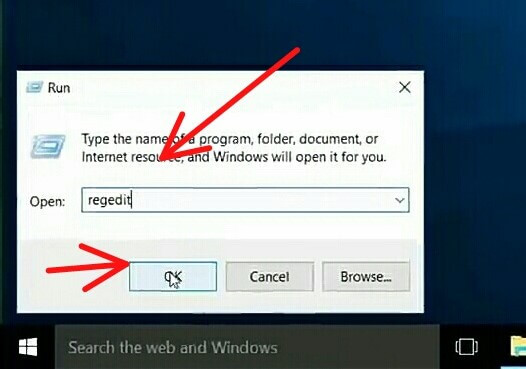
allez sur RUN et tapez Regedit puis ok.
1.Vous verrez cette fenêtre, allez simplement sur HKEY_CURRENT_USER ainsi que sur l'image ci-dessous.
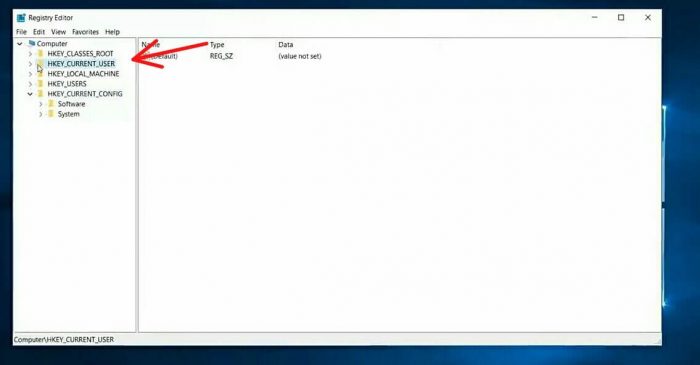
entrez sur HKEY_CURRENT_USER
Ensuite, accédez au panneau de configuration ainsi qu'à l'image ci-dessous.
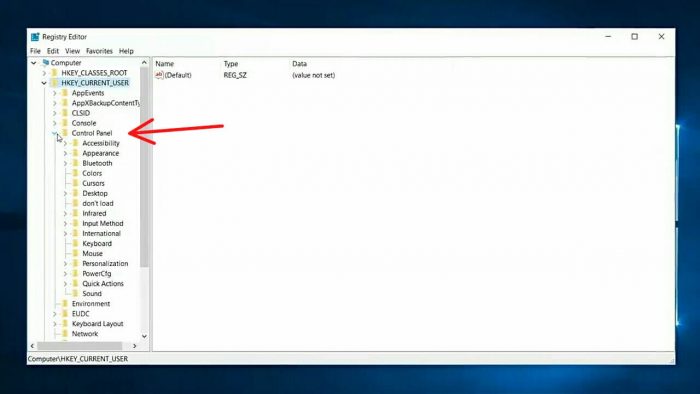
Aller au panneau de configuration
Et allez à l'option Souris ainsi qu'à l'image ci-dessous.
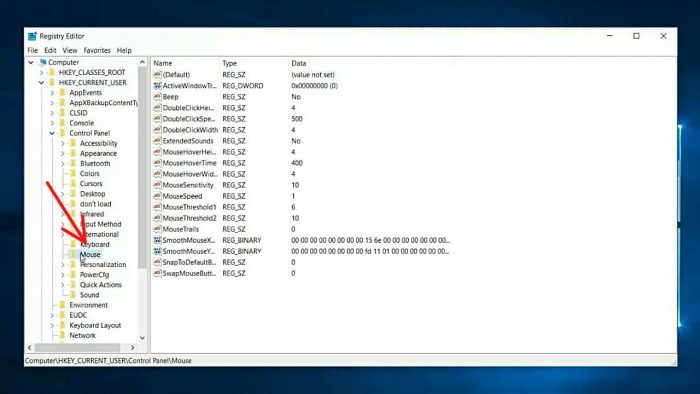
aller à l'option Souris
Après aller à l'option MouseHoverTime ainsi qu'à l'image ci-dessous.
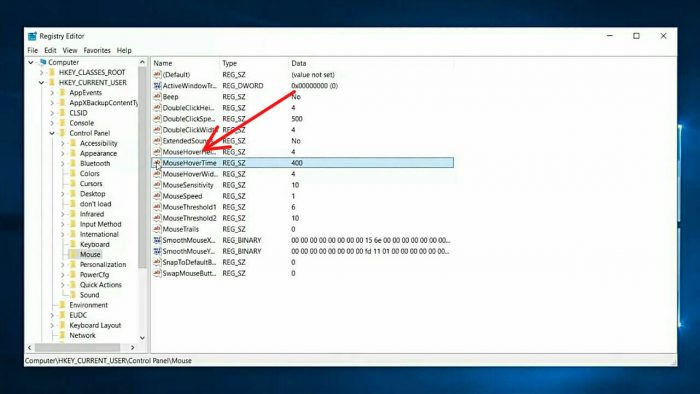
aller à l'option MouseHoverTime
Assurez-vous de changer sa valeur à 10 ainsi que l'image ci-dessous.
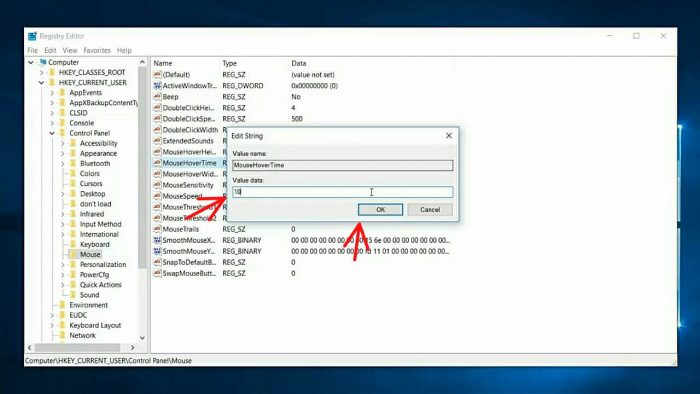
changer sa valeur à 10
2. Allez dans Panneau de configuration > Bureau et ouvrez MouseShowDelsay ainsi que l'image ci-dessous.
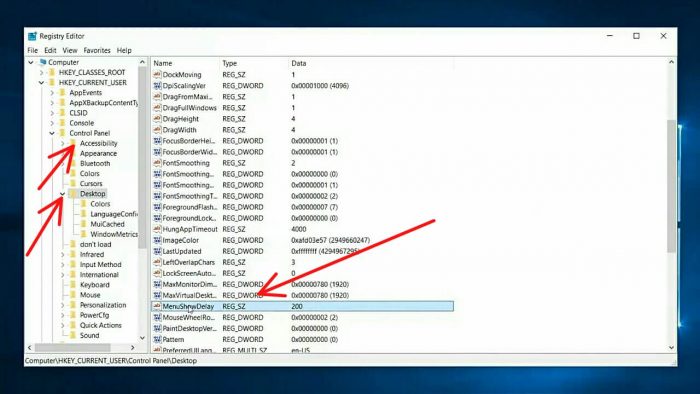
Et changez sa valeur de 10 ainsi que celle indiquée dans l'image ci-dessous.
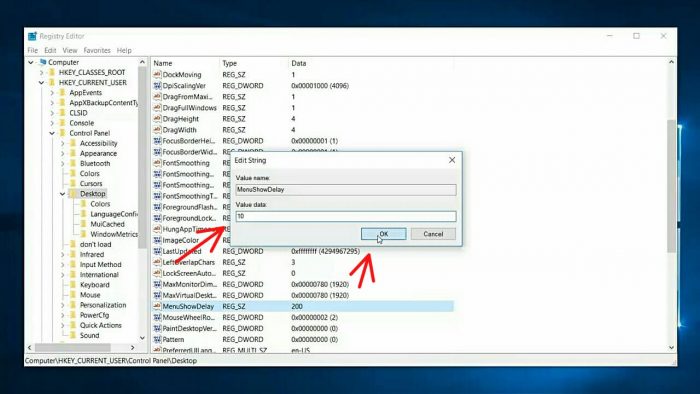
changer sa valeur de 10
Maintenant, nous augmentons simplement le temps de réponse de la souris. Pour vivre tous ces changements. Vous devriez vouloir redémarrer votre système.
8. Huitième étape pour augmenter les performances de Windows 10 - Effets visuels
Je dois partager une dernière chose pour accélérer vos effets visuels Windows 10 Stay tune étape numéro huit de cette façon, nous allons vous montrer comment désactiver les performances graphiques de votre interface Windows 10 pour améliorer les performances de votre système et s'il vous plaît, ils n'affectent pas votre graphiques de jeu ou les graphiques de votre programme. Si vous ne réduisez que les performances graphiques de vos fenêtres à nous par exemple, après avoir fait cela, vous pouvez vous sentir perdu dans votre effet visuel sur vos fenêtres 10 mais cela améliorera les performances de votre système au niveau maximum jusqu'à la décision finale. vous, quoi que ce soit pour le bien de l'article. Je vais vous montrer comment le faire, essayez-le si vous le souhaitez, si vous vous sentez déçu, vous pouvez toujours le remettre à l'état normal Plus tard, commençons par qui veut votre menu de démarrage et votre système de recherche maintenant, appuyez sur l'option système ainsi que ci-dessous image. Le bouton de démarrage doit bien fonctionner pour effectuer cette tâche. Par conséquent, si le bouton de démarrage de Windows ne fonctionne pas, il est recommandé de le réparer avant de s'y lancer.
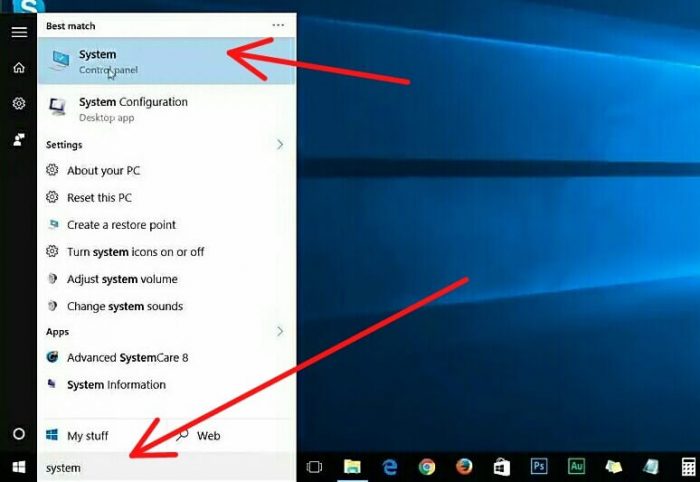
tapez système dans la barre de recherche et allez au système
Et vous arriverez dans cette fenêtre, entrez sur le lien hypertexte des paramètres système avancés sur le côté gauche ainsi que sur l'image ci-dessous.
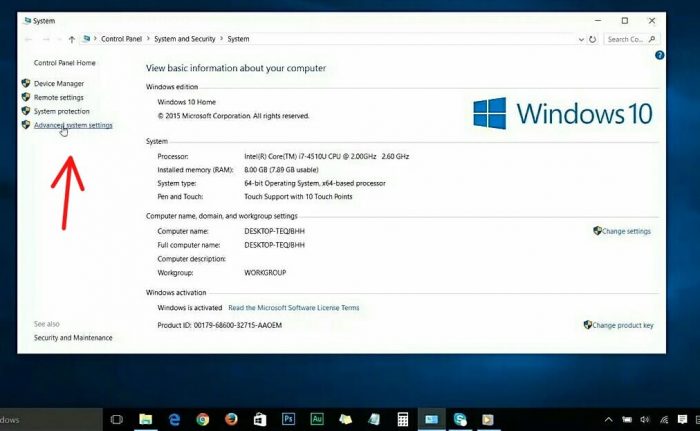
entrez sur le lien hypertexte des paramètres système avancés
alors vous arriverez à cette petite fenêtre et assurez-vous que vous trouverez le bouton des paramètres sous Advance (mémoire de guérison du processeur d'effets visuels de performance, utilisation et mémoire virtuelle), entrez simplement sur le bouton des paramètres et vous arriverez à cette fenêtre d'options de performance ci-dessous .
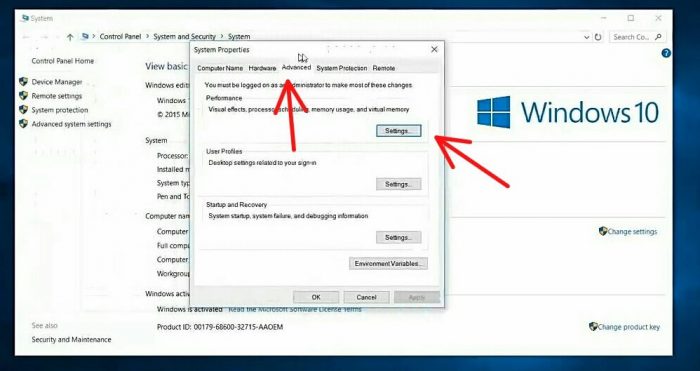
Allez dans l'onglet Avancé puis Paramètres
Ces paramètres sont essentiellement tout ce qui rend votre Windows 10 magnifique et ce sont les éléments principaux. Cela utilise également votre entreprise pour des ressources telles que votre puissance de traitement RAM et vos graphiques.
Je ne le recommande que si vous êtes dans les performances extrêmes possibles avec votre machine, alors faisons-le. Choisissez "Ajuster pour obtenir les meilleures performances" et vous verrez toutes les options automatiquement décochées.
si vous le souhaitez, vous pouvez sélectionner certaines des options que vous allez laisser, par exemple, dans mon cas, je voudrais prendre cette option pour afficher l'ombre sous le pointeur de la souris. une fois que vous avez terminé, appliquez simplement et ok maintenant, ainsi que dans l'image ci-dessous.
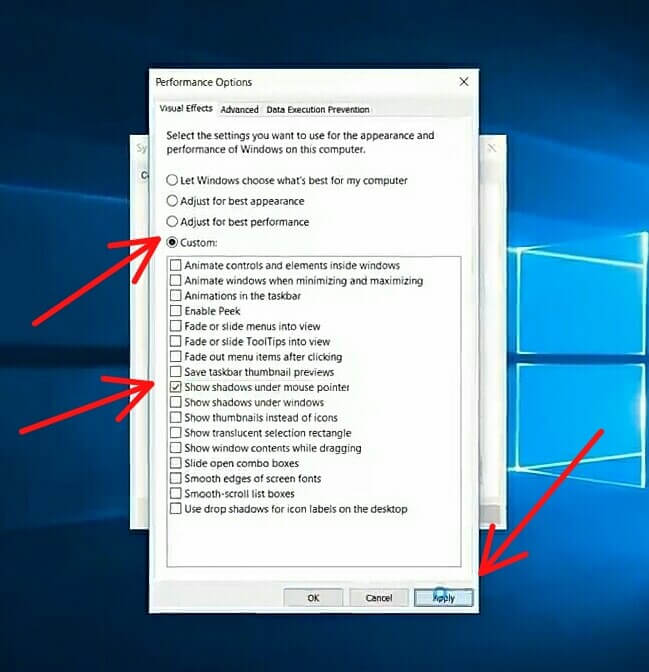
changez-le en "haute performance (recommandé)" ou personnalisé
Ces paramètres sont essentiellement tout ce qui rend votre Windows 10 magnifique ainsi que ce sont les paramètres principaux. Cela affecte également vos systèmes, comme la puissance de traitement de votre RAM et vos graphiques.
Je ne le recommande que si vous êtes dans les performances extrêmes possibles avec votre machine, alors, faisons-le Choisissez "Ajuster pour de meilleures performances" et vous verrez toutes les options automatiquement décochées,
si vous le souhaitez, vous pouvez sélectionner certaines des options que vous allez laisser, par exemple, dans mon cas, je voudrais prendre cette option (afficher l'ombre sous la plupart des pointeurs). une fois que vous avez terminé, appliquez simplement et ok maintenant, ainsi que dans l'image ci-dessous.
