Guide simple : Comment restaurer les options de plans d'alimentation manquantes sous Windows
Publié: 2023-09-10- Pourquoi les options de plans d'alimentation sont-elles manquantes ?
- Présentation du mode puissance
- Comment basculer entre les modes d'alimentation
- Comment restaurer les plans d'alimentation manquants
- Utilisation de l'invite de commande
- Utilisation des fichiers de configuration
- Créer un plan d'alimentation personnalisé
- Utiliser le registre système
- Obtenez plus de votre PC
- Conclusion
- FAQ
- À quoi sert le plan d'alimentation « Performance ultime » ?
- Comment puis-je modifier le mode d'alimentation en « Performances ultimes » ?
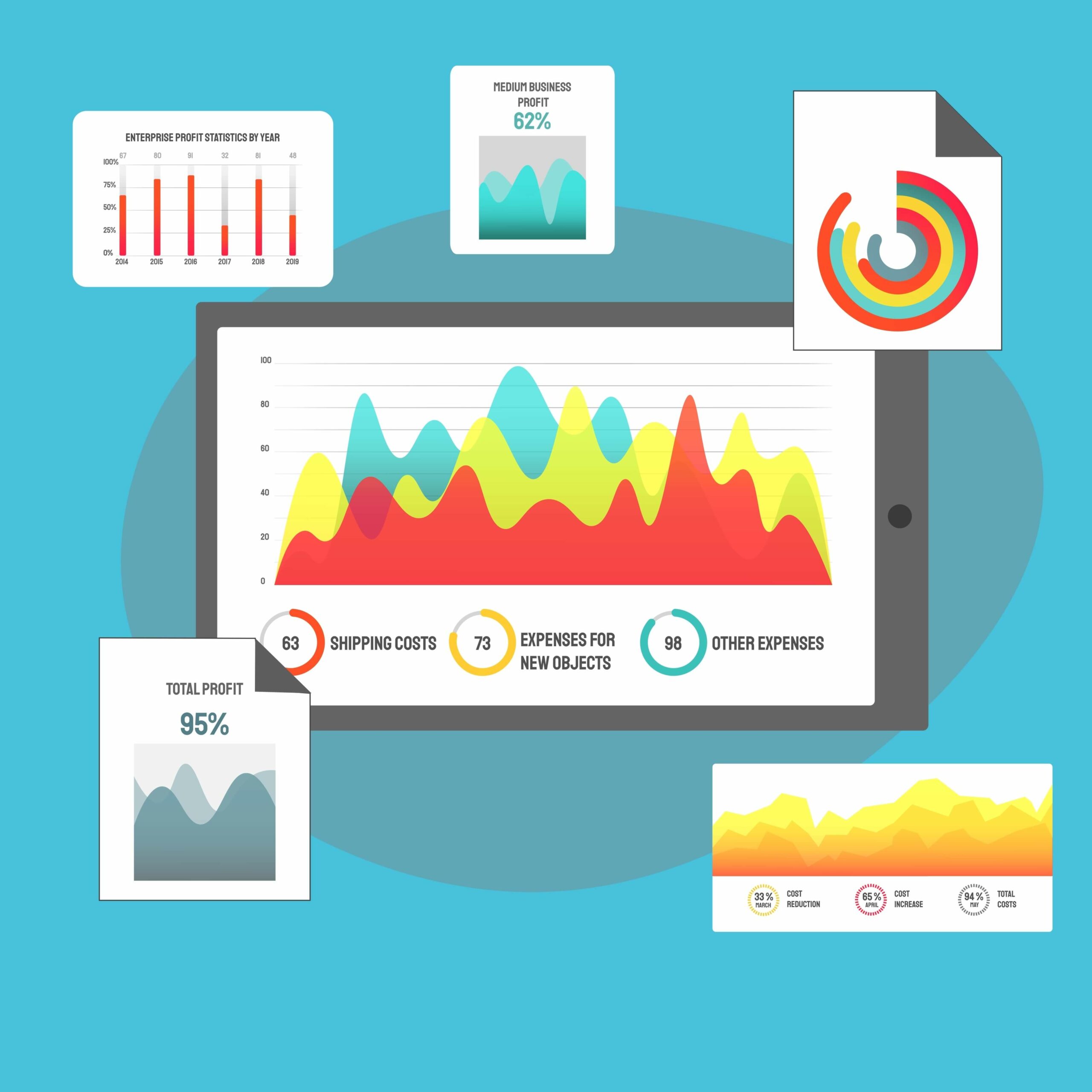
Les plans d'alimentation sont les configurations qui déterminent la consommation électrique et les performances de votre ordinateur.
Vous aurez du mal à économiser de l'énergie ou à améliorer les performances de votre PC via le panneau de configuration si les plans d'alimentation par défaut sont manquants.
Bien que vous puissiez personnaliser vos plans d'alimentation comme bon vous semble , les options de plan d'alimentation par défaut facilitent le choix d'un schéma et la poursuite de votre entreprise.
Cet article contient différentes solutions détaillant comment restaurer les schémas d'alimentation Windows manquants . Alors, votre plan d'alimentation Windows 10 ou Windows 11 Haute Performance manque-t-il ? Continuez à lire pour savoir comment vous pouvez le récupérer.
Pourquoi les options de plans d'alimentation sont-elles manquantes ?
Windows a toujours proposé aux utilisateurs trois options d'alimentation différentes pendant longtemps. Ils sont:
- Équilibré : Ce plan tente de fournir aux utilisateurs toutes les performances dont ils ont besoin pour leur utilisation régulière de l'ordinateur tout en économisant l'énergie.

- Hautes performances : ce schéma d'alimentation permet au processeur et aux autres composants de fonctionner à pleine puissance.Son utilisation peut épuiser les batteries des ordinateurs portables et augmenter la consommation électrique des ordinateurs de bureau. Cela dit, il essaie toujours de maintenir un petit niveau d’économie d’énergie, quoique minime.

- Économiseur d'énergie : Ce plan est un ensemble de configurations qui préservent la durée de vie de la batterie, notamment sur les ordinateurs portables et les appareils mobiles.Il réduit la vitesse du processeur et d'autres paramètres du système pour minimiser la consommation d'énergie.

- Ultimate Performance : Le plan de puissance Ultimate Performance est classé comme plan supplémentaire.Il est réservé à des fins gourmandes en ressources lorsque les utilisateurs souhaitent que les composants de leur système fonctionnent à plein régime.
Connexes : Qu'est-ce que le plan d'alimentation ultime et comment l'activer ?
En accédant à votre page Options d'alimentation après avoir utilisé le plan Hautes performances, vous pourriez vous demander : « Pourquoi mon plan d'alimentation hautes performances Windows 11 est-il manquant ? « Pourquoi ne puis-je voir que le plan Balanced Power ? »
Il s'avère qu'une mise à jour de Windows 10 a supprimé la possibilité pour les utilisateurs de basculer entre les modes d'alimentation par défaut sur la page Options d'alimentation. Seule l'option de puissance équilibrée restait.
Cela dit, si le plan d'alimentation Windows 10 ou Windows 11 Ultimate Performance est manquant , pas de panique. Il ne s'agit que d'une option d'alimentation par défaut sur les éditions Windows 10 et Windows 11 Pro for Workstations . Cet article vous montrera également comment débloquer le plan d'alimentation Ultimate Performance sous Windows 10 et Windows 11.
Présentation du mode puissance
Microsoft a renommé les options du plan d'alimentation en Power Mode . Vous pouvez accéder à la nouvelle fonctionnalité de sélection dans l'application Paramètres si vous utilisez Windows 11 ou dans la barre d'état système si vous utilisez Windows 10.
Le mode d'alimentation sur Windows 11 comprend trois plans différents qui reflètent les plans d'alimentation traditionnels. Ils sont:
- Meilleure efficacité énergétique
- Équilibré
- Meilleure performance
Pour Windows 10, les modes sont :
- Économiseur de batterie
- Meilleure batterie (ou recommandée)
- Meilleure performance
- Meilleure performance
Comment basculer entre les modes d'alimentation
Il existe différentes manières de modifier vos modes d'alimentation , en fonction de votre système d'exploitation. Cependant, vous devez sélectionner le plan Équilibré sur la page Options d'alimentation du Panneau de configuration avant que ces méthodes puissent fonctionner. L’utilisation d’un forfait personnalisé vous empêchera d’appliquer les modifications.
Si vous utilisez Windows 11, procédez comme suit :
- Ouvrez l'application Paramètres, faites défiler vers le bas sous Système et cliquez sur Alimentation et batterie.

- Accédez au menu déroulant à droite de l’entrée Mode d’alimentation et sélectionnez votre mode d’alimentation préféré.

Si vous utilisez Windows 10, procédez comme suit :
Cliquez sur l'icône de la batterie dans la barre d'état système. L'icône se trouve à côté de l'affichage de l'heure et de la date de votre ordinateur.
Utilisez le curseur pour basculer entre les quatre modes sous Windows 10.

Comment restaurer les plans d'alimentation manquants
Si vous êtes plus à l'aise avec les modes d'alimentation traditionnels précédents et que vous souhaitez modifier vos modes d'alimentation comme vous le faisiez auparavant, vous pouvez faire différentes choses pour restaurer les options du panneau de configuration.
Vous pouvez utiliser l'invite de commande, télécharger un fichier zip ou passer par l'Éditeur du Registre pour résoudre le problème « Plan d'alimentation hautes performances Windows 11 ou Windows 10 manquant » ou rétablir le reste de vos plans d'alimentation par défaut.
Passons en revue les différentes méthodes.
Utilisation de l'invite de commande
L'utilisation de l'invite de commande implique de la lancer en tant qu'administrateur. Suivez ces étapes:
- Appuyez sur Win+S ou cliquez sur le champ de recherche à côté du bouton Démarrer
- Tapezl'invite de commande ou CMDlorsque l'interface de recherche s'ouvre.
- Cliquez sur Exécuter en tant qu'administrateur sous Invite de commandes.

- Sélectionnez Oui lorsque la fenêtre de dialogue UAC apparaît.
Une fois l'invite de commande ouverte en mode élevé, suivez ces étapes pour restaurer les plans d'alimentation Hautes performances et Économie d'énergie. Appuyez sur Entrée après avoir tapé ou collé chaque code :
- Haute performance:
powercfg -duplicatescheme 8c5e7fda-e8bf-4a96-9a85-a6e23a8c635c

- Économiseur d'énergie:
powercfg -duplicatescheme a1841308-3541-4fab-bc81-f71556f20b4a

- Performance ultime
powercfg -duplicatescheme e9a42b02-d5df-448d-aa00-03f14749eb61

Si vous souhaitez également dupliquer le forfait Equilibré, saisissez le code suivant :
powercfg -duplicatacheme 381b4222-f694-41f0-9685-ff5bb260df2e

Vous devriez maintenant pouvoir voir les plans sous Plans supplémentaires sur la page Options d'alimentation.


Vous pouvez également exécuter les commandes dans Windows PowerShell ou Terminal (Windows 11). Cliquez avec le bouton droit sur le bouton Démarrer ou appuyez sur la combinaison de clavier Win+X et sélectionnez Terminal (Administrateur) ou Windows PowerShell (Administrateur). Maintenant, tapez l’une des commandes répertoriées ci-dessus pour restaurer vos plans d’alimentation.

Souhaitez-vous restaurer le mode haute performance d'origine en mode équilibré ?
Les étapes suivantes vous montreront comment ajouter un plan haute performance sous « Plans affichés sur la jauge de batterie ».
- Sélectionnez le forfait Équilibré.
- Lancez la fenêtre d'invite de commande.
- Tapez ce qui suit et appuyez sur Entrée.
powercfg /s SCHEME_MIN
Après avoir appuyé sur Entrée, le mode Haute performance apparaîtra.

Utilisation des fichiers de configuration
Cette méthode implique d'utiliser l'invite de commande pour importer des fichiers.powafin d'activer les plans d'alimentation manquants.
Suivez ces étapes:
- Téléchargez le fichier ZIP contenant les fichiers du plan d'alimentation.
- Extrayez les fichiers dans un dossier et notez le chemin d’accès au dossier.
- Vous pouvez ouvrir le dossier, accéder à la barre d'adresse dans l'Explorateur de fichiers, cliquer sur le chemin et appuyer sur Win+C pour copier le chemin.

- Ensuite, lancez l'invite de commande en tant qu'administrateur.
- Une fois la fenêtre d'invite de commande ouverte, tapez ce qui suit :
powercfg -import « <Emplacement du dossier>\<nom de fichier du plan d'alimentation>.pow »
Vous devez remplacer <Folder Location> et <power plan filename>par le chemin d'accès au dossier et le nom du fichier du plan d'alimentation, respectivement.
Par exemple, la commande suivante ajoutera le plan d'alimentation Hautes performances :
powercfg -import "C:\Users\Sam\Downloads\Default_Power_Plans\High performance.pow"

- Répétez le processus pour les plans restants.
Créer un plan d'alimentation personnalisé
Malgré la refonte de la fenêtre Options d'alimentation, Microsoft a toujours maintenu la possibilité pour les utilisateurs d'utiliser les schémas d'alimentation traditionnels. Vous pouvez toujours créer un nouveau plan qui reflète l’un de ces schémas.
Chaque fois que vous commencez à créer un plan d'alimentation, vous devez choisir l'un des modes d'alimentation Équilibré, Économiseur d'énergie ou Hautes performances avant de pouvoir modifier les paramètres par défaut.
Ainsi, si vous souhaitez récupérer l'un de ces plans d'alimentation, vous pouvez créer un plan personnalisé , choisir l'un des anciens plans par défaut et le nommer en conséquence.
Voici comment procéder :
- Lancez le Panneau de configuration. Tapez « Contrôle » dans le menu Démarrer et cliquez sur le Panneau de configuration.
- Accédez au menu déroulant Afficher par et sélectionnez Grandes icônes.
- Cliquez sur l'icône Options d'alimentation.

- Allez sur le côté gauche de l’écran et cliquez sur le lien Créer un plan d’alimentation.

- Ensuite, sélectionnez l'une des options d'alimentation et entrez son nom. Par exemple, modifiez le nom de votre nouveau mode de gestion de l'alimentation en Hautes performances si vous choisissez l'option Hautes performances.

- Cliquez sur Suivant.
- Choisissez quand Windows doit éteindre votre écran et mettre votre ordinateur en veille après une inactivité, puis cliquez sur Créer.

Utiliser le registre système
Une autre façon d'activer les plans manquants consiste à modifier le registre de Windows à l'aide de l' Éditeur du Registre . Cette méthode est assez risquée car commettre des erreurs peut entraîner des problèmes de stabilité de votre système d’exploitation, vous amenant à commencer à corriger les éléments du registre .
Alors, assurez-vous de savoir ce que vous faites et suivez attentivement les étapes. Nous vous recommandons également de sauvegarder le registre.
Suivez ces étapes:
- Cliquez avec le bouton droit sur le bouton Démarrer de votre barre des tâches et sélectionnez Exécuter dans le menu Power User.

- Tapezregedit dans la zone de texte et cliquez sur OK.

- Accédez à l'emplacement suivant lorsque l'éditeur de registre s'ouvre :
HKEY_LOCAL_MACHINE\SYSTEM\CurrentControlSet\Control\Power
- Ensuite, cliquez sur le dossier Power, allez sur le côté droit de l'écran et double-cliquez sur CsEnabled.
- Entrez 0 dans la zone de texte Données de valeur et assurez-vous que la base est définie sur Hexadécimal.
- Cliquez sur OK.

- Vérifiez maintenant la fenêtre Options d'alimentation.
Connexe : Pourquoi avez-vous besoin d'un nettoyeur de registre ?
Obtenez plus de votre PC
Et si vous pouviez obtenir davantage de plans d’alimentation adaptés à différents besoins ? Tandis que les utilisateurs alternent entre consommation d’énergie et performances, ils peuvent bénéficier d’autres plans d’alimentation rationalisés.
Vous pouvez toujours utiliser l’ option de paramètres d’alimentation avancés , mais cela prend beaucoup de temps.
L'utilisation d'Auslogics BoostSpeed vous offrira davantage d'options préconfigurées ciblant différents objectifs. Lors du téléchargement et de l'installation du programme, vous verrez différents plans d'alimentation dans la section Plans supplémentaires. Ils sont construits sur les schémas par défaut mais avec des paramètres plus ciblés.
Ils comprennent:

- Plan d'alimentation économique Auslogics : le plan d'alimentation économique désactive les applications et les fonctionnalités qui nécessitent que votre processeur et d'autres composants consomment trop d'énergie.Il active et améliore l'économiseur d'énergie Windows pour prolonger la durée de vie de la batterie de l'ordinateur portable.
- Auslogics Game Power Plan : Ce plan désactive les fonctionnalités non liées au jeu, ferme la plupart des tâches en arrière-plan et règle votre PC sur des performances maximales.
- Plan d'alimentation Auslogics Office : Le plan Office désactive les fonctionnalités de jeu et ferme les autres applications non essentielles pour permettre des performances suffisantes pour le travail et une durée de vie prolongée de la batterie.
Conclusion
C'est ainsi que vous pouvez ajouter le plan Ultimate Performance et d'autres plans d'alimentation par défaut manquants sur Windows 10 et Windows 11. Vous pouvez désormais basculer facilement entre les plans si vous ne souhaitez pas encore quitter l'interface du Panneau de configuration.
FAQ
À quoi sert le plan d'alimentation « Performance ultime » ?
Le plan d'alimentation Ultimate Performance supprime les restrictions de gestion de l'alimentation pour garantir que le processeur, le disque dur et les autres composants fonctionnent à leur capacité maximale.
Comment puis-je modifier le mode d'alimentation en « Performances ultimes » ?
Vous pouvez rechercher « Plan d'alimentation » dans le menu Démarrer, cliquer sur « Choisir un plan d'alimentation » et développer la section « Afficher les plans supplémentaires » pour choisir le plan d'alimentation Ultimate Performance. Si le plan n'est pas visible, utilisez les conseils de l'article pour l'activer.
