Arrêter un PC lorsque la mise à jour de Windows 10 est en cours
Publié: 2021-06-11Les utilisateurs ont des opinions divergentes sur les mises à jour de Windows 10. Certains détestent les mises à jour et ne les téléchargent même pas, tandis que d'autres installent chaque mise à jour publiée. Le premier manque des mises à jour cruciales chargées de corriger les bogues du système d'exploitation. Ce dernier est généralement plus sûr, mais risque également des problèmes tels que des mises à jour boguées.
Si vous mettez souvent à jour Windows, vous avez probablement rencontré des processus d'installation inutilement longs. Pendant ce temps, vous êtes généralement obligé de regarder un écran de chargement bleu pendant une période inconnue ou de vous occuper d'autres choses. Parfois, cela se produit lorsque vous êtes occupé avec la machine et que vous avez juste envie de l'éteindre immédiatement pour perturber le processus. Cependant, vous êtes arrêté par l'incertitude de ce qui pourrait arriver si vous le faites.
Si cela a été votre peur, alors ce poste est pour vous. Dans l'article d'aujourd'hui, nous discuterons de ce qui se passe si vous arrêtez le processus de mise à jour et comment le faire en toute sécurité sur Windows 10.
Est-il possible d'arrêter un ordinateur Windows 10 au milieu d'une mise à jour ?
Eh bien, c'est tout à fait possible, mais vous devez savoir ce que vous faites. Vous devez comprendre ce qui se passe lorsque vous arrêtez les mises à jour pendant les étapes de téléchargement et d'installation. En effet, vous allez rater les mises à jour. Cependant, interférer avec leur installation peut être risqué. Nous en discuterons plus loin dans cet article.
Pourquoi les mises à jour Windows prennent-elles trop de temps ?
Le temps exact nécessaire pour télécharger et installer les mises à jour Windows dépend de ces facteurs :
- La taille de la mise à jour
- Le nombre de mises à jour
- L'état de votre ordinateur
Certaines mises à jour sont généralement volumineuses et prennent donc plus de temps à télécharger et à installer. Il en va de même pour l'installation de deux mises à jour ou plus, car cela donne beaucoup de travail à Windows. Vous devez également vous attendre à un délai plus important si votre PC est généralement lent ou n'a pas beaucoup d'espace disque.
Le processus d'installation prend normalement environ cinq minutes. Cependant, cela peut augmenter jusqu'à deux heures en fonction des facteurs susmentionnés. Si votre ordinateur met du temps à terminer l'installation mais affiche une progression à l'écran, soyez patient. Parfois, le pourcentage d'installation peut rester bloqué à un chiffre avant d'accélérer la partie restante. Donc, donnez toujours un peu de temps au processus avant de conclure qu'il est bloqué. Cependant, si l'appareil est bloqué sur la même boucle ou le même pourcentage pendant plusieurs heures, c'est un problème.
Que se passe-t-il si vous éteignez l'ordinateur pendant la mise à jour ?
Si vous éteignez votre appareil pendant qu'il télécharge des mises à jour, le processus s'arrête immédiatement mais peut être repris plus tard. Cependant, si l'arrêt brutal corrompt les fichiers déjà téléchargés, vous devrez redémarrer le processus.
Votre ordinateur affiche un écran bleu lors de l'installation qui indique l'un des éléments suivants :
"Pour préparer Windows, n'éteignez pas votre ordinateur."
“Travailler sur les mises à jour. N'éteignez pas votre PC. Cela va prendre du temps."
De nos jours, Microsoft utilise Component-Bases Servicing (CBS), qui garantit qu'un appareil peut démarrer avec succès après avoir été arrêté de manière aléatoire pendant le processus d'installation. Ainsi, éteindre votre appareil pendant cette étape pourrait ne pas endommager votre ordinateur. Cependant, il y a toujours des chances que cela endommage encore des données cruciales ou, pire encore, rende votre machine impossible à démarrer.
Comment arrêter les mises à jour de Windows 10 en cours
Microsoft vous recommande de ne pas éteindre votre ordinateur pendant la phase d'installation pour éviter tout dommage. Cependant, les mises à jour peuvent rester bloquées, ne vous laissant pas d'autre choix que d'effectuer un arrêt brutal. Pour ce faire, appuyez longuement sur le bouton d'alimentation pendant environ dix secondes. Ensuite, attendez encore 10 à 30 secondes et allumez l'appareil.
Pour résoudre le problème, utilisez la réparation au démarrage dans les options de démarrage avancées. Ces étapes vous guideront tout au long du processus :
- Éteignez votre ordinateur, puis rallumez-le.
- Appuyez longuement sur le bouton d'alimentation lorsque le PC démarre pour l'éteindre à nouveau.
- Répétez les étapes 1 et 2 jusqu'à ce que le message « Préparation de la réparation automatique » s'affiche sous le logo du fabricant.
- Attendez que l'écran de réparation automatique s'ouvre et cliquez sur le bouton Options avancées.
- Choisissez Dépanner, puis cliquez sur Options avancées.
- Sélectionnez Réparation au démarrage.
- Ensuite, attendez que le processus soit terminé.
Cela résoudra tout problème qui bloquait l'appareil sur l'écran bleu.
Comment empêcher le téléchargement des mises à jour Windows
Si vous souhaitez désactiver définitivement les mises à jour Windows sur votre ordinateur, les guides suivants vous aideront. Notez que l'utilisation de ces procédures arrêtera également tous les téléchargements de mises à jour en cours et empêchera celles téléchargées d'être installées.
Méthode 1 : arrêtez le service de mise à jour Windows
Le service Windows Update est généralement responsable du téléchargement et de l'installation des dernières mises à jour Windows sur votre ordinateur. Le désactiver empêcherait votre ordinateur de télécharger des mises à jour.

Pour arrêter le service, suivez ces instructions :
- Appuyez sur la combinaison touche de logo Windows + R pour ouvrir la boîte de dialogue Exécuter.
- Tapez "services.msc" (sans les guillemets) puis cliquez sur OK.
- Lorsque la fenêtre des services s'ouvre, faites défiler la liste pour localiser "Windows Update".
- Faites un clic droit dessus et choisissez Arrêter.
- Attendez que le processus soit terminé, puis fermez la fenêtre.
Méthode 2 : Arrêter la maintenance automatique
La maintenance automatique est une fonctionnalité qui effectue des analyses de sécurité et des mises à jour logicielles. L'arrêter permet d'empêcher le téléchargement ou l'installation des mises à jour Windows sur votre ordinateur.
Vous pouvez désactiver la maintenance automatique en utilisant ce guide :
- Utilisez la combinaison de touches Win + S pour afficher la barre de recherche Windows.
- Tapez "panneau de configuration" (sans guillemets), puis cliquez sur Ouvrir dans le volet de menu de droite.
- Dans la nouvelle fenêtre, choisissez Maintenance dans le volet de droite.
- Maintenant, sélectionnez Arrêter la maintenance.
Si vous utilisez Windows 10 Professionnel et souhaitez arrêter un téléchargement de mise à jour en cours, vous pouvez le faire via l'éditeur de stratégie de groupe. Voici comment s'y prendre :
- Appuyez sur la combinaison clavier logo Windows + X pour ouvrir le menu Power User et choisissez Exécuter.
- Tapez "gpedit.msc" (sans les guillemets) et appuyez sur Entrée.
- Accédez à Configuration ordinateur et choisissez Modèles d'administration.
- Cliquez sur Composants Windows, puis sélectionnez Windows Update.
- Localisez l'option Configurer les mises à jour automatiques et double-cliquez dessus.
- Choisissez Désactivé dans la section Configurer les mises à jour automatiques.
- Cliquez sur le bouton Appliquer puis sélectionnez OK pour enregistrer les modifications.
Astuce bonus : mettez à jour vos pilotes de périphérique
Si vous pensez que les longues mises à jour de Windows sont ennuyeuses, vous n'avez clairement pas rencontré les plantages du système causés par des pilotes obsolètes. Votre système d'exploitation s'appuie sur des pilotes pour communiquer avec le matériel afin d'assurer d'excellentes performances. Lorsque ces pilotes deviennent obsolètes ou corrompus, ils cessent de fonctionner correctement, provoquant des problèmes de blocage et de plantage sur votre PC. Cela empire s'il y a plusieurs pilotes obsolètes sur votre machine. Pour éviter cela, vous devez régulièrement mettre à jour les pilotes de votre périphérique, manuellement ou automatiquement. Les experts recommandent ce dernier car il est beaucoup plus facile et fiable, mais nous vous montrerons comment faire les deux.
Pour mettre à jour manuellement un pilote, suivez cette procédure :
- Allez dans le champ de recherche de Windows et tapez « appareil » (sans les guillemets).
- Cliquez sur Gestionnaire de périphériques.
- Lorsqu'une nouvelle fenêtre apparaît, double-cliquez sur une section. Ensuite, faites un clic droit sur un appareil.
- Choisissez Mettre à jour le pilote.
- Ensuite, cliquez sur le lien "Rechercher automatiquement les pilotes".
- Ensuite, attendez que le pilote soit mis à jour.
- Une fois cela fait, redémarrez votre machine.
Pour l'approche automatique, vous aurez besoin d'un programme de mise à jour automatique du pilote tel que Auslogics Driver Updater. Cet outil simple analyse rapidement votre PC Windows et fournit ensuite un rapport de tous les pilotes corrompus, manquants et obsolètes qu'il trouve. Avec ce rapport, vous pouvez facilement sélectionner plusieurs pilotes et les mettre à jour en un seul clic. De plus, Driver Updater sauvegarde les pilotes avant de les mettre à jour. Cela vous permet de restaurer facilement un pilote à sa version précédente quand vous le souhaitez. Enfin, le programme met à jour les pilotes vers leurs versions recommandées par le fabricant, vous n'avez donc jamais à vous soucier des problèmes de compatibilité.
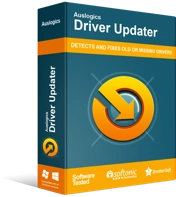
Résoudre les problèmes de PC avec Driver Updater
Les performances instables du PC sont souvent causées par des pilotes obsolètes ou corrompus. Auslogics Driver Updater diagnostique les problèmes de pilote et vous permet de mettre à jour les anciens pilotes tous en même temps ou un à la fois pour que votre PC fonctionne plus facilement
Conclusion
Si vous êtes ici, vous vous êtes probablement demandé : « Que se passe-t-il si j'interromps la mise à jour de Windows ? J'espère que vous avez obtenu toutes les réponses dont vous aviez besoin aujourd'hui. Cependant, si vous avez d'autres questions concernant le sujet d'aujourd'hui, n'hésitez pas à les poser dans la section des commentaires ci-dessous. Vous pouvez également trouver d'autres guides Windows 10 comme celui-ci sur notre blog.
