8 paramètres que les joueurs devraient modifier dans Windows 11
Publié: 2023-05-22
Jouer sur un PC n'est pas aussi simple que jouer sur une console, et vous devrez peut-être expérimenter avec les paramètres du jeu pour obtenir les meilleures performances. Mais, avant de le faire, ces ajustements des paramètres de Windows 11 peuvent être d'une grande aide.
1. Activer le mode jeu de Windows 11
Windows 11 est arrivé avec une toute nouvelle fonctionnalité appelée Mode Jeu. L'activation de ce mode entraîne plusieurs changements d'arrière-plan conçus pour améliorer les performances du jeu. Les modifications incluent la désactivation de l'installation automatique du pilote et des notifications de redémarrage.
Pour activer le mode jeu, ouvrez l'application Paramètres et accédez à Jeux > Mode jeu. Activez le mode à l'aide de l'interrupteur à bascule.
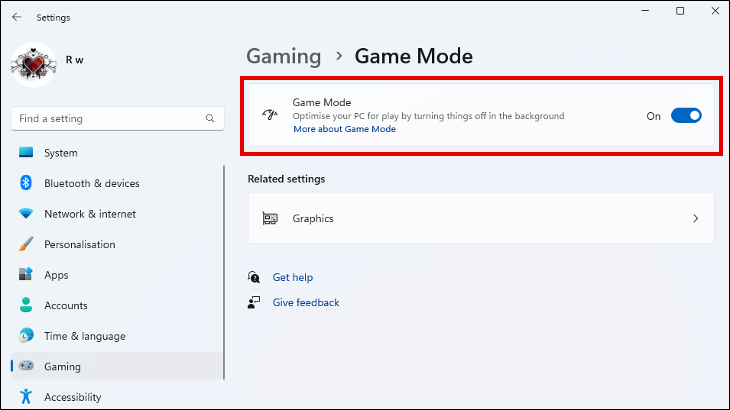
Bien qu'il soit peu probable que l'activation du mode Jeu améliore considérablement votre fréquence d'images dans le jeu, cela peut améliorer la stabilité et empêcher les chutes soudaines de la fréquence d'images causées par les tâches en arrière-plan. Cela peut être une victoire facile et un bon moyen de commencer à optimiser votre PC pour les jeux.
2. Essayez d'utiliser le HDR automatique
Si vos jeux PC semblent délavés et manquent de définition des couleurs, l'activation du HDR automatique peut fournir une amélioration visuelle significative. De nombreux jeux, en particulier les plus anciens, utilisent SDR (Standard Dynamic Range) pour afficher le contenu vidéo. Comme son nom l'indique, Auto HDR convertit automatiquement les jeux SDR compatibles en HDR.
Vous devrez utiliser un écran et une carte graphique compatibles HDR, ce qui signifie que le HDR automatique n'est pas disponible pour tous les utilisateurs de Windows 11. Pour vérifier et l'activer s'il est disponible, accédez à Paramètres> Système> Affichage. Si vous utilisez plusieurs écrans, sélectionnez le bon et cliquez sur "Utiliser HDR". Si Auto HDR est disponible, vous verrez l'option pour l'activer ici.
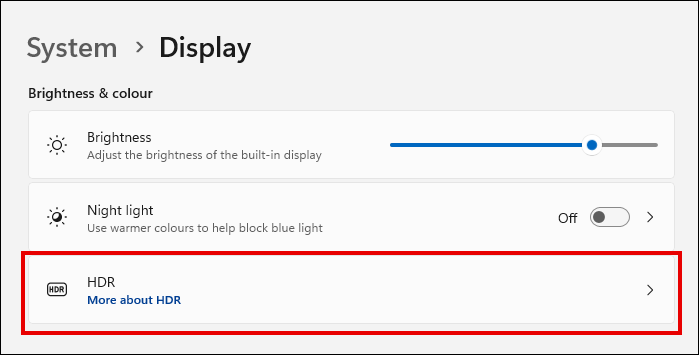
3. Désactiver la précision améliorée du pointeur
La précision améliorée du pointeur, similaire à l'accélération de la souris, est une fonctionnalité Windows conçue pour lisser les mouvements du pointeur de la souris afin d'augmenter la précision. La plupart des jeux incluent également un système d'accélération de la souris et l'activation des deux peut entraîner des conflits et potentiellement moins de précision dans le jeu.
Il est plus facile de désactiver la fonctionnalité Windows plutôt que de désactiver l'accélération de la souris dans les paramètres de chaque jeu auquel vous jouez. Choisir de ne pas activer la précision améliorée du pointeur a également le potentiel de faciliter la prise en main de nouveaux jeux, car vous vous habituez à un rapport de mouvement du pointeur fixe (1: 1) plutôt qu'à un rapport accéléré variable.
Dans la recherche Windows, tapez "Propriétés de la souris" et ouvrez le panneau des paramètres de la souris. Sélectionnez l'onglet Options du pointeur et décochez "Précision avancée du pointeur".
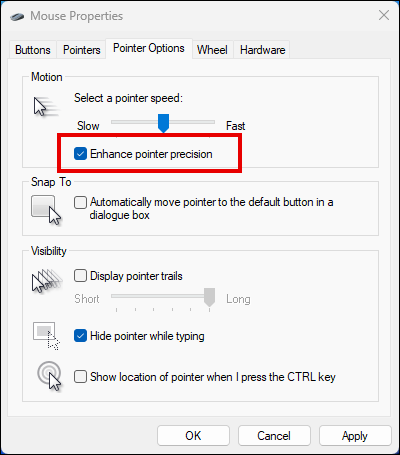
4. Basculez le plan d'alimentation vers haute performance
Changer le plan d'alimentation de votre PC est une autre étape potentiellement facile vers l'amélioration des performances de jeu. Le passage à la haute performance permettra à votre ordinateur de donner la priorité aux fonctionnalités de performance plutôt qu'à l'économie d'énergie. Pas toujours idéal sur un ordinateur portable utilisant la batterie, mais rarement un problème pour les plates-formes de jeu de bureau.
Contrairement à Windows 10, Windows 11 vous permet de définir le mode d'alimentation à partir de l'application des paramètres, plutôt que de vous forcer à ouvrir le Panneau de configuration. Vous pouvez le trouver dans Système> Alimentation> Alimentation et batterie.
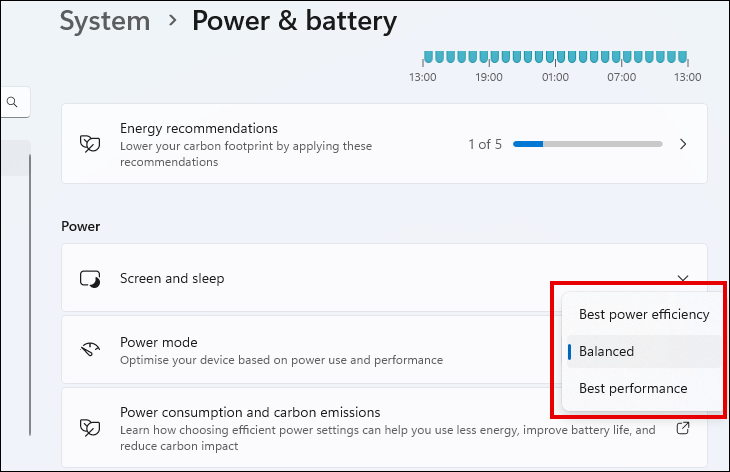
Si vous ne pensez pas que le mode hautes performances fait une différence suffisante et que l'idée de faire des ajustements dans l'invite de commande ne vous décourage pas, vous pouvez toujours essayer le plan Ultimate Performance.
5. Spécifiez la priorité du GPU
Lorsque vous jouez à des jeux à forte intensité graphique, vous voulez vous assurer qu'ils utilisent votre GPU le plus puissant. Il est facile de supposer que les jeux utiliseront toujours le GPU de votre carte graphique coûteuse, mais ce n'est peut-être pas toujours le cas.
Heureusement, Windows 11 vous permet de spécifier le GPU utilisé par vos jeux. Ouvrez l'application Paramètres et accédez à Système> Affichage> Graphiques. Recherchez le jeu installé dans la liste des logiciels, sélectionnez-le et cliquez sur "Options". Ici, vous pouvez sélectionner un GPU par défaut pour ce jeu à utiliser. Répétez cette opération pour autant de jeux que vous le souhaitez, puis redémarrez votre PC pour vous assurer que les modifications prennent effet.

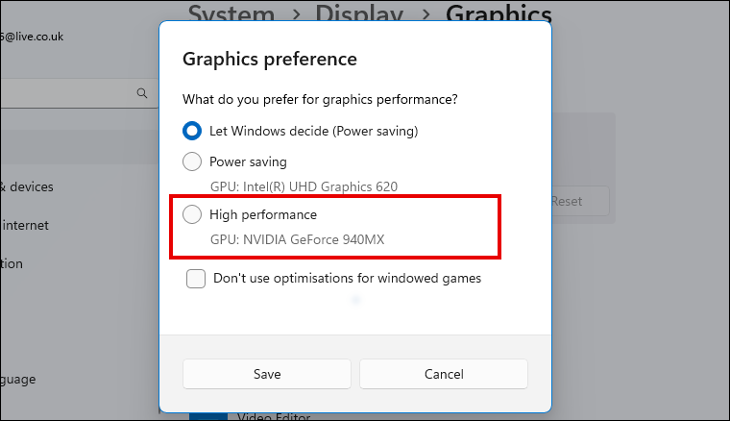
6. Activez la planification GPU accélérée par le matériel
La planification matérielle du GPU est un moyen de transférer certaines des tâches gérées par le processeur de votre ordinateur vers votre GPU. Cela peut alléger la charge sur le processeur et se traduire par de meilleures performances de jeu. Cela peut être particulièrement efficace si vous disposez d'une carte graphique performante mais que votre processeur est ancien ou de niveau intermédiaire.
Pour activer la planification GPU, ouvrez l'application Paramètres et accédez à Jeux > Mode Jeu > Graphiques. Cliquez sur "Modifier les paramètres graphiques par défaut" et activez la fonctionnalité. Si vous ne voyez pas cette option, cela signifie que votre matériel n'est pas compatible.
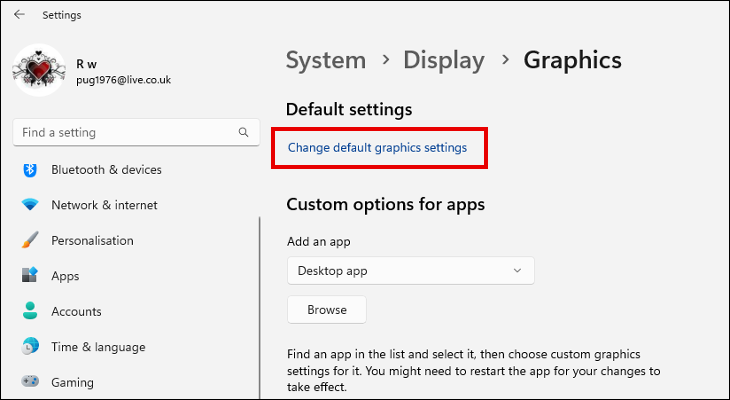
7. Suspendre les mises à jour automatiques de Windows
Si vous avez déjà activé le mode jeu, vous n'aurez pas besoin de le faire. Mais si l'activation du mode Jeu n'a pas entraîné d'amélioration des performances, ni même empiré les choses, cela vaut toujours la peine de suspendre séparément les mises à jour automatiques de Windows.
Vous pouvez trouver les paramètres pour suspendre les mises à jour dans Paramètres > Windows Update. Il est bien sûr conseillé de garder Windows 11 à jour lorsque vous ne jouez pas. Si ce n'est pas pour des raisons de sécurité et de stabilité du système, alors pour les améliorations de performances potentielles qui pourraient être incluses. Cela dit, il existe des moyens d'empêcher définitivement Windows de se mettre à jour en arrière-plan.
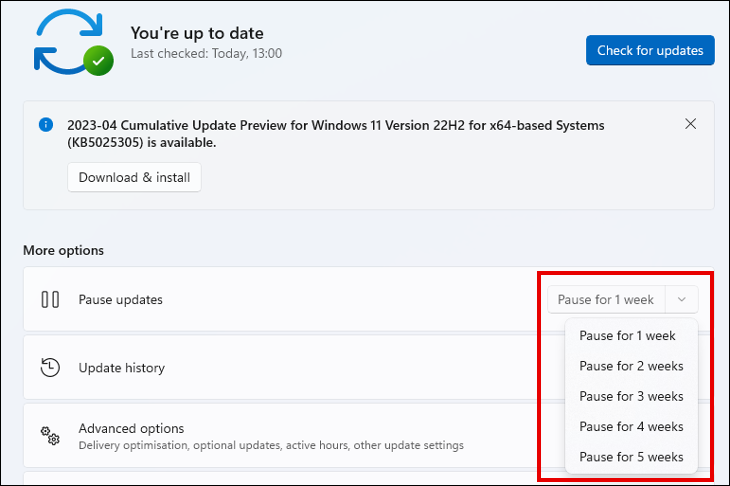
8. Désactiver l'algorithme de Nagle
Même les utilisateurs d'ordinateurs expérimentés de longue date pourraient être pardonnés de n'avoir jamais entendu parler de l'algorithme de Nagle. L'algorithme de Nagle est un moyen pour un réseau TCP/IP de réduire le nombre de paquets de données qui doivent être envoyés dans les deux sens en regroupant les données en plus gros morceaux.
La plupart du temps, ce processus fonctionne bien pour rendre votre connexion réseau plus efficace. Mais lors de la gestion de tâches très gourmandes en données, comme les jeux en ligne, le temps nécessaire pour assembler de petits morceaux de données en plus gros peut entraîner un décalage du réseau. Heureusement, il existe un moyen de désactiver l'algorithme de Nagle sur votre réseau.
Ouvrez l'invite de commande sur votre PC Windows 11 en tapant "cmd" dans la recherche Windows et en sélectionnant le résultat pertinent. Dans l'invite de commande, tapez "ipconfig" pour voir les détails de votre réseau. Notez l'"adresse IPv4" de l'adaptateur LAN sans fil, puis fermez l'invite de commande.
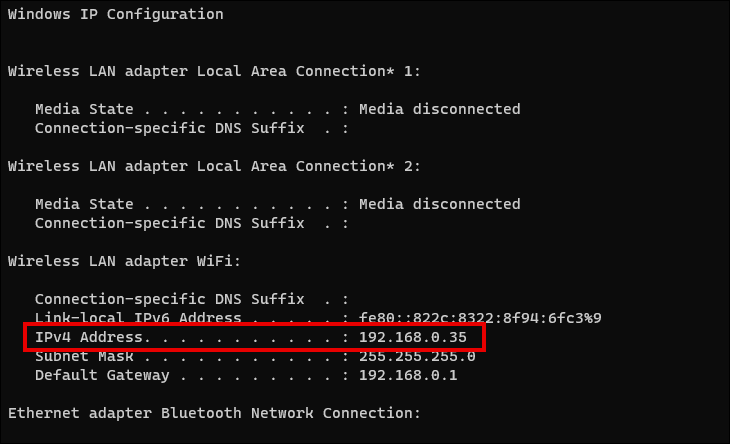
Ouvrez l'Éditeur du Registre en tapant "regedit" dans la recherche et en cliquant sur le résultat correspondant. Aller vers:
HKEY_LOCAL_MACHINE\SYSTEM\CurrentControlSet\services\Tcpip\Parameters\Interfaces
Vous verrez probablement plusieurs entrées dans le répertoire Interfaces. Sélectionnez chacun à son tour, en recherchant la valeur de chaîne avec l'adresse IPv4 que vous avez notée précédemment. La valeur sera probablement nommée IPAddress ou DhcpIPAddress.
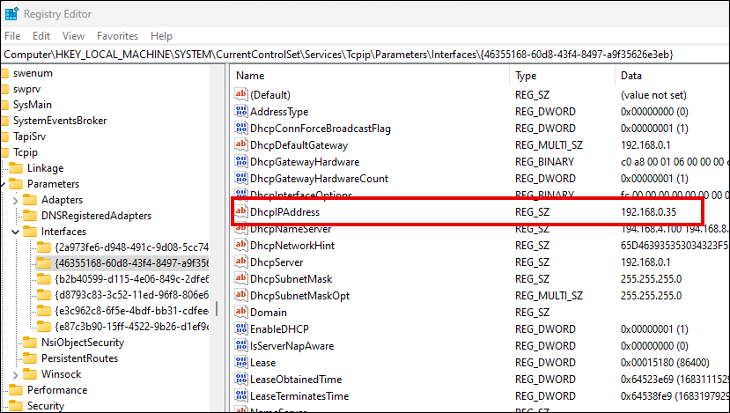
Dans la clé où vous trouvez la valeur de chaîne, cliquez avec le bouton droit dans n'importe quel espace vide et sélectionnez Nouveau> Valeur DWORD (32 bits) dans le menu. Nommez la valeur "TcpAckFrequency", double-cliquez dessus et définissez les données de valeur sur 1. Créez une deuxième nouvelle valeur DWORD (32 bits), nommez celle-ci "TCPNoDelay" et définissez à nouveau les données de valeur sur 1.
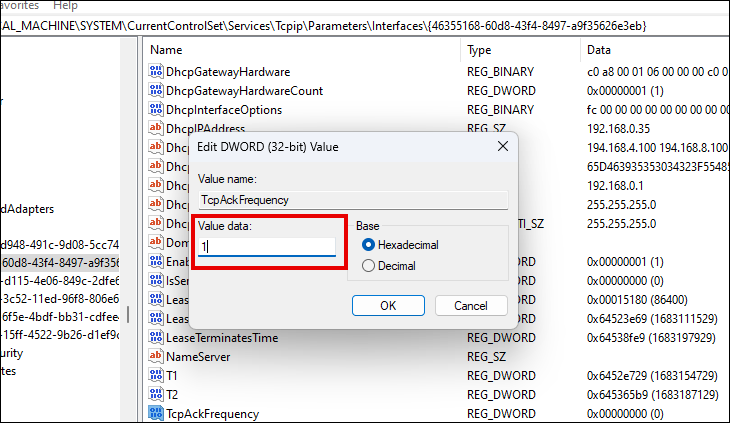
L'algorithme de Nagle devrait maintenant être désactivé sur votre réseau Wi-Fi. Vous pouvez l'activer à nouveau en modifiant les valeurs de données sur 0 sur les deux valeurs si vous rencontrez des effets négatifs sur l'efficacité du réseau non lié au jeu.
Obtenir de meilleures performances de jeu
Tous les ajustements de paramètres ci-dessus sont des choses que vous pouvez faire avec le système d'exploitation Windows 11 pour améliorer votre expérience de jeu. D'autres choses que vous pouvez essayer incluent la mise à jour de vos pilotes graphiques, l'investissement dans une mise à niveau matérielle qui fournit le plus grand coup de pouce, ou même quelque chose d'aussi simple que de se débarrasser de certains programmes de démarrage. De mauvaises performances ne doivent pas gâcher votre temps de jeu, même si vous ne disposez pas du dernier PC ou d'une carte graphique de pointe.
