Comment configurer votre PC de jeu sur un téléviseur 4K
Publié: 2022-01-29Les moniteurs de jeu sont excellents, mais il est difficile de battre cette belle télévision 4K que vous avez dans le salon. Avec un bon contrôleur et le mode Steam Big Picture, vous pouvez vivre une excellente expérience de jeu sur PC directement sur votre téléviseur.
Mais la plupart des téléviseurs d'aujourd'hui sont 4K, et cela présente quelques défis, surtout si vous n'avez pas l'argent à jeter sur une plate-forme de jeu compatible 4K. Les téléviseurs sortis en 2021 verront plus de fonctionnalités HDMI 2.1 centrées sur le jeu que jamais, comme le taux de rafraîchissement variable et le mode automatique à faible latence. Mais même sans l'un de ces ensembles, vous pouvez obtenir de superbes jeux (et performants) avec quelques ajustements simples.
Branchez-vous sur les bons ports
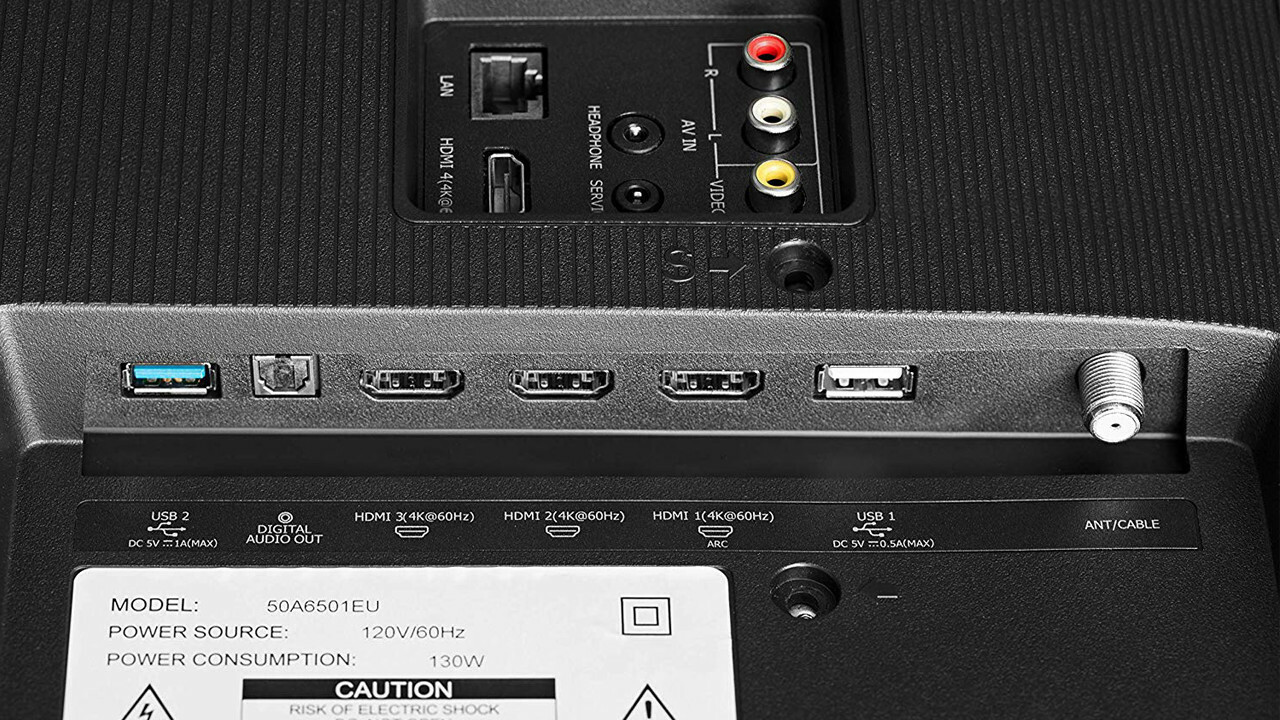
Avant de faire quoi que ce soit d'autre, assurez-vous de brancher votre PC sur le bon port HDMI. Certains téléviseurs ne prennent en charge que 4K à 60 Hz sur certaines entrées, et même si votre ordinateur ne peut pas prendre en charge les jeux 4K à 60 images par seconde, vous voudrez toujours autant de bande passante que possible. Vérifiez donc le manuel de votre téléviseur ou les étiquettes d'entrée à l'arrière, et branchez votre PC sur un port prenant en charge les résolutions 4K à 60 Hz, idéalement via HDMI 2.0 ou (si disponible) 2.1.
Si vous rencontrez des problèmes, vous pouvez également essayer un câble différent, de préférence un câble étiqueté Premium High Speed ou 18 Gbps pour HDMI 2.0, et Ultra Premium High Speed ou 48 Gbps pour HDMI 2.1, comme décrit dans notre guide des câbles.
Activer le mode jeu
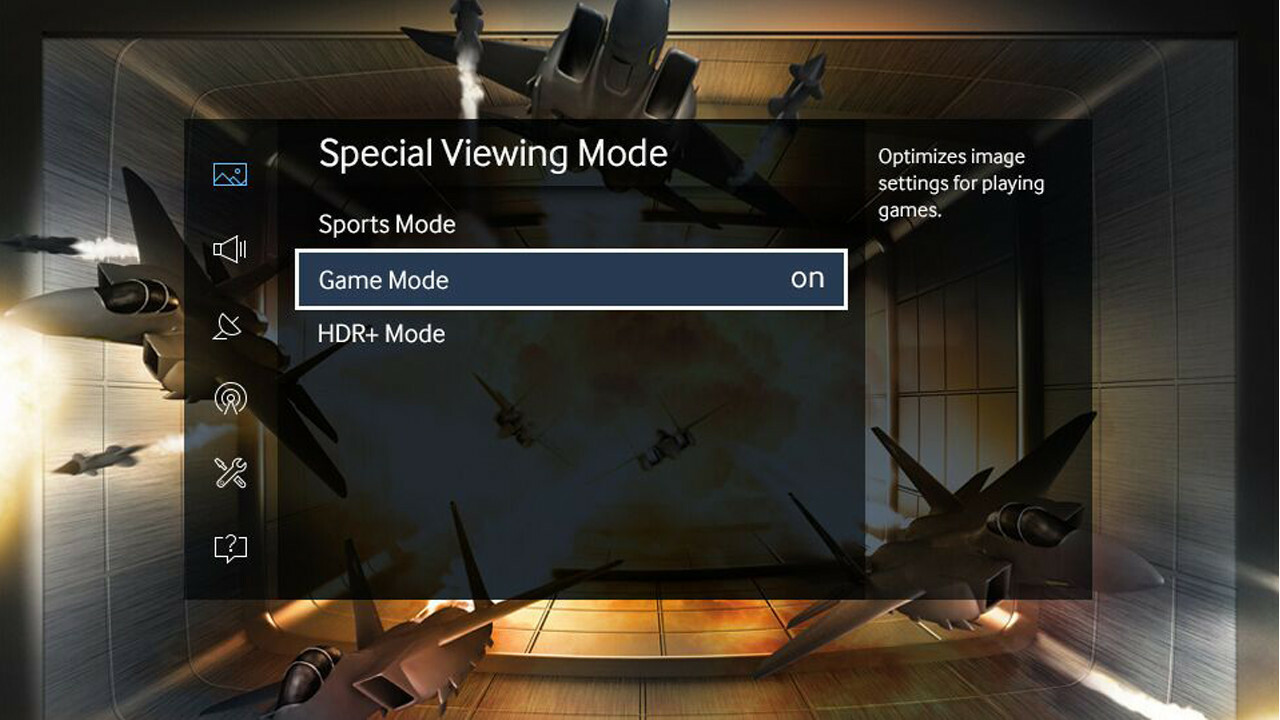
Je vous recommande de régler votre téléviseur sur le mode jeu. Cela peut réduire considérablement le décalage d'entrée, de sorte que vos commandes se sentent fluides et réactives au lieu de se traîner dans la mélasse. Vous devrez peut-être fouiller dans les paramètres de votre téléviseur pour le trouver, car il est différent pour chaque téléviseur (et certains téléviseurs moins chers peuvent même ne pas avoir l'option), mais le mode jeu en vaut généralement la peine.
Si vous avez un téléviseur plus récent, il peut avoir une option pour passer automatiquement en mode jeu, mais si vous ne le faites pas, il existe plusieurs façons d'imiter cette fonctionnalité. Par exemple, si votre PC et vos consoles sont branchés sur un récepteur à double sortie, vous pouvez brancher ces deux sorties sur votre téléviseur, avec l'une des entrées de votre téléviseur réglée sur le mode jeu et l'autre sur le mode film classique.
Si vous avez une télécommande universelle comme l'une des séries Harmony de Logitech, vous pourrez peut-être programmer une série de pressions sur les boutons qui activent et désactivent le mode jeu lorsque vous invoquez l'activité pour vos machines de jeu. L'imitation du mode de jeu automatique variera d'une configuration à l'autre, mais cela vaut la peine si vous ne voulez pas l'activer manuellement à chaque fois.
Définir les paramètres d'entrée de votre téléviseur
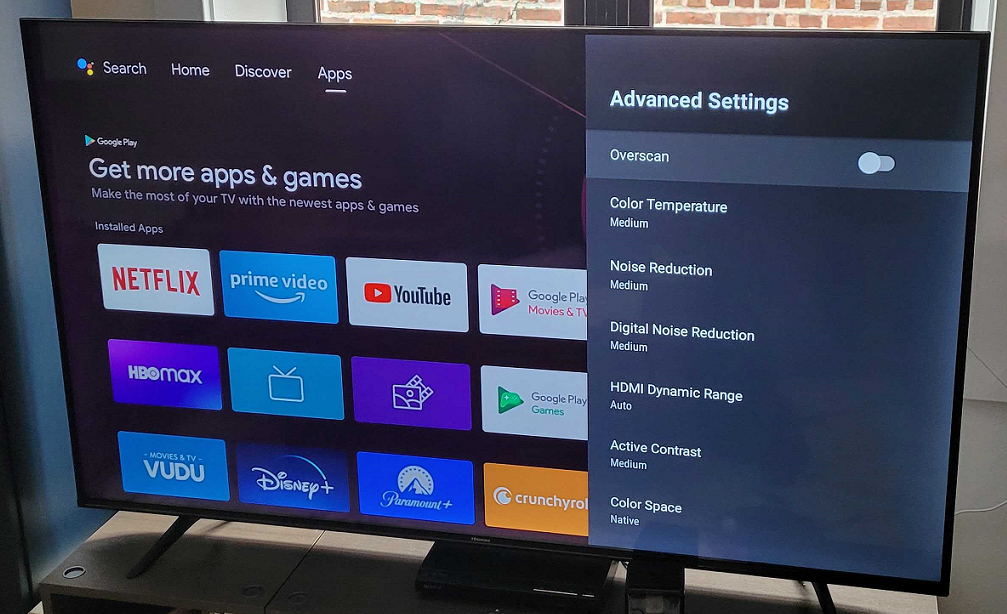
Chaque entrée de votre téléviseur possède quelques-uns de ses propres paramètres spéciaux, et vous devrez peut-être en modifier quelques-uns pour une sortie optimale. Par exemple, si vous étiquetez l'entrée comme "PC" au lieu de "Console de jeu", vous pouvez obtenir une meilleure qualité d'image (bien que la façon dont cela est implémenté varie d'un ensemble à l'autre, alors essayez-le et éteignez-le pour voir lequel vous préférez).
Vous voudrez probablement également activer le mode HDR pour cette entrée (qui peut être appelée HDMI UHD Color, HDMI Deep Color ou quelque chose de similaire), même si vous ne prévoyez pas de jouer à des jeux HDR. Pour en savoir plus sur les jeux HDR sur PC, consultez notre guide d'utilisation du HDR dans Windows 10.
Si vous constatez que la barre des tâches est coupée en bas de l'écran, vous souhaiterez également désactiver tous les paramètres de surbalayage sur votre téléviseur. Vous devrez peut-être faire un peu de recherche sur Google pour votre modèle de téléviseur spécifique pour déterminer ses meilleurs paramètres PC, mais les résultats en valent la peine. Le format d'image et la taille de l'image peuvent également être le coupable ; réglez le téléviseur sur Scan juste, 1:1 ou Tel quel.
Utiliser la mise à l'échelle de la résolution, si disponible
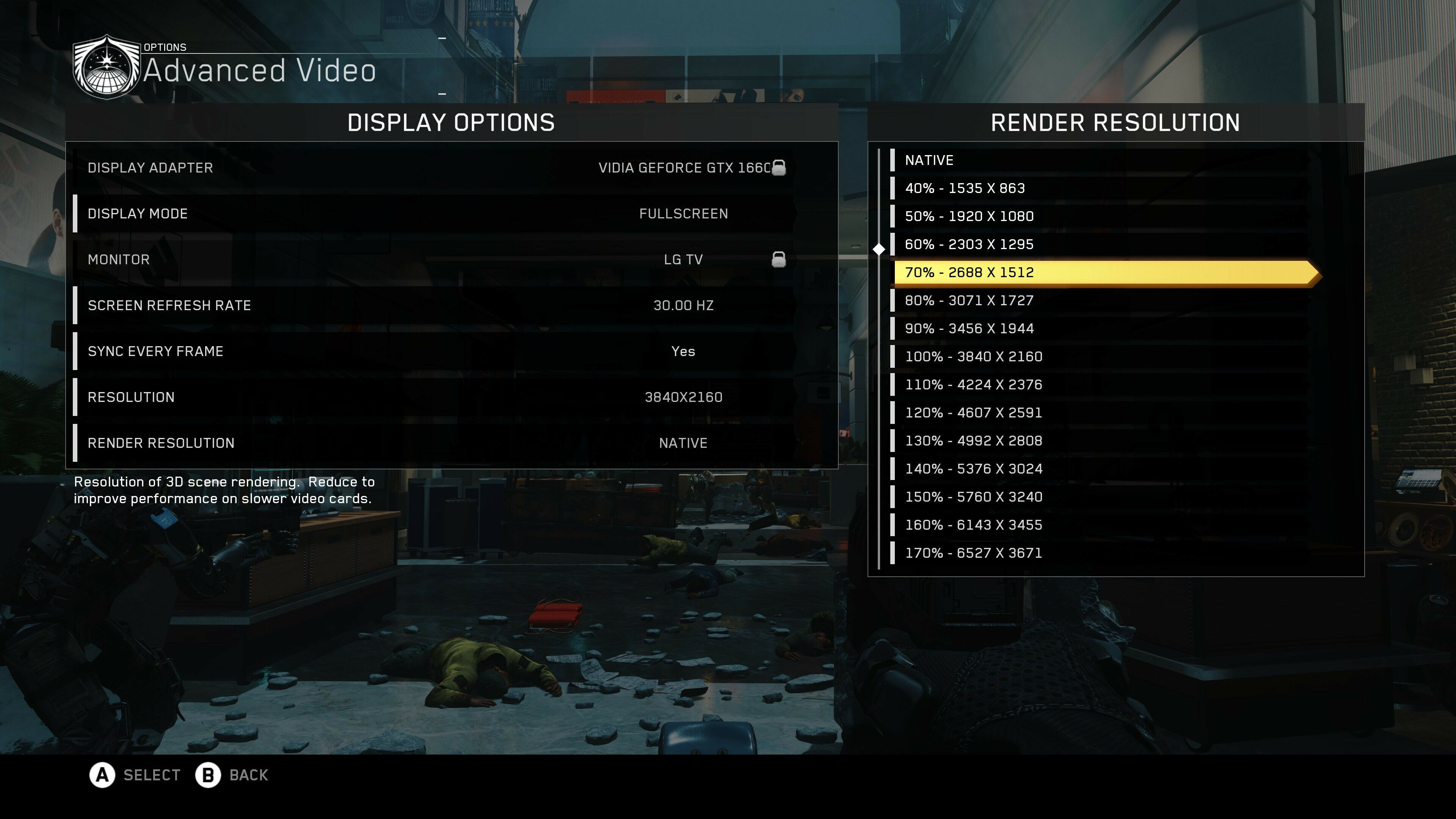
C'est là que les choses deviennent intéressantes. Tout le monde n'a pas un PC assez puissant pour les jeux 4K, mais si votre téléviseur est 4K, vous ne voulez pas simplement régler la résolution de votre PC sur 1080p, car certaines choses sembleront floues. Au lieu de cela, vous voudrez que votre PC produise une résolution 4K à tout moment, après quoi nous pouvons utiliser quelques astuces pour faire évoluer vos jeux à partir d'une résolution inférieure, similaire à ce que font la Xbox One X et la PS4 Pro. Vous obtiendrez une meilleure image globale que de simplement faire fonctionner votre PC à 1080p, mais avec des performances similaires.
Tout d'abord, cliquez avec le bouton droit sur le bureau Windows et choisissez Paramètres d'affichage. Faites défiler jusqu'à la résolution d'affichage et réglez-la sur 3 840 sur 2 160 (elle devrait indiquer "recommandé" entre parenthèses à côté). Cela garantira que votre PC émet un signal 4K.
Lancez un jeu et entrez ses paramètres vidéo ou d'affichage. Idéalement, il aura un paramètre appelé Resolution Scaling (parfois appelé Render Scale ou quelque chose de similaire). Ce paramètre est généralement une valeur en pourcentage, et il rendra les graphismes du jeu à une résolution inférieure tout en gardant les autres parties de l'interface utilisateur à un 4K super net.
Par exemple, vous définissez la résolution de votre jeu sur 3 840 sur 2 160, puis modifiez la mise à l'échelle de la résolution à 70 %, ce qui vous donnera la performance d'exécuter le jeu à 2 688 sur 1 512 avec des mini-cartes et des éléments HUD plus nets.
Certains jeux peuvent avoir encore plus d'options pour combler cet écart, comme le filtrage temporel de Watch Dogs 2 ou la résolution adaptative de Doom Eternal, qui peuvent ajuster la résolution à la volée pour vous maintenir à une certaine fréquence d'images. Expérimentez avec ces options, lorsque vous les trouvez, pour voir ce que vous préférez. Assurez-vous simplement que Windows et le jeu sont réglés sur 3 840 par 2 160 avant de peaufiner d'autres éléments.

Créer des résolutions personnalisées
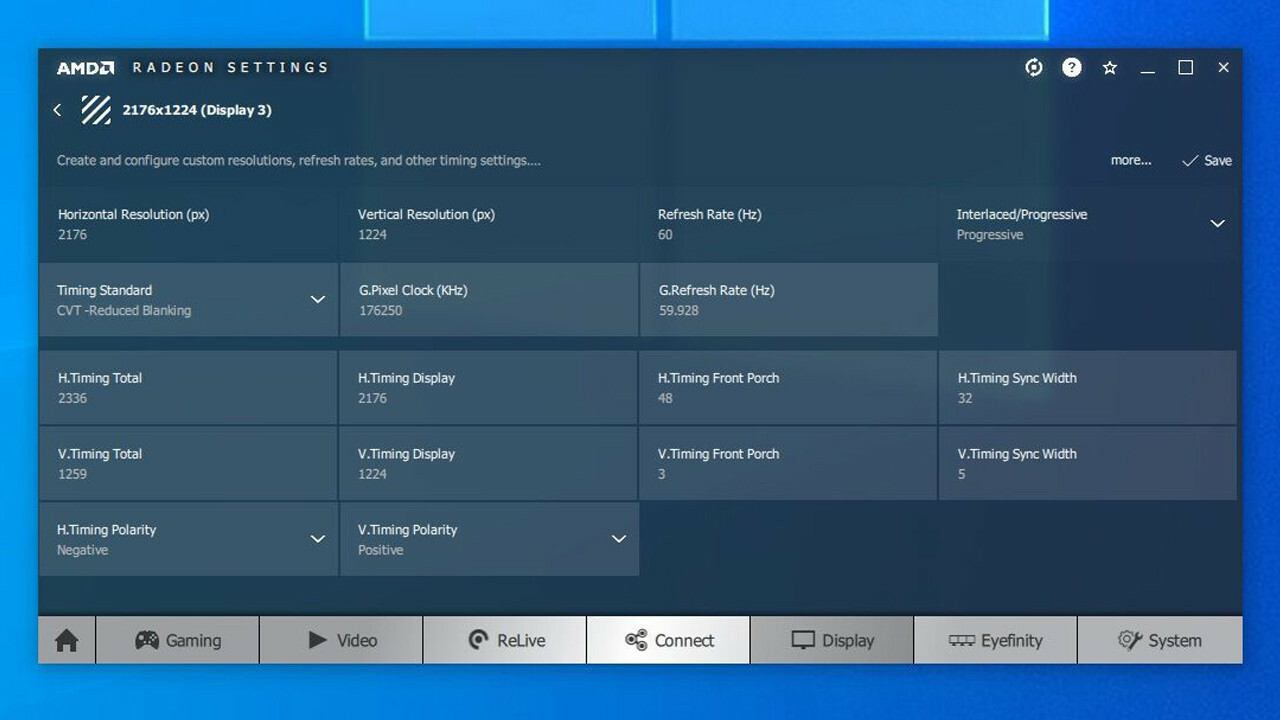
Malheureusement, tous les jeux n'ont pas les fonctionnalités de mise à l'échelle ci-dessus. Pour les jeux qui ne le font pas, vous pouvez vous rabattre sur une astuce un peu plus complexe.
Par défaut, votre téléviseur ne reconnaît probablement que quelques résolutions 16:9 : 1 920 sur 1 080 (alias 1080p), 2 560 sur 1 440 (alias 1440p) et 3 840 sur 2 160 (4K). Cependant, en créant quelques résolutions personnalisées entre ces normes, vous pouvez rendre les graphismes plus beaux sans réduire vos performances.
Je recommande de choisir quelques résolutions dans cette liste. Si votre carte graphique peut gérer les jeux en 1080p mais a du mal à 1440p, par exemple, vous pouvez choisir d'ajouter 2 176 par 1 224 ou 2 432 par 1 368. Si votre ordinateur peut gérer 1440p mais que 4K est tout simplement trop, 2 944 par 1 656 et 3 200 par 1 800 sont des options populaires qui semblent presque aussi bonnes que 4K sans un impact aussi important sur les performances.
La carte dont vous disposez modifiera la façon dont vous définissez les résolutions personnalisées :
Nvidia : Si vous utilisez une carte Nvidia, faites un clic droit sur l'icône Nvidia dans votre barre d'état système et cliquez sur l'option Panneau de configuration Nvidia. Sous Ajuster la taille et la position du bureau, modifiez la liste déroulante Effectuer la mise à l'échelle sur GPU, définissez le mode de mise à l'échelle sur Format d'image et cochez la case Remplacer le mode de mise à l'échelle.
Recommandé par nos rédacteurs



Ensuite, dirigez-vous vers la fenêtre Modifier la résolution dans la barre latérale et cliquez sur la case Personnaliser. Cochez la case Activer les résolutions non exposées par l'affichage, puis cliquez sur Créer une résolution personnalisée pour ajouter de nouvelles résolutions à votre carte graphique.
AMD : Si vous utilisez une carte AMD, cliquez avec le bouton droit sur l'icône AMD dans la barre d'état système et cliquez sur l'option Open Radeon Software. Cliquez sur l'onglet Affichage et, sous votre téléviseur, activez la mise à l'échelle du GPU. Ensuite, à côté de Résolutions personnalisées sur le côté droit de la fenêtre, cliquez sur Créer. Entrez la résolution souhaitée dans les cases les plus hautes et cliquez sur Enregistrer pour enregistrer votre nouvelle résolution.
Utilitaire de résolution personnalisée
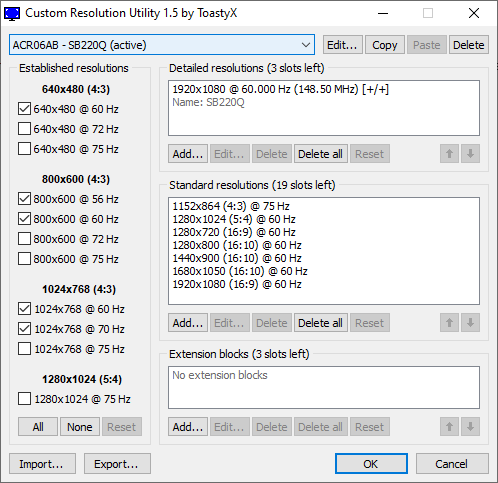
Si les options ci-dessus ne fonctionnent pas pour vous (elles ont fonctionné sur certaines de mes machines de test mais pas sur d'autres), vous devrez utiliser un outil tiers appelé Custom Resolution Utility (CRU). Activez la mise à l'échelle du GPU comme décrit ci-dessus, puis téléchargez et lancez CRU.
Choisissez votre téléviseur dans le menu déroulant en haut, puis sous la case Résolutions détaillées, cliquez sur Ajouter pour ajouter vos résolutions personnalisées. (Si vous rencontrez des problèmes, vous pouvez en savoir plus sur l'utilisation de CRU sur son fil de discussion sur monitortests.com.) Lorsque vous avez terminé d'ajouter des résolutions, redémarrez votre ordinateur.
Vous devrez peut-être jouer avec les horaires et d'autres options avancées de ces outils pour que vos résolutions personnalisées fonctionnent. Par exemple, je devais changer ma norme de synchronisation en CVT - Suppression réduite dans les paramètres d'AMD ou Automatique - Norme LCD dans CRU.
Si vous rencontrez des problèmes et que votre téléviseur ne peut pas afficher le bureau, redémarrez en mode sans échec, effacez les résolutions personnalisées que vous avez créées et réessayez. Votre kilométrage peut varier avec cette méthode en fonction de votre téléviseur et de votre PC.
J'ai constaté que mon ordinateur de bureau fonctionnait très bien avec mon téléviseur LG utilisant à la fois des cartes vidéo Nvidia et AMD, mais un ordinateur portable équipé de Nvidia ne fonctionnerait pas avec les mêmes paramètres de résolution personnalisés sur le même téléviseur. La vie est un mystère.
Dépanner et expérimenter
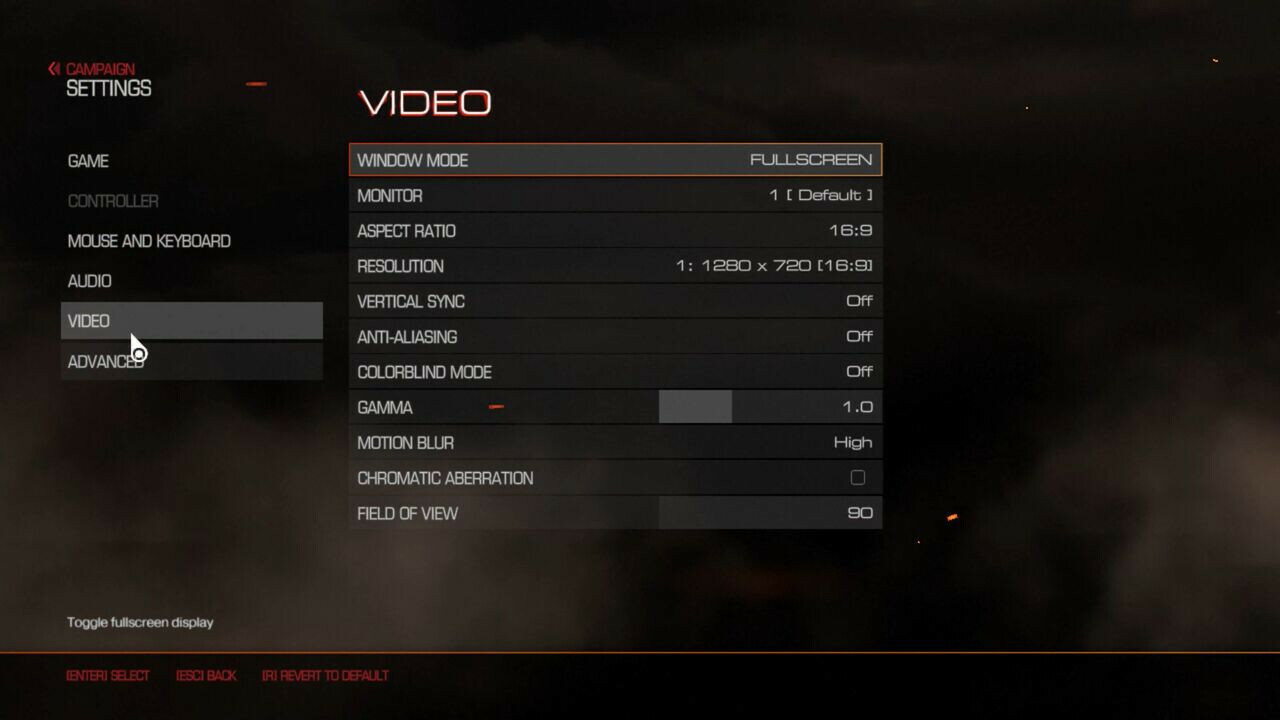
Une fois que vos résolutions personnalisées sont configurées et fonctionnent, démarrez un jeu et accédez à ses paramètres vidéo. Vous devriez constater que vos nouvelles résolutions personnalisées apparaissent dans le menu. Essayez-en quelques-uns et voyez lequel vous offre le meilleur équilibre entre performances et fidélité graphique dans ce jeu, et vous êtes prêt pour les courses.
Encore une fois, tout cela nécessitera une certaine expérimentation, et ce qui fonctionne pour mon téléviseur peut ne pas fonctionner pour le vôtre, car ils ont tous des fonctionnalités et des convertisseurs ascendants différents. Essayez différentes choses et voyez ce qui vous convient le mieux. J'espère que vous vous retrouverez avec une image qui semble meilleure que 1080p, même si vous ne pouvez pas tout à fait atteindre le vrai 4K.
