Comment définir facilement une imprimante par défaut dans Windows 10 ?
Publié: 2020-09-25Si vous utilisez plusieurs imprimantes, Windows 10 définit automatiquement celle que vous avez utilisée en dernier comme imprimante par défaut. Cependant, une situation peut survenir où vous voudriez changer l'imprimante par défaut. Il existe différentes méthodes que vous pouvez utiliser pour atteindre votre objectif, et c'est ce que nous allons décrire dans ce guide.
Mais ce n'est pas tout. Certains utilisateurs ont signalé qu'après avoir défini une imprimante par défaut, Windows continue de la modifier. Si vous avez rencontré ce problème, continuez à lire car nous avons mis en place des solutions simples pour vous aider à le résoudre.
Comment définir une imprimante comme imprimante par défaut dans Windows 10
Voici les différentes méthodes qui s'offrent à vous :
- Utilisation de l'application Paramètres
- Utilisation de la boîte de dialogue Imprimer
- Utilisation du panneau de configuration
- Utilisation d'une invite de commande élevée
Modifier l'imprimante par défaut dans l'application Paramètres
Suivez les étapes ci-dessous pour définir votre imprimante par défaut :
- Appuyez sur la combinaison clavier icône Windows + I pour appeler l'application Paramètres. Vous pouvez également ouvrir le menu Démarrer et cliquer sur l'icône Paramètres.
- Cliquez sur Appareils.
- Cliquez sur Imprimantes et scanners dans le volet de gauche.
- Dans le volet de droite, cliquez sur la bascule pour désactiver l'option "Laisser Windows gérer mon imprimante par défaut". Une fois cela fait, Windows ne définira plus automatiquement une imprimante comme imprimante par défaut. Cette étape est obligatoire avant de pouvoir modifier votre imprimante par défaut.
- Ensuite, passez à la section Imprimantes et scanners et cliquez sur l'imprimante que vous souhaitez définir par défaut. Une fois que vous le faites, vous serez présenté avec ses options. Cliquez sur le bouton Gérer.
- Sur la nouvelle page qui s'ouvre, vous trouverez le bouton "Définir par défaut". Clique dessus.
Remarque : Si le bouton "Définir par défaut" n'est pas disponible, cela signifie que vous n'avez pas suivi l'étape 4. Vous devez empêcher Windows 10 de choisir automatiquement une imprimante par défaut.
Une fois que vous avez terminé les étapes ci-dessus, l'imprimante souhaitée apparaît désormais comme périphérique sélectionné lorsque vous essayez d'imprimer un document. L'état affichera "Par défaut" dans la liste des imprimantes.
Modifier l'imprimante par défaut via le panneau de configuration
L'option Périphériques et imprimantes se trouve également dans le Panneau de configuration. Voici comment y accéder :
- Ouvrez la boîte de dialogue Exécuter en appuyant sur l'icône Windows + raccourci R.
- Tapez "Panneau de configuration" dans la zone de texte et cliquez sur OK ou appuyez sur Entrée sur votre clavier.
Vous pouvez également taper "Panneau de configuration" dans la barre de recherche du menu Démarrer et cliquer sur l'option lorsqu'elle apparaît dans les résultats de la recherche.
- Attirez votre attention sur le menu déroulant "Afficher : par" dans le coin supérieur droit de la fenêtre du Panneau de configuration et assurez-vous qu'il est défini sur "Petites icônes".
- Localisez "Périphériques et imprimantes" dans la liste des options et cliquez dessus.
- Accédez à la section Imprimantes sur la nouvelle page qui s'ouvre et cliquez avec le bouton droit sur l'imprimante de votre choix. Cliquez ensuite sur 'Définir comme imprimante par défaut' dans le menu contextuel.
Modifier l'imprimante par défaut via la boîte de dialogue d'impression
Voici ce que vous devez faire :
- Ouvrez le Bloc-notes et cliquez sur l'onglet Fichier.
- Cliquez sur Imprimer pour accéder à la boîte de dialogue Imprimer.
Astuce : Vous pouvez simplement appuyer sur Ctrl + P pour ouvrir rapidement la boîte de dialogue Imprimer après avoir lancé le Bloc-notes.
- Faites un clic droit sur l'imprimante que vous souhaitez définir comme imprimante par défaut, puis cliquez sur l'option "Définir comme imprimante par défaut" dans le menu contextuel.
- Vous recevrez un avertissement indiquant que Windows cessera de gérer votre imprimante par défaut si vous définissez cette imprimante par défaut. Cliquez sur le bouton OK pour continuer. Votre imprimante sélectionnée sera désormais l'imprimante par défaut.
"Comment changer l'imprimante par défaut dans CMD ?"
Cela est facile à faire. Suivez les étapes ci-dessous :
- Ouvrez le menu Power User en appuyant sur la combinaison touche icône Windows + clavier X.
- Cliquez sur Invite de commandes (Admin).
- Confirmez l'action en cliquant sur "Oui" lorsque la case Contrôle de compte d'utilisateur (UAC) apparaît sur votre écran.
- Une fois que vous êtes dans la fenêtre Invite de commandes (Admin), copiez et collez la ligne suivante, puis appuyez sur Entrée pour l'exécuter :
RUNDLL32 PRINTUI.DLL,PrintUIEntry /y /n "Nom de l'imprimante"
Remarque : Assurez-vous de remplacer "Nom de l'imprimante" dans la commande ci-dessus par le nom de l'imprimante que vous souhaitez définir comme imprimante par défaut. Si vous ne connaissez pas le nom de l'imprimante, ouvrez le Bloc-notes ou Microsoft Word et appuyez sur Ctrl + P pour appeler la boîte de dialogue Imprimer. Vous y trouverez le nom de votre imprimante.
Comment changer automatiquement votre imprimante par défaut en fonction de votre emplacement
Comme déjà mentionné, vous pouvez configurer Windows 10 pour gérer automatiquement votre imprimante par défaut. L'avantage est que le système d'exploitation choisit une imprimante par défaut en fonction de votre emplacement. Ainsi, lorsque vous êtes au bureau, l'imprimante du bureau est utilisée comme imprimante par défaut, et lorsque vous rentrez chez vous, votre imprimante personnelle est utilisée.
Pour activer ce paramètre, il vous suffit d'aller dans l'application Paramètres (appuyez sur l'icône Windows + raccourci I) et de cliquer sur Périphériques > Imprimantes et scanners. Activez ensuite l'option "Laisser Windows gérer mon imprimante par défaut".
Une fois que vous avez autorisé Windows à gérer votre imprimante par défaut, le système d'exploitation définira toujours l'imprimante la plus récemment utilisée à un emplacement particulier comme imprimante par défaut. Ainsi, lorsque vous êtes chez vous, la dernière imprimante que vous avez utilisée à la maison sera définie comme imprimante par défaut. Et lorsque vous êtes au bureau, la dernière imprimante que vous avez utilisée sera votre imprimante par défaut.
"Pourquoi mon imprimante par défaut continue-t-elle de changer dans Windows 10 ?"
Si Windows continue de changer votre imprimante par défaut, cela peut se produire pour deux raisons :
- La première raison est que vous avez activé l'option qui lui permet de gérer automatiquement vos imprimantes. Ainsi, lorsque vous utilisez une autre imprimante qui n'est pas l'imprimante par défaut actuelle, Windows suppose que vous préférez maintenant cette imprimante et en fait donc l'imprimante par défaut.
- Une erreur inattendue s'est produite, forçant le système d'exploitation à utiliser par défaut une autre imprimante. Ces erreurs incluent des logiciels d'imprimante obsolètes ou défectueux, des entrées de registre corrompues, des bogues système, des cordons d'imprimante cassés, etc.
Quel que soit le cas, il existe plusieurs solutions que vous pouvez utiliser pour résoudre le problème et empêcher Windows de modifier votre imprimante par défaut.
"Comment puis-je définir de manière permanente une imprimante par défaut dans Windows 10 ?"
- Désactivez "Laisser Windows gérer mon imprimante par défaut" et définissez vous-même une imprimante par défaut
- Vérifier l'état de l'imprimante
- Réinstaller les pilotes d'imprimante
- Modifier les paramètres de votre imprimante dans l'Éditeur du Registre
- Supprimer les anciennes connexions d'imprimante
- Supprimer les anciennes entrées du registre Windows
- Supprimer les imprimantes indésirables via le Gestionnaire de périphériques
- Supprimer les imprimantes indésirables via l'application Paramètres Windows
- Installez les dernières mises à jour Windows
- Créer un nouveau compte utilisateur
- Exécuter une restauration du système
Appliquez ces correctifs dans l'ordre présenté afin de résoudre le problème le plus rapidement possible. Windows ne changera plus votre imprimante par défaut au moment où vous aurez essayé une ou plusieurs des solutions. Nous allons maintenant vous présenter toutes les démarches nécessaires.
Correctif 1 : désactivez "Laisser Windows gérer mon imprimante par défaut" et définissez vous-même une imprimante par défaut
Lorsque vous utilisez une autre imprimante, Windows en fait automatiquement le périphérique par défaut. La désactivation du paramètre de gestion automatique de l'imprimante empêchera le système d'exploitation d'effectuer ces modifications. Ensuite, vous pouvez sélectionner l'imprimante que vous souhaitez par défaut.
Suivez ces étapes:
- Appelez l'application Paramètres en appuyant sur la combinaison de clavier Windows + I.
- Cliquez sur Appareils sur la page Paramètres.
- Cliquez sur Imprimantes et scanners dans le volet de gauche.
- Dans le volet de droite, cliquez sur la bascule de l'option "Laisser Windows gérer mon imprimante par défaut" pour la désactiver.
- Maintenant, faites défiler jusqu'à la section où vos imprimantes connectées sont affichées et cliquez sur l'imprimante que vous voulez par défaut. Cliquez ensuite sur le bouton Gérer qui s'affiche en dessous.
- Cliquez sur le bouton "Définir par défaut".
Par la suite, Windows ne sélectionnera plus une autre imprimante comme imprimante par défaut. Cependant, si un changement se produit à nouveau, essayez les correctifs ci-dessous.
Correctif 2 : vérifier l'état de l'imprimante
Windows utilisera par défaut une autre imprimante s'il détecte un problème avec votre imprimante préférée. Vous devez vérifier l'état de l'imprimante et voir si elle est sous tension et en ligne :
- Ouvrez rapidement Périphériques et imprimantes en tapant le nom dans la barre de recherche du menu Démarrer.
- Localisez votre imprimante dans la liste des imprimantes. Faites un clic droit dessus et sélectionnez "Définir par défaut". Une fois que vous avez fait cela, l'imprimante aura une coche verte. Cliquez maintenant sur l'imprimante pour la sélectionner et voir son état. Il devrait dire "Prêt".
- Si l'imprimante est grisée lorsque vous arrivez à l'étape 2, cela signifie qu'elle est hors ligne. Assurez-vous qu'il est sous tension et connecté. S'il s'agit d'une imprimante sans fil, vérifiez qu'elle est connectée à votre réseau sans fil. S'il s'agit d'une imprimante connectée via un port USB, exécutez le logiciel de configuration et ajoutez à nouveau l'imprimante. L'exécution du logiciel résoudra également tous les problèmes liés au pilote.
Vérifiez également les câbles USB et d'alimentation et assurez-vous qu'ils ne sont pas déconnectés ou endommagés. S'il y a un problème avec ces câbles, l'imprimante sera considérée comme ayant un problème et Windows utilisera automatiquement par défaut une autre imprimante qui fonctionne correctement.

Correctif 3 : Réinstallez les pilotes d'imprimante
Comme mentionné précédemment, Windows peut modifier votre imprimante par défaut car il détecte un problème. Ainsi, assurez-vous que le logiciel de toutes vos imprimantes est à jour et compatible. Commencez par désinstaller les pilotes, puis installez leurs versions mises à jour. Suivez ces étapes:
- Appelez le menu Power User en appuyant sur le raccourci Windows + X.
- Cliquez sur Gestionnaire de périphériques dans le menu.
- Une fois dans la fenêtre du Gestionnaire de périphériques, localisez votre périphérique d'impression et cliquez dessus avec le bouton droit de la souris. Cliquez ensuite sur Désinstaller l'appareil dans le menu contextuel.
- Confirmez l'action en cliquant sur 'Supprimer le logiciel du pilote pour ce périphérique' puis cliquez sur Désinstaller.
- Redémarrez votre PC et visitez le site Web du fabricant de votre imprimante. Recherchez le dernier pilote pour votre modèle d'imprimante, téléchargez-le et installez-le.
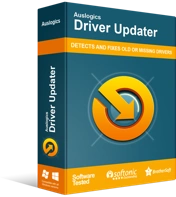
Résoudre les problèmes de PC avec Driver Updater
Les performances instables du PC sont souvent causées par des pilotes obsolètes ou corrompus. Auslogics Driver Updater diagnostique les problèmes de pilote et vous permet de mettre à jour les anciens pilotes tous en même temps ou un à la fois pour que votre PC fonctionne plus facilement
Conseil : vous pouvez utiliser un outil de mise à jour automatique des pilotes pour gérer les mises à jour logicielles de vos pilotes. Pour cela, nous recommandons Auslogics Driver Updater. L'outil recherchera sur Internet les derniers pilotes officiels fournis par les fabricants de votre imprimante. Il télécharge et installe ensuite les pilotes sans aucun effort de votre part.
Correctif 4 : modifiez les paramètres de votre imprimante dans l'éditeur de registre
Si votre imprimante par défaut ne cesse de changer, vous pouvez modifier le registre pour le résoudre. Voici comment:
- Affichez l'accessoire Exécuter en appuyant sur le raccourci Windows + R.
- Tapez 'Regedit' dans le champ de texte et cliquez sur le bouton OK.
- Cliquez sur le bouton Oui à l'invite de contrôle de compte d'utilisateur.
- Une fois que vous êtes dans la fenêtre de l'Éditeur du Registre, créez d'abord une sauvegarde en cliquant sur "Ordinateur" dans le volet de gauche. Cliquez ensuite sur l'onglet Fichier et cliquez sur Exporter. Entrez un nom pour le fichier de sauvegarde, sélectionnez un emplacement où il sera enregistré et cliquez sur le bouton Enregistrer.
- Dans le volet de gauche, double-cliquez sur HKEY_CURRENT_USER pour développer les options, puis accédez à SOFTWARE > Microsoft > Windows NT > CurrentVersion > Windows.
- Une fois dans Windows, double-cliquez sur LegacyDefaultPrinterMode dans le volet de gauche et définissez les données de la valeur sur 1.
Ensuite, définissez à nouveau votre imprimante par défaut.
Correctif 5 : Supprimer les anciennes connexions d'imprimante
S'il y a des imprimantes dont vous n'avez plus besoin ou que vous n'utilisez plus, les supprimer de Windows peut aider à résoudre les changements d'imprimante par défaut.
Supprimer les entrées d'imprimantes indésirables du registre Windows
Les entrées des imprimantes que vous n'utilisez plus peuvent rester dans votre registre. Ces entrées peuvent avoir un effet négatif sur Windows. Il est conseillé de les supprimer. Voici comment:
- Appelez la boîte de dialogue Exécuter en appuyant sur la combinaison de touches Windows + R.
- Tapez "Regedit" dans le champ de texte et appuyez sur Entrée pour ouvrir l'éditeur de registre.
- Cliquez sur le bouton Oui à l'invite de contrôle de compte d'utilisateur.
- Créez une sauvegarde de votre registre en cliquant sur "Ordinateur" dans le volet de gauche, puis cliquez sur l'onglet Fichier. Entrez un nom pour le fichier de sauvegarde et enregistrez-le dans un emplacement sûr.
- Double-cliquez sur HKEY_USERS dans le volet gauche de la fenêtre de l'Éditeur du Registre, puis accédez à USERS_SID_HERE > Imprimantes > Connexions.
Remarque : Cliquez sur votre propre SID utilisateur pour trouver le dossier Imprimantes. Le SID est généralement le plus long.
- Cliquez avec le bouton droit sur vos anciennes connexions d'imprimante et sélectionnez Supprimer.
- Ensuite, accédez à la touche HKEY_USERS > USERS_SID_HERE > Imprimantes > Paramètres et supprimez les paramètres d'imprimante indésirables.
Avertissement : Apporter des modifications à votre registre peut être risqué. Si vous trouvez les étapes ci-dessus difficiles, il est préférable d'utiliser le programme Auslogics Registry Cleaner pour exécuter une analyse. L'outil supprimera automatiquement les clés et les entrées indésirables de votre registre sans aucun risque de nuire à votre système d'exploitation.
Redéfinissez votre imprimante par défaut après avoir supprimé les entrées des anciennes imprimantes de votre registre.
Supprimer les imprimantes indésirables via les paramètres Windows
Suivez ces étapes faciles :
- Ouvrez l'application Paramètres en appuyant sur la combinaison de clavier Windows + I.
- Cliquez sur Périphériques, puis cliquez sur Imprimantes et scanners dans le volet de gauche.
- Faites défiler jusqu'à la section du volet de droite où vos imprimantes sont répertoriées. Sélectionnez l'imprimante dont vous n'avez plus besoin en cliquant dessus.
- Cliquez sur le bouton Supprimer l'appareil, puis cliquez sur "Oui" pour confirmer l'action.
Supprimer les imprimantes indésirables via le gestionnaire de périphériques
Vous pouvez également désinstaller les pilotes des imprimantes indésirables via le Gestionnaire de périphériques :
- Ouvrez le menu Power User en appuyant sur la combinaison clavier Windows + X.
- Cliquez sur Gestionnaire de périphériques dans la liste.
- Localisez le périphérique indésirable et cliquez dessus avec le bouton droit de la souris. Sélectionnez ensuite Désinstaller le logiciel du pilote.
Correctif 6 : installez les dernières mises à jour Windows
Les bogues du système peuvent faire en sorte que votre imprimante par défaut continue de changer même après avoir effectué toutes les configurations nécessaires. Heureusement, Microsoft publie périodiquement des mises à jour contenant des correctifs pour divers bogues, des pilotes récents pour vos périphériques matériels, etc. L'installation de ces mises à jour aidera à résoudre non seulement le problème que vous rencontrez avec vos imprimantes, mais également d'autres problèmes que vous n'avez pas encore reconnus sur votre ordinateur.
Windows 10 est configuré par défaut pour télécharger et installer automatiquement les nouvelles mises à jour. Cependant, vous pouvez toujours vérifier les mises à jour quand vous le souhaitez en suivant les étapes ci-dessous :
- Ouvrez l'application Paramètres : passez par le menu Démarrer ou appuyez sur le raccourci Windows + I.
- Cliquez sur Mises à jour et sécurité.
- Cliquez sur Mises à jour Windows dans le volet de gauche, puis cliquez sur le bouton Rechercher les mises à jour dans le volet de droite pour démarrer le processus. Si des mises à jour sont trouvées, Windows les téléchargera.
- Pour terminer l'installation, redémarrez votre ordinateur lorsque vous y êtes invité.
Correctif 7 : Créer un nouveau compte utilisateur
Si vous ne parvenez toujours pas à résoudre le problème, bien que cela soit peu probable à ce stade, une autre solution qui peut vous aider consiste à créer un nouveau compte d'utilisateur. Voici comment:
- Ouvrez les paramètres Windows en appuyant sur l'icône Windows + raccourci I et cliquez sur Comptes.
- Cliquez sur la section Famille et autres personnes.
- Cliquez sur "Ajouter quelqu'un d'autre à ce PC".
- Entrez les détails de votre deuxième compte Microsoft, ou vous pouvez indiquer que vous ne disposez pas des informations de connexion de cette personne en cliquant sur le lien associé.
- Cliquez sur "Ajouter un utilisateur sans compte Microsoft".
- Suivez les instructions présentées pour terminer le processus.
Lorsque vous avez terminé, connectez-vous au nouveau compte que vous avez créé et voyez si le problème de l'imprimante persiste. Vous pouvez migrer vos fichiers vers le compte et l'utiliser à la place de votre ancien compte.
Correctif 8 : exécuter une restauration du système
Le problème "L'imprimante par défaut change constamment" peut être le résultat de mises à jour ou de modifications récentes que vous avez apportées à votre ordinateur. Une bonne solution à cela consistera à effectuer une restauration du système au dernier point où tout fonctionnait normalement :
- Allez dans le menu Démarrer et tapez "Restauration du système" dans la barre de recherche. Cliquez ensuite sur l'option dans les résultats de la recherche.
- Cliquez sur le bouton Restauration du système, puis cliquez sur Suivant lorsque la page Restauration du système s'ouvre.
- Choisissez d'afficher plus de points de restauration si disponibles. Choisissez ensuite un point de restauration avec une date à laquelle vous êtes sûr que Windows n'a eu aucun problème avec vos imprimantes.
- Cliquez sur "Suivant" et suivez les instructions qui vous sont présentées pour terminer le processus de restauration.
- Redémarrez ensuite votre ordinateur, puis vérifiez si le problème "l'imprimante par défaut ne cesse de changer" a été résolu.
Remarque : Gardez à l'esprit que l'exécution d'une restauration du système supprimera les programmes que vous avez installés et annulera les paramètres système que vous avez modifiés après la date du point de restauration sélectionné.
Conclusion
Vous savez maintenant comment définir votre imprimante par défaut si vous avez plusieurs imprimantes. Vous pouvez autoriser Windows 10 à gérer automatiquement vos imprimantes. Le système d'exploitation définira toujours la dernière imprimante utilisée comme imprimante par défaut. Windows gère également votre imprimante par défaut en fonction de votre emplacement. Cela signifie que lorsque vous avez plusieurs imprimantes à la maison, celle que vous avez utilisée récemment sera définie comme imprimante par défaut. De même, lorsque vous vous rendez sur votre lieu de travail, la dernière imprimante que vous avez utilisée sera également définie comme imprimante par défaut.
Nous avons également expliqué comment résoudre les problèmes qui empêchent l'imprimante choisie de rester l'imprimante par défaut. Étant donné que Windows 10 peut gérer automatiquement votre imprimante par défaut, des problèmes peuvent survenir et empêcher votre imprimante préférée d'être l'imprimante par défaut. Cependant, vous pouvez les résoudre en appliquant les solutions utiles que nous avons présentées ci-dessus.
Nous espérons que vous avez trouvé cet article intéressant. Si vous avez des questions ou des remarques, veuillez les partager avec nous via la section commentaires ci-dessous. Nous serons heureux de vous entendre.
