L'adresse DNS du serveur est introuvable… pourquoi ?
Publié: 2020-09-21Les utilisateurs de Windows 8, Windows 8.1 et Windows 10 se sont plaints que lorsqu'ils essayaient d'accéder à certains sites Web sur leur navigateur, tels que Google Chrome, ils recevaient un message d'erreur indiquant : "L'adresse DNS du serveur est introuvable".
Si vous avez rencontré ce problème sur votre PC, vous vous demandez peut-être ce que cela signifie et comment vous en débarrasser.
Comme vous le savez peut-être, chaque site Web possède un nom de domaine et une adresse IP numérique. L'adresse IP (Internet Protocol) est une série de chiffres qui représentent un site Web. Cependant, comme il est difficile de mémoriser et de saisir une URL, le nom de domaine, tel que example.com, est utilisé à la place car il est plus lisible et facile à retenir. Ainsi, que vous saisissiez l'adresse IP numérique ou le nom de domaine lisible par l'homme d'un site Web, vous arriverez toujours à la page Web associée.
Ce que font les serveurs DNS, c'est faire correspondre le nom de domaine du site Web que vous souhaitez visiter avec son adresse IP associée. Ce processus se déroule rapidement. Cependant, si le serveur DNS ne parvient pas à récupérer l'adresse IP, vous obtenez le message d'erreur dont il est question ici.
Ce problème se produit souvent dans les scénarios suivants :
- Le domaine auquel vous essayez d'accéder est en panne.
- Le serveur DNS n'est pas accessible.
- Il y a un changement d'adresse IP au niveau du serveur et votre cache local renvoie toujours l'ancienne adresse IP.
Comment réparer l'erreur "L'adresse DNS du serveur est introuvable"
L'erreur peut ne pas vous empêcher d'accéder à tous les sites Web. Parfois, il peut apparaître sur des pages aléatoires, vous pouvez donc toujours effectuer des recherches sur Google, mais d'autres sites, tels que YouTube et Facebook, ne se chargeront pas.
Les solutions que nous avons présentées ci-dessous vous aideront à résoudre le problème. Cependant, vous ne pouvez rien faire si le problème est dû à une mauvaise configuration du serveur de la page Web que vous essayez de visiter.
Comment résoudre le problème "L'adresse DNS du serveur est introuvable" dans Windows 10 :
- Résoudre les problèmes de pilote de carte réseau
- Effacer le cache de l'hôte dans Google Chrome
- Vider et renouveler le DNS
- Configurez votre serveur DNS
- Utiliser un réseau privé virtuel (VPN)
- Effectuer une réinitialisation du service client DNS
- Recherchez l'adresse IP et ajoutez-la au fichier Hosts
- Supprimer les fichiers dans le dossier 'etc'
- Réinstaller Google Chrome
Vous pouvez essayer ces correctifs dans l'ordre présenté ou selon votre discrétion.
Correctif 1 : Résoudre les problèmes de pilote de carte réseau
La première chose que vous devez faire est de vous assurer que le pilote de votre carte réseau n'est pas manquant ou défectueux. Ce pilote est chargé d'établir la communication entre votre ordinateur et vos connexions réseau. Par conséquent, l'erreur DNS peut se produire si le pilote de votre carte réseau est corrompu, incorrect, obsolète ou mal installé.
Vous pouvez continuer en mettant à jour le pilote. Nous verrons les différentes méthodes que vous pouvez utiliser pour y parvenir.
Effectuer une mise à jour Windows
Windows Update est un service Microsoft qui fournit des correctifs, des service packs et d'autres mises à jour pour votre système d'exploitation, garantissant ainsi son fonctionnement optimal. Il met également à jour le logiciel du pilote pour vos périphériques matériels, y compris le pilote de la carte réseau. Par conséquent, l'installation des mises à jour Windows est un moyen d'obtenir les derniers pilotes compatibles avec votre appareil.
Voici comment installer les mises à jour Windows :
- Ouvrez l'application Paramètres sur votre ordinateur en appuyant sur l'icône Windows + I sur votre clavier.
- Cliquez sur Mise à jour et sécurité sur la page qui s'ouvre, puis cliquez sur Windows Update dans le volet gauche de la page suivante.
- Maintenant, cliquez sur le bouton "Vérifier les mises à jour" sur le côté droit. Le système d'exploitation détectera les nouvelles mises à jour, puis les téléchargera et les installera.
- Redémarrez votre PC pour terminer le processus.
Mettre à jour le pilote réseau via le gestionnaire de périphériques
Étant donné que vous êtes uniquement intéressé par la mise à jour du pilote de votre carte réseau et que vous ne vous souciez peut-être pas de la mise à jour d'autres composants Windows, vous pouvez accéder directement au Gestionnaire de périphériques et mettre à jour immédiatement le pilote souhaité. Suivez les étapes simples ci-dessous :
- Ouvrez l'accessoire Exécuter en appuyant sur la combinaison clavier icône Windows + R.
- Tapez "Devmgmt.msc" dans le champ de recherche et appuyez sur Entrée sur votre clavier ou cliquez sur le bouton OK de l'accessoire Exécuter.
- Une fois la fenêtre du Gestionnaire de périphériques ouverte, localisez "Cartes réseau" et développez-la en double-cliquant dessus ou en cliquant sur la flèche à côté.
- Cliquez avec le bouton droit sur votre périphérique de carte réseau et sélectionnez "Mettre à jour le logiciel du pilote" dans le menu contextuel.
- Optez pour "Rechercher automatiquement le logiciel du pilote mis à jour". Le système recherchera sur votre ordinateur et sur Internet la version mise à jour de votre pilote, puis la téléchargera et l'installera.
- Redémarrez votre ordinateur lorsque le processus est terminé.
Si le pilote est déjà mis à jour, vous pouvez essayer de le réinstaller. Lorsque vous faites un clic droit sur votre appareil à l'étape 4, cliquez sur Désinstaller l'appareil. Après avoir redémarré votre ordinateur, le système réinstallera le pilote.
Visitez le site Web du fabricant de votre appareil
Une autre option consiste à visiter le site Web officiel du fabricant de votre PC, à rechercher la dernière version du pilote de votre carte réseau et à la télécharger. Ensuite, allez à l'emplacement où le fichier a été enregistré sur votre ordinateur et exécutez-le.
Gardez à l'esprit que cette méthode nécessite que vous connaissiez les spécifications de votre ordinateur afin de vous assurer que vous obtenez le bon pilote. Il est probable que le site Web ait un assistant qui détectera automatiquement les spécifications. Cependant, si vous n'êtes pas sûr de cette méthode, vous pouvez toujours utiliser un programme de mise à jour automatique du pilote pour gérer vos problèmes de pilote.
Mettez à jour vos pilotes avec un outil automatique
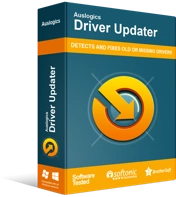
Résoudre les problèmes de PC avec Driver Updater
Les performances instables du PC sont souvent causées par des pilotes obsolètes ou corrompus. Auslogics Driver Updater diagnostique les problèmes de pilote et vous permet de mettre à jour les anciens pilotes tous en même temps ou un à la fois pour que votre PC fonctionne plus facilement
Il s'agit de la méthode la plus simple et la plus efficace pour mettre à jour les pilotes de votre périphérique. L'utilisation d'un outil tel que Auslogics Driver Updater garantit que vous ne rencontrerez pas de problèmes liés aux pilotes sur votre ordinateur. Driver Updater exécute une analyse complète de votre système et détecte les pilotes manquants, corrompus, incorrects et obsolètes, vous permettant de mettre à jour tout ou partie d'entre eux. Puisqu'il détecte automatiquement les spécifications de votre appareil, vous êtes sûr d'obtenir les bons pilotes nécessaires au bon fonctionnement de votre ordinateur. Il exécute également une sauvegarde avant la mise à jour afin que vous puissiez facilement revenir aux versions précédentes de vos pilotes si nécessaire.
Restauration de votre pilote
Si vous avez effectué une mise à jour juste avant le début du problème « Adresse DNS du serveur introuvable », vous pouvez essayer de restaurer le pilote de votre carte réseau. La nouvelle version du pilote peut être défectueuse, provoquant ainsi l'erreur.
Correctif 2 : Effacer le cache de l'hôte dans Google Chrome
Le message d'erreur qui s'affiche lorsque vous essayez de visiter un site Web peut être causé par des extensions et des plug-ins tiers dans Chrome. Ainsi, dans ce cas, la meilleure façon de résoudre le problème consiste à vider le cache de l'hôte, qui est probablement corrompu ou plein.
Suivez les étapes ci-dessous pour terminer la procédure :
- Lancez votre navigateur.
- Cliquez sur le menu hamburger (les trois points disposés verticalement dans le coin supérieur droit de la page de votre navigateur) et sélectionnez "Nouvelle fenêtre de navigation privée" dans le menu contextuel.
Astuce : Le raccourci pour ouvrir une nouvelle fenêtre de navigation privée consiste à appuyer sur Ctrl + Maj + N sur votre clavier.
- Une fois la fenêtre de navigation privée ouverte, tapez "chrome://net-internals/#dns" (les guillemets ne sont pas inclus) dans la barre d'adresse et appuyez sur Entrée.
- Vous trouverez le bouton "Effacer le cache de l'hôte" sur la page qui s'ouvre. Clique dessus.
- Ensuite, réessayez et voyez si vous pouvez maintenant naviguer sur le Web normalement. Le message d'erreur "L'adresse DNS du serveur est introuvable" n'apparaîtra plus. Cependant, si c'est toujours le cas, il reste d'autres correctifs à essayer.
Correctif 3 : Vider et renouveler le DNS
Lorsque vous visitez un site Web, Windows stocke automatiquement son adresse IP, ce qui vous permet d'accéder plus rapidement au site Web la prochaine fois. Cependant, vous rencontrez des problèmes, tels que l'erreur "L'adresse DNS du serveur est introuvable", lorsque le cache est corrompu ou obsolète. Le vidage et le renouvellement du DNS résolvent ce problème. Vous devrez exécuter quelques commandes dans une invite de commande élevée. Suivez simplement les étapes présentées ci-dessous :
- Appuyez sur la touche icône Windows de votre clavier pour faire apparaître le menu Démarrer. Vous pouvez également cliquer sur l'icône Windows sur votre écran.
- Tapez "Invite de commandes" dans la barre de recherche. L'option apparaîtra dans les résultats. Faites un clic droit dessus, puis cliquez sur "Exécuter en tant qu'administrateur".
Vous pouvez également ouvrir l'option Invite de commandes (Admin) via le menu WinX. Pour ce faire, appuyez sur la combinaison touche logo Windows + X ou faites un clic droit sur l'icône Windows sur votre écran. Lorsque le menu apparaît, recherchez et cliquez sur Invite de commandes (Admin).
- Une invite de contrôle de compte d'utilisateur (UAC) vous demandera de confirmer que le processeur de commande Windows peut apporter des modifications à votre ordinateur. Cliquez sur le bouton 'Oui' pour continuer.
- Maintenant, entrez les commandes suivantes dans la fenêtre CMD et appuyez sur Entrée après avoir tapé ou collé chacune :
- ipconfig /flushdns
- ipconfig /renouveler
- ipconfig /registerdns
- netsh int réinitialisation de l'ip
Les lignes de commande ci-dessus videront le DNS et renouvelleront/réinitialiseront TCP/IP.
- Ensuite, redémarrez votre ordinateur et voyez si le problème d'adresse DNS du serveur a été résolu.
Correctif 4 : Configurez votre serveur DNS
Assurez-vous que les paramètres de votre serveur DNS (Domain Name System) sont correctement configurés. Sinon, vous ne pourrez pas vous connecter à Internet. Suivez les étapes ci-dessous pour configurer les paramètres du serveur DNS sur votre ordinateur.
Voici comment modifier les paramètres du serveur DNS dans Windows 10 :
- Appelez l'accessoire Run en utilisant la combinaison clavier icône Windows + R.
- Tapez "Panneau de configuration" dans le champ de recherche de la boîte de dialogue, puis cliquez sur le bouton OK ou appuyez sur Entrée sur votre clavier.
- Développez le menu déroulant "Afficher par :" qui s'affiche dans le coin supérieur droit de la page du Panneau de configuration. Sélectionnez "Petites icônes" dans le menu.
- Faites défiler les éléments de la liste. Localisez et cliquez sur "Centre Réseau et partage".
- Cliquez sur "Modifier les paramètres de l'adaptateur". Il s'affiche dans le volet de gauche.
- Sur la page qui s'ouvre, faites un clic droit sur votre connexion (qu'il s'agisse d'une connexion réseau sans fil ou d'une connexion au réseau local) et sélectionnez Propriétés.
- Recherchez et cliquez sur « Internet Protocol Version 4 (TCP/IPv4) » sous la catégorie « Cette connexion utilise les éléments suivants ». Assurez-vous que la case à côté de l'élément est cochée. Cliquez ensuite sur le bouton 'Propriétés'.
- Vérifiez que vous êtes dans l'onglet Général une fois que la boîte de propriétés s'ouvre. Sélectionnez l'option "Utiliser l'adresse de serveur DNS suivante".
- Essayez d'utiliser le DNS public de Google. Le service et les serveurs sont détenus et gérés par Google. Entrez les paramètres comme présenté ci-dessous :
- Serveur DNS préféré : 8.8.8.8
- Serveur DNS alternatif : 8.8.4.4
Vous pouvez également utiliser les paramètres suivants :
- Serveur DNS préféré : 208.67.222.222
- Serveur DNS alternatif : 208.67.220.220
- Cliquez sur le bouton OK pour effectuer les modifications.
- Lancez votre navigateur et voyez si vous pouvez maintenant visiter un site Web sans que l'erreur "L'adresse DNS du serveur n'ait pu être trouvée" apparaisse.
Remarque : Vous pouvez également effectuer la procédure ci-dessus via l'application Paramètres Windows :

- Appuyez sur la combinaison bouton icône Windows + I de votre clavier pour appeler la page Paramètres.
- Cliquez sur Réseau et Internet. Cliquez ensuite sur votre type de connexion dans le volet gauche de la nouvelle page.
- Maintenant, cliquez sur le lien "Modifier les options de l'adaptateur" dans le volet de gauche.
- Faites un clic droit sur votre connexion et sélectionnez Propriétés dans le menu contextuel.
- Localisez « Internet Protocol Version 4 (TCP/IPv4) » sous la liste « Cette connexion utilise les éléments suivants ». Assurez-vous que la case correspondante est cochée. Sélectionnez-le puis cliquez sur le bouton Propriétés.
- Sélectionnez l'option "Utiliser les adresses de serveur DNS suivantes" dans l'onglet Général et saisissez les adresses suivantes :
- Serveur DNS préféré : 8.8.8.8
- Serveur DNS alternatif : 8.8.4.4
- Cliquez sur le bouton OK pour enregistrer les modifications.
Ensuite, ouvrez votre navigateur Google Chrome et voyez si le message d'erreur apparaît toujours lorsque vous essayez de visiter un site Web. Le problème aura été résolu. Cependant, si cela persiste, passez à la solution suivante.
Correctif 5 : Supprimer les fichiers dans le dossier 'ETC'
Le fichier Hosts est un fichier texte (ce qui signifie que vous pouvez y apporter des modifications à l'aide d'un éditeur de texte) qui a été conçu pour servir l'objectif que servent maintenant les serveurs DNS, c'est-à-dire mapper les adresses IP à leurs noms de domaine. Une autre utilisation du fichier Hosts est qu'il accélère votre navigation. Si votre serveur DNS est en panne ou n'est pas assez rapide, vous pouvez choisir de ne pas vous y fier et d'entrer manuellement les mappages de nom de domaine et d'adresse IP dans votre fichier Hosts afin que votre ordinateur puisse trouver rapidement les adresses.
Le fichier Hosts se trouve dans le dossier etc de votre ordinateur. Certains utilisateurs ont signalé que la suppression du contenu du dossier etc aide à résoudre le problème « Adresse DNS du serveur introuvable ». Suivez les étapes simples ci-dessous pour y parvenir :
- Appuyez sur le bouton icône Windows + bouton I de votre clavier pour ouvrir l'explorateur de fichiers sur votre ordinateur.
- Suivez le chemin suivant pour accéder au dossier etc :
C: > Windows > System32 > pilotes > etc.
Astuce : Pour accéder rapidement au dossier, copiez le chemin et collez-le dans la barre en haut de la fenêtre de l'Explorateur de fichiers. Appuyez ensuite sur Entrée.
- Maintenant, une fois que vous êtes dans le dossier etc, cliquez sur une zone vide et appuyez sur Ctrl + A pour sélectionner tous les éléments. Appuyez ensuite sur Supprimer sur votre clavier ou cliquez avec le bouton droit sur l'un des éléments en surbrillance et sélectionnez Supprimer dans le menu contextuel.
- Lorsque vous y êtes invité, cliquez sur le bouton "Oui" pour confirmer la suppression.
Ensuite, fermez l'Explorateur de fichiers et lancez Chrome. Essayez de visiter un site Web et voyez si le message d'erreur a été résolu.
Correctif 6 : Utiliser un réseau privé virtuel (VPN)
Si vous rencontrez le problème d'adresse DNS du serveur lorsque vous essayez de visiter un site Web, l'utilisation d'un VPN peut aider à le résoudre. Le fournisseur d'accès Internet (FAI) a peut-être bloqué le DNS du site Web. Vous pouvez obtenir un logiciel VPN réputé et contourner la restriction. Assurez-vous de l'obtenir auprès d'une source fiable pour éviter d'infecter votre ordinateur avec des virus et autres logiciels malveillants.
Correctif 7 : Effectuez une réinitialisation du service client DNS
Les services Windows servent à gérer les ressources et les paramètres système de votre système. Ils exécutent également les programmes sur votre ordinateur. Vous pouvez modifier ces services grâce à l'accessoire « Services » de votre ordinateur. Cela vous permet de résoudre les problèmes et d'améliorer la sécurité et les performances.
Vous pourrez peut-être résoudre le problème que vous rencontrez avec l'adresse DNS du serveur en redémarrant le service client DNS sur votre ordinateur.
Le service client DNS enregistre un nom pour votre ordinateur et met en cache les identifiants du système de noms de domaine. Si le service est désactivé, le nom de votre ordinateur ne sera pas enregistré et les résultats de la requête de nom DNS ne seront pas mis en cache, bien que les noms DNS continueront d'être résolus.
De plus, si le service est arrêté, les autres services qui lui sont explicitement connectés ne pourront pas démarrer. Par conséquent, suivez les étapes ci-dessous pour redémarrer le service client DNS :
- Appelez la boîte de dialogue Exécuter. Vous pouvez rechercher son nom dans la zone de recherche du menu Démarrer, ou vous pouvez appuyer sur la combinaison clavier icône Windows + R pour l'ouvrir rapidement.
- Une fois que la boîte de dialogue Exécuter apparaît, tapez "Services.msc" dans le champ de recherche et cliquez sur le bouton OK ou appuyez sur Entrée sur votre clavier.
- Localisez 'Client DNS' dans la liste des services et faites un clic droit dessus. Cliquez ensuite sur Redémarrer dans le menu contextuel qui s'ouvre.
- Fermez la fenêtre Services et vérifiez si le problème d'adresse DNS du serveur a été résolu.
Correctif 8 : recherchez l'adresse IP et ajoutez-la au fichier Hosts
Certains utilisateurs ont signalé que cette solution avait fonctionné pour eux. Cependant, il peut ne pas être efficace car il nécessite toujours l'utilisation de serveurs DNS pour interroger l'adresse IP. Néanmoins, cela peut vous donner plus d'informations sur l'erreur Chrome. Si vous êtes toujours en mesure de visiter certains sites Web, suivez les étapes ci-dessous ; sinon, passez au correctif suivant :
- Visitez https://www.whatsmydns.net/#A/com .
Remarque : Saisissez le domaine que vous ne pouvez pas visiter à la place de "domaine.com" dans le lien ci-dessus.
- Copiez l'adresse IP telle qu'elle apparaît sur la page résultante. Notez que les adresses IP répertoriées seront généralement les mêmes. Sinon, copiez celui qui est le plus utilisé.
- Accédez au menu Démarrer en appuyant sur le bouton Windows de votre clavier ou en cliquant sur l'icône sur votre écran.
- Tapez "Bloc-notes" dans la barre de recherche. Faites un clic droit dessus et sélectionnez "Exécuter en tant qu'administrateur".
- Cliquez sur "Oui" lorsque l'invite UAC s'affiche.
- Une fois le Bloc-notes ouvert, cliquez sur l'onglet Fichier et cliquez sur Ouvrir dans le menu.
- Naviguez dans le chemin suivant : C:\Windows\System32\drivers\etc.
- Sélectionnez Tous les fichiers > Hôtes et ouvrez-le.
- Allez au bas du fichier et utilisez le format 0.0.1 domain.com pour entrer l'adresse IP que vous avez copiée précédemment, c'est-à-dire remplacez '127.0.0.1' par l'adresse IP que vous avez copiée et remplacez 'domain.com' par le domaine que vous demandé à l'étape 1.
- Appuyez sur Ctrl + S pour enregistrer le fichier.
Ensuite, essayez de visiter à nouveau le site Web problématique. La procédure que nous avons appliquée ci-dessus vous aidera à rechercher la route localement avant que votre DNS ne soit interrogé. Le domaine vers l'adresse IP a déjà été pointé.
Cependant, si le site Web ne s'ouvre toujours pas, le problème ne vient pas de votre ordinateur. Vous pouvez essayer d'ouvrir le site sur votre appareil mobile juste pour confirmer.
Correctif 9 : Réinstallez Google Chrome
Une autre option que vous avez est d'essayer de réinstaller votre navigateur Chrome. Vous pouvez le faire via le Panneau de configuration ou via l'application Paramètres. Voici comment:
Désinstallez Google Chrome via les paramètres de Windows 10 :
- Ouvrez l'application Paramètres Windows en vous rendant dans le menu Démarrer et en cliquant sur l'icône Paramètres. Vous pouvez également ouvrir rapidement l'application Paramètres en appuyant sur la combinaison de touches icône Windows + I.
- Cliquez sur Système sur la page Paramètres qui s'ouvre.
- Cliquez sur Applications et fonctionnalités dans le volet gauche de la nouvelle page.
- Localisez Chrome dans le volet de droite et cliquez dessus. Cliquez ensuite sur le bouton Désinstaller pour supprimer l'application.
Désinstallez Google Chrome via le panneau de configuration
- Ouvrez la boîte de dialogue Exécuter en cliquant avec le bouton droit sur l'icône Windows pour afficher le menu Power User. Cliquez ensuite sur Exécuter dans la liste. Vous pouvez également utiliser la combinaison de touches de logo Windows + clavier R pour appeler l'accessoire.
- Tapez "Panneau de configuration" dans la zone de texte et appuyez sur Entrée ou cliquez sur le bouton OK.
- Sélectionnez "Catégorie" dans le menu déroulant "Afficher par :" affiché dans le coin supérieur droit de la page.
- Maintenant, cliquez sur Programmes > Programmes et fonctionnalités.
- Localisez Chrome dans la liste des applications, faites un clic droit dessus et sélectionnez Désinstaller dans le menu contextuel.
Ensuite, visitez le site officiel de Google Chrome et téléchargez la dernière version du navigateur. Ensuite, essayez de voir si le message d'erreur apparaîtra toujours.
Conseil de pro : pour vous assurer que votre registre Windows est exempt de restes d'applications désinstallées, utilisez Auslogics Registry Cleaner pour exécuter une analyse. L'outil garantit que votre ordinateur reste stable et continue à fonctionner de manière optimale. Il empêche votre ordinateur de ralentir, de se bloquer ou de planter en raison d'entrées invalides et de clés corrompues dans votre registre. Registry Cleaner a été testé par des fabricants de PC et s'est avéré sans danger pour votre ordinateur. Il utilise des techniques précises pour résoudre les problèmes. L'outil est recommandé par des experts. Auslogics est un nom de confiance et un développeur d'applications Microsoft Silver certifié.
Nous espérons que notre guide vous a aidé à résoudre le problème posé par le message "L'adresse DNS du serveur est introuvable". N'hésitez pas à nous contacter si vous avez besoin de plus d'aide. Vous pouvez également nous laisser un commentaire pour nous faire part des correctifs qui ont fonctionné pour vous. S'il existe des solutions qui ne sont pas incluses dans ce guide mais qui vous ont aidé à résoudre le problème, n'hésitez pas à les partager dans la section des commentaires.
