Comment faire une capture d'écran sur Windows 10 ? - 5 meilleurs outils de capture d'écran Windows
Publié: 2021-05-06Les captures d'écran font partie intégrante de nos vies . Que ce soit pour capturer des mèmes hilarants, des publications Instagram inspirantes ou quelque chose d'important que vous ne savez pas comment télécharger, les captures d'écran sont probablement le moyen le plus simple, sinon le plus efficace, d'enregistrer rapidement des informations sur votre appareil.
Vous savez peut-être déjà comment faire une capture d'écran sur votre téléphone Android/iOS, mais si vous vous demandez comment faire une capture d'écran sur un PC, dans cet article, voyons comment faire une capture d'écran sur votre PC Windows en utilisant les deux -in et quelques outils tiers incroyables, alors allons-y.
Comment faire une capture d'écran sur Windows 10 ?
Avant de commencer, j'aimerais que vous sachiez que les captures d'écran et les enregistrements d'écran sont deux choses différentes. Si vous recherchez des outils d'enregistrement d'écran pour Windows 10, nous avons ce qu'il vous faut. Consultez notre article sur les outils d'enregistrement d'écran Windows 10.
1. Outil de capture Windows 10
Cependant, contrairement aux autres outils, vous ne pouvez retarder la capture d'écran que jusqu'à cinq secondes. Vous pouvez cliquer sur Options pour explorer plus de paramètres liés à l'outil de capture Windows.
2. Prendre des captures d'écran à l'aide de la touche d'impression d'écran
Un autre moyen simple de prendre des captures d'écran sur Windows 10. Il y a généralement beaucoup de touches sur votre clavier que vous ignorez. L'un d'eux est la touche Impr écran .
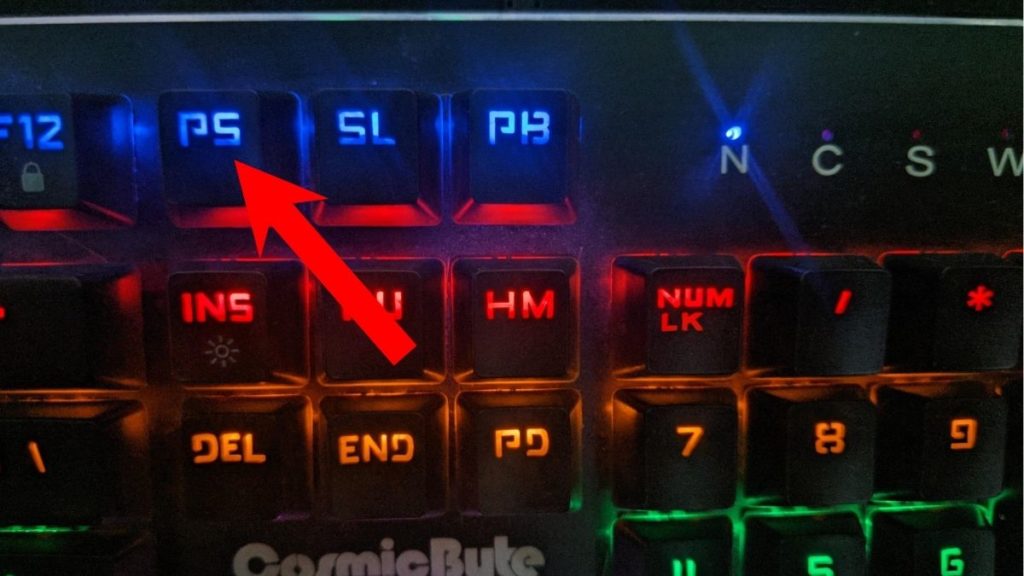
Si vous vous demandez comment nous avons utilisé l'outil Snipping pour capturer l'outil Snipping, nous utilisions la touche Print Screen pour saisir la capture d'écran de l'écran entier, la recadrer et enfin la coller ici dans cet article.
Cela dit, appuyer sur la touche Impr écran seule ne vous aidera pas à prendre une capture d'écran sur Windows 10 pour une raison quelconque, contrairement aux Macbooks. Vous devrez utiliser la combinaison de touches Windows + Impr écran pour prendre une capture d'écran. Cela ne pourrait pas être plus étrange que cela, Microsoft.
Où sont enregistrées vos captures d'écran ?
Lorsque vous prenez une capture d'écran à l'aide de la combinaison de touches mentionnée ci-dessus, l'écran s'assombrit pendant une seconde et revient à la normale. Les captures d'écran que vous avez capturées sont enregistrées dans Explorateur de fichiers > Images > Captures d'écran. Plutôt pratique, non ?
L'écran d'impression de Windows 10 ne fonctionne pas
Si vous ne parvenez pas à prendre des captures d'écran à l'aide de la touche d'impression pour une raison quelconque, vous pouvez essayer certaines choses.
- Assurez-vous que d'autres outils de capture d'écran tiers ne sont pas en cours d'exécution sur votre ordinateur
- Mettez à jour vos pilotes de clavier
- La touche de fonction doit être enfoncée sur certains PC pour utiliser la touche Impr écran.
3. Outil de capture et d'esquisse de Windows 10
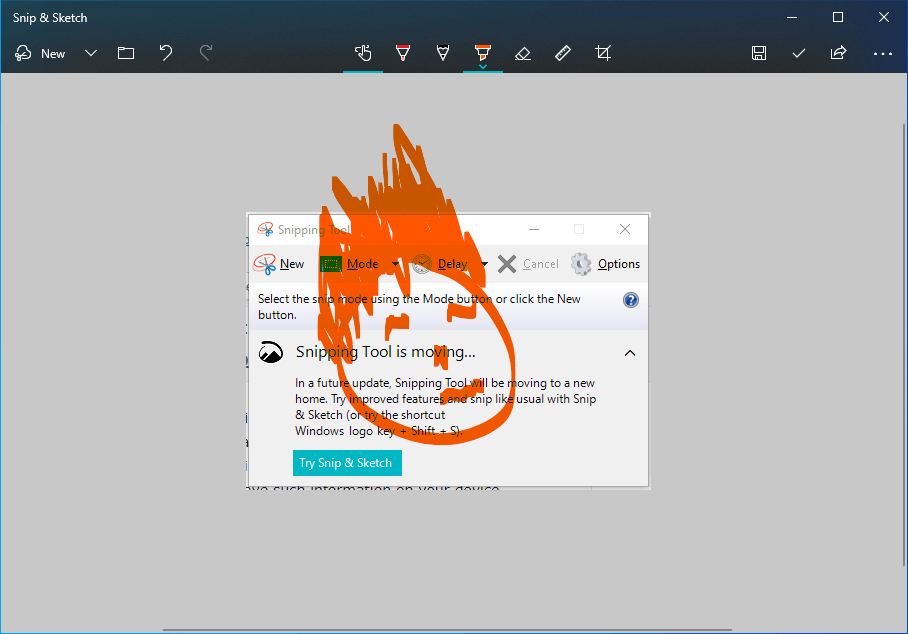
Le prochain outil de capture d'écran intégré à Windows 10 s'appelle Snip & Sketch. Il remplace l'outil de capture de Windows 10.
Snip & Sketch propose différentes options de capture d'écran, notamment le plein écran, la capture de fenêtre, la capture de forme libre et la capture rectangulaire.
Outre l'interface utilisateur, l'un de ses grands avantages par rapport aux autres outils de capture d'écran intégrés à Windows 10 est que vous pouvez redimensionner vos captures d'écran, ce que vous ne pouvez pas faire avec l'option d'impression d'écran ou même l'outil de capture.
Vous avez la possibilité de retarder le temps de capture d'écran jusqu'à 10 secondes. Après avoir capturé l'écran, vous pouvez ajouter des annotations et griffonner sur la capture d'écran. Vous pouvez également partager votre sortie finale à partir de l'application Snip & Sketch elle-même.
Windows + Maj + S
Snip & Sketch vous fournira un raccourci clavier dédié Windows + Maj + S qui ouvre l'outil sans trop d'effort.
En outre, il existe une autre astuce que vous pouvez effectuer sur votre PC Windows 10. Vous pouvez configurer le bouton Impr écran pour ouvrir l'outil Snip & Sketch.
Accédez à Paramètres > Options d'ergonomie > Clavier . Sous le raccourci Impr écran, activons le bouton bascule sous Utiliser le bouton PrtScn pour ouvrir la capture d'écran. Ensuite, redémarrez votre PC. Après cela, vous pouvez appuyer sur le bouton pour ouvrir l'outil de capture d'écran.
4. Barre de jeu Xbox
La barre de jeu Xbox est l'une des fonctionnalités les plus sous-estimées de Windows 10. Cet outil préinstallé permet de prendre des captures d'écran, d'enregistrer l'écran et peut afficher l'utilisation du processeur, du processeur graphique et de la RAM en un coup d'œil.
Pour prendre une capture d'écran à l'aide de la barre de jeu Xbox, il vous suffit d'appuyer sur la combinaison de touches Windows + G pour ouvrir l'outil et de cliquer sur la petite icône d'appareil photo .
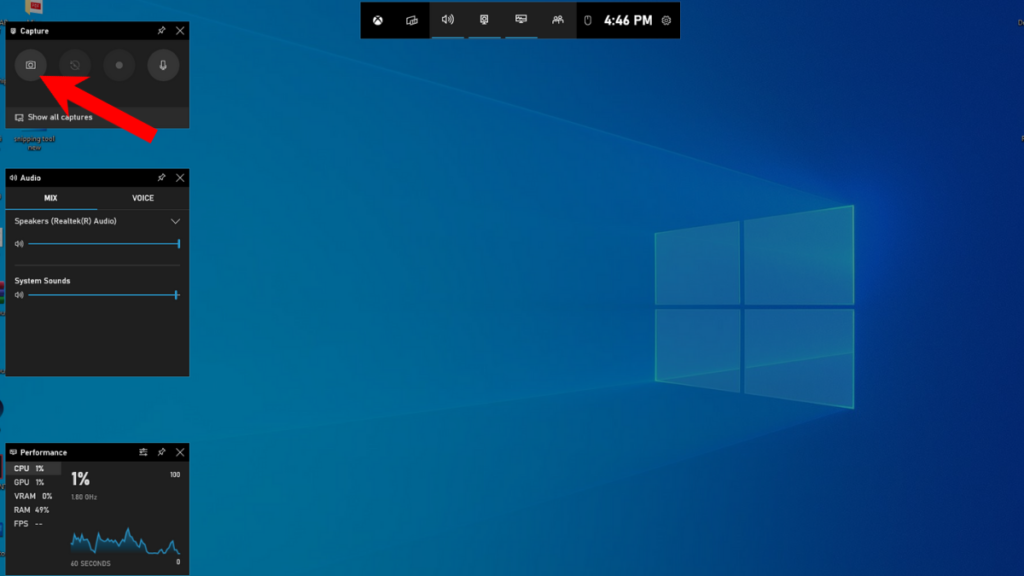
Après avoir enregistré la capture d'écran, cliquez sur l'option Ouvrir l'emplacement du fichier pour ouvrir le dossier dans lequel les captures d'écran ont été enregistrées.
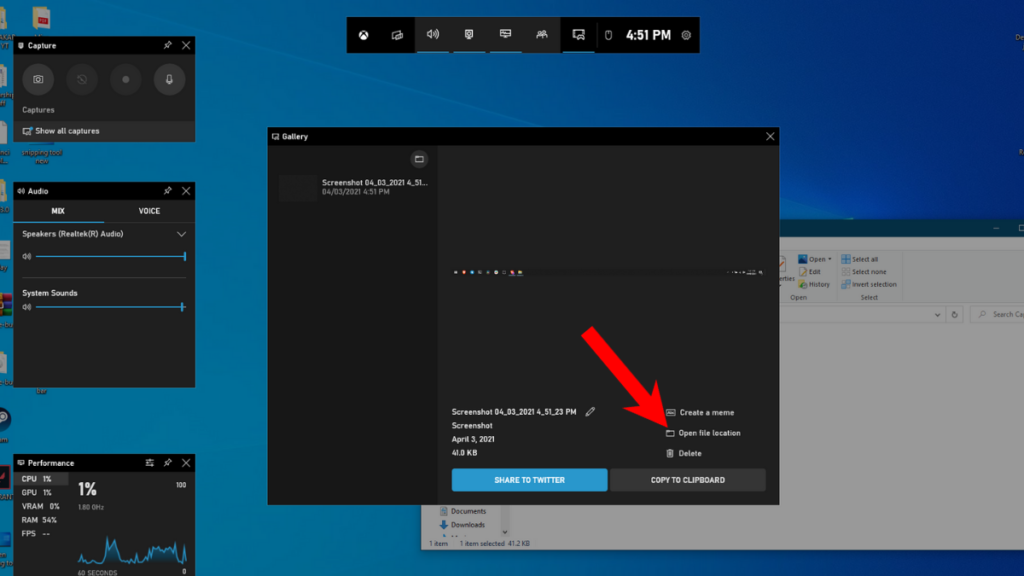
Top des applications tierces pour prendre des captures d'écran sur Windows 10 ?
Eh bien, tout le monde a des goûts différents. Par conséquent, si vous n'aimez pas les outils de capture d'écran intégrés à Windows, voici quelques outils tiers que vous pouvez télécharger.

5. Coup de lumière
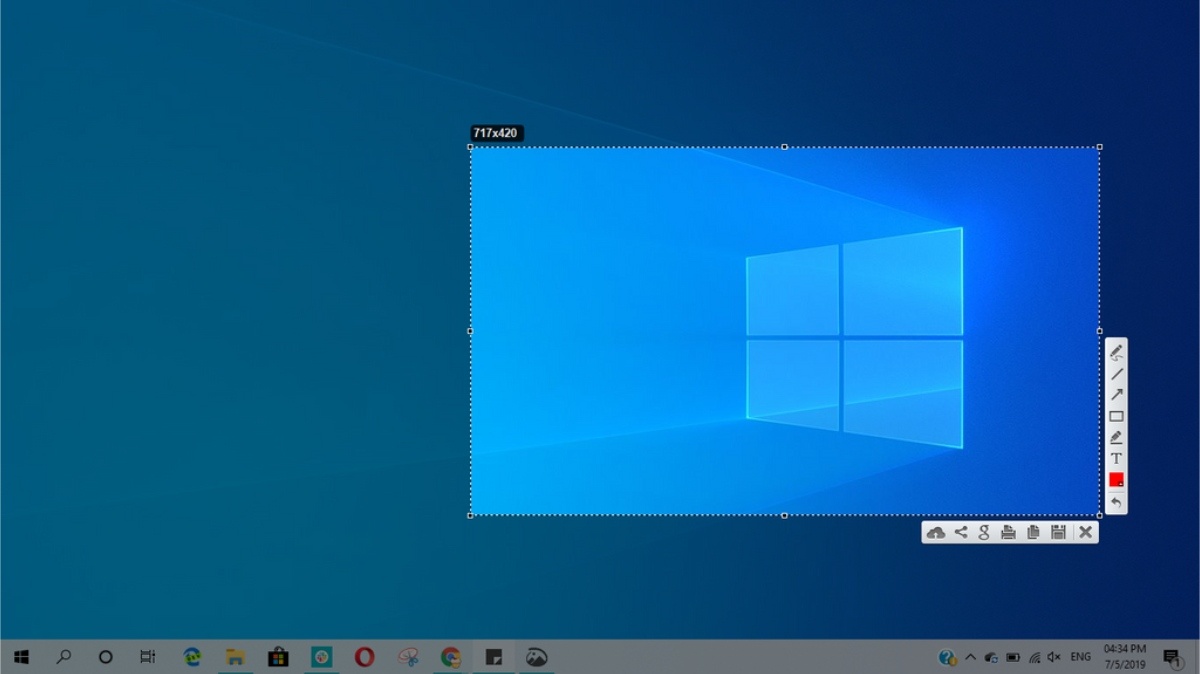
Tout est dans le nom. Lightshot est l'outil le plus léger de cette liste. Pour sa taille, il est livré avec une quantité décente de fonctionnalités et est très facile à utiliser.
Pour utiliser Lightshot, il vous suffit d'installer l'application, de rechercher et de cliquer sur l'icône Lightshot dans la barre des tâches. Ensuite, cliquez et faites glisser la zone que vous souhaitez capturer et cliquez sur l'icône de sauvegarde qui apparaît dans le coin inférieur droit de l'extrait.
6. MozillaFirefox
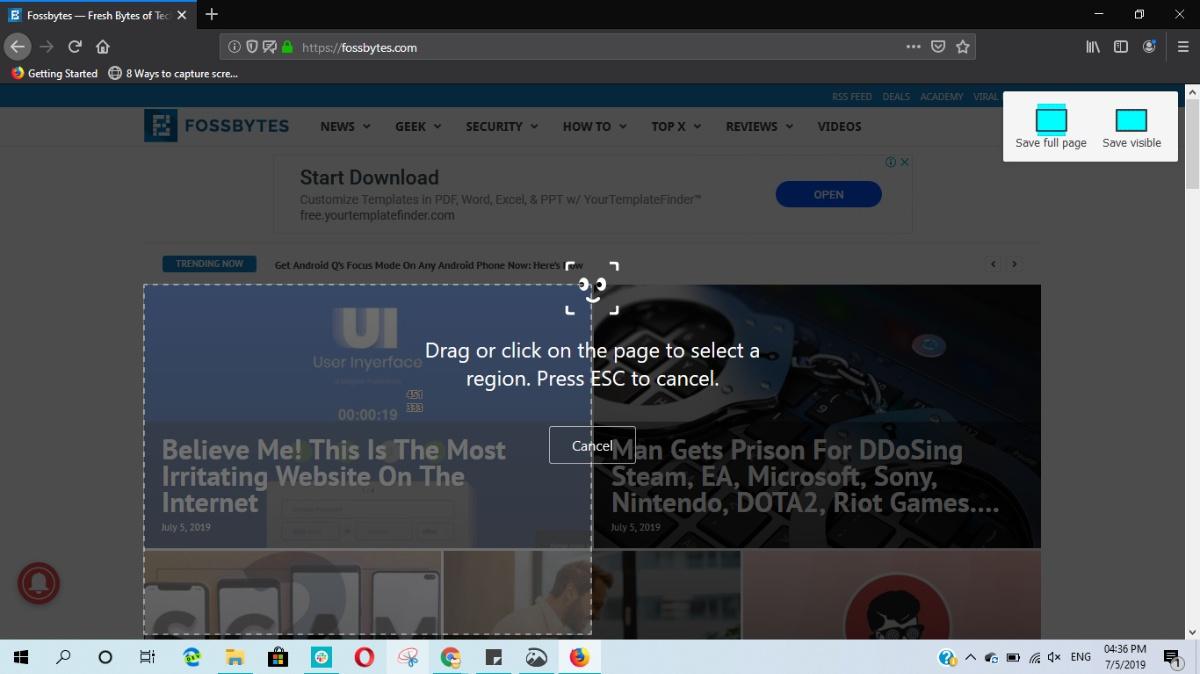
Si vous prenez principalement des captures d'écran de sites Web, pourquoi aller si loin ? Vous pouvez passer à Mozilla Firefox, l'une des meilleures alternatives de Google Chrome qui est livrée avec un outil de capture d'écran robuste pour les utilisateurs de PC.
L'un des avantages est qu'il capture automatiquement le site Web et non l'interface utilisateur du navigateur. Ainsi, vous pouvez gagner quelques minutes utiles sur la découpe de la partie supplémentaire.
Comment utiliser l'outil de capture d'écran de Firefox ?
Accédez à n'importe quel site Web> cliquez sur le bouton à trois points près de la barre d'adresse.
Vous obtenez trois options de saisie d'écran. Vous pouvez capturer uniquement la partie visible, opter pour de longues captures d'écran ou choisir manuellement la zone.
7. PartagerX
ShareX est le meilleur outil pour prendre des captures d'écran. La quantité de fonctionnalités qu'il contient tout en ne pesant que 7 Mo est vraiment époustouflante. Si vous êtes plus enclin aux outils open source et que vous souhaitez essayer un outil de capture d'écran riche en fonctionnalités, alors ShareX est ce que vous devriez regarder.
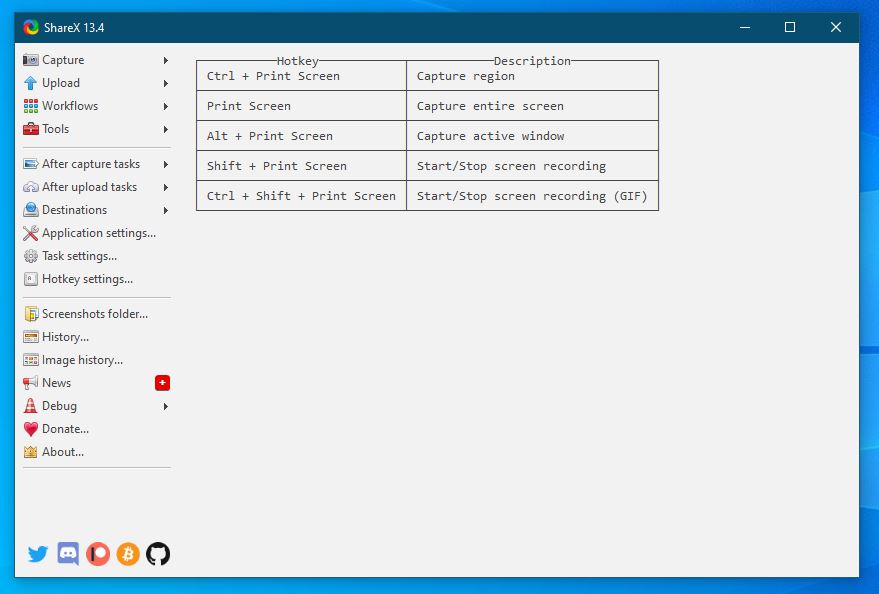
Cet outil de capture d'écran gratuit prend en charge les raccourcis clavier d'impression d'écran sous Windows et vous permet d'enregistrer votre écran. Vous disposez de différents modes de capture d'écran, tout comme les autres outils mentionnés ci-dessus. Vous pouvez également masquer/afficher le curseur de la souris, prendre des captures d'écran défilantes, choisir une région spécifique et créer des GIF. N'est-ce pas incroyable?
Vous pouvez également choisir ce qui se passe après la prise d'une capture d'écran et automatiser les tâches. Par exemple, si vous souhaitez imprimer l'image ou l'enregistrer dans un fichier.
8. Expérience NVIDIA GeForce
Cette méthode de capture d'écran Windows 10 s'applique spécifiquement aux machines exécutant un GPU Nvidia compatible avec Shadow Play.
Lorsque vous jouez à des jeux, vous pouvez appuyer sur le raccourci clavier Alt + F1 pour prendre des captures d'écran. Si vous le souhaitez, vous pouvez modifier l'emplacement de sauvegarde par défaut des captures d'écran dans l'application GeForce Experience. De plus, Shadow Play vous permet également d'enregistrer vos sessions de jeu.
9. AMD Relive
Comme NVIDIA GeForce Experience, si vous avez un GPU AMD installé sur votre machine, vous pouvez prendre des captures d'écran sur votre PC pendant les sessions de jeu. Il existe une application appelée AMD ReLive.
Pas seulement des captures d'écran, l'outil AMD permet à votre écran d'enregistrer vos sessions de jeu et vous pouvez même créer un GIF en appuyant sur un seul bouton.
10. Coup de feu
Un autre logiciel open-source de cette liste, Flameshot, est l'un de mes outils préférés que j'utilise sous Linux, également disponible sous Windows. Il s'agit d'un outil de capture d'écran simple et facile à utiliser, qui comprend également un ensemble de fonctionnalités de base telles que l'ajout d'effets de flou, de flèches, de texte, etc., sur les captures d'écran.
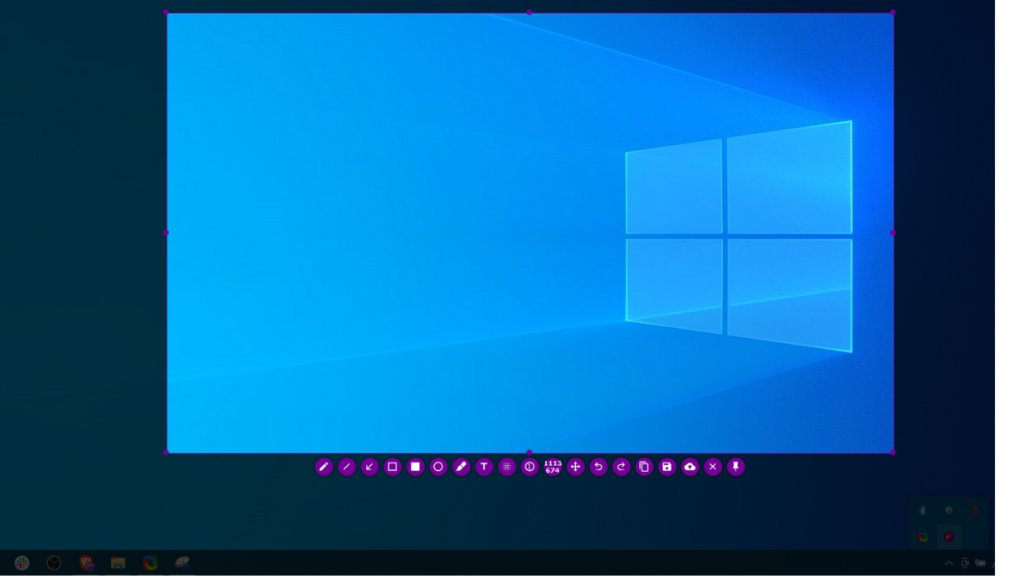
Flameshot est entièrement gratuit et est certainement l'un des meilleurs outils de capture d'écran pour Windows et Linux.
Voici donc quelques-unes des meilleures méthodes pour prendre des captures d'écran sous Windows. Tous les logiciels mentionnés dans cet article sont entièrement gratuits. Eh bien, je passe à ShareX mais, quel outil avez-vous aimé ? Faites-nous savoir dans la section commentaires ci-dessous.
