Gagnez du temps avec la fonction de transcription intégrée de Microsoft Word
Publié: 2022-01-29Microsoft a récemment annoncé une nouvelle fonctionnalité dans Word qui transcrit automatiquement les fichiers audio, en particulier les conversations entre deux interlocuteurs ou plus. Pour les personnes qui enregistrent régulièrement des interviews, des discussions et d'autres conversations, ce nouvel outil de transcription leur permet d'obtenir le texte écrit de leurs fichiers audio avec très peu de travail et sans frais supplémentaires, ce qui est un gain de productivité.
J'ai essayé la nouvelle fonctionnalité et je dois admettre que même avec quelques problèmes de débutant, cela m'a fait gagner entre une et deux heures de temps pour un enregistrement de 22 minutes. De plus, grâce à la façon dont la fonctionnalité est implémentée, il est facile d'écouter le fichier audio et d'apporter des corrections au texte en même temps. J'ai trouvé que la fonction de transcription de Word était un gain de temps incroyablement utile. Voici ce que vous devez savoir à ce sujet, comment l'obtenir et comment l'utiliser.
Comment obtenir une transcription pour Word
Transcribe for Word est actuellement disponible dans la version Web de Microsoft Word, et vous devez être abonné à Microsoft 365 pour l'obtenir. Vous devez également utiliser le navigateur Chrome ou Microsoft Edge pour accéder à cette fonctionnalité. Pour trouver l'outil, accédez à la barre d'outils Accueil et recherchez Dictate à l'extrême droite. Cliquez dessus et recherchez l'option Transcrire dans le petit menu déroulant (c'est le deuxième choix).
Au moment d'écrire ces lignes, Transcribe n'est disponible que pour l'anglais américain, bien qu'à l'avenir, il fonctionnera avec la langue que vous avez définie comme préférence dans Word. Il n'y a pas de limite à la taille du fichier que vous pouvez télécharger. Enfin, vous avez besoin d'une connexion Internet pour que la fonctionnalité fonctionne.
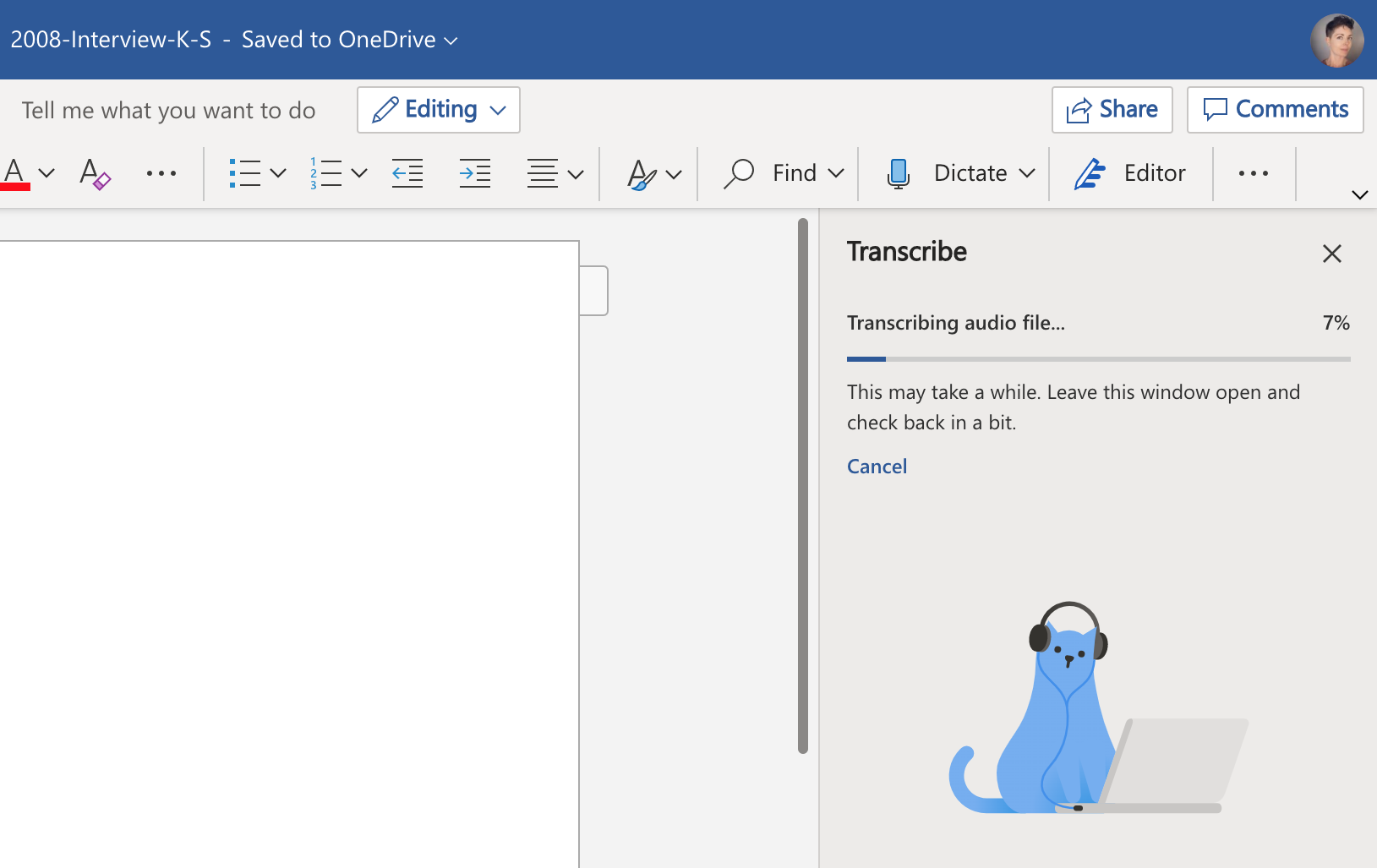
Qu'est-ce que la transcription et en quoi est-elle différente de la dictée ?
Transcrire est une nouvelle fonctionnalité qui transcrit un fichier audio en texte. Vous pouvez enregistrer de l'audio directement dans Word ou télécharger un fichier audio que vous enregistrez ailleurs.
En quoi est-ce différent de la fonction Dicter ? La dictée interprète une personne qui parle. Transcribe gère plusieurs haut-parleurs. Dicter est quelque chose que vous faites au lieu d'écrire, mais généralement tout en pensant à la façon dont vous transformerez vos mots en un texte final. Lorsque vous utilisez l'outil Transcription, vous souhaitez probablement vous concentrer sur la conversation et enregistrer vos réflexions sur la manière dont vous utiliserez ces mots dans la dernière pièce pour plus tard.
Sécurité et confidentialité avec Microsoft Transcribe
Comment Microsoft transforme-t-il l'audio en texte, et est-ce privé et sécurisé ? Selon un point de presse, la société utilise l'IA plutôt que les humains pour transcrire l'audio. Tout fichier que vous téléchargez ou enregistrez est enregistré sur votre compte OneDrive. Recherchez un nouveau dossier appelé Fichiers transcrits dans OneDrive. Ces fichiers sont protégés par la même politique de confidentialité que les autres fichiers que vous enregistrez sur OneDrive.
Lorsque vous partagez un document Word avec quelqu'un et qu'il contient un fichier transcrit, le destinataire peut tout voir dans le volet Transcrire. En d'autres termes, ils peuvent voir l'intégralité du texte original transcrit dans des blocs de texte avec horodatage. Ils ne peuvent cependant pas lire le fichier audio.
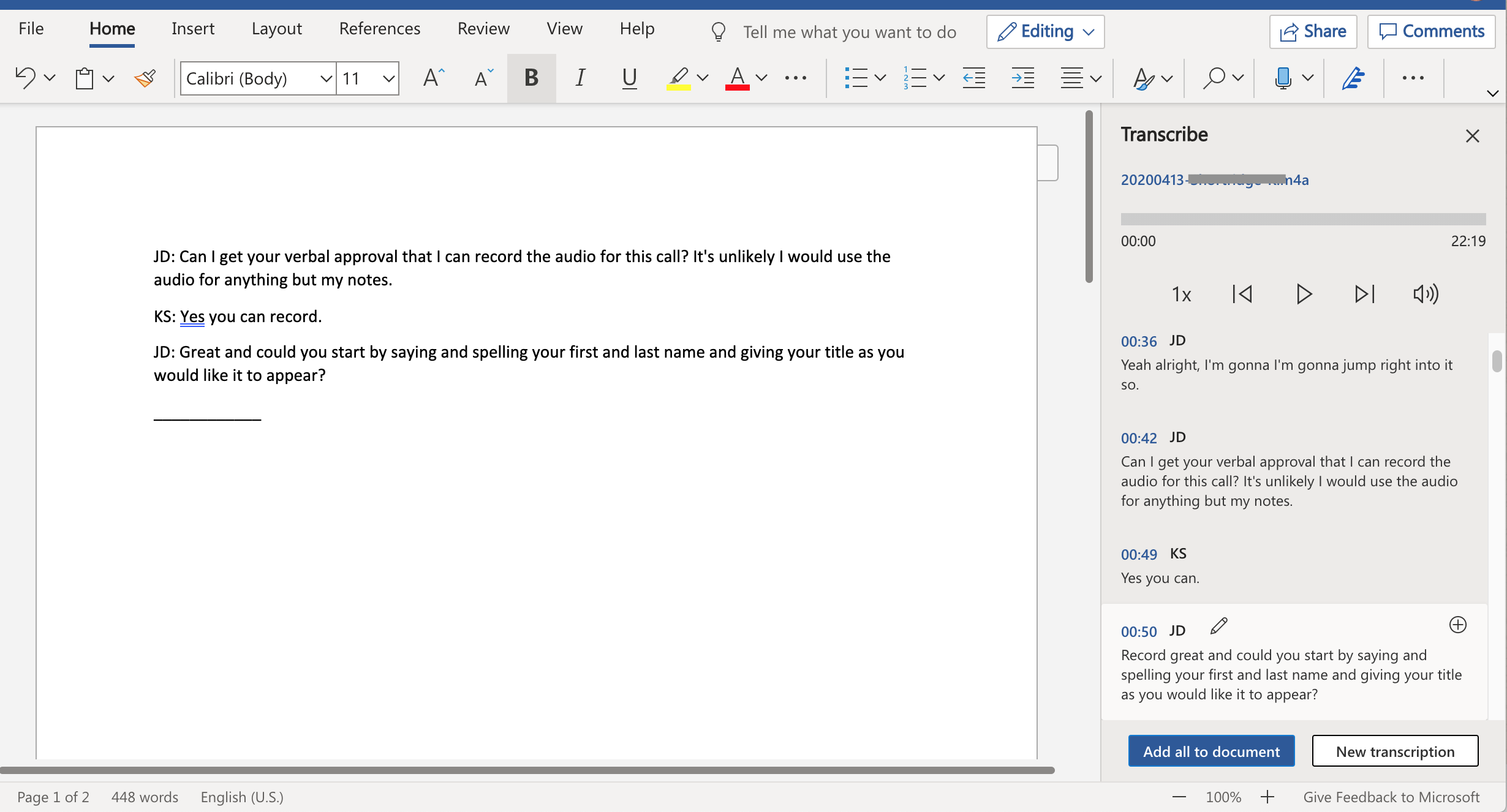
Comment fonctionne Microsoft Transcription ?
Comme mentionné, vous pouvez enregistrer des conversations à partir de Word ou télécharger un fichier audio à transcrire. J'ai testé la fonctionnalité en téléchargeant un fichier de 22 minutes, et il a fallu environ 30 minutes pour le transcrire. Si vous enregistrez en temps réel avec Word, cependant, l'application envoie des morceaux de votre audio au transcripteur AI au fur et à mesure, ce qui signifie que vous récupérez la transcription finale beaucoup plus rapidement.
En termes de commandes de lecture, vous pouvez écouter le fichier audio directement dans la fenêtre Word, ainsi que mettre en pause, avancer ou reculer par incréments de cinq secondes. Vous pouvez également avancer ou reculer n'importe où dans le fichier en cliquant sur le bouton audio. ligne de lecture du fichier. Lorsque vous accédez à un nouvel emplacement dans un fichier audio déjà transcrit, l'application passe automatiquement au texte correspondant ci-dessous. Vous pouvez ralentir la lecture à la moitié de la vitesse ou l'accélérer de 1,25, 1,5 et 2,0 fois.

Dans mon fichier de test et dans d'autres démos que j'ai regardées de Microsoft, l'application était assez bonne pour différencier les voix. Mon fichier de test avait deux haut-parleurs féminins. L'application a initialement décidé qu'il y avait trois personnes. Il étiquette les gens comme Orateur 1, Orateur 2, et ainsi de suite. Au final, l'application n'a identifié qu'une seule ligne par erreur comme provenant d'un troisième intervenant, donc c'était très facile à corriger.
Recommandé par nos rédacteurs


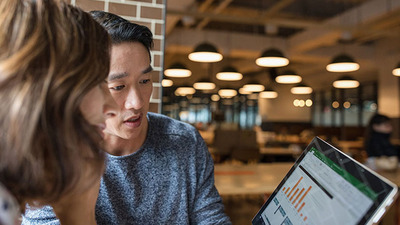
La transcription finale apparaît dans un panneau à droite de votre document, plutôt que dans le document lui-même. De cette façon, vous pouvez choisir d'inclure la transcription entière ou seulement certaines citations.
Trucs et astuces pour Microsoft Transcribe
Voici quelques conseils pour travailler de manière productive avec le nouvel outil Transcribe.
Renommez le haut-parleur 1, le haut-parleur 2 en premier. Avant d'effectuer toute autre modification, vous devez renommer le haut-parleur 1, le haut-parleur 2, etc. dans le panneau Transcrire. Vous pouvez le faire une fois, puis choisir de corriger toutes les instances. Si vous avez plus de deux haut-parleurs, vous devriez probablement revérifier toutes les citations que vous utilisez en écoutant l'audio et en vous assurant que la voix correspond au nom, car cela peut encore mal tourner.
Ajoutez du texte à votre document pièce par pièce ou tout à la fois. Chaque bloc de texte transcrit a un signe plus dans son bloc. Lorsque vous cliquez sur ce signe plus, il ajoute le texte à votre document où que se trouve votre curseur. Alternativement, vous pouvez ajouter tout le texte à votre document en choisissant l'option en bas du panneau qui dit Ajouter tout au document.
Faites attention aux horodatages. Chaque bloc de texte transcrit est horodaté. Ceux-ci sont utiles lorsque vous souhaitez sauvegarder l'audio pour réécouter et vous assurer que l'IA a correctement transcrit le texte.
Vérifiez la capitalisation aléatoire. L'une des erreurs les plus courantes que j'ai vues était la capitalisation aléatoire des mots. Faites attention lorsque vous modifiez votre copie finale.
Les gros mots se font biper. Ma transcription de test contenait l'expression "piss pouring" et la transcription est sortie comme "**** pouring". Selon la façon dont vous avez l'intention d'utiliser votre document final, vous voudrez peut-être faire attention aux mots bips.
Booster de productivité
La prochaine fois que vous devrez transcrire un entretien ou que vous souhaitez un enregistrement et une transcription dactylographiée d'une réunion, vous pouvez utiliser Word pour le faire sans frais supplémentaires (tant que vous êtes abonné à Microsoft 365) et beaucoup moins d'effort que de le faire à la main.
Pour les groupes qui transcrivent l'audio en masse, un service de transcription peut être un meilleur pari. Certains de ces services sont même gratuits. Office 365 n'est pas gratuit, mais pour le bon utilisateur, avoir une fonction de transcription intégrée si étroitement intégrée à Word change la donne.
