Comment revenir de Windows 11 à Windows 10
Publié: 2021-07-29Lorsque Microsoft a annoncé l'introduction de Windows 11, les utilisateurs se sont enthousiasmés, spéculant sur ce que le nouveau système d'exploitation apporterait à la table. La version officielle peut prendre un certain temps, et si vous êtes comme de nombreux utilisateurs, vous devez vous demander si votre PC le supportera. La bonne nouvelle est que vous n'avez pas à attendre aussi longtemps pour avoir un aperçu de la nouvelle version de Windows. Nous allons vous montrer comment mettre à niveau votre ordinateur Windows 10 vers Windows 11. Pour ceux qui ont déjà mis à niveau et ne sont pas satisfaits de Windows 11, nous avons juste les informations dont vous avez besoin pour revenir à Windows 10.
À quoi s'attendre de Windows 11
Le nouveau système d'exploitation Windows 11 apporte un éventail de fonctionnalités et de modifications aux PC Windows, dont certaines vous plairont certainement et d'autres moins. Les nouvelles fonctionnalités incluent une nouvelle interface utilisateur de type Mac, un menu Démarrer centré, de nouvelles icônes et des widgets. D'autres améliorations incluent une meilleure prise en charge des bureaux virtuels et un meilleur multitâche, grâce aux Snap Groups et aux Snap Layouts.
Ce n'est pas tout. Le nouveau système d'exploitation introduit des applications Android qui pourront être installées à partir de l'application Microsoft Store remaniée via l'Amazon Appstore. Microsoft Teams a fait peau neuve et est désormais intégré à la barre des tâches de Windows 11, ce qui en facilite l'accès.
L'explorateur de fichiers n'a pas été en reste, le ruban étant remplacé par une barre d'outils simplifiée. Au lieu des onglets "Affichage", "Fichier" et "Modifier", vous obtenez maintenant simplement des options pour créer un nouveau dossier, copier, couper, coller et supprimer. Les fenêtres de l'explorateur de fichiers arborent désormais des coins arrondis et le menu contextuel du clic droit apparaît assez différemment.
Ce ne sont là que quelques-uns des changements apportés à Windows 11.
Quand Windows 11 sera-t-il disponible ?
Microsoft n'a pas encore annoncé de date de sortie officielle, mais Windows 11 devrait faire ses débuts avant la fin de l'année, et le déploiement de la mise à niveau se poursuivra jusqu'en 2022. Selon la société, le "plan de déploiement de la mise à niveau est toujours en cours de finalisation, mais pour la plupart des appareils déjà utilisés aujourd'hui, nous prévoyons qu'il sera prêt au début de 2022. »
Comme pour les autres mises à jour, Windows 11 sera déployé par phases. Cela signifie que tous les PC Windows 10 éligibles à la mise à niveau ne se verront pas proposer le nouveau système d'exploitation en même temps.
Mon ordinateur prendra-t-il en charge Windows 11 ?
En fait ça dépend. Windows 11 est la mise à niveau la plus avancée de Windows, et votre système doit répondre à certaines exigences matérielles pour prendre en charge le nouveau système d'exploitation. Si votre PC exécute déjà Windows 10, la mise à niveau vers Windows 11 devrait être simple et sans tracas. Cependant, tous les ordinateurs ne seront pas compatibles avec le nouveau système d'exploitation de Microsoft.
La société a publié une liste des exigences système minimales que votre PC doit respecter pour exécuter Windows 11. Elles sont les suivantes :
- Processeur : au moins 1 GHz avec deux cœurs ou plus sur un processeur 64 bits ou un système sur puce (SoC) compatible
- Micrologiciel système : UEFI, prise en charge du démarrage sécurisé
- Sécurité : TPM (Trusted Platform Module) version 2.0
- Mémoire : 4 Go de RAM
- Stockage : au moins 64 Go d'espace de stockage disponible
- Carte graphique : compatible DirectX 12, avec un pilote WDDM 2.0
- Affichage : écran d'au moins neuf pouces, avec une résolution HD (720p) et 8 bits par canal de couleur
La plupart de ces exigences sont assez faciles à vérifier. Voici comment savoir si votre PC prend en charge le démarrage sécurisé UEFI (Unified Extensible Firmware Interface) :
- Appuyez sur le raccourci clavier Win + R, tapez msinfo32 dans la boîte de dialogue "Exécuter" et appuyez sur "Entrée".
- Recherchez "BIOS Mode", qui devrait afficher "UEFI".
- Ensuite, vérifiez si "Secure Boot State" indique "On". S'il indique "Non pris en charge", votre PC n'exécute peut-être pas Windows 11.
La version du TPM se trouve dans "Gestionnaire de périphériques" sous la catégorie "Périphériques de sécurité", et il devrait s'agir de la version 2.0.
Comme vous pouvez le voir, il existe un ensemble strict d'exigences matérielles à respecter, ce qui signifie que tous les PC exécutant actuellement Windows 10 ne seront pas éligibles pour une mise à niveau vers Windows 11. Cela est dû à la nature sécurisée de Windows 11, qui nécessitera du matériel qui répond à ce genre de sécurité.
La plupart des ordinateurs fabriqués depuis 2019 fonctionneront bien avec Windows 11, bien qu'il puisse y avoir quelques exceptions. Pour être éligible, un ordinateur doit être équipé d'un TPM intégré à sa carte mère ou installé séparément dans le processeur.
La principale responsabilité de la puce est de protéger les clés de cryptage et autres informations d'identification stockées sur l'ordinateur. C'est une bonne nouvelle pour les utilisateurs car cela signifie plus de sécurité. En cas d'attaque, vos informations sensibles seront enfermées dans un endroit sûr auquel les attaquants ou les logiciels malveillants ne peuvent pas accéder.
Si votre PC ne prend pas en charge Windows 11, tout n'est pas perdu. Nous devrions nous attendre à ce que les ordinateurs préinstallés avec Windows 11 soient disponibles plus tard cette année.
Il va sans dire que vous aurez besoin d'une connexion Internet active et d'un compte Microsoft pour terminer le processus de configuration. Microsoft a introduit l'outil PC Health Check pour aider les utilisateurs à déterminer si leur PC prendra en charge Windows 11. Cependant, Microsoft a depuis retiré l'outil, affirmant qu'il publiera bientôt une version améliorée de l'application.
Le matériel plus ancien, tel que les processeurs Intel Core de 7e génération, n'est pas inclus dans la liste des processeurs compatibles, tout comme les processeurs AMD Zen 1.
Si votre appareil n'exécute pas Windows 11 et que vous ne pouvez pas vous permettre un nouvel appareil prenant en charge le nouveau système d'exploitation, vous pouvez continuer à utiliser Windows 10 jusqu'au 14 octobre 2025. Après cela, Microsoft ne le prendra plus en charge.
Comment obtenir Windows 11
Comme nous l'avons mentionné ci-dessus, Windows 11 devrait officiellement commencer à être déployé avant la fin de l'année. Bien qu'il n'y ait pas de date exacte, Microsoft a laissé entendre que le système d'exploitation pourrait arriver dès octobre.
Si vous ne pouvez pas attendre, Microsoft a rendu possible le téléchargement de la préversion via le programme Windows Insider. Pour mettre la main dessus, vous devez être un Windows Insider. La bonne nouvelle est que n'importe qui peut devenir un Insider en quelques clics. La meilleure partie d'être dans le programme est que vous pouvez tester de nouveaux logiciels et fonctionnalités avant tout le monde. Vous fournissez ensuite des commentaires pour aider Microsoft à les peaufiner avant de les diffuser au grand public.
Voici comment vous inscrire au programme Windows Insider :
- Cliquez sur la barre de recherche Windows dans votre barre des tâches ou appuyez simplement sur le logo Windows de votre clavier et tapez "Insider" (sans les guillemets).
- Sélectionnez "Paramètres du programme Windows Insider" parmi les options qui s'affichent pour ouvrir la page "Programme Windows Insider" dans l'application "Paramètres".
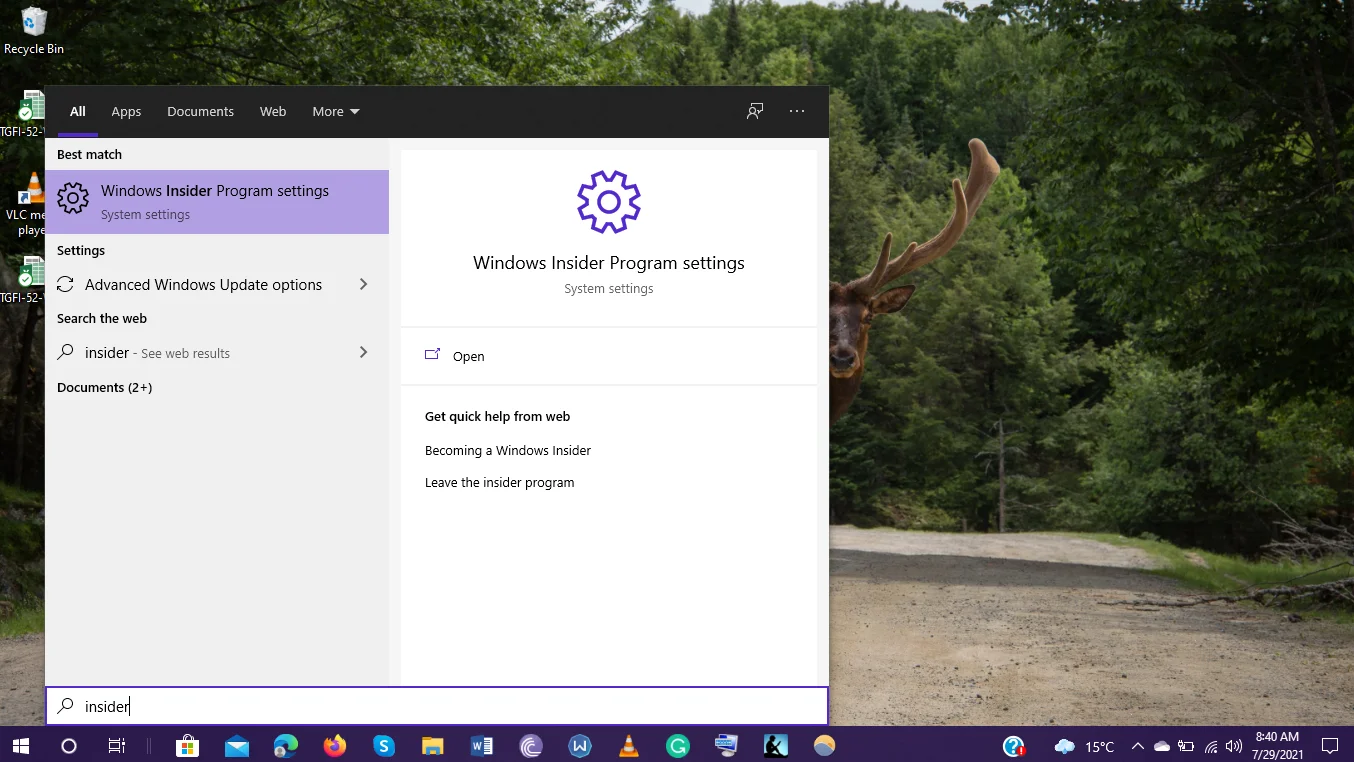
- Vous verrez une invite vous demandant de rejoindre le programme Insider. Cliquez sur le bouton "Commencer" pour lancer le processus.
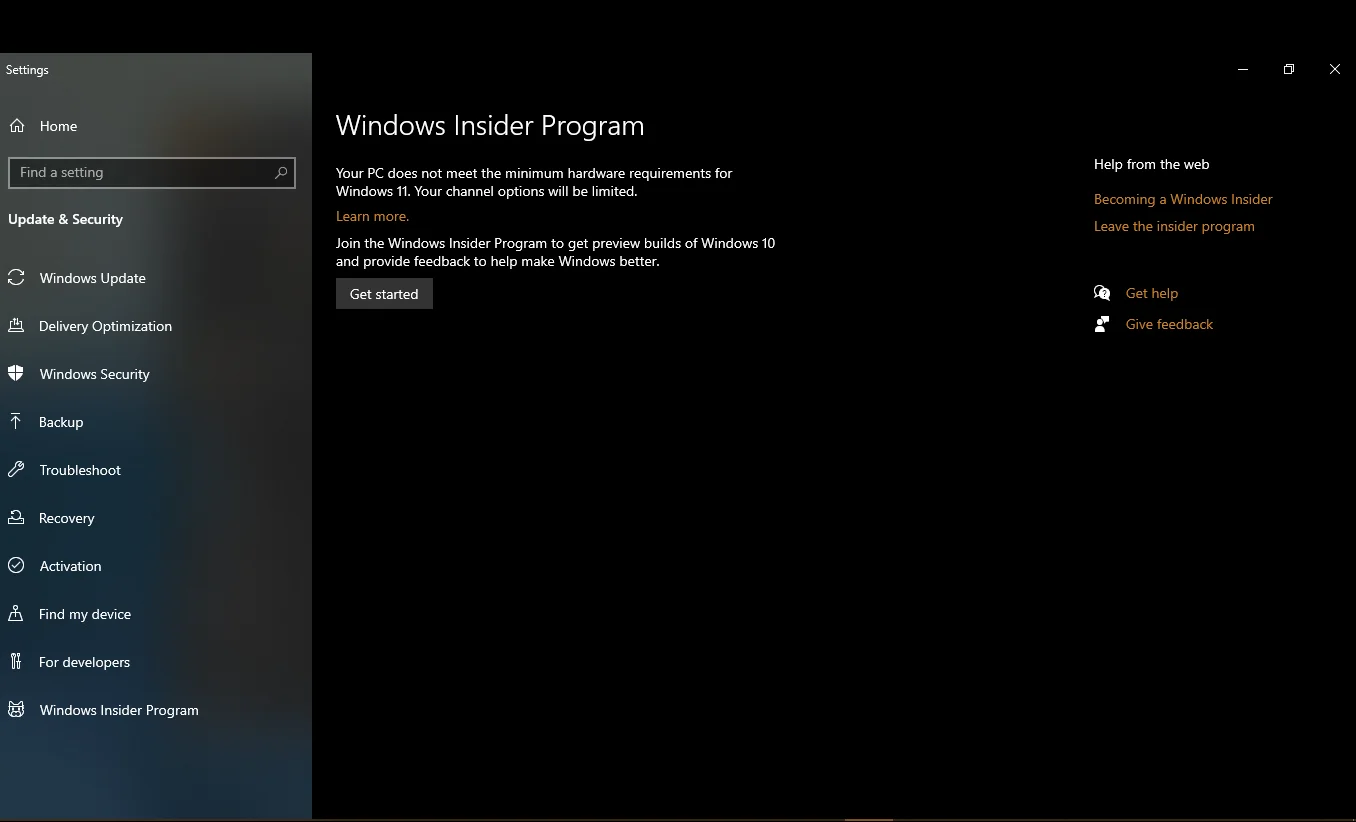
- Sur l'écran suivant, cliquez sur l'option "Lier un compte" et choisissez le compte Microsoft que vous souhaitez utiliser dans le programme Insider.
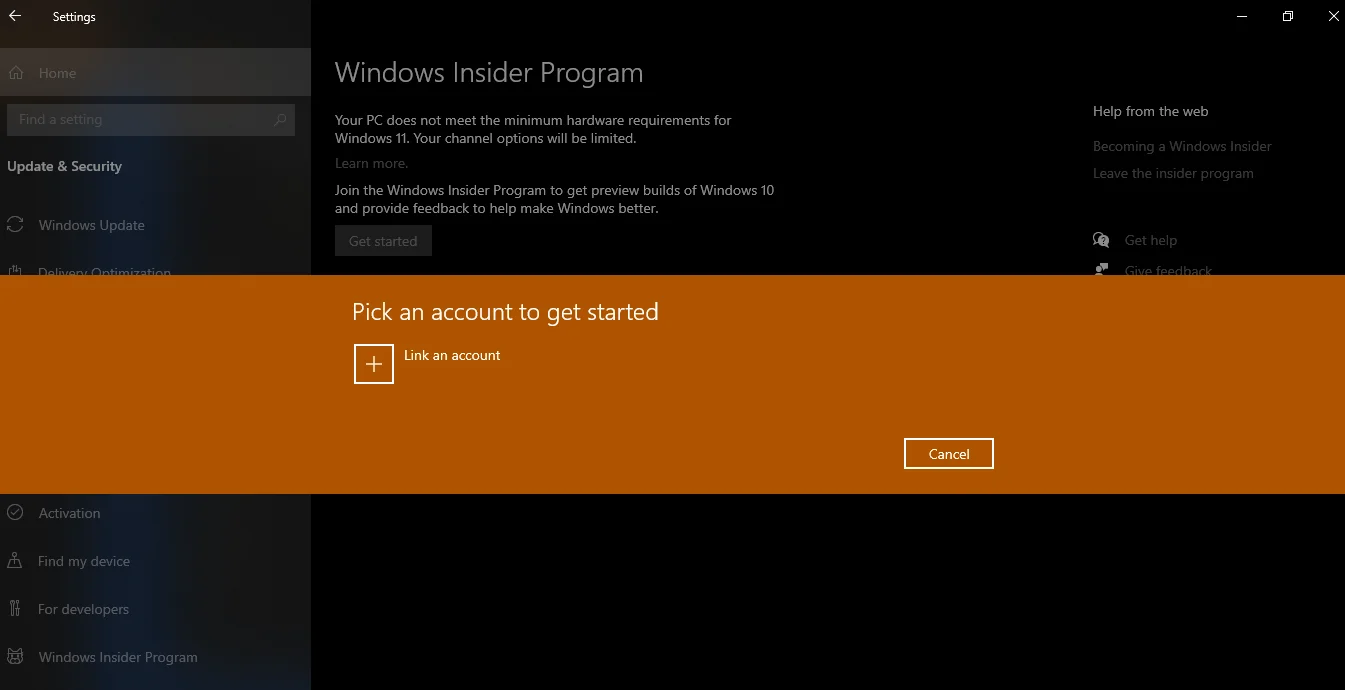
- Si c'est la première fois que vous rejoignez ce programme, cliquez sur « S'inscrire », puis sur « S'inscrire ». Assurez-vous de cocher la case « J'ai lu et accepté les termes de cet accord » et cliquez sur le bouton « Soumettre ». Vous pouvez être redirigé vers un site Web pour terminer l'inscription.
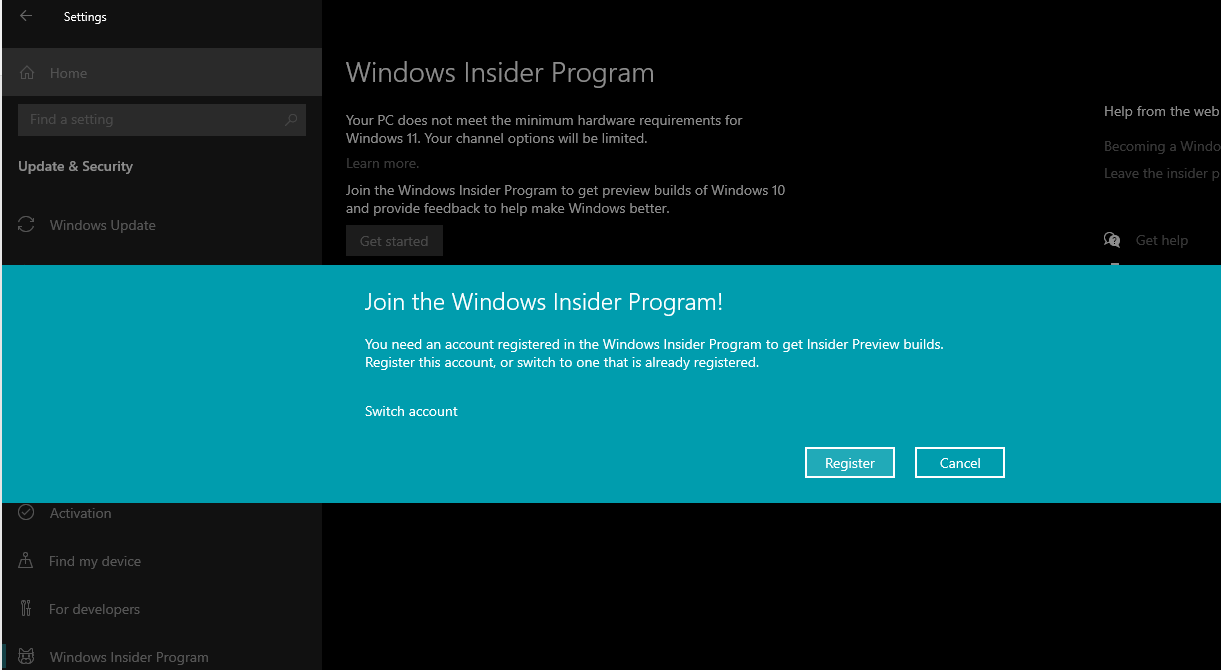
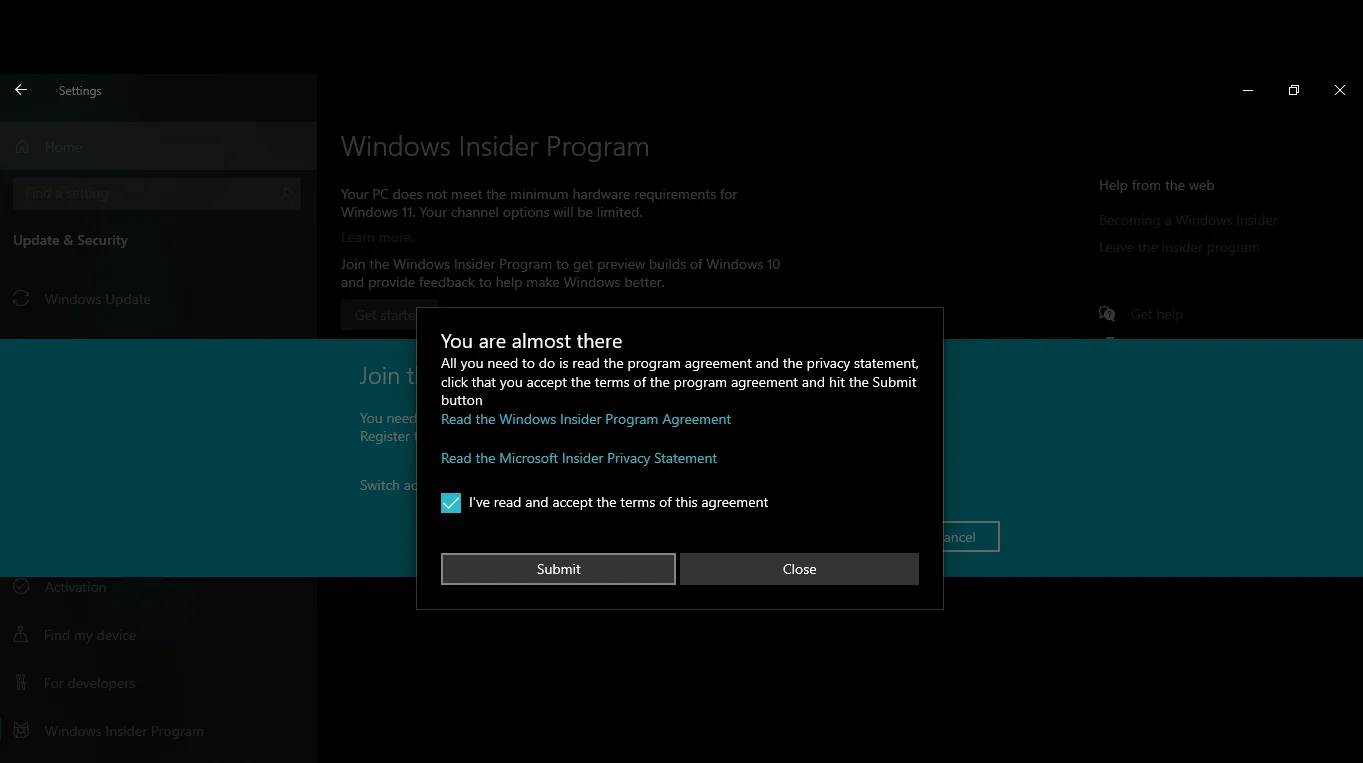
- Une fois que vous voyez la notification "Vous êtes prêt à partir", votre appareil est prêt. Vous pourrez maintenant voir l'invite "Associer un compte" sur votre écran, comme indiqué à l'étape 4.
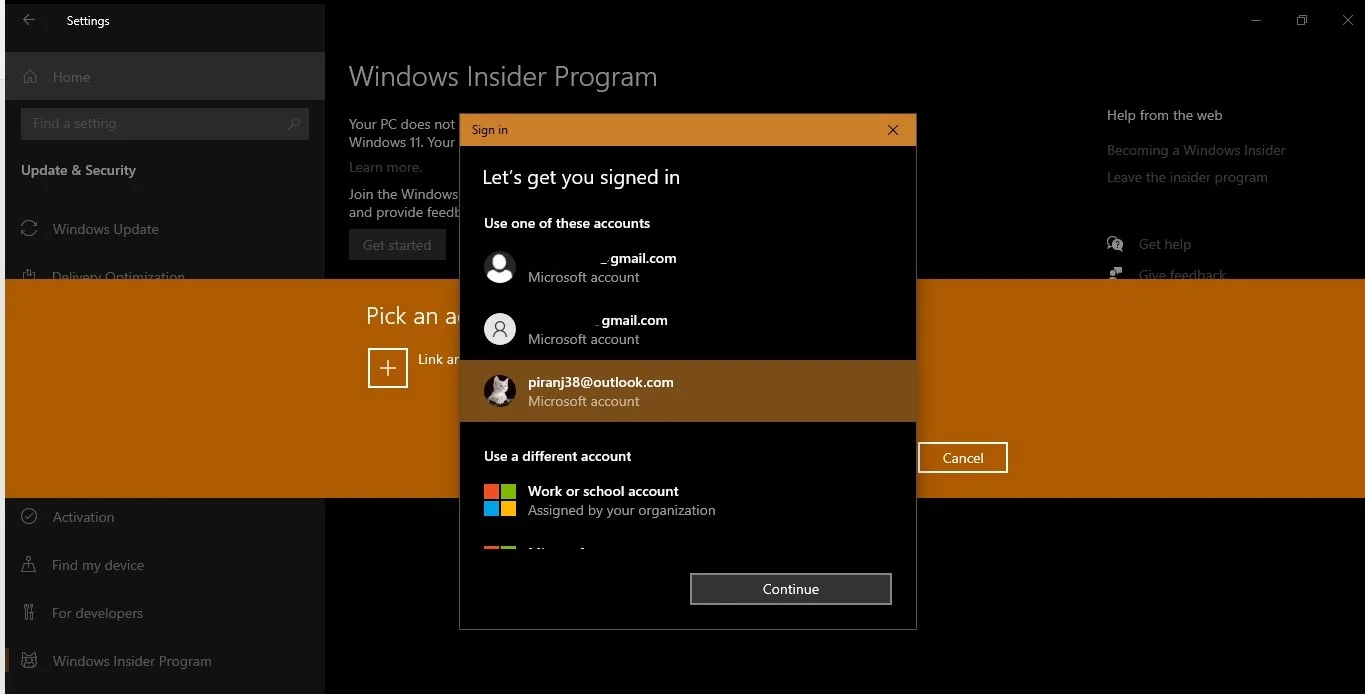
- Après avoir sélectionné le compte Microsoft que vous souhaitez utiliser, vous avez la possibilité de choisir vos paramètres Insider. Vous pouvez opter pour le canal de développement, le canal bêta (recommandé) ou le canal de prévisualisation des versions. N'oubliez pas que vous pouvez modifier vos paramètres à tout moment via la page du programme Windows Insider dans l'application Paramètres. Puisque nous voulons obtenir Windows 11, vous devez choisir le Dev Channel.
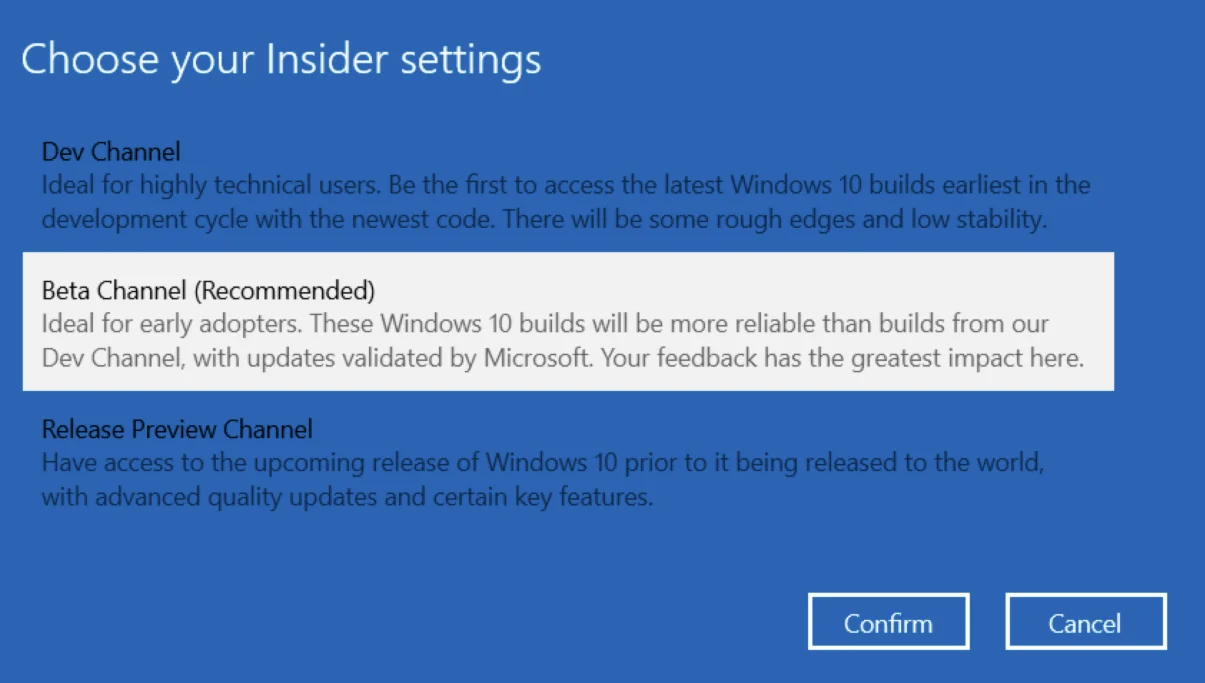
- Maintenant, accédez à l'écran Windows Update dans l'application Paramètres et cliquez sur "Vérifier les mises à jour". Le téléchargement de Windows 11 Insider Preview devrait commencer. Assurez-vous d'avoir une connexion Internet stable pour que le processus soit sans faille. Le téléchargement et l'installation de Windows 11 sur votre PC devraient prendre environ une heure ou deux, selon les spécifications de votre machine.
- Une fois l'installation terminée avec succès, cliquez sur le bouton "Redémarrer maintenant".
C'est ça! Vous pouvez maintenant commencer à prévisualiser le nouveau système d'exploitation et vérifier ses fonctionnalités.
Éléments à garder à l'esprit lors de la mise à niveau vers Windows 11
Avant d'installer le nouveau système d'exploitation Windows, il est conseillé de sauvegarder vos fichiers sur un disque externe car vous pouvez difficilement savoir ce qui peut mal se passer. De cette façon, tous vos fichiers et documents importants seront facilement accessibles même si votre PC devient inutilisable.
Certaines personnes ont eu recours au téléchargement de Windows 11 à partir de sources tierces. Il s'agit d'une décision risquée qui exposera votre PC à divers types de logiciels malveillants, notamment des chevaux de Troie, des logiciels publicitaires, des logiciels espions, des voleurs de mots de passe et d'autres types de menaces. Les pirates peuvent facilement glisser un fichier infecté, qui peut être sous la forme d'un fichier activateur ou autre chose. Pour un œil non averti, il est difficile de détecter la présence d'un fichier malveillant dans le fichier ISO de Windows 11. Ainsi, vous pouvez finir par installer des logiciels malveillants sur votre ordinateur sans le savoir.
Le moyen le plus sûr de vérifier Windows 11 est de vous inscrire au programme Windows Insider et de télécharger la version 21H2 de Windows 11 Insider Preview Build 22000.100. La mise à niveau est disponible gratuitement - à condition que votre PC réponde à la configuration minimale requise et dispose d'une copie sous licence appropriée de Windows 10.
Et voici autre chose. Vous disposez de 10 jours pour voir si Windows 11, avec toutes les nouvelles modifications, fonctionnera pour vous. Au cours de ces 10 jours, vous pouvez revenir à Windows 10 à tout moment, en conservant vos données et paramètres. Si les 10 jours se sont écoulés et que vous n'avez pas encore pris votre décision de conserver ou de désinstaller Windows 11, vous pouvez toujours revenir à Windows 10, mais vous devrez effectuer une nouvelle installation.

Windows 11 ne sera disponible qu'en tant que système d'exploitation 64 bits pour les processeurs 64 bits, supprimant Windows 32 bits. Cependant, les applications Windows 32 bits seront prises en charge.
Windows 11 prendra-t-il en charge le retour à Windows 10 ?
Il convient de noter que la version d'aperçu de Windows 11 n'est pas stable et que votre PC peut commencer à agir. Donc, si vous n'êtes pas satisfait de Windows 11 après avoir rejoint le programme Insider, ou si vous envisagez de rejoindre le programme Insider pour tester la version bêta de Windows 11 mais que vous n'êtes toujours pas sûr, vous devez vous demander : « Peut-on rétrograder depuis Windows 11 » ?
La reponse courte est oui. Vous pouvez facilement revenir de Windows 11 à Windows 10 en utilisant diverses méthodes. La plupart des fonctionnalités que vous verrez après la mise à niveau vers Windows 11 sont encore en phase de test et les choses sont vouées à changer. Pour cette raison, le produit final peut sembler très différent, en fonction des commentaires des initiés et de ce que les développeurs décident de changer.
Comment désinstaller Windows 11 dans les 10 premiers jours
Comme vous le savez peut-être, vous pouvez revenir à la version précédente de Windows dans les 10 jours suivant la mise à niveau. L'option est disponible sous l'onglet "Récupération" dans l'application "Paramètres". Voici le guide complet :
- Appuyez sur le logo Windows de votre clavier et lancez "Paramètres" en cliquant sur la roue dentée.
- Sélectionnez l'onglet "Système" dans la barre latérale gauche et accédez à l'onglet "Récupération" dans la barre latérale droite. Vous pouvez également trouver le paramètre "Récupération" dans l'onglet "Windows Update" sous Options avancées > Options supplémentaires.
- Sur la page "Récupération", sous "Options de récupération", recherchez le paramètre qui dit "Retourner". Vous devriez voir le bouton "Retourner" sur le côté droit. Cliquez dessus pour continuer. Si vous ne voyez pas cette option, cela signifie que la limite de 10 jours est dépassée et que vous devrez utiliser la méthode de réinstallation, que nous expliquons ci-dessous.
Remarque importante : vous ne pourrez pas revenir sur batterie. Assurez-vous donc de brancher votre PC avant de continuer.
- Une page s'ouvrira affichant une liste d'options décrivant pourquoi vous voudrez peut-être revenir à Windows 10. Sélectionnez la plus appropriée et cliquez sur "Suivant".
- Sur la page suivante, vous serez invité à vérifier les mises à jour. Sélectionnez "Non, merci" pour continuer. Sur l'écran suivant, vous verrez quelques notifications vous informant à quoi vous attendre lorsque vous revenez à la version antérieure de Windows. Bien que vos fichiers ne soient pas affectés, il est plus sûr de les sauvegarder.
- Cliquez sur « Suivant », puis à nouveau sur « Suivant » sur la page « Ne pas être bloqué ».
- Maintenant, cliquez sur l'option "Revenir à Windows 10" en bas de l'écran bleu.
C'est ça! Votre PC va redémarrer et le processus de configuration va maintenant prendre le relais. Votre système reviendra à votre version de Windows 10.
Comment rétrograder à partir de Windows 11 après la fin de la période de 10 jours
Que se passe-t-il si les 10 jours après la mise à niveau sont terminés et que vous souhaitez revenir de Windows 11 à Windows 10 ? Il existe un moyen de le faire, et cela implique une réinstallation complète de Windows 10, également appelée installation propre.
Le fait est qu'après 10 jours depuis la mise à niveau de votre système, Windows suppose que vous avez décidé de conserver le nouveau système d'exploitation et supprime donc les fichiers de l'installation précédente pour libérer de l'espace disque.
La seule façon d'effectuer une restauration de Windows 11 est de réinstaller complètement Windows 10. Voici comment :
- Accédez à la page de téléchargement officielle de Microsoft et cliquez sur le bouton "Télécharger l'outil maintenant" sous "Créer un support d'installation de Windows 10".
- Choisissez d'enregistrer le fichier exe à votre emplacement préféré. Une fois téléchargé, double-cliquez sur le fichier pour lancer l'installation de Windows 10.
- Sélectionnez "Oui" à l'invite UAC.
- Dans la fenêtre « Microsoft Software License Terms », cliquez sur le bouton « Accept ».
- Après quelques secondes, sous la section "Que voulez-vous faire", choisissez l'option "Mettre à niveau ce PC maintenant".
- Cliquez sur le bouton "Suivant".
- La dernière version de Windows 10 sera téléchargée. Une fois le téléchargement terminé, cliquez sur "Suivant" et sélectionnez à nouveau le bouton "Accepter".
- Sur l'écran "Choisir quoi conserver", sélectionnez "Rien". Cette option supprimera tout, y compris les fichiers, les applications et les paramètres.
- Cliquez sur le bouton "Suivant" puis sélectionnez "Installer" sur la page "Prêt à installer".
Une fois que tout est configuré, vous devrez configurer l'appareil comme si vous l'utilisiez pour la première fois. Cela signifie que vous devrez créer un nouveau compte utilisateur, personnaliser vos paramètres et télécharger à nouveau les applications. Vous pouvez ensuite restaurer vos fichiers personnels à partir de votre lecteur de sauvegarde.
Alternativement, vous pouvez choisir d'utiliser un lecteur USB contenant Windows 10 et configurer votre ordinateur pour démarrer à partir de l'USB. Si vous choisissez cette méthode, assurez-vous d'avoir une clé USB avec au moins 8 Go d'espace. Pour créer un support USB amorçable, suivez ces étapes :
- Répétez les étapes 1 à 5 ci-dessus, mais cette fois sélectionnez "Créer un support d'installation (clé USB, DVD ou fichier ISO) pour un autre PC".
- Cliquez sur "Suivant". Cela ouvrira un écran où vous pourrez choisir de décocher la case "Utiliser les options recommandées pour ce PC" ou de la laisser cochée.
- Cliquez sur le bouton "Suivant" et choisissez l'option "Clé USB".
- Cliquez sur "Suivant" et sélectionnez votre clé USB. Si vous ne le voyez pas dans la liste, cliquez sur le lien "Actualiser la liste des lecteurs".
- Cliquez sur "Suivant" puis sur "Terminer". L'outil doit lancer le processus de téléchargement des fichiers et créer un programme d'installation contenant les derniers fichiers d'installation. Ce sont les fichiers qui installeront une copie fraîche et stable de Windows 10.
- Maintenant, connectez le lecteur de support de démarrage à votre appareil et allumez-le. Vous devez configurer votre PC pour démarrer à partir du lecteur flash USB. Vous pouvez le faire via le BIOS ou l'UEFI sur votre carte mère.
- Sur la page "Installation de Windows", cliquez sur "Suivant" et cliquez sur le bouton "Installer maintenant".
- Suivez les instructions à l'écran pour installer Windows 10.
Se retirer du programme Insider
Pour ne plus recevoir les versions de Windows 11 Insider Preview, vous devez vous désinscrire du programme Windows Insider. Pour ce faire, suivez ces étapes :
- Ouvrez l'application "Paramètres" (Win + I) et accédez à Mise à jour et sécurité> Programme Windows Insider.
- Trouvez le commutateur "Arrêter d'obtenir des versions d'aperçu" et activez-le en basculant le bouton sur "Activé".
- Redémarrez votre PC pour mettre à jour les paramètres.
- Pour quitter le programme Insider, cliquez sur le lien « Quitter le programme Insider » sous « Aide du Web » pour ouvrir la page Web de Microsoft. Vous devrez vous connecter pour continuer. Cliquez ensuite sur le lien "Connexion". Après vous être connecté, cliquez sur le bouton "Quitter le programme Insider".
- Sur la page qui s'ouvre ensuite, sélectionnez l'option "Arrêter les builds Insider Preview".
- Si vous ne souhaitez pas recevoir d'e-mails du programme Insider de Microsoft, vous pouvez revenir à la page "Programme Windows Insider" et dissocier votre compte Windows Insider en cliquant sur le bouton "Dissocier".
- Pour être sûr que vous êtes désinscrit du programme Insider, lancez "Paramètres" et accédez à Mise à jour et sécurité> Programme Windows Insider. Le bouton "Commencer" devrait s'afficher.
Dans certains cas, Windows 10 peut toujours essayer de mettre à jour vers Windows 11. Cela peut se produire si Windows était en train de télécharger une version d'aperçu de Windows 11 lorsque vous vous retiriez du programme Insider. Malheureusement, vous ne pourrez pas interférer avec le processus de téléchargement/d'installation. Si cela se produit, laissez le processus se terminer et lorsque vous voyez "Redémarrer pour installer la dernière mise à jour des fonctionnalités de Windows", ne cliquez pas sur le bouton.
Au lieu de cela, supprimez tous les fichiers du dossier SoftwareDistribution , qui se trouve dans le dossier C:\Windows\SoftwareDistribution\Download . Pour supprimer complètement les mises à jour, vous devez les supprimer définitivement plutôt que de les déplacer vers la corbeille. Pour ce faire, maintenez la touche Maj enfoncée et appuyez sur "Supprimer". Appuyez ensuite sur "Entrée". Le processus peut prendre un certain temps en fonction de la taille des fichiers.
Une fois qu'ils ont été supprimés de votre ordinateur, cliquez sur le bouton « Alimentation » et sélectionnez « Mettre à jour et redémarrer ». Windows tentera d'utiliser les mises à jour, mais comme elles ne sont plus disponibles, la mise à jour échouera.
Conclusion
Windows 11 apporte certainement de nombreuses améliorations impressionnantes aux PC Windows. Si vous aimez la façon dont le nouvel explorateur de fichiers, la fonctionnalité Widgets ou les fonctions de l'application Paramètres remaniée, vous devez continuer et continuer à utiliser le nouveau système d'exploitation.
Cependant, si vous n'êtes pas encore satisfait de Windows 11, vous pouvez rétrograder vers Windows 10 et attendre qu'une version plus stable soit publiée plus tard cette année.
Garder votre PC optimisé
Le système d'exploitation Windows 11 peut être une bonne nouvelle pour les utilisateurs de Windows, mais on ne peut profiter des nouvelles fonctionnalités qu'il apporte que si son PC est optimisé. Plus vous utilisez votre PC, plus les fichiers indésirables s'accumulent, occupant un espace disque précieux. Heureusement, vous pouvez éviter tout cela en installant un programme d'optimisation PC fiable comme Auslogics BoostSpeed. Il est livré avec divers outils avancés pour vous aider à modifier les paramètres de votre système et à améliorer les performances globales de votre PC.
Prenez l'onglet Optimiser d'Auslogics BoostSpeed, par exemple, qui vous permet de basculer entre différents modes en fonction de vos préférences. Par exemple, si vous voulez jouer à un jeu, vous pouvez passer au mode Jeu, qui améliore le taux d'images par seconde (FPS) de vos jeux informatiques. Cela signifie que vous pourrez profiter d'un gameplay plus fluide. Si l'économie d'énergie est votre priorité, vous pouvez sélectionner le mode économie. Les autres options sont les suivantes :
- Mode normal (pour exécuter des programmes en utilisant les paramètres par défaut du PC)
- Mode bureautique (lorsque vous souhaitez travailler avec vos documents et vos applications de productivité)
- Mode personnalisé (qui vous permet de définir vos propres préférences)
De plus, l'onglet Optimiser vous permet de défragmenter vos disques durs pour vous assurer que les fichiers et les applications se chargent plus rapidement lorsqu'ils sont ouverts. Vous pouvez également optimiser les applications de démarrage Windows et les tâches Windows pour garantir des démarrages plus rapides et donner la priorité aux tâches actives dans l'allocation des ressources.
D'autres améliorations accessibles via l'onglet Optimiser incluent l'optimisation de la mémoire pour des lancements d'applications plus rapides, l'optimisation du processeur pour une allocation optimale des ressources et la protection du bureau pour éviter les pannes.
Auslogics BoostSpeed est un utilitaire tout-en-un qui donne à votre système Windows un coup de pouce global et aide à faire en sorte que tout fonctionne correctement et rapidement.
Avez-vous essayé le nouveau système d'exploitation Windows 11 ? Avez-vous rencontré des problèmes pour revenir de Windows 11 à Windows 10 ? Veuillez partager vos pensées et vos expériences en déposant vos commentaires ci-dessous.
