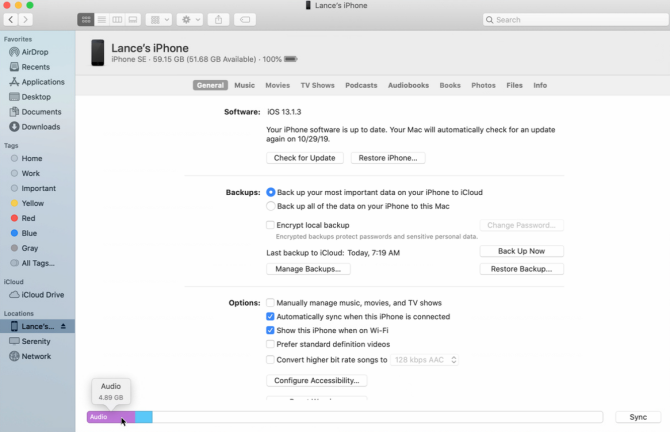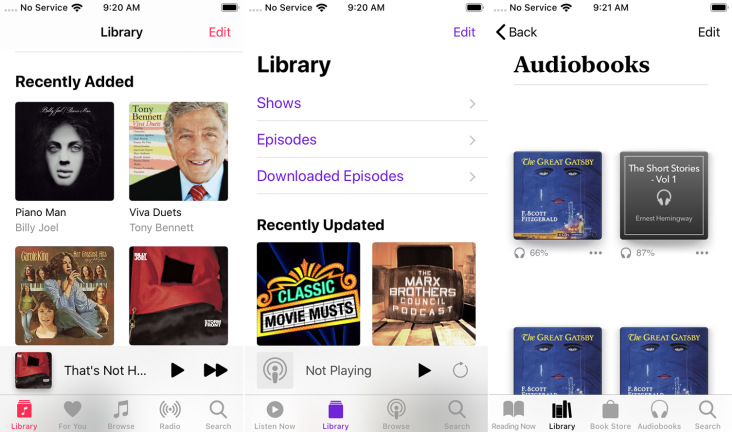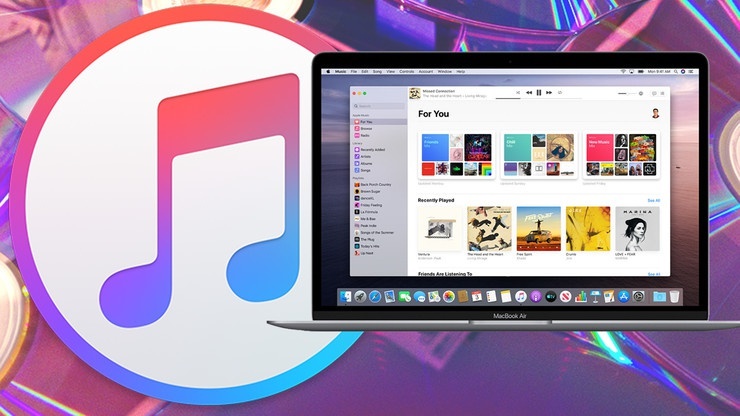RIP iTunes : comment synchroniser de la musique et des médias sur Mac avec le Finder
Publié: 2022-01-29iTunes a toujours été l'application incontournable pour synchroniser votre musique, vos émissions de télévision et vos films, vos podcasts et vos livres entre un ordinateur et un appareil mobile. Maintenant qu'iTunes a été retiré de macOS Catalina, toute la musique et les médias qui y étaient autrefois stockés sont désormais conservés dans des programmes spécialisés.
Cependant, lorsqu'il s'agit de synchroniser du contenu entre un ordinateur et un appareil mobile, vous utilisez désormais l'application Finder. Le processus est similaire à la synchronisation via iTunes, bien qu'il existe quelques différences.
Connectez votre appareil
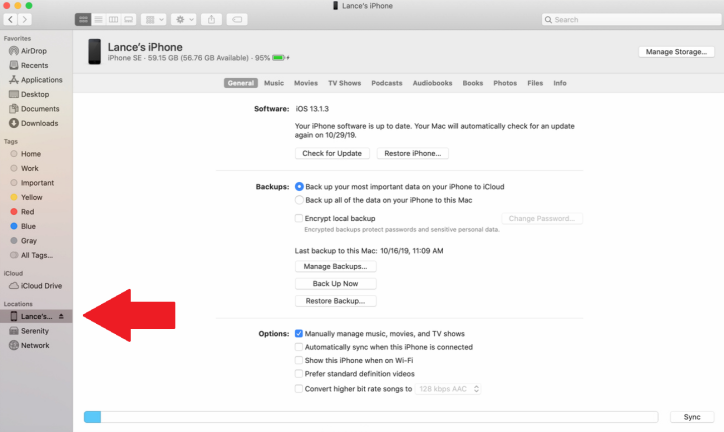
Sur votre Mac basé sur Catalina, connectez votre iPhone, iPad ou iPod touch. Cliquez sur le menu Aller et sélectionnez n'importe quel emplacement tel que Ordinateur, Bureau ou Documents. Sur le côté gauche de la fenêtre, balayez vers le bas jusqu'à la section Emplacement et cliquez sur l'entrée de votre appareil. La première fois que vous faites cela, vous devrez cliquer sur le bouton Faire confiance pour synchroniser votre ordinateur avec votre appareil. L'écran de votre iPhone, iPad ou iPod touch apparaît avec des en-têtes pour les différentes catégories et types de contenu.
Gérer les paramètres de synchronisation
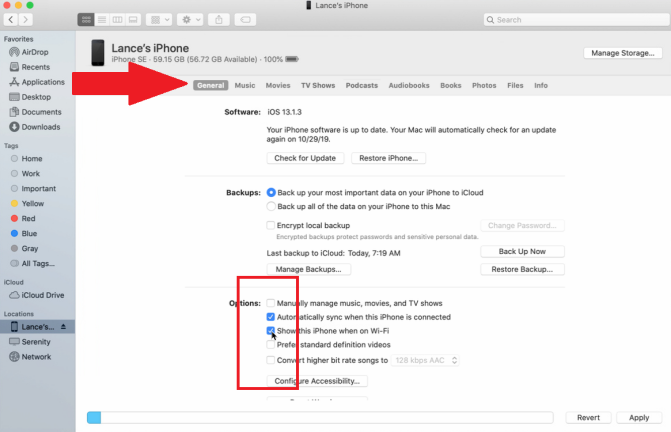
Sur l'écran Général, vous pouvez rechercher une mise à jour de votre système d'exploitation et sauvegarder votre appareil sur iCloud ou votre Mac. Vous pouvez également gérer les sauvegardes et restaurer une sauvegarde.
Sous Options, vous pouvez déterminer comment votre appareil se synchronise avec votre ordinateur.
- Si vous souhaitez télécharger manuellement des médias, cochez la case à côté de Gérer manuellement la musique, les films et les émissions de télévision. Désormais, la seule fois où votre appareil se synchronisera avec votre bibliothèque, c'est si vous faites glisser un élément et le déposez.
- Si vous préférez synchroniser automatiquement les appareils, cochez la case à côté de Synchroniser automatiquement lorsque votre appareil est connecté. Cela signifie que votre appareil mobile se synchronisera avec votre bibliothèque dès que vous le brancherez sur l'ordinateur.
- Vous pouvez également synchroniser votre appareil via Wi-Fi en cochant la case à côté de Afficher cet iPhone en Wi-Fi. Ensuite, si les deux appareils sont sur le même réseau, ils peuvent se synchroniser sans avoir à brancher quoi que ce soit.
Comment synchroniser de la musique
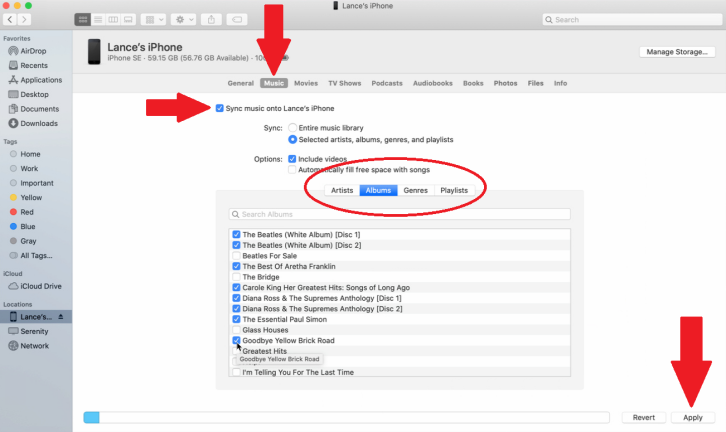
Vous pouvez synchroniser manuellement votre musique en cliquant sur l'onglet Musique et en cochant la case à côté de Synchroniser la musique sur [nom de votre appareil]. Si vous avez une petite bibliothèque musicale et que vous souhaitez la synchroniser entièrement sur votre appareil, sélectionnez l'option à côté de Toute la bibliothèque musicale.
Si vous préférez choisir la musique à synchroniser, choisissez plutôt l'option Artistes, albums, genres et listes de lecture sélectionnés. Vous pouvez ensuite afficher votre musique par artistes, albums, genres ou listes de lecture. Quelle que soit la catégorie que vous sélectionnez, cochez les éléments que vous souhaitez synchroniser. Cliquez sur Appliquer dans le coin inférieur droit si vous n'avez pas besoin de synchroniser d'autre contenu, ou passez à la section suivante s'il y en a plus.
Comment synchroniser des films
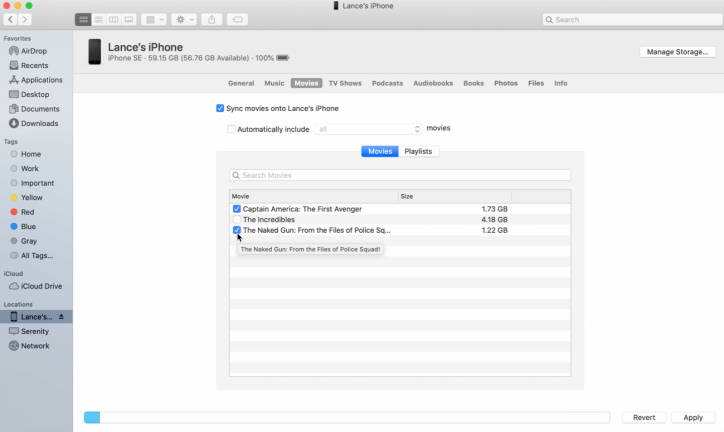
Si vous souhaitez synchroniser des films, cliquez sur l'onglet Films et cochez la case à côté de Synchroniser les films sur [nom de votre appareil]. Pour synchroniser tous les films, cochez la case à côté de Inclure automatiquement, puis cliquez sur le menu déroulant. Choisissez de synchroniser tous les films, uniquement les films récents basés sur des périodes différentes, ou uniquement ceux non regardés basés sur des périodes différentes. Pour synchroniser des titres spécifiques, laissez cette case décochée, puis cochez les films que vous souhaitez placer sur votre appareil.
Comment synchroniser des émissions de télévision
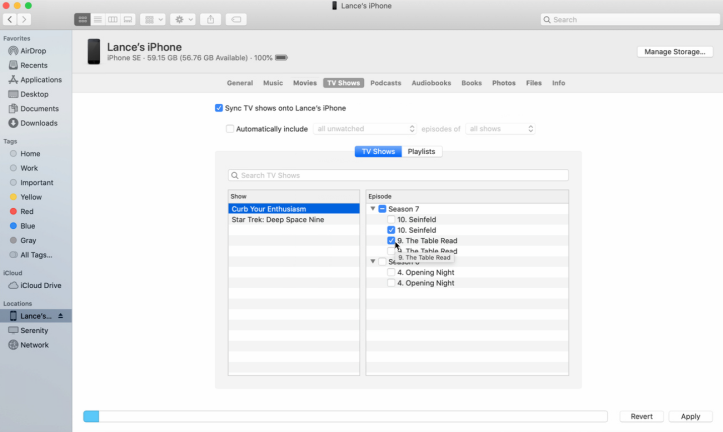
Comment synchroniser des podcasts
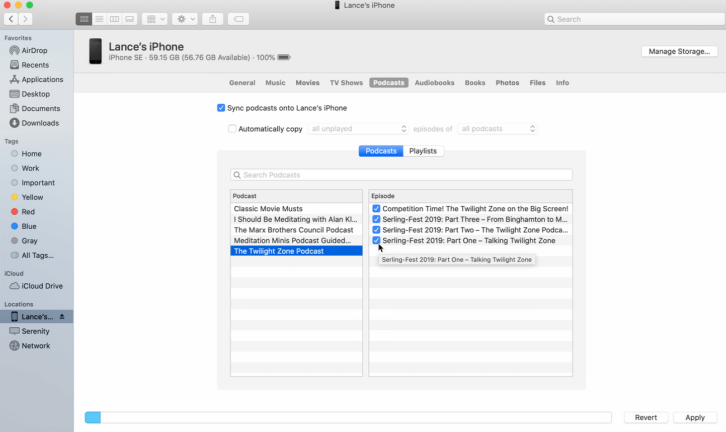
Comment synchroniser des livres et des livres audio
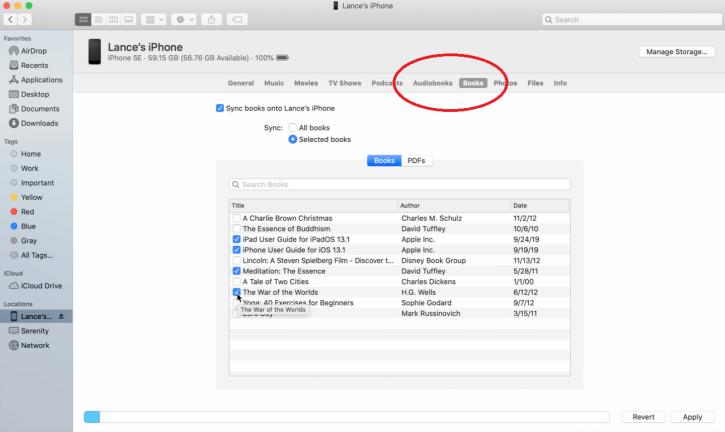
Comment synchroniser des photos et des fichiers
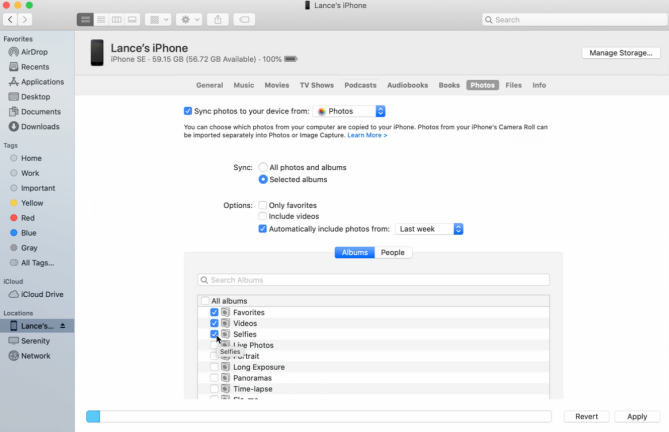
Finder peut également être utilisé pour synchroniser des photos et des fichiers avec votre appareil mobile. Cependant, il convient de noter que si vous utilisez déjà iCloud Photos, vous ne pourrez rien faire sur cette page. Toutes les photos ou vidéos que vous prenez depuis votre appareil mobile seront déjà rendues accessibles sur tous les appareils connectés.

Si vous avez besoin de synchroniser vos photos, appuyez sur l'en-tête Photos dans le Finder, puis cochez la case à côté de Synchroniser les photos sur votre appareil. Par défaut, le Finder synchronisera tout dans votre dossier Photos, mais vous pouvez le modifier à partir du menu déroulant. En ce qui concerne ce que le Finder va synchroniser, vous pouvez le définir sur Toutes les photos et tous les albums ou sur les albums sélectionnés. Si vous avez choisi de synchroniser uniquement les albums sélectionnés, cochez les albums que vous souhaitez synchroniser.
Vous pouvez également choisir de synchroniser uniquement les photos marquées comme favorites ou celles qui incluent une vidéo. De plus, vous pouvez cocher la case à côté de Inclure automatiquement les photos de, puis utiliser le menu déroulant pour sélectionner une période spécifique, comme la semaine ou le mois dernier.
Le processus de synchronisation des fichiers est beaucoup plus simple que toute autre section. Si vous cliquez sur l'onglet Fichiers, vous pouvez ajouter des documents à votre appareil simplement en cliquant et en faisant glisser le fichier dans le Finder et en l'ajoutant à la liste.
Comment synchroniser les contacts et le calendrier
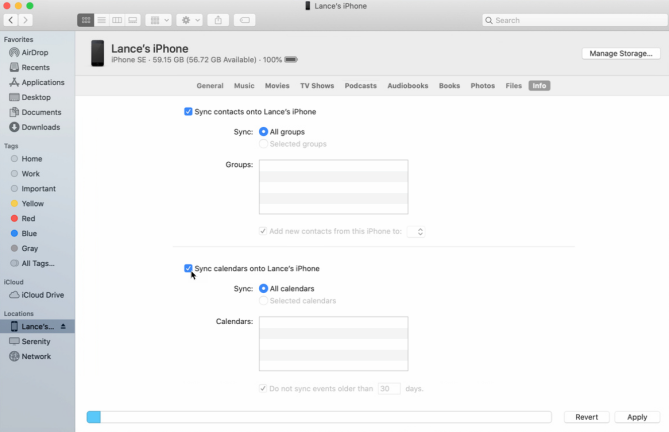
Comment synchroniser tout le contenu
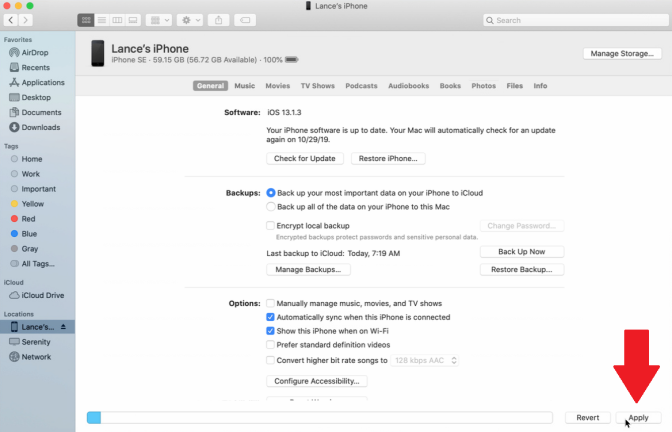
Comment suivre le stockage de l'appareil