Comment remplacer les pilotes d'un adaptateur Bluetooth dans Windows 10 ?
Publié: 2020-12-29Vous rencontrez des difficultés pour maintenir une connexion avec l'adaptateur Bluetooth par défaut sur votre PC Windows 10 ? Vous voudrez peut-être envisager d'installer un remplacement d'adaptateur Bluetooth. Votre système informatique a besoin de pilotes pour permettre aux périphériques tels que les imprimantes et les appareils photo de fonctionner correctement. Désormais, si ces pilotes sont corrompus ou endommagés, l'appareil ne fonctionnera plus correctement et commencera à lancer des erreurs.
Habituellement, lorsque vous souhaitez remplacer un adaptateur Bluetooth défectueux, il vous suffit de le retirer et d'installer un nouveau remplacement. Cependant, si l'adaptateur Bluetooth est intégré à votre carte mère ou à votre carte sans fil, cela peut poser tout un défi. La raison en est que Windows 10 peut toujours le voir et qu'il ne peut autoriser qu'un seul pilote par périphérique.
Dans notre didacticiel Windows 10 d'aujourd'hui, nous vous apprenons à configurer un remplacement d'adaptateur Bluetooth dans Windows 10.
Comment savoir si vous avez besoin d'un adaptateur Bluetooth pour Windows 10
La plupart des ordinateurs portables sont livrés avec l'adaptateur Bluetooth intégré à la carte mère, vous permettant de vous connecter sans fil à vos appareils. Les ordinateurs de bureau, en revanche, peuvent ne pas être équipés d'un périphérique Bluetooth intégré et vous devrez peut-être utiliser un dongle à la place.
Tout d'abord, vous devez vérifier si votre PC dispose de la capacité Bluetooth. Le guide ci-dessous vous montre trois méthodes pour vérifier si votre ordinateur a besoin d'un adaptateur Bluetooth.
Méthode 1 : Utiliser le gestionnaire de périphériques
- Ouvrez le menu Power User à l'aide des touches de raccourci Win + X et sélectionnez Gestionnaire de périphériques.
- Vous devriez voir Bluetooth répertorié quelque part près du haut de la liste. Si vous ne le voyez pas, développez la catégorie Réseau et recherchez Radios Bluetooth.
Méthode 2 : Utiliser le Panneau de configuration
- Utilisez la combinaison de touches Win + S pour afficher la recherche Windows. Tapez "panneau de configuration" (sans guillemets) dans la zone de saisie de recherche et appuyez sur Entrée.
- Dans la fenêtre suivante, sélectionnez Réseau et Internet > Centre Réseau et partage. Ensuite, cliquez sur Modifier les paramètres de l'adaptateur dans le volet de gauche pour ouvrir la fenêtre Connexions réseau.
- Vous devriez voir Connexion réseau Bluetooth ici. Si vous ne le faites pas, vous devrez installer un adaptateur Bluetooth.
Méthode 3 : Utilisation de l'application Paramètres Windows
- Ouvrez l'application Paramètres (Win + I) et sélectionnez Appareils.
- Vous devriez pouvoir voir l'onglet "Bluetooth et autres appareils" ici. Si ce n'est pas le cas, votre PC n'a pas d'adaptateur Bluetooth installé.
Si vous avez un adaptateur Bluetooth qui ne fonctionne pas comme prévu, nous vous montrerons comment installer son remplacement. Si votre ordinateur ne dispose pas de Bluetooth, le guide ci-dessous vous montre comment en configurer un.
Comment installer un remplacement d'adaptateur Bluetooth sur Windows 10
Avant toute chose, vous devrez désactiver définitivement l'ancien adaptateur avant de configurer un nouvel adaptateur Bluetooth. Sinon, vous risquez de rencontrer des conflits de pilotes et d'autres problèmes de PC.
Comment désactiver l'ancien adaptateur Bluetooth
Vous pouvez choisir de désinstaller ou de désactiver le pilote Bluetooth. Cependant, vous n'avez pas besoin de le désinstaller lorsque vous le désactivez, cela fonctionne très bien. Voici les étapes pour désactiver votre adaptateur Bluetooth défectueux :
- Appuyez sur le raccourci clavier Win + X ou cliquez avec le bouton droit sur votre menu Démarrer et sélectionnez Gestionnaire de périphériques dans le menu Power User.
- Développez la branche Bluetooth, cliquez avec le bouton droit sur votre adaptateur sans fil et cliquez sur Désactiver l'appareil.
- Cliquez sur Oui lorsque vous y êtes invité si vous souhaitez désactiver l'adaptateur.
Une fois que vous avez désactivé le périphérique Bluetooth, vous coupez toute interaction entre votre système et le périphérique, évitant ainsi les conflits avec le nouvel adaptateur Bluetooth.
Comment configurer un remplacement Bluetooth
Maintenant que vous avez désactivé l'ancien adaptateur Bluetooth problématique, il est temps d'installer le nouveau. Vous pouvez trouver une variété d'adaptateurs Bluetooth sur le marché. En supposant que vous en ayez déjà un, suivez ce guide pour le configurer :
- Trouvez un port USB libre et branchez le nouvel adaptateur Bluetooth.
- Windows détectera et installera automatiquement le nouveau périphérique sur votre machine.
Une fois l'installation terminée, redémarrez votre PC.

Vérifiez si le nouvel adaptateur Bluetooth est configuré correctement
L'étape suivante consiste à vérifier si le nouvel adaptateur Bluetooth fonctionne comme prévu. La méthode la plus rapide pour vérifier le nouvel adaptateur consiste à utiliser l'application Paramètres :
- Utilisez les touches de raccourci Win + I pour exécuter l'application Paramètres.
- Accédez à Appareils. Il devrait s'ouvrir avec l'onglet "Bluetooth et autres appareils" sélectionné par défaut.
L'interrupteur à bascule Bluetooth devrait être disponible, ce qui signifie que le nouvel adaptateur a été correctement installé et reconnu par le système Windows. Sinon, si vous ne voyez que le bouton "Ajouter Bluetooth ou un autre périphérique", cela indique que Windows a rencontré un problème lors de l'ajout de l'adaptateur radio sans fil à courte portée.
Dans ce cas, vous devrez peut-être installer manuellement le pilote Bluetooth.
Comment installer manuellement le pilote Bluetooth
Comme nous l'avons mentionné ci-dessus, Windows devrait être capable de détecter et d'installer automatiquement le nouvel adaptateur. Cependant, cela peut ne pas toujours être le cas, vous invitant à installer le pilote manuellement.
Vous pouvez le faire via Windows Update :
- Lancez l'application Paramètres et sélectionnez Mise à jour et sécurité > Windows Update.
- Cliquez sur Rechercher les mises à jour et cliquez sur le lien Afficher les mises à jour facultatives (le cas échéant).
- Sélectionnez l'onglet Mises à jour du pilote et choisissez le pilote que vous souhaitez mettre à jour, dans ce cas, le pilote Bluetooth.
- Cliquez sur Télécharger et installer pour continuer.
Une fois les mises à jour téléchargées et installées, redémarrez votre PC. Vous devriez maintenant pouvoir connecter le périphérique sans fil à votre PC Windows 10 sans rencontrer de problèmes.
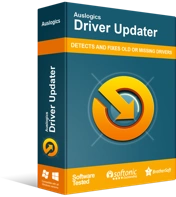
Résoudre les problèmes de PC avec Driver Updater
Les performances instables du PC sont souvent causées par des pilotes obsolètes ou corrompus. Auslogics Driver Updater diagnostique les problèmes de pilote et vous permet de mettre à jour les anciens pilotes tous en même temps ou un à la fois pour que votre PC fonctionne plus facilement
Que faire si vous ne trouvez pas l'option de mise à jour de votre pilote avec Windows Update ? Nous avons une solution pour vous - Auslogics Driver Updater. Avoir de bons pilotes est important si vous voulez que vos appareils fonctionnent parfaitement. En règle générale, vous devez vérifier la version actuelle du pilote et télécharger la dernière version à partir du site Web du fabricant de votre appareil. Si vous installez la mauvaise version du pilote ou un pilote qui n'est pas compatible avec votre système d'exploitation, vous risquez de créer davantage de problèmes de PC.
Avec Auslogics Driver Updater, vous n'avez pas à vous soucier des problèmes de compatibilité. Le logiciel fonctionne de manière intuitive et détecte d'abord votre système d'exploitation avant d'installer de nouveaux pilotes. Cela permet de s'assurer qu'il n'installe que les pilotes destinés à votre système d'exploitation. Il analyse ensuite votre système pour déterminer les pilotes installés et les pilotes manquants ou obsolètes.
Vous pouvez trouver une liste détaillée de tous les pilotes installés sur votre PC dans l'onglet Diagnostics. Recherchez le pilote Bluetooth et mettez-le à jour. L'avantage d'utiliser Driver Updater est qu'il fait le travail à votre place. Le processus est automatique, ce qui signifie que vous n'avez pas besoin de connaître la version ou le modèle du pilote. Vous n'avez même pas besoin de connaître le fabricant de votre appareil.
Le programme garantit l'installation des derniers pilotes officiels à partir des sites Web des fabricants, garantissant que votre système fonctionne de manière optimale. Plus important encore, le programme sauvegarde vos pilotes de périphérique actuels avant d'en installer de nouveaux, au cas où quelque chose se produirait et que vous souhaitiez revenir à l'ancienne version.
Nous espérons que vous avez pu installer facilement un remplacement d'adaptateur Bluetooth sur votre PC Windows 10. Pour des informations supplémentaires ou des questions, veuillez commenter ci-dessous.
