Comment réparer un disque dur corrompu et réparer mon disque de stockage ?
Publié: 2022-02-24Octets courts : Il existe de nombreuses façons de réparer un disque dur corrompu à l'aide d'un PC Windows. Vous pouvez soit utiliser les outils intégrés basés sur Wind ows CMD pour réparer le disque dur qui a rencontré des problèmes comme c'est le cas dans le cas des lecteurs flash. Faire passer le travail de réparation du disque dur au niveau supérieur comprend un logiciel tiers d'effacement des données comme DBAN, CCleaner, etc.
En ce qui concerne le mot corrompu, il est principalement associé aux clés USB, aux cartes SD et à une catégorie particulière d'humains. Vous pouvez même réparer des clés USB ou des cartes SD corrompues. Il existe une autre race de périphériques de stockage appelée disque dur qui est plus robuste et qui ne rencontre pas de problèmes aussi souvent que les lecteurs flash. Mais les disques durs ne durent pas éternellement, ils ont tendance à être corrompus et nous devons trouver des moyens de réparer les disques durs corrompus. Au lieu de contacter un service de récupération de disque dur, vous pouvez essayer vous-même certaines solutions de contournement et utiliser ce guide.
Maintenant, votre disque dur peut être corrompu de deux manières : le problème peut se produire au niveau du logiciel qui peut être corrigé. Mais si le matériel est en cause, vous ne pourrez peut-être pas le remettre à la normale et restaurer le disque dur corrompu. Le seul moyen de sortir de cette situation est de récupérer les données avant que le disque dur ne dorme pour toujours.
Comment réparer/réparer un disque dur corrompu sous Windows 10 ?
Si le disque dur que vous essayez de réparer contient vos données importantes, vous devez utiliser un logiciel de récupération de données pour extraire les photos, la musique, les vidéos et les autres fichiers avant qu'ils ne disparaissent pour toujours. Voici quelques excellents outils de récupération de données que vous pouvez utiliser.
Maintenant, pour réparer un disque dur devenu malveillant, nous devons commencer par les bases, car nous devons nous assurer que le disque dur est corrompu ou non en premier lieu.
Il est possible que le problème ne soit rien d'autre qu'une vis desserrée, et nous avons réparé tout le vélo. Voici quelques moyens qui pourraient vous aider à réparer un disque dur corrompu.
Vérifiez l'alimentation pour réparer le disque dur corrompu
Si vous utilisez un disque dur externe, il est possible que le support de stockage soit alimenté par le port USB lui-même. Essayez de débrancher le disque dur et de le reconnecter dans le processus de réparation du disque dur. Vous pouvez également essayer un autre port USB sur votre ordinateur, peut-être que celui que vous utilisez ne fonctionne pas correctement. Assurez-vous de ne pas avoir désactivé vos ports USB.
Certains disques durs externes sont livrés avec une alimentation séparée, alors vérifiez si cela fonctionne correctement. La vérification de l'alimentation dans le cas d'un disque dur interne peut être un peu plus difficile. Cependant, si votre PC détecte le lecteur interne, il n'y a pratiquement aucune chance que quelque chose ne va pas avec l'alimentation.
Essayez le disque dur sur un autre PC, si votre PC ne peut pas le détecter
Il est possible que seul votre PC ne puisse pas lire le disque dur et que vous deviez réparer le disque dur en conséquence. Connectez le support de stockage à un autre PC, peut-être vous sentirez-vous soulagé en le voyant fonctionner sur un autre PC.
Si cela fonctionne, il se peut qu'il y ait un problème avec les pilotes de périphérique installés sur votre ordinateur qui doit être corrigé. Vous pouvez réinstaller les pilotes de votre disque dur en visitant Ce PC (clic droit) > Gérer > Gestionnaire de périphériques. Faites un clic droit sur le nom de votre disque dur et cliquez sur Désinstaller. Maintenant, redémarrez l'ordinateur et connectez le disque dur. Les pilotes commenceront à s'installer automatiquement dans la plupart des cas.
Vous pouvez également envisager de modifier la lettre de lecteur attribuée au support de stockage pour restaurer le disque dur corrompu. Accédez à Ce PC (clic droit) > Gérer > Gestion des disques. Faites un clic droit sur votre disque dur et cliquez sur Modifier la lettre de lecteur et les chemins d'accès… .
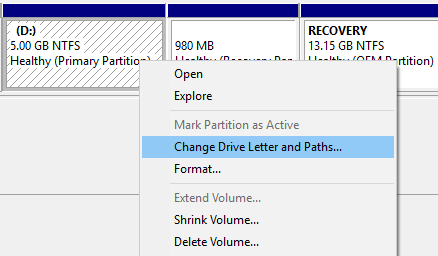
Maintenant, cliquez sur la lettre du lecteur et cliquez sur Modifier . Sélectionnez la nouvelle lettre de lecteur et cliquez sur OK . Il affichera un avertissement indiquant que d'autres programmes pourraient ne pas fonctionner, cliquez sur Oui . Les problèmes ne se produiront que si vous modifiez la lettre d'un lecteur interne sur lequel vous avez installé des applications, principalement le lecteur Windows.
Vérifiez votre disque dur pour les erreurs
Windows dispose d'un mécanisme intégré de récupération de disque dur à l'aide duquel vous pouvez rechercher des erreurs sur un support de stockage, un disque dur interne ou externe. Dans divers cas, Windows vous demandera automatiquement d'analyser le lecteur lorsque vous connectez le lecteur à la machine. Si cela ne se produit pas, vous pouvez visiter Ce PC> Lecteur (clic droit)> Propriétés> onglet Outils . Cliquez sur Vérifier .
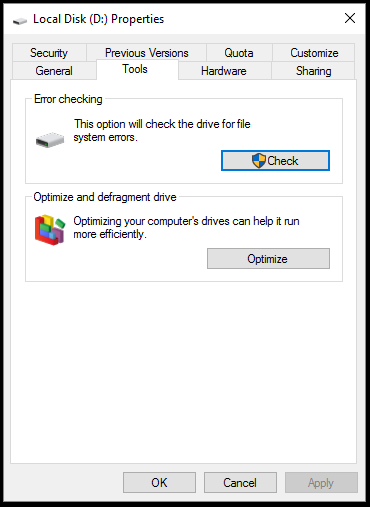
Le disque dur que nous utilisons sur nos ordinateurs de bureau et portables dispose d'une technologie de surveillance matérielle intégrée appelée SMART Maintenant, Windows n'a aucune application pour afficher les données collectées par SMART mais vous pouvez vérifier l'état général à l'aide de WMIC (Windows Management Instrumentation Command -line) dans CMD et essayez la réparation du disque dur cassé.
- Ouvrez CMD en mode administrateur.
- Tapez wmic et appuyez sur Entrée.
- tapez diskdrive get status et appuyez sur Entrée.

Il affichera l'état SMART de votre disque dur comme OK, cela signifie que tout va bien. Mais si ce n'est pas OK, vous devriez vous inquiéter de la mort de votre disque dur dans un futur proche. Les choses deviennent confuses lorsque vous avez plusieurs disques durs connectés, il n'affiche pas le nom, donc, vous verrez un "Ok" pour chacun des disques durs connectés.
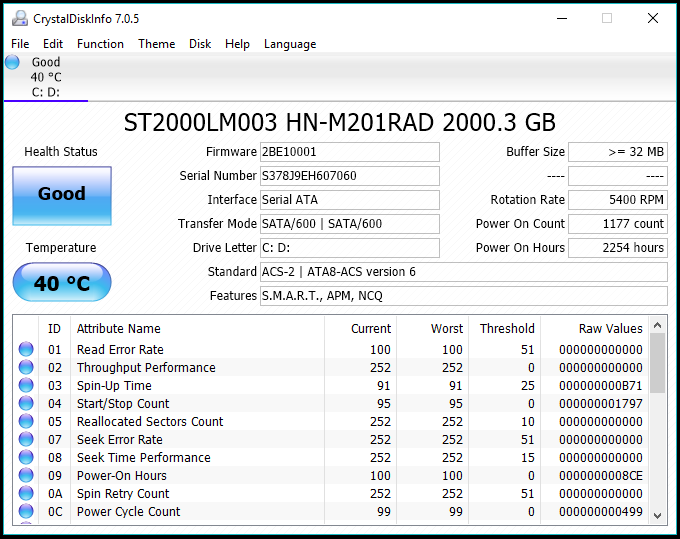
Alternativement, vous pouvez récupérer les détails SMART à l'aide d'un utilitaire appelé CrystalDiskInfo. Il peut vous montrer les chiffres liés aux attributs individuels du disque dur, ainsi que sa santé globale, sa température, le nombre de démarrages, le nombre total d'heures actives, etc.
Comment réparer un disque dur corrompu à l'aide des outils Windows CMD intégrés et d'autres options ?
L'utilitaire Check Disk que nous utilisons pour réparer les lecteurs flash et la carte SD corrompus fonctionne également pour la rotation des disques durs et des SSD. Il est accessible dans les Propriétés d'un disque dur connecté. Pour la récupération du disque dur, vous utilisez également Check Disk ou chkdsk à l'aide de la ligne de commande.
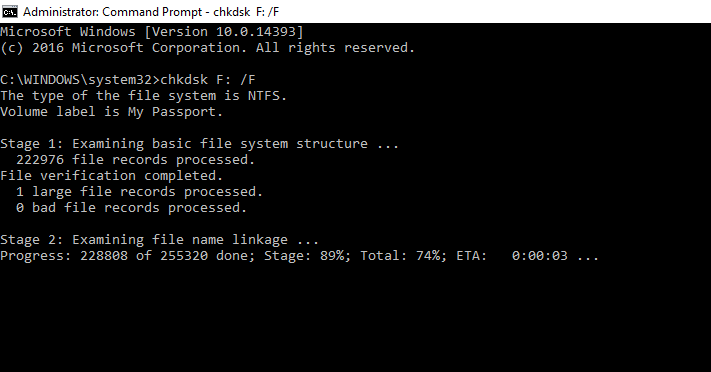
- Pour démarrer le processus de réparation du disque dur corrompu, ouvrez l'invite de commande en mode administrateur (cliquez avec le bouton droit sur le bouton Démarrer et cliquez sur Invite de commande (admin)).
- Tapez la commande suivante pour démarrer le processus de vérification et de correction des erreurs pour votre disque interne ou externe :
chkdsk C: /F
où C est la lettre du lecteur.
Vous pouvez ajouter plus d'options à la commande pour rendre le processus d'analyse plus rigoureux.
chkdsk C: /F /X /R
où
/X Si nécessaire, il force le démontage du volume avant l'analyse.
/R Localise les secteurs défectueux et récupère les données lisibles. - Appuyez sur Entrée. Appuyez sur Y si le système vous demande un redémarrage (dans le cas d'un lecteur interne).
- Attendez que l'utilitaire Check Disk répare votre disque dur pour les erreurs.
Chkdsk n'est peut-être pas une solution infaillible, mais il fonctionne dans de nombreux cas et peut vous aider à réparer votre disque dur externe ou interne sans formatage. Si cela échoue, vous pouvez envisager l'option de formater votre disque en visitant l'Explorateur Windows.
Un formatage rapide fonctionnerait, mais si vous le souhaitez, vous pouvez opter pour l'option de formatage complet. Décochez simplement la case Formatage rapide. Veuillez noter que cela prendra plus de temps que la normale, voire des heures dans le cas d'un disque dur de 1 To.
Formater un disque dur externe avec CMD
Vous pouvez accéder à l'outil Diskpart à l'aide de l'invite de commande dans Windows pour formater un disque dur externe qui ne fonctionne pas correctement. Le processus de nettoyage d'un disque dur est similaire à la façon dont vous formatez les lecteurs flash et les cartes SD.
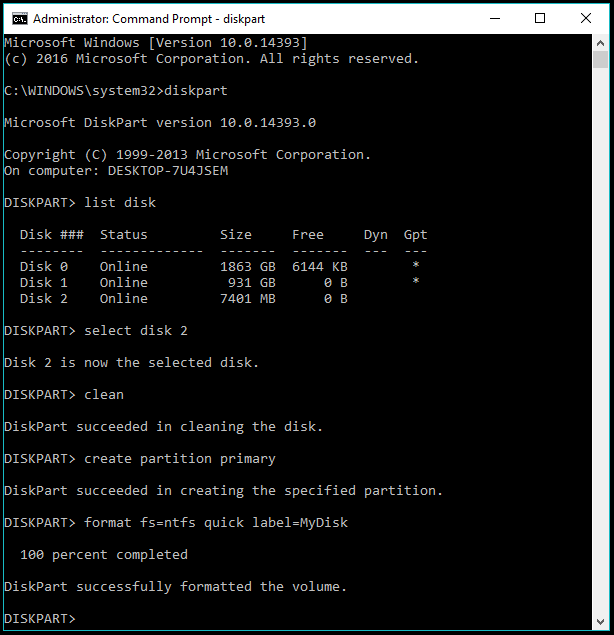
- Ouvrez CMD en mode administrateur.
- Tapez diskpart et appuyez sur Entrée.
- Tapez list disk pour afficher tous les supports de stockage connectés à votre système.
- Entrez select disk X où X est le numéro du disque que vous souhaitez formater.
- Tapez clean et appuyez sur Entrée pour effacer toutes les données du disque.
- Maintenant, vous devez créer une nouvelle partition sur le lecteur. Tapez ce qui suit et appuyez sur Entrée :
créer une partition primaire - Formatez maintenant la partition nouvellement créée à l'aide de la commande suivante :
format fs=ntfs
Il faudra un certain temps au système pour formater la partition en fonction du système de fichiers spécifié.
Vous pouvez également utiliser fat32 à la place de ntfs mais ce dernier est recommandé pour une réparation de disque dur de plus grande capacité.
De plus, si vous souhaitez effectuer un formatage rapide au lieu d'un formatage complet, ajoutez un attribut rapide à la commande.
format fs=ntfs rapide
Vous pouvez ajouter un nom à la partition en ajoutant l'attribut label dans la même commande :
format fs=ntfs étiquette rapide=MonDrive - Une fois le processus de formatage terminé, attribuez une lettre au lecteur :
attribuer une lettre=G
Utilisez la commande exit pour quitter l'utilitaire diskpart et une autre sortie pour quitter CMD.
Lisez aussi : Comment utiliser la RAM comme disque dur ? Comment créer un disque RAM ?
Formater un volume interne à l'aide de la gestion des disques
Maintenant, le disque dur corrompu que vous essayez de formater est un volume logique interne, alors l'outil Diskpart peut facilement vous aider. Suivez ces étapes pour formater un disque interne :
- Cliquez avec le bouton droit sur Poste de travail/Ce PC. Cliquez sur Gérer .
- Cliquez sur Gestion des disques dans le volet de gauche.
- Maintenant, cliquez avec le bouton droit sur le volume local que vous souhaitez effacer.
- Cliquez sur Formater .
- Dans la fenêtre qui apparaît, nommez le disque, sélectionnez le système de fichiers (principalement NTFS). Conservez la taille d'allocation par défaut.

- Cochez la case "Effectuer un formatage rapide" pour accélérer le processus de formatage. Décochez-le, le volume a des problèmes.
- Cliquez sur OK et le formatage du disque de verrouillage sur votre ordinateur prendra un certain temps.
Formater le volume interne corrompu à l'aide de CMD
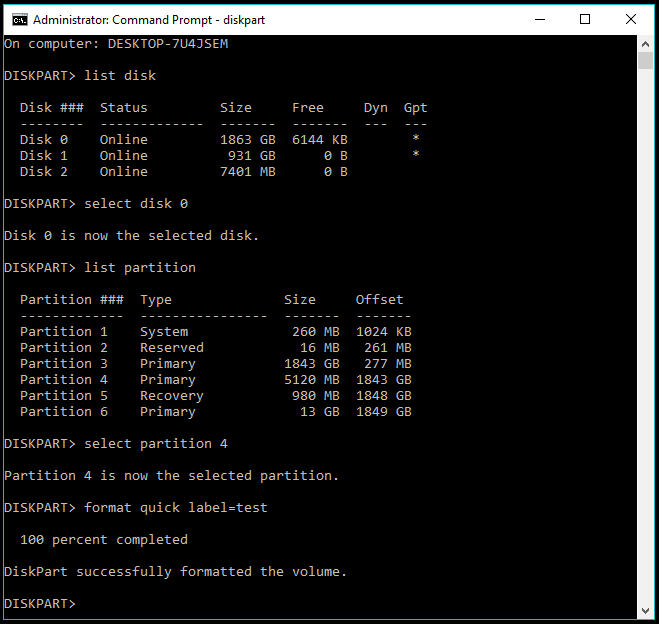
- Ouvrez la réparation de disque dur corrompu par invite de commande élevée (mode administrateur) à l'aide de CMD.
- Tapez la commande diskpart et appuyez sur Entrée.
- Tapez list disk et appuyez sur Entrée.
- Sélectionnez le disque sur lequel la partition existe, c'est-à-dire votre disque dur interne :
sélectionner le disque X
où X est le numéro du disque. - Affichez une liste des partitions disponibles :
lister les partitions - Sélectionnez la partition à formater :
sélectionner la partition X - Une fois la partition sélectionnée, formatez-la :
format
et appuyez sur Entrée
Vous pouvez également ajouter une étiquette pour le nom et l'attribut rapide pour effectuer un formatage rapide.
format rapide label=test
Le processus de formatage prend du temps selon que vous avez choisi le formatage rapide ou complet et la taille de votre volume interne ou disque local.

Réparer un disque dur corrompu à l'aide d'un logiciel d'effacement de disque
Maintenant, si les outils Windows intégrés ne peuvent pas vous aider, les outils d'effacement de disque tiers sont votre seul secours dans le processus de réparation du disque dur. Le logiciel d'effacement de disque est conçu pour rincer votre disque au point qu'aucune trace de vos données ne puisse être trouvée. Ils fonctionnent différemment du processus de formatage rapide habituel, selon la norme publiée par diverses organisations telles que DOD, NIST, etc.
Il existe divers logiciels de destruction de données que vous pouvez utiliser pour effacer un disque dur corrompu et tenter de le réparer. Si vous pouvez démarrer dans votre système d'exploitation Windows, un logiciel d'effacement de disque riche en interface graphique serait plus facile à utiliser.
L'outil d'optimisation de PC gratuit et populaire connu sous le nom de CCleaner a un effacement de disque intégré qui peut être utilisé pour effacer complètement un disque dur. Lorsque vous supprimez des données à l'aide de CCleaner , vous pouvez choisir n'importe quel volume local sur votre ordinateur ou n'importe quel lecteur externe connecté à votre ordinateur.
Bleachbit est un autre logiciel d'effacement de disque gratuit et open source disponible pour Windows, Linux et MacOS.
Vous pouvez également utiliser un outil gratuit d'effacement de disque appelé CBL Data Shredder si vous n'avez aucun problème à créer une clé USB amorçable et à parcourir un long chemin.
L'un des célèbres logiciels d'effacement de données est le projet open source appelé Darik's Boot and Nuke (DBAN). Il se présente sous la forme d'une image ISO, donc cela fonctionne même si vous ne pouvez pas accéder au système d'exploitation sur votre ordinateur.
Si le disque dur que vous essayez de réparer contient vos données importantes, vous devez utiliser un logiciel de récupération de données pour extraire les données avant qu'elles ne disparaissent pour toujours. Voici quelques excellents logiciels de récupération de données que vous pouvez utiliser dans ce processus de réparation de disque dur.
Comment utiliser DBAN pour effacer votre disque dur ?
Veuillez noter que vous ne pouvez utiliser votre clavier que pour contrôler DBAN et poursuivre le processus d'effacement du disque.
- Téléchargez l'ISO DBAN en utilisant ce lien (téléchargement direct).
- Créez une clé USB ou un DVD amorçable à l'aide de l'un de ces créateurs de supports amorçables.
- Maintenant, redémarrez votre machine et démarrez en utilisant le support que vous avez créé. Différentes machines ont différentes options pour accéder au menu de sélection de démarrage. Par exemple, c'est F9 sur HP et F12 sur Dell.
- Dans le menu de sélection du périphérique de démarrage, choisissez le lecteur USB amorçable pour démarrer DBAN.
- Le premier écran de DBAN affiche toutes les options disponibles que vous pouvez effectuer à l'aide de ce logiciel de destruction de données.
 Je vous recommande de lire attentivement tout le texte car vous pourriez finir par effacer les autres lecteurs connectés au système.
Je vous recommande de lire attentivement tout le texte car vous pourriez finir par effacer les autres lecteurs connectés au système.
Appuyez sur F2 pour afficher des informations sur DBAN. Appuyez sur F3 pour explorer une liste de commandes. Chaque commande lance le processus d'effacement du disque selon une norme particulière.
Appuyez sur F3 pour explorer une liste de commandes. Chaque commande lance le processus d'effacement du disque selon une norme particulière.  Veuillez noter que l'exécution de la commande une fois détruira les données sur tous les lecteurs connectés à la fois. Et vous ne pourrez pas le récupérer.
Veuillez noter que l'exécution de la commande une fois détruira les données sur tous les lecteurs connectés à la fois. Et vous ne pourrez pas le récupérer.
Donc, si vous essayez d'effacer le disque interne, assurez-vous de supprimer tout stockage connecté. Dans le cas d'un disque externe, n'utilisez pas cette option car elle détruira également les données de votre disque interne.
Appuyez sur F4 pour afficher des informations sur l'utilisation de DBAN avec des disques RAID. Probablement, il ne sera pas d'une grande utilité pour les utilisateurs normaux. En outre, il existe une option autonuke qui utilise la norme DOD par défaut. Tapez autonuke dans la ligne de commande à l'écran et appuyez sur Entrée. L'utilisation de cette option lancera le processus d'effacement du disque dur sans aucune confirmation.
En outre, il existe une option autonuke qui utilise la norme DOD par défaut. Tapez autonuke dans la ligne de commande à l'écran et appuyez sur Entrée. L'utilisation de cette option lancera le processus d'effacement du disque dur sans aucune confirmation.
Comment utiliser le mode interactif dans DBAN dans le processus de réparation du disque dur ?
Vous pouvez appuyer sur Entrée pour démarrer DBAN en mode interactif . Ce mode vous permet de choisir le disque souhaité qui doit être effacé, la norme de destruction des données, etc.
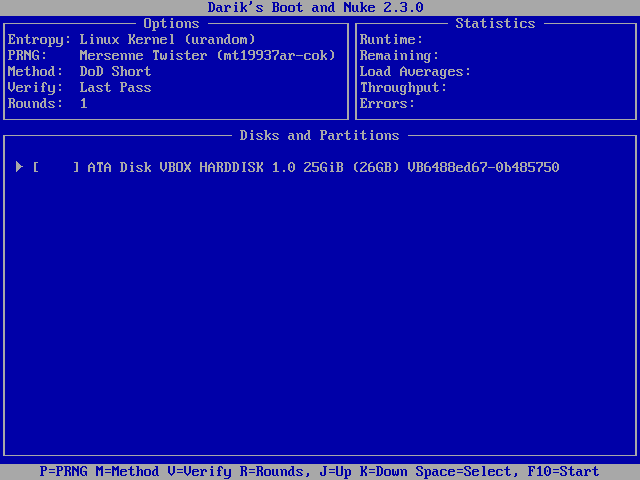
Le bas de l'écran affiche les commandes que vous utilisez en mode interactif. Appuyez sur P pour sélectionner le générateur de nombres pseudo-aléatoires (PRNG) parmi les options disponibles.
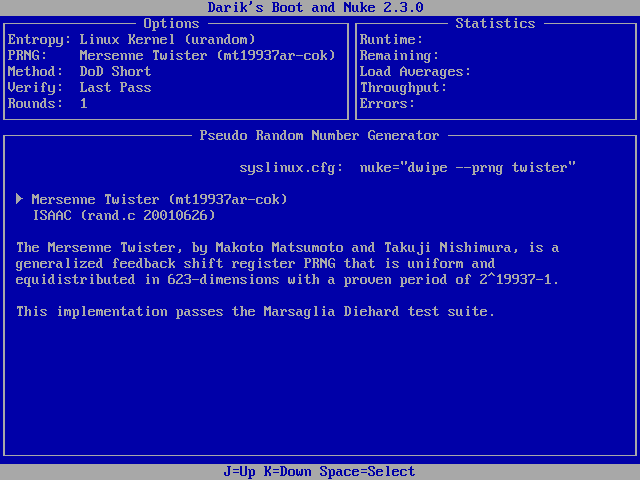
Comme son nom l'indique, PRNG est utilisé pour générer une séquence de nombres aléatoires qui est utilisée lors de l'effacement du lecteur. Utilisez les flèches Haut et Bas pour mettre en surbrillance une option et appuyez sur Espace pour la sélectionner.
Appuyez sur M pour choisir la lingette pour le processus.
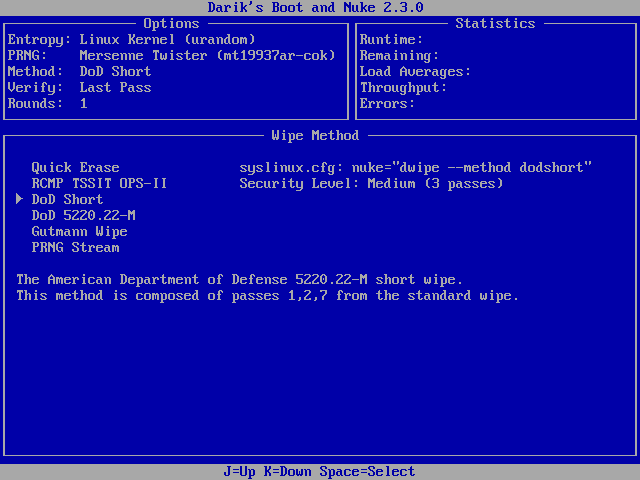
Il répertorie la même méthode que celle mentionnée dans les options F3 ci-dessus. Le DoD Short par défaut fonctionnerait dans la plupart des cas. Mais vous en choisissez un autre si le premier ne fonctionne pas. Cela fonctionne également de la même manière, les flèches pour la mise en évidence et l'espace pour la sélection.
Appuyer sur V vous permet de sélectionner quand et combien de fois DBAN doit effectuer la vérification. Choisir l'option Dernier passage serait préférable car la vérification après chaque passage prendrait plus de temps.
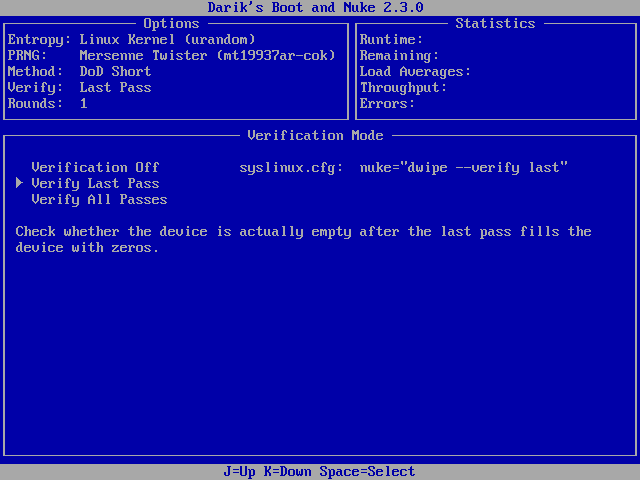
Appuyez sur R pour sélectionner le nombre de tours pour lesquels la méthode d'essuyage doit fonctionner. Normalement, un seul tour ferait l'affaire. Tapez le numéro souhaité et appuyez sur Entrée pour enregistrer et revenir à l'écran principal du mode interactif.
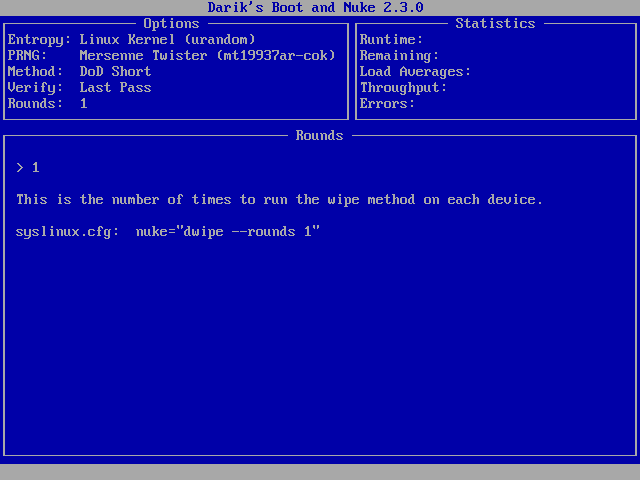
Vous pouvez mettre en surbrillance le lecteur souhaité à l'aide des flèches et appuyer sur Espace pour le sélectionner. Maintenant, appuyez sur F10 pour démarrer le processus d'effacement du disque.
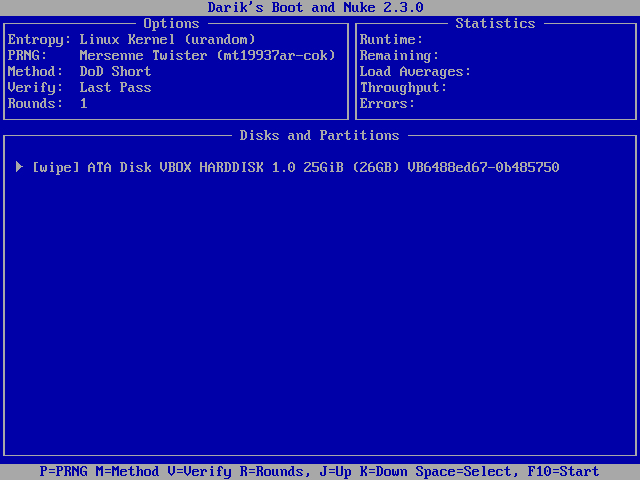
Assurez-vous d'avoir sélectionné le bon disque car il n'y a pas de retour en arrière au-delà de ce point. Cela peut prendre des heures pour que le processus se termine. Après cela, vous pouvez réinstaller Windows s'il s'agit d'un disque dur interne.
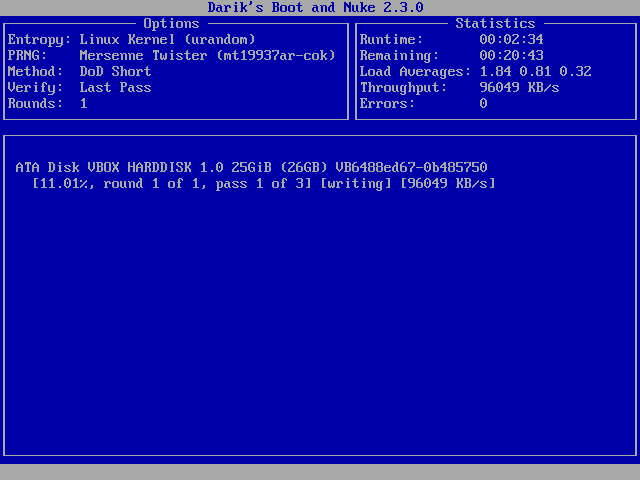
Donc, c'était un guide sur la façon de réparer ou de réparer un disque dur corrompu. Vous pouvez les utiliser pour faire revivre votre disque externe ou tout volume logique interne.
Conclusion : réparer un disque dur corrompu
Bien qu'il existe plusieurs méthodes pour réparer un disque dur corrompu, il est difficile de s'attendre à des changements majeurs. Vous pouvez utiliser CMD en utilisant diskpart ou compter sur DBAN pour réparer un disque dur corrompu. C'est long, mais vous pouvez essayer de réparer un disque dur corrompu.
Si vous avez trouvé cela utile ou si vous avez des suggestions à faire, laissez tomber vos pensées et vos commentaires. En attendant, vous pouvez consulter notre guide pour économiser de l'espace disque sur Windows 10 en désactivant le démarrage rapide.
Questions fréquemment posées
C'est long, mais il est possible de réparer un disque dur corrompu.
Votre disque dur peut être corrompu en raison de dommages physiques ou de secteurs défectueux.
Oui, le formatage peut généralement réparer un disque dur corrompu.
