Comment supprimer Red X de Sound Icon dans Windows 10 ?
Publié: 2020-12-24Vous pourriez penser que les haut-parleurs de votre ordinateur sont inutiles jusqu'à ce qu'ils cessent de fonctionner. Même si votre PC est principalement un poste de travail, vous réaliserez que certains sons de notification font partie intégrante du système. De plus, si vous participez à des appels vidéo et à des conférences, vous avez toujours besoin du haut-parleur lorsque vous ne tenez pas vos écouteurs.
Être sur cette page Web signifie que vous voyez un X rouge sur l'icône du haut-parleur, ce qui implique que votre haut-parleur ne produit pas de son. De nombreux autres utilisateurs de Windows se sont également plaints du même problème. Puisque vous cherchez des moyens de résoudre le problème, vous avez atterri sur la bonne page.
Dans cet article, nous vous montrerons toutes les différentes façons de corriger le X rouge sur l'icône de volume.
Pourquoi y a-t-il un X rouge sur mon icône de son ?
Nous comprenons que cette question vous préoccupe depuis que vous avez perdu le son et trouvé la terrible marque sur votre icône de volume. Il faut savoir qu'il existe différentes causes possibles du problème. Voici quelques-unes des raisons potentielles :
- Votre appareil audio est défectueux ou mal connecté
- Le service audio ne fonctionne pas
- Votre pilote audio est obsolète ou corrompu
- Certains bogues et conflits d'application affectent le contrôleur de son
Quelle que soit la cause du problème, vous vous en débarrasserez une fois que vous aurez appliqué le bon correctif.
Premier correctif : Redémarrez votre système
Il y a beaucoup de choses qu'un bon vieux redémarrage du système peut résoudre. Vous devez avoir expérimenté la magie des redémarrages avant maintenant. Le redémarrage de votre système peut éliminer un arriéré de problèmes, y compris ceux qui affectent votre périphérique audio.
Certaines applications susceptibles d'utiliser le service audio ont peut-être rencontré des problèmes, emportant avec elles l'audio de votre système. Dans d'autres cas, il se peut que le processeur ne puisse pas communiquer correctement avec le pilote de la carte audio.
Lorsque vous redémarrez votre système, ces problèmes seront résolus et, espérons-le, la marque rouge aura disparu.
Deuxième correctif : exécutez l'utilitaire de résolution des problèmes audio de Windows
Le dépanneur est un outil intégré conçu pour rechercher et résoudre les problèmes affectant votre sortie audio. Il vérifie principalement les conflits qui empêchent le service audio de fonctionner correctement et s'en débarrasse rapidement. Bien que le dépanneur ne puisse pas résoudre tous les problèmes qui affectent l'appareil, il résout assez bien les bogues et les problèmes courants.
Dans certains cas, lorsqu'il détecte un problème, il vous avertit et vous demande la permission de résoudre le problème. Si vous ne savez pas comment exécuter l'outil de dépannage, les étapes ci-dessous vous guideront :
- Allez dans la barre des tâches et faites un clic droit sur le bouton Démarrer.
- Une fois que vous voyez le menu Power User en haut du bouton Démarrer, sélectionnez Paramètres.
- Cela devrait ouvrir l'application Paramètres. Vous pouvez également utiliser le raccourci clavier Windows + I pour invoquer les paramètres.
- Une fois la page d'accueil des paramètres affichée sur votre écran, cliquez sur l'icône de mise à jour et de sécurité.
- Lorsque la fenêtre suivante apparaît, accédez au volet de gauche et sélectionnez Dépannage.
- Votre prochaine action devrait se dérouler sur le côté droit de la page (l'onglet Dépannage).
- Maintenant, cliquez sur Playing Audio sous Get up and Running.
- Une fois que le bouton Exécuter l'utilitaire de résolution des problèmes s'estompe sous Lecture audio, cliquez dessus.
- Le dépanneur va maintenant essayer de détecter d'éventuels problèmes audio.
- S'il détecte un problème, il vous demandera d'appliquer les correctifs.
- Acceptez les solutions, puis vérifiez si le problème a été résolu.
Troisième correctif : désactiver et activer le périphérique audio dans le gestionnaire de périphériques
C'est un autre cas de redémarrage. Cependant, dans cette solution, vous redémarrez le périphérique/pilote audio. La raison pour laquelle cela pourrait fonctionner est que le pilote peut être bloqué en essayant de communiquer avec le périphérique. Une fois que vous avez effectué cette action, les choses se libèrent et reviennent à la normale. Le processus n'est pas difficile. Il vous suffit d'exécuter le Gestionnaire de périphériques et de sélectionner quelques options.
Les étapes ci-dessous vous montreront quoi faire :
- Lancez la boîte de dialogue Exécuter en cliquant avec le bouton droit sur le logo Windows dans la barre des tâches et en sélectionnant Exécuter une fois que le menu Power User apparaît. Appuyer simultanément sur le bouton du clavier Win et sur R est un autre moyen de lancer la boîte de dialogue Exécuter.
- Une fois que run apparaît, tapez "devmgmt.msc" (assurez-vous de ne pas ajouter les guillemets), puis appuyez sur le bouton Entrer du clavier.
- Une fois le Gestionnaire de périphériques ouvert, localisez les contrôleurs audio, vidéo et de jeu, puis cliquez sur la flèche à côté.
- Vos appareils audio apparaîtront maintenant.
- Faites un clic droit sur le périphérique audio et cliquez sur Désactiver le périphérique dans le menu contextuel. Faites de même si vous avez d'autres entrées de périphérique audio dans le menu.
- Maintenant, cliquez à nouveau avec le bouton droit sur l'appareil et, cette fois, sélectionnez Activer l'appareil dans le menu contextuel. N'oubliez pas de faire de même pour les autres appareils audio.
- Une fois que vous avez fait cela, redémarrez votre PC, puis vérifiez si le problème a été résolu.
Si vous trouvez que la marque X rouge repose toujours sur l'icône de volume, passez à l'étape suivante.
Quatrième correctif : définir le périphérique de sortie audio par défaut
La marque X sur votre icône de volume peut être présente car aucun périphérique n'a été sélectionné pour la sortie audio. Le périphérique principal peut avoir été désélectionné après une mise à jour majeure du pilote audio ou en raison d'un problème système rare. Certaines applications peuvent également causer ce problème. Si vous avez récemment connecté un autre périphérique audio et que vous l'avez sélectionné comme périphérique de sortie audio par défaut, sa suppression peut entraîner ce problème.
Résoudre le problème, dans ce cas, n'est pas difficile. Tout ce que vous avez à faire est de définir votre périphérique principal comme périphérique de sortie audio par défaut. Il existe différentes façons de le faire, et nous vous guiderons à travers chacune d'elles.
Utiliser le menu volant du son
Vous pouvez utiliser le menu déroulant du son où vous réglez votre volume. Dirigez-vous simplement vers la zone la plus à droite de votre barre des tâches et cliquez sur l'icône de volume. Une fois que le menu déroulant apparaît, cliquez sur le périphérique audio et sélectionnez un autre périphérique.
Utiliser les paramètres
- Allez dans la barre des tâches et faites un clic droit sur le bouton Démarrer.
- Une fois que vous voyez le menu Power User en haut du bouton Démarrer, sélectionnez Paramètres.
- Cela devrait ouvrir l'application Paramètres. Vous pouvez également utiliser le raccourci clavier Windows + I pour invoquer les paramètres.
- Une fois la page d'accueil des paramètres affichée sur votre écran, cliquez sur l'icône du système.
- Allez dans le volet gauche de la page suivante et cliquez sur Son.
- Ensuite, accédez à l'onglet Son sur la droite, accédez à Sortie, puis sélectionnez le périphérique audio souhaité dans le menu déroulant Choisissez votre périphérique de sortie.
Conseil : vous pouvez continuer à vérifier l'état de l'appareil. Suivez ces étapes:
- Cliquez sur Gérer les périphériques audio.
- Sur la page Gérer les périphériques audio, cliquez sur votre périphérique audio, puis cliquez sur Tester.
- S'il fait du bruit, c'est que le haut-parleur fonctionne bien.
Utiliser le panneau de configuration
- Lancez la boîte de dialogue Exécuter en cliquant avec le bouton droit sur le logo Windows dans la barre des tâches et en sélectionnant Exécuter une fois que le menu Power User apparaît. Appuyer simultanément sur le bouton du clavier Win et sur R est un autre moyen de lancer la boîte de dialogue Exécuter.
- Après l'apparition de l'exécution, tapez "panneau de configuration" (assurez-vous de ne pas ajouter les guillemets), puis appuyez sur le bouton Entrer du clavier.
- Une fois le Panneau de configuration ouvert, assurez-vous que Catégorie est sélectionné dans le menu déroulant Afficher par dans le coin supérieur droit de l'écran.
- Cliquez sur Matériel et audio.
- Sur la page Matériel et audio, cliquez sur Gérer les périphériques audio sous Son.
- Une fois que la fenêtre de dialogue Son apparaît, sélectionnez les haut-parleurs principaux de votre système comme périphérique par défaut et cliquez sur le bouton OK.
Cinquième correctif : assurez-vous que le service audio est en cours d'exécution
La présence de la marque X rouge peut indiquer que les services audio Windows ne fonctionnent pas correctement. Vous devez accéder à l'application Services et les exécuter. Il existe différents services chargés de gérer la sortie audio sur les PC Windows 10. Ils doivent être en cours d'exécution pour que le périphérique audio émette des sons provenant de différentes applications système.

Les services avec lesquels vous travaillerez incluent :
- Audio Windows
- Générateur de points de terminaison audio Windows
- Planificateur de classe multimédia (non disponible pour tous les PC)
Suivez ces étapes pour exécuter les services :
- Lancez la boîte de dialogue Exécuter en cliquant avec le bouton droit sur le logo Windows dans la barre des tâches et en sélectionnant Exécuter une fois que le menu Power User apparaît. Appuyer simultanément sur le bouton du clavier Win et R est une autre façon de le lancer.
- Une fois que run apparaît, tapez "services.msc" (assurez-vous de ne pas ajouter les guillemets), puis appuyez sur le bouton Entrer du clavier.
- Une fois l'application Services ouverte, accédez au service Windows Audio et cliquez dessus. S'il est en cours d'exécution, allez sur le côté gauche de l'écran et cliquez sur Arrêter. Une fois le service arrêté, cliquez sur Démarrer.
- Répétez l'étape 3 pour les services Windows Audio Endpoint Builder et Multimedia Class Scheduler.
Sixième correctif : corrigez le pilote audio
L'une des principales causes du problème est le pilote audio. Le pilote contrôle la manière dont le système d'exploitation communique avec le périphérique audio. S'il devient obsolète ou corrompu, l'appareil sera affecté. Pour résoudre le problème ici, vous devez effectuer une nouvelle installation du pilote mis à jour.
Votre première action consistera à désinstaller le pilote. Voici les étapes à suivre :
- Lancez la boîte de dialogue Exécuter en cliquant avec le bouton droit sur le logo Windows dans la barre des tâches et en sélectionnant Exécuter une fois que le menu Power User apparaît. Appuyer simultanément sur le bouton du clavier Win et sur R est un autre moyen de lancer la boîte de dialogue Exécuter.
- Une fois que run apparaît, tapez "devmgmt.msc" (assurez-vous de ne pas ajouter les guillemets), puis appuyez sur le bouton Entrer du clavier.
- Une fois le Gestionnaire de périphériques ouvert, localisez les contrôleurs audio, vidéo et de jeu, puis cliquez sur la flèche à côté.
- Vos appareils audio apparaîtront maintenant.
- Faites un clic droit sur votre haut-parleur principal et cliquez sur Désinstaller l'appareil dans le menu contextuel.
- Une fois la boîte de confirmation de désinstallation du périphérique ouverte, cochez la case à côté de "Supprimer le logiciel du pilote pour ce périphérique".
- Cliquez sur le bouton OK.
- Maintenant, redémarrez votre système.
Une fois votre PC démarré, il est temps d'installer la version mise à jour du pilote. Il y a différentes façons de procéder. Vous pouvez accéder au site Web du fabricant de l'appareil, utiliser l'utilitaire Windows Update, le mettre à jour via le Gestionnaire de périphériques ou utiliser un programme tiers.
Utiliser la mise à jour Windows
Windows Update est responsable du téléchargement et de l'installation de différents types de mises à jour, y compris des mises à jour de pilotes pour des périphériques tels que l'adaptateur audio et le haut-parleur. Lorsque vous exécutez l'outil, il recherche les programmes qui nécessitent des mises à jour et télécharge et installe automatiquement leurs versions mises à jour.
Si vous ne savez pas comment utiliser l'utilitaire Windows Update, suivez ces étapes :
- Allez dans la barre des tâches et faites un clic droit sur le bouton Démarrer.
- Une fois que vous voyez le menu Power User en haut du bouton Démarrer, sélectionnez Paramètres.
- Cela devrait ouvrir l'application Paramètres. Vous pouvez également utiliser le raccourci clavier Windows + I pour invoquer les paramètres.
- Une fois la page d'accueil des paramètres affichée sur votre écran, cliquez sur l'icône de mise à jour et de sécurité.
- Sur la page Mise à jour et sécurité, cliquez sur le bouton Vérifier les mises à jour.
- Autorisez l'utilitaire à rechercher les mises à jour disponibles et à les télécharger.
- Une fois les mises à jour téléchargées, cliquez sur le bouton Redémarrer maintenant.
- Votre PC va redémarrer et installer les mises à jour.
- Une fois le processus terminé, recherchez le problème audio.
Utiliser le gestionnaire de périphériques
- Lancez la boîte de dialogue Exécuter en cliquant avec le bouton droit sur le logo Windows dans la barre des tâches et en sélectionnant Exécuter une fois que le menu Power User apparaît. Appuyer simultanément sur les boutons du clavier Win et R est un autre moyen de lancer la boîte de dialogue Exécuter.
- Une fois que run apparaît, tapez "devmgmt.msc" (assurez-vous de ne pas ajouter les guillemets), puis appuyez sur le bouton Entrer du clavier.
- Une fois le Gestionnaire de périphériques ouvert, localisez "Contrôleurs audio, vidéo et jeu" et cliquez sur la flèche à côté.
- Vos appareils audio apparaîtront maintenant.
- Faites un clic droit sur votre haut-parleur principal et cliquez sur Mettre à jour le pilote dans le menu contextuel.
- Une fois la fenêtre Mettre à jour le pilote ouverte, cliquez sur "Rechercher automatiquement le logiciel du pilote mis à jour".
- Autorisez le Gestionnaire de périphériques à rechercher sur Internet la mise à jour du pilote et à l'installer.
- Si le processus réussit, le problème devrait être résolu.
Mettez à jour automatiquement votre pilote audio à l'aide d'un programme tiers
Auslogics Driver Updater vous facilitera la tâche. lorsque vous installez le programme, vous n'aurez pas à vous soucier de passer par de longs processus pour mettre à jour n'importe quel pilote sur votre ordinateur. l'outil fonctionne avec une base de données qui contient les mises à jour officielles des pilotes pour les pilotes de périphériques Windows.
Une fois installé, l'outil analysera votre PC à la recherche de pilotes défectueux et vous aidera à télécharger et installer automatiquement leurs mises à jour. De plus, lorsque des mises à jour seront disponibles à l'avenir, le programme vous en informera après l'une de ses analyses de routine. Plus encore, il existe une option qui permet à l'outil de télécharger et d'installer automatiquement plusieurs pilotes.
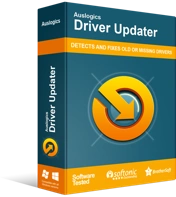
Résoudre les problèmes de PC avec Driver Updater
Les performances instables du PC sont souvent causées par des pilotes obsolètes ou corrompus. Auslogics Driver Updater diagnostique les problèmes de pilote et vous permet de mettre à jour les anciens pilotes tous en même temps ou un à la fois pour que votre PC fonctionne plus facilement
Voici les étapes à suivre pour utiliser l'outil :
- Accédez à la page produit d'Auslogics Driver Updater.
- Une fois la page chargée, cliquez sur TÉLÉCHARGER MAINTENANT.
- Après cela, cliquez sur Prix du jour pour acheter la clé de licence. Assurez-vous de remplir les informations nécessaires et d'effectuer votre paiement pour obtenir une clé de licence.
- Une fois le téléchargement terminé, exécutez la configuration.
- Ensuite, sélectionnez la langue dans laquelle vous souhaitez que l'outil s'exécute.
- Choisissez un emplacement d'installation.
- Viennent ensuite des cases indiquant « Créer une icône sur le bureau », « Lancer le programme au démarrage de Windows » et « Envoyer des informations anonymes pour aider à améliorer notre service ».
- Après avoir fait vos sélections, cliquez sur "Cliquez pour installer et vérifier les pilotes".
- Tout le temps du programme à charger.
- Après l'apparition de la dernière étape d'installation, cochez la case "Lancer Driver Updater et analyser les pilotes PC", puis cliquez sur Terminer.
- Une fois que vous avez fait cela, l'outil commencera à analyser votre PC.
- Une fois l'analyse terminée, Auslogics Driver Updater affichera les pilotes obsolètes et leurs descriptions. Cochez ceux que vous souhaitez mettre à jour, puis cliquez sur Mettre à jour les pilotes.
- L'outil va maintenant sauvegarder automatiquement les versions précédentes des pilotes. De cette façon, vous pouvez facilement les restaurer si les dernières mises à jour rencontrent des problèmes.
- Le programme commencera à installer la dernière version officielle des pilotes.
Notez que vous ne pouvez installer qu'une seule mise à jour de pilote à la fois avec la version d'essai. Si vous souhaitez que l'outil télécharge plusieurs mises à jour à la fois, optez pour la version payante.
Conclusion
La marque X rouge sur votre icône de contrôle du volume dans la barre d'état système ne devrait plus être un problème une fois que vous avez appliqué ces correctifs. Si vous avez des questions ou des réflexions sur le sujet, faites bien d'utiliser la section des commentaires ci-dessous.
