Comment supprimer l'option "Cast to Device" de l'explorateur de fichiers
Publié: 2021-05-24Avoir le pouvoir de modifier votre ordinateur à votre guise est l'une des grandes joies de la possession d'un PC. Windows 10 est livré avec de nombreuses fonctionnalités qui remplissent différentes zones de votre PC, en particulier le menu contextuel du clic droit dans l'Explorateur de fichiers. Étant donné que vous n'aurez peut-être jamais besoin de certaines de ces options, il est logique de les éliminer et de désencombrer le menu contextuel.
L'une de ces fonctionnalités dont vous n'avez peut-être pas besoin est l'option "Cast to device". La fonctionnalité est un vestige des versions précédentes de Windows (anciennement Play To). Il vous permet de diffuser du contenu multimédia sur l'écran d'un autre appareil, qui doit prendre en charge Miracast ou DLNA.
Une fois que vous avez fait un clic droit sur un fichier multimédia, vous remarquerez l'option "Cast to device" dans le menu contextuel. Après l'avoir sélectionné, une liste d'écrans sans fil s'affichera et vous pourrez en choisir un pour diffuser le contenu multimédia. Si vous n'utilisez jamais la fonctionnalité, vous ne verrez peut-être aucun intérêt à avoir l'option dans le menu contextuel.
Comment supprimer "Cast to Device" de l'explorateur de fichiers sur Windows 10
La suppression de l'option du menu contextuel du clic droit de l'explorateur de fichiers implique d'apporter des modifications au registre système.
La modification du registre est une entreprise délicate et risquée. Windows s'appuie sur le registre pour gérer les applications, les services et les processus sur votre PC. Si vous faites une erreur ou altérez une clé de registre critique, les dommages peuvent être irréversibles. Assurez-vous donc de procéder avec prudence et de ne le faire que si vous êtes à l'aise avec l'éditeur de registre.
Vous devez toujours prendre des mesures de sécurité en sauvegardant l'intégralité du registre et en créant un point de restauration système. De cette façon, vous pouvez réparer tout dommage que vous causez par erreur.
Voici comment sauvegarder le registre système :
- Cliquez avec le bouton droit sur le bouton Démarrer et sélectionnez Exécuter après l'ouverture du menu Utilisateur avancé. Le raccourci clavier Windows + R invoquera également la boîte de dialogue Exécuter.

- Une fois que Run apparaît, dirigez-vous vers la zone de texte, tapez "Regedit" et appuyez sur Entrée.

- Cliquez sur Oui après que la boîte de dialogue Contrôle de compte d'utilisateur demande l'autorisation d'autoriser l'Éditeur du Registre à apporter des modifications à votre ordinateur.
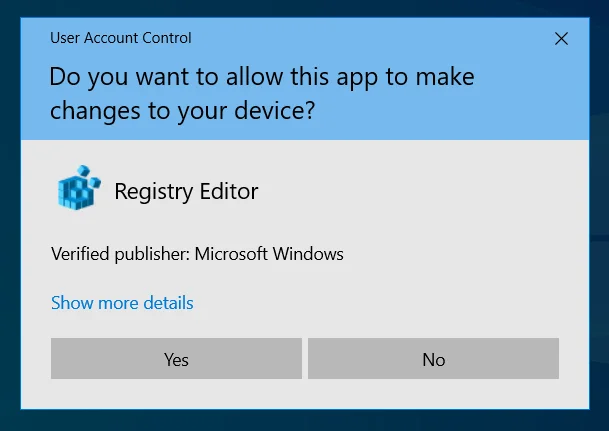
- Une fois l'Éditeur du Registre ouvert, cliquez sur Fichier dans le coin supérieur gauche de la fenêtre et sélectionnez Exporter dans le menu.
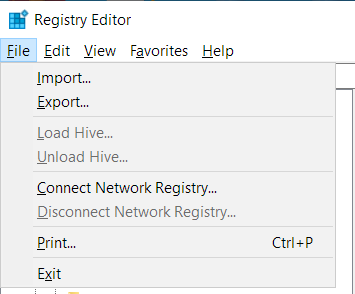
- Une fois que vous voyez la boîte de dialogue Exporter le fichier de registre, accédez à la section Exporter la plage et sélectionnez Tout.
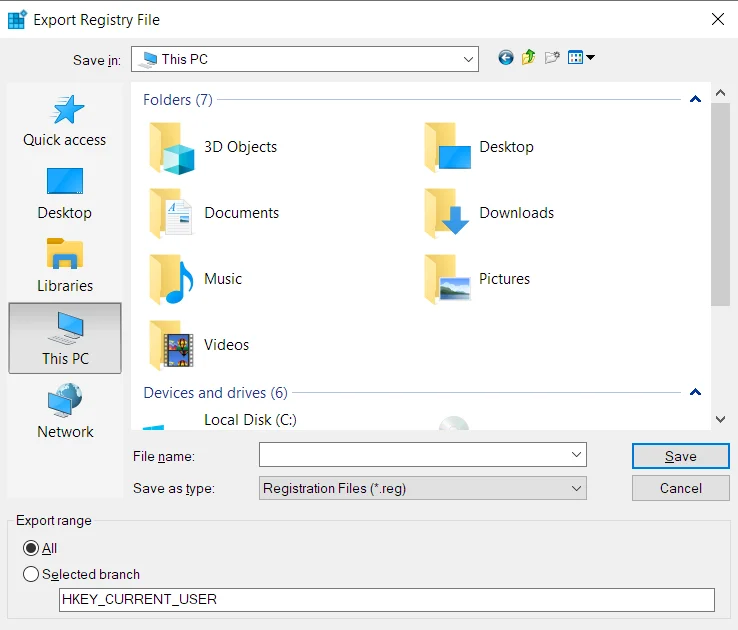
- Entrez un nom pour le fichier dans la zone de texte Nom de fichier.
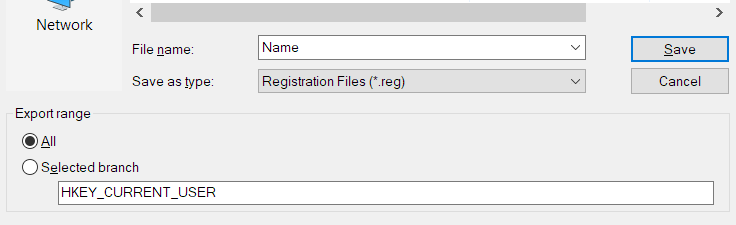
- Accédez au dossier dans lequel vous souhaitez enregistrer le fichier de sauvegarde. Cliquez sur Enregistrer.
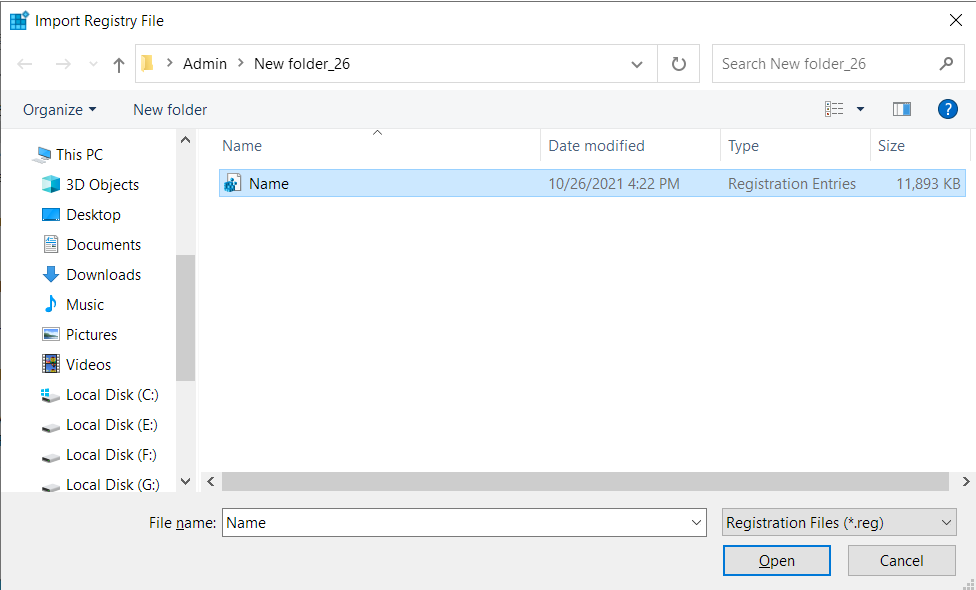
- Pour restaurer le registre système, ouvrez l'Éditeur du Registre, cliquez sur Fichier et sélectionnez Importer. Une fois la boîte de dialogue Importer un fichier de registre ouverte, dirigez-vous vers le dossier où vous avez enregistré le fichier de sauvegarde et double-cliquez dessus.
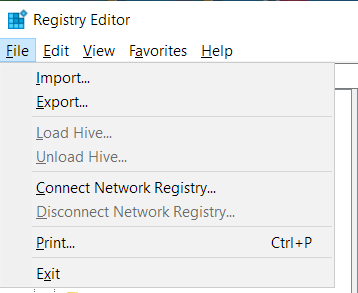
Voici comment créer un point de restauration système :
- Lancez les paramètres Windows en appuyant sur le raccourci clavier Windows + I.
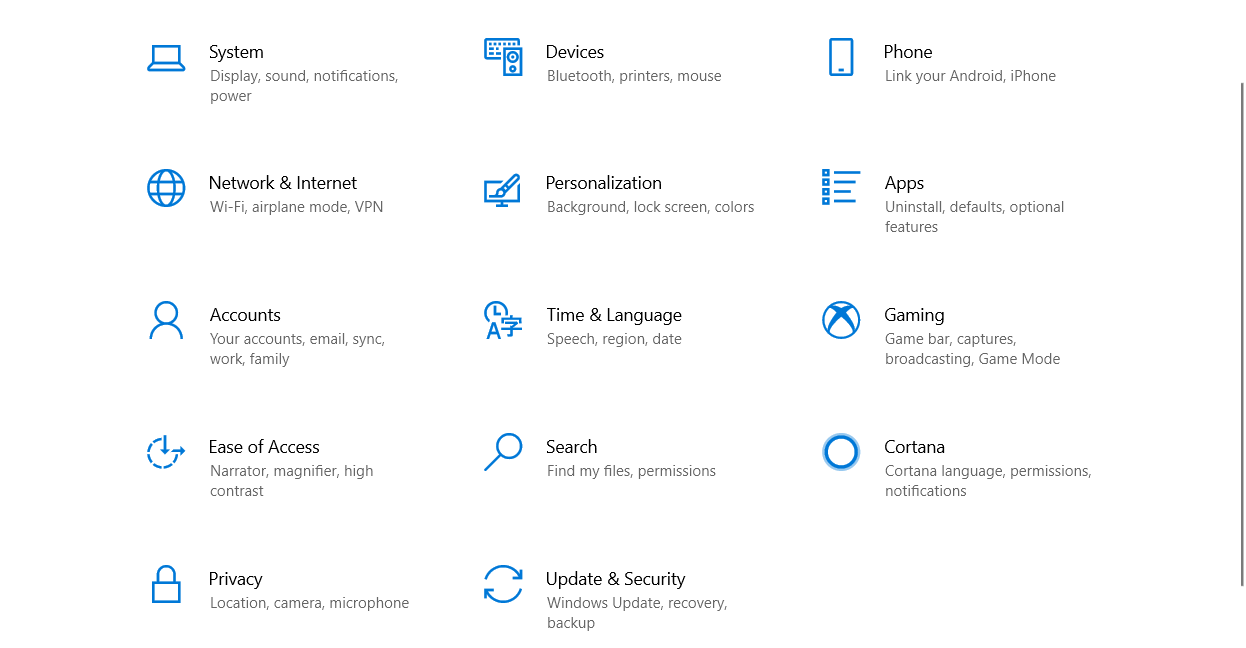
- Une fois l'application Paramètres affichée, cliquez sur l'icône Système.
- Dirigez-vous vers le volet gauche de la page Système, faites défiler vers le bas et cliquez sur À propos.
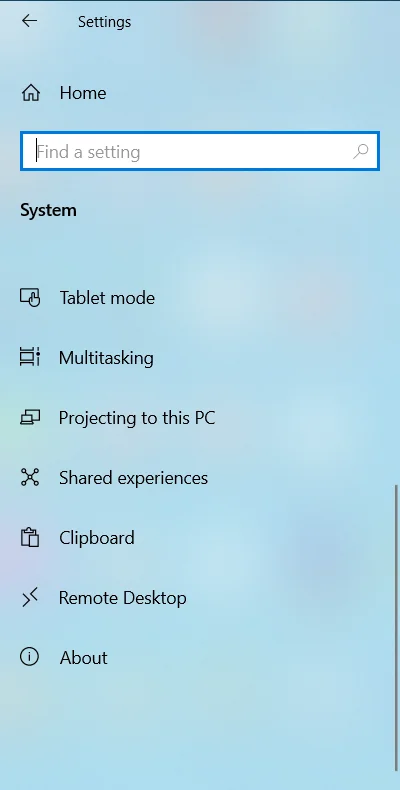
- Une fois que vous voyez l'interface À propos, allez à droite et cliquez sur Protection du système sous Paramètres associés.
- Une fois que l'onglet Protection du système de la fenêtre de dialogue Propriétés du système apparaît, accédez à la section Paramètres de protection et cliquez sur Créer.
- Si le bouton Créer n'est pas actif, cliquez sur le bouton Configurer.
- Sélectionnez le bouton radio pour "Activer la protection du système" et cliquez sur OK dans la fenêtre de dialogue suivante.
- Après avoir cliqué sur le bouton Créer, entrez un nom pour le point de restauration et cliquez sur Créer.
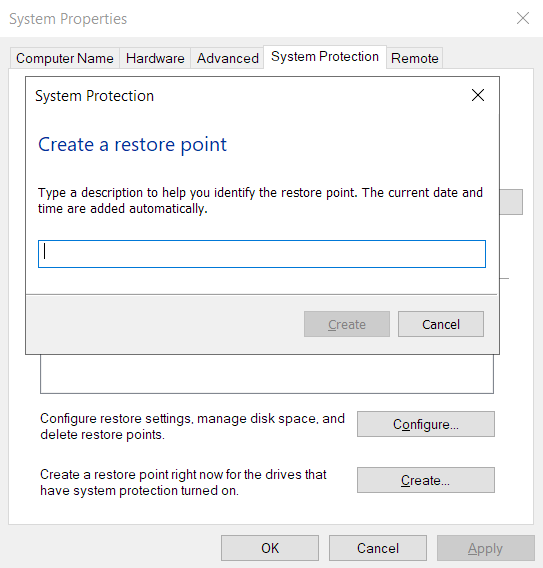
Maintenant, suivez ces étapes pour supprimer l'option "Cast to device":
- Cliquez avec le bouton droit sur le bouton Démarrer et sélectionnez Exécuter après l'ouverture du menu Utilisateur avancé. Le raccourci clavier Windows + R invoquera également la boîte de dialogue Exécuter.
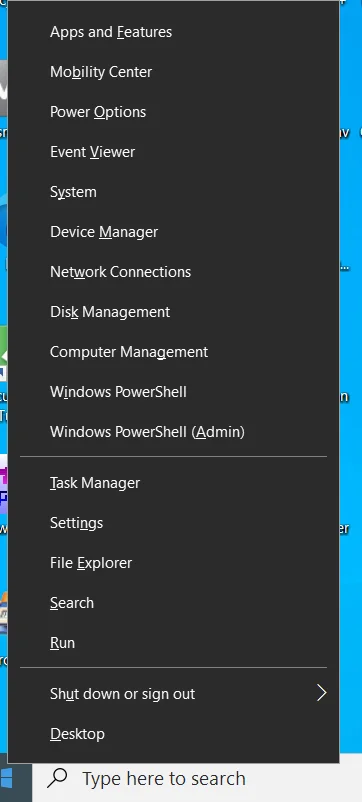
- Une fois que Run apparaît, dirigez-vous vers la zone de texte, tapez "Regedit" et appuyez sur Entrée.
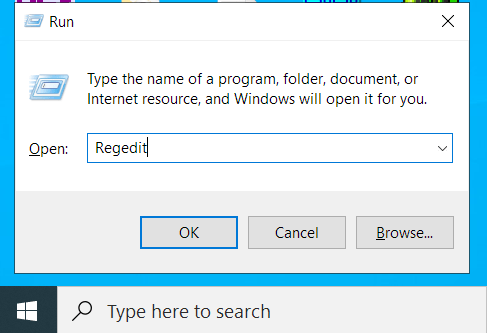
- Cliquez sur Oui après que la boîte de dialogue Contrôle de compte d'utilisateur demande l'autorisation d'autoriser l'Éditeur du Registre à apporter des modifications à votre ordinateur.
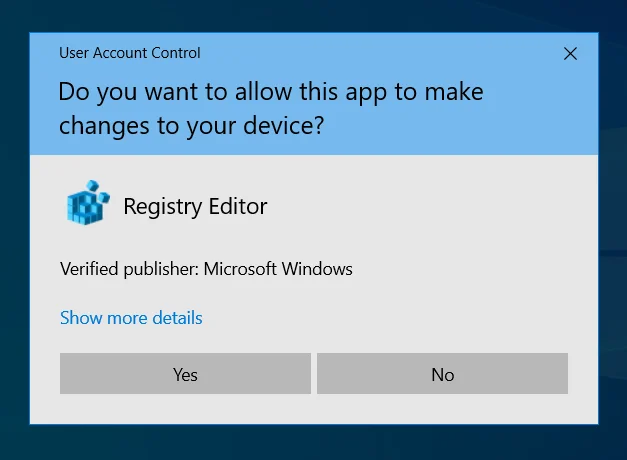
- Une fois l'Éditeur du Registre ouvert, accédez au volet de gauche et développez HKEY_LOCAL_MACHINE.
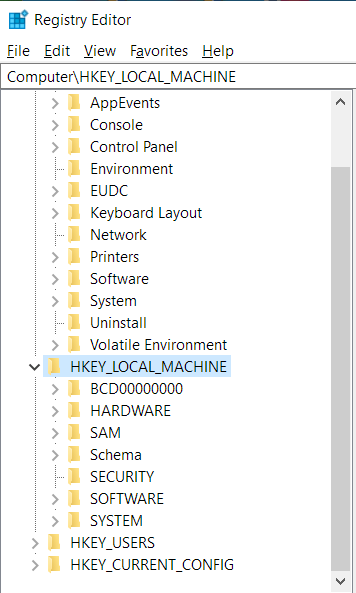
- Ensuite, développez LOGICIEL.
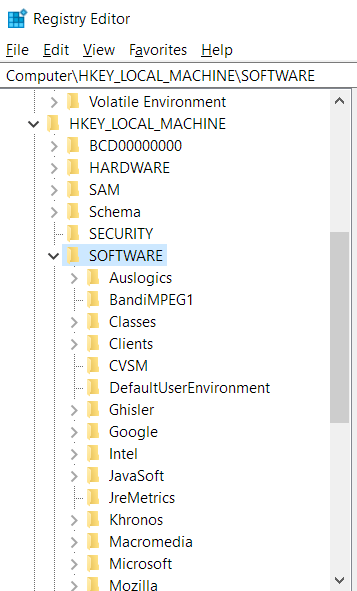
- Sous LOGICIEL, localisez Microsoft et cliquez sur la flèche à côté.
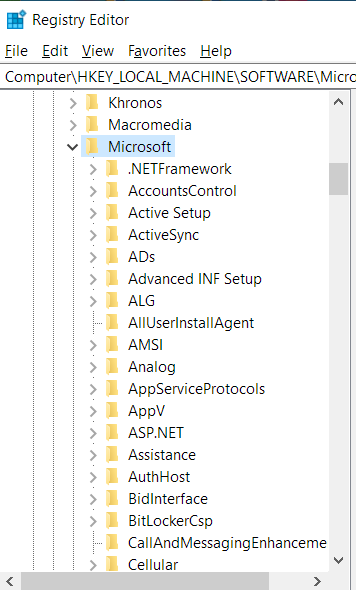
- Ensuite, faites défiler vers le bas et développez Windows.
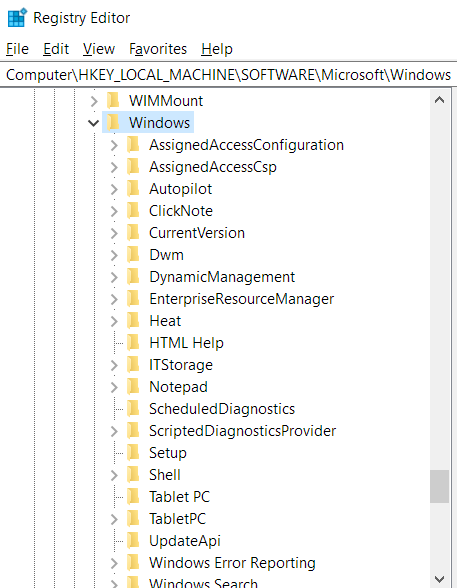
- Accédez à CurrentVersion sous Windows et ouvrez-le.
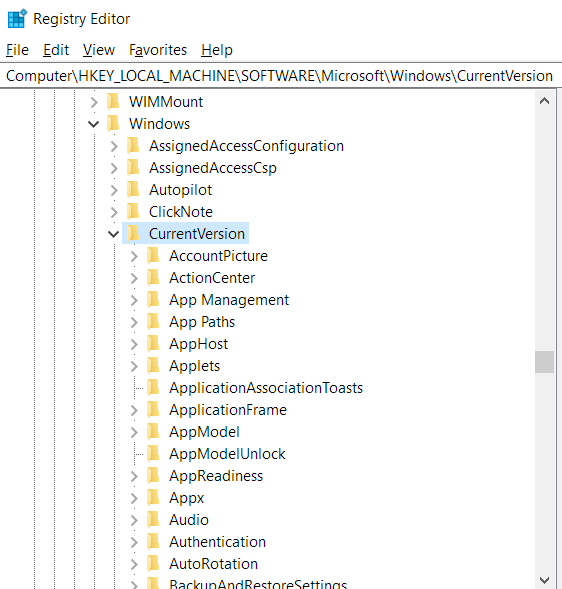
- Maintenant, faites défiler jusqu'à Shell Extensions et cliquez dessus avec le bouton droit.
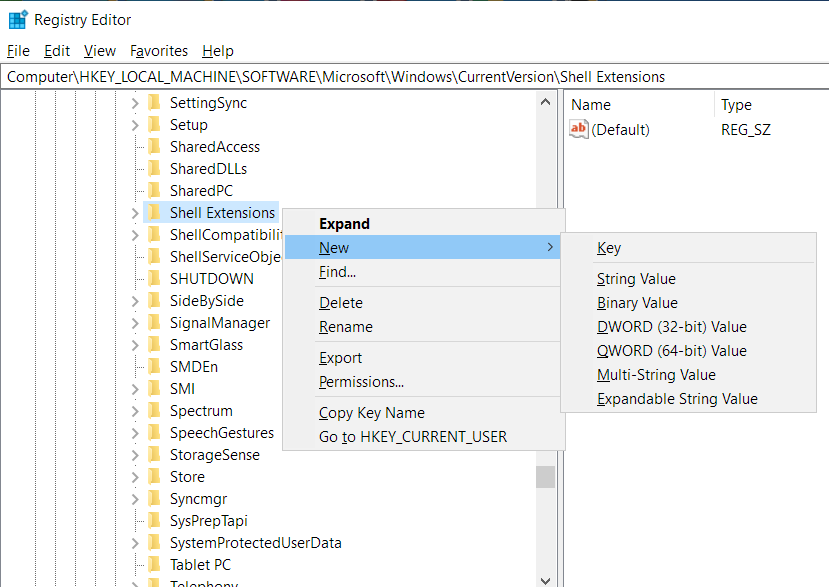
- Passez le curseur de votre souris sur Nouveau et cliquez sur Clé dans le menu contextuel.
- Une fois que la nouvelle clé apparaît sous Shell Extensions, nommez-la bloquée.
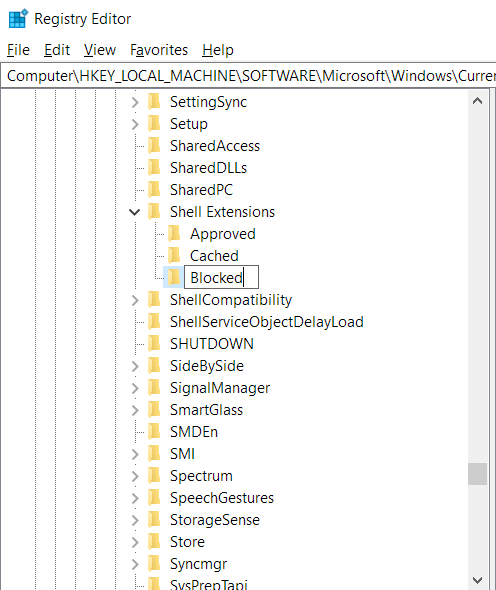
- Après cela, cliquez une fois sur la touche Bloqué et passez du côté droit de l'Éditeur du Registre.
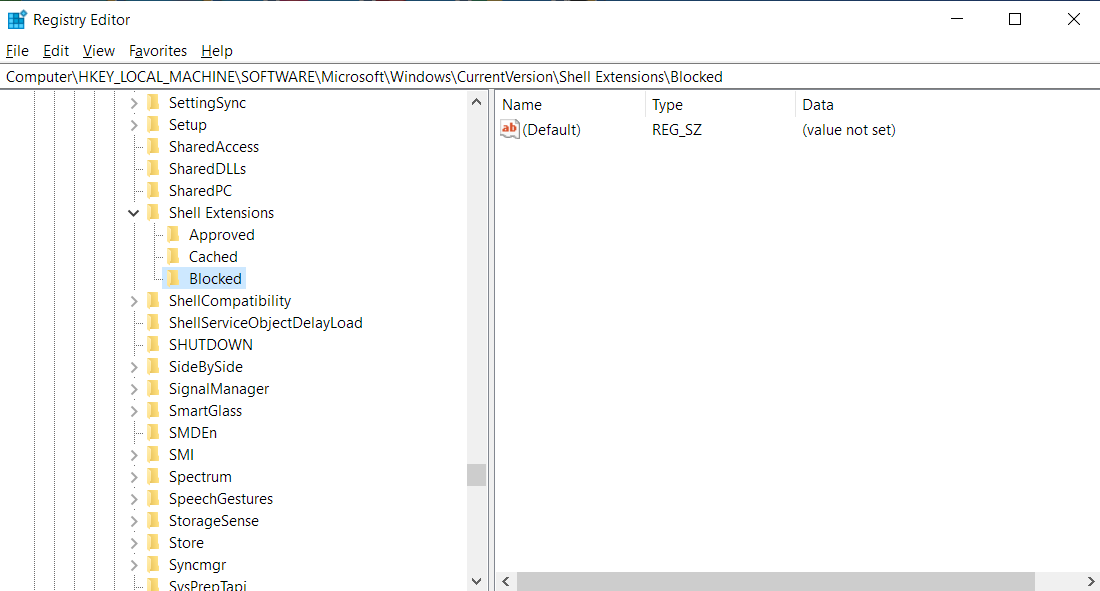
- Cliquez avec le bouton droit sur la zone vide et sélectionnez Nouveau >> Valeur de chaîne.
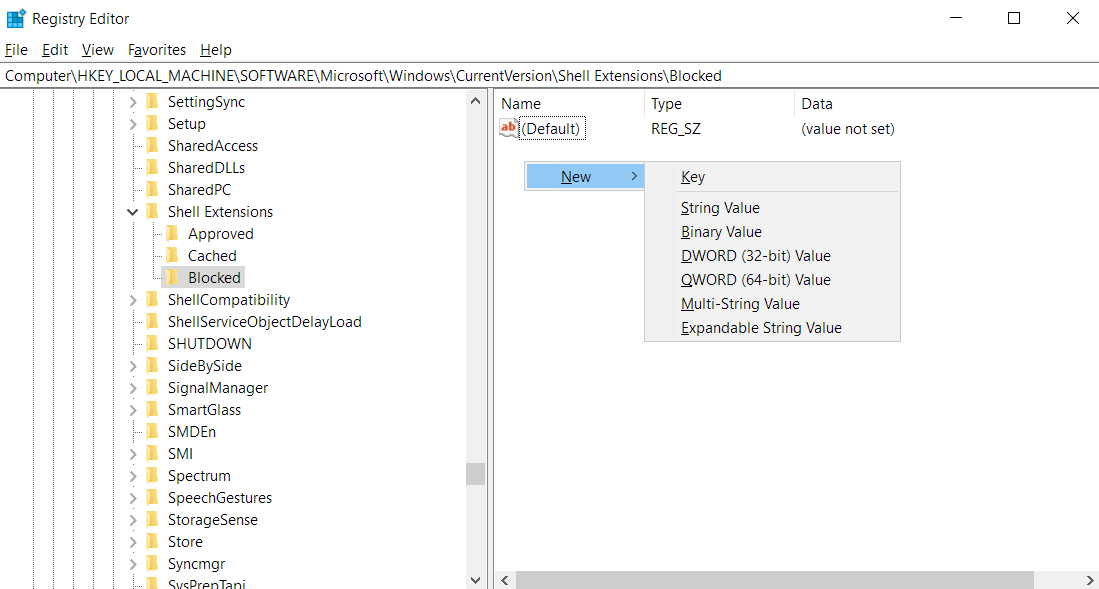
- Une fois la nouvelle valeur de chaîne affichée, utilisez le texte suivant pour la renommer (vous pouvez copier et coller le texte) :

{7AD84985-87B4-4a16-BE58-8B72A5B390F7}
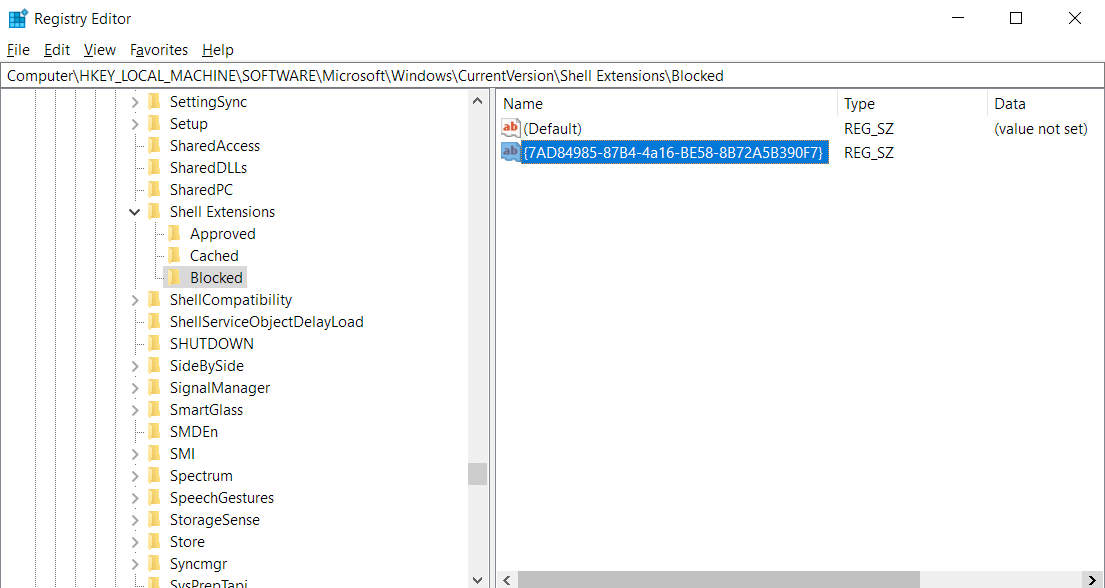
La création de cette chaîne dans la clé bloquée sous les extensions Shell ajoute l'option "Cast to Device" aux extensions Shell bloquées sur votre ordinateur. Cela signifie que Windows ne l'inclura plus dans le menu contextuel à l'avenir. Vous pouvez maintenant quitter l'Éditeur du Registre et redémarrer votre système. Après le démarrage de votre ordinateur, dirigez-vous vers le dossier Explorateur de fichiers où se trouve votre fichier multimédia et cliquez dessus avec le bouton droit pour vérifier si l'option apparaît toujours dans le menu contextuel.
Supposons que vous ayez changé d'avis et décidé d'ajouter l'option "Cast to device" au menu contextuel du clic droit. Dans ce cas, vous devrez retourner à l'Éditeur du Registre, accéder à HKEY_LOCAL_MACHINE\SOFTWARE\Microsoft\Windows\CurrentVersion\Shell Extensions, cliquer sur la touche "Bloqué" et supprimer la chaîne que vous avez ajoutée sur le côté droit. de l'écran.
Utiliser un fichier .REG
Si vous voulez faciliter les choses, vous pouvez créer deux fichiers de registre : un qui supprime l'option et un autre qui la rajoute. De cette façon, vous n'aurez pas à plonger dans l'Éditeur du Registre chaque fois que vous souhaitez ajouter l'option ou la supprimer de l'Explorateur de fichiers.
Suivez les étapes ci-dessous.
Ce fichier supprimera l'option "Cast to device":
- Allez dans le menu Démarrer et recherchez Bloc-notes.
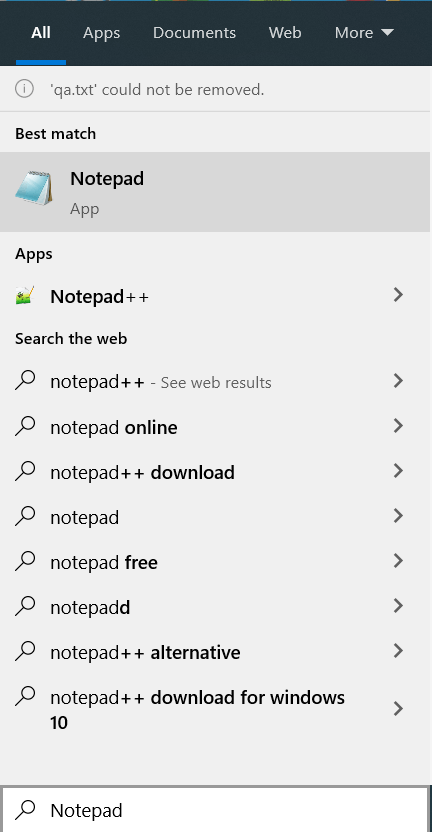
- Lancez l'application une fois qu'elle apparaît dans les résultats de recherche.
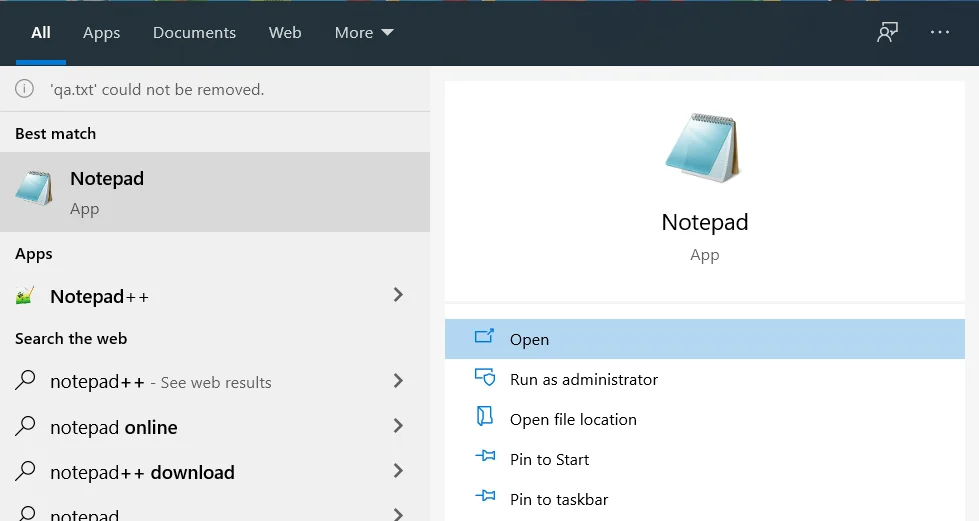
- Une fois la nouvelle note vierge ouverte, copiez et collez le texte suivant :
Éditeur du Registre Windows Version 5.00
[HKEY_LOCAL_MACHINE\SOFTWARE\Microsoft\Windows\CurrentVersion\Shell Extensions\Blocked]
"{7AD84985-87B4-4a16-BE58-8B72A5B390F7}"=""
![Entrez la version 5.00 de l'Éditeur du Registre Windows [HKEY_LOCAL_MACHINE\SOFTWARE\Microsoft\Windows\CurrentVersion\Shell Extensions\Blocked] "{7AD84985-87B4-4a16-BE58-8B72A5B390F7}"="" dans le Bloc-notes.](/uploads/article/2636/npkuCvsI5WQSU74v.png)
4. Après cela, allez en haut de la fenêtre, cliquez sur Fichier et sélectionnez Enregistrer sous. Vous pouvez également appuyer sur Ctrl + Maj + S.
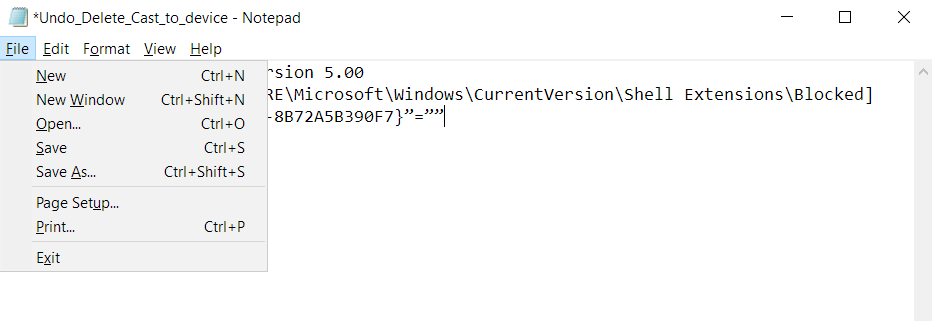
5. Une fois la fenêtre de dialogue Enregistrer sous ouverte, accédez à la zone de texte "Nom de fichier" et tapez "Delete_cast_to_device.reg" (n'ajoutez pas les guillemets). Vous pouvez choisir n'importe quel autre nom pour le fichier, mais assurez-vous d'ajouter l'extension .REG.
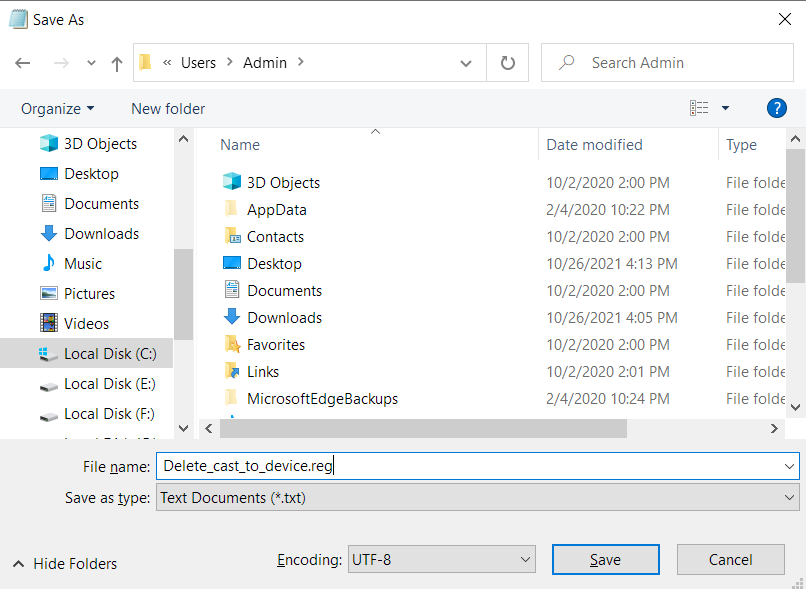
6. Cliquez sur Enregistrer.

Le fichier ajoute essentiellement la clé bloquée et la chaîne "Cast to device" comme vous le feriez dans l'éditeur de registre. Après l'avoir créé, il vous suffit de double-cliquer dessus pour supprimer l'option de l'Explorateur de fichiers.
Suivez ces étapes pour créer un autre fichier qui vous aidera à supprimer la chaîne :
- Allez dans le menu Démarrer et recherchez Bloc-notes.
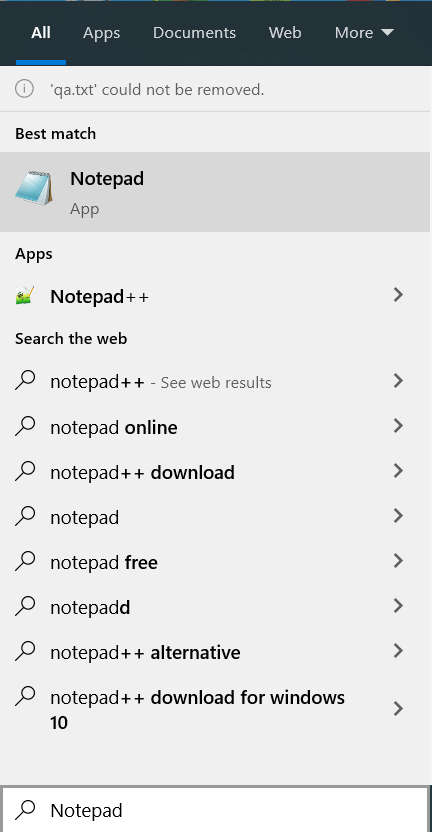
- Lancez l'application une fois qu'elle apparaît dans les résultats de recherche.
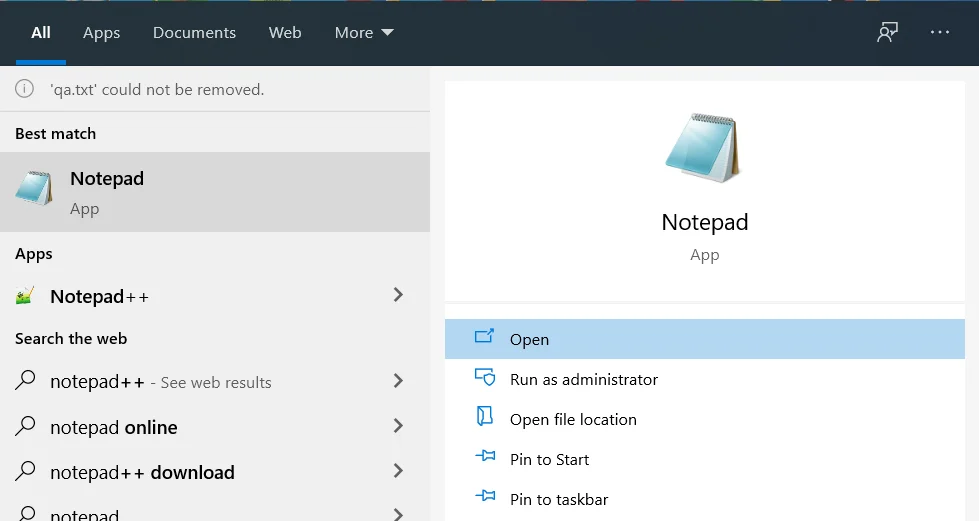
- Une fois la nouvelle note vierge ouverte, copiez et collez le texte suivant :
Éditeur du Registre Windows Version 5.00
[HKEY_LOCAL_MACHINE\SOFTWARE\Microsoft\Windows\CurrentVersion\Shell Extensions\Blocked]
"{7AD84985-87B4-4a16-BE58-8B72A5B390F7}"=-
![Entrez la version 5.00 de l'Éditeur du Registre Windows [HKEY_LOCAL_MACHINE\SOFTWARE\Microsoft\Windows\CurrentVersion\Shell Extensions\Blocked] "{7AD84985-87B4-4a16-BE58-8B72A5B390F7}"=- dans le Bloc-notes.](/uploads/article/2636/8fOpgBaNx35nNseI.png)
4. Après cela, allez en haut de la fenêtre, cliquez sur Fichier et sélectionnez Enregistrer sous. Vous pouvez également appuyer sur Ctrl + Maj + S.
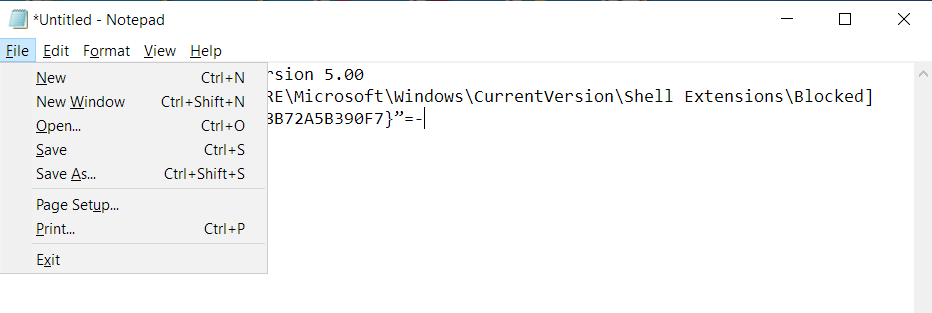
5. Après l'ouverture de la fenêtre de dialogue Save Ask, accédez à la zone de texte "Nom de fichier" et tapez "Undo_Delete_Cast_to_device.reg" (n'ajoutez pas les guillemets). Vous pouvez choisir n'importe quel autre nom pour le fichier, mais assurez-vous d'ajouter l'extension .REG.
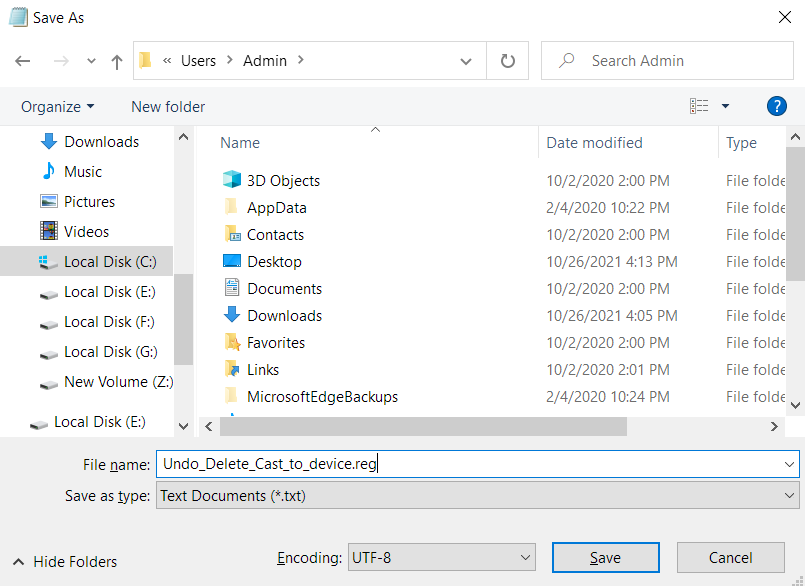
6. Cliquez sur Enregistrer.

7. Chaque fois que vous souhaitez ajouter l'option à l'Explorateur de fichiers, double-cliquez sur le fichier.
Conclusion
N'oubliez pas que vous devez être prudent lorsque vous apportez des modifications au registre système. Si vous n'êtes pas à l'aise avec la modification du registre, demandez à quelqu'un d'autre avec plus d'expérience de le faire pour vous. Si vous avez des questions pour nous, vous pouvez utiliser la section des commentaires ci-dessous.
Conseil de séparation
Le registre Windows peut accumuler des clés restantes au fil du temps, provoquant un décalage du système. Les fichiers temporaires et indésirables peuvent également affecter les performances de votre ordinateur. Il est presque impossible pour un utilisateur régulier de Windows de suivre ces fichiers et clés de registre et de les supprimer en toute sécurité. Mais si vous ne vous en débarrassez pas, vous subirez la frustration d'utiliser un ordinateur handicapé.
Heureusement, vous pouvez utiliser Auslogics BoostSpeed pour effacer ces entités sans tracas.

Résoudre les problèmes de PC avec Auslogics BoostSpeed
Outre le nettoyage et l'optimisation de votre PC, BoostSpeed protège la confidentialité, diagnostique les problèmes matériels, propose des conseils pour augmenter la vitesse et fournit plus de 20 outils pour couvrir la plupart des besoins de maintenance et de service du PC.
L'outil est conçu pour trouver les fichiers indésirables qui nuisent aux performances de votre système et s'en débarrasser.
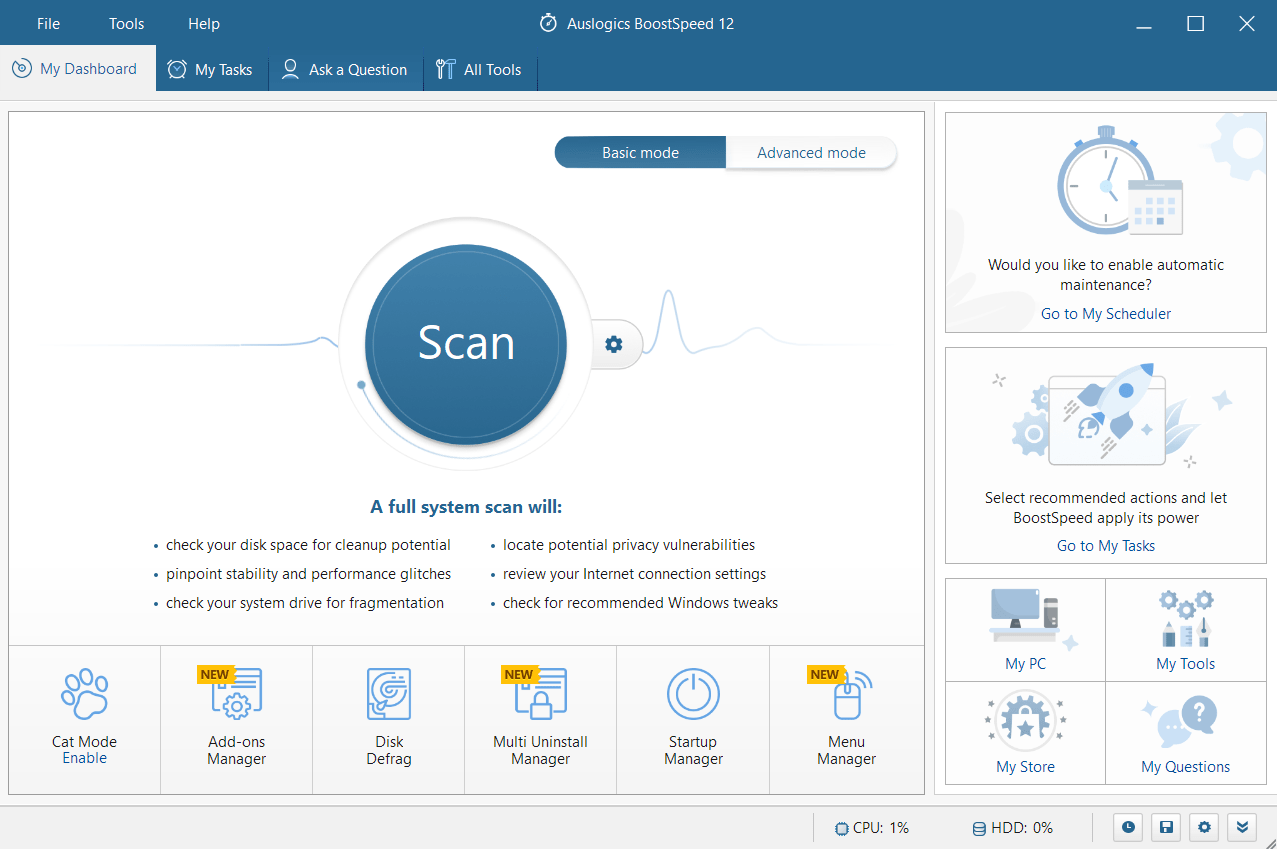
Il peut également optimiser l'efficacité de votre ordinateur en supprimant les fichiers de registre restants sans endommager votre système.
