Comment dépanner à distance l'ordinateur de votre parent
Publié: 2022-01-29Être technophile est un cadeau et une malédiction. Lorsque vous savez comment réparer les ordinateurs, vous devenez "l'informaticien" pour tous ceux que vous connaissez. Cependant, vous ne pouvez pas toujours résoudre les problèmes en personne.
Si vous utilisez la même plate-forme que la personne que vous aidez, à la fois sur Windows ou les deux sur macOS, fournir une assistance technique à distance est très simple et vous n'aurez pas besoin d'installer de logiciel supplémentaire. Aider quelqu'un sur une plate-forme différente devient un peu plus délicat, mais nous vous donnerons les bons outils pour le travail.
Aide rapide : Windows 10 à Windows 10
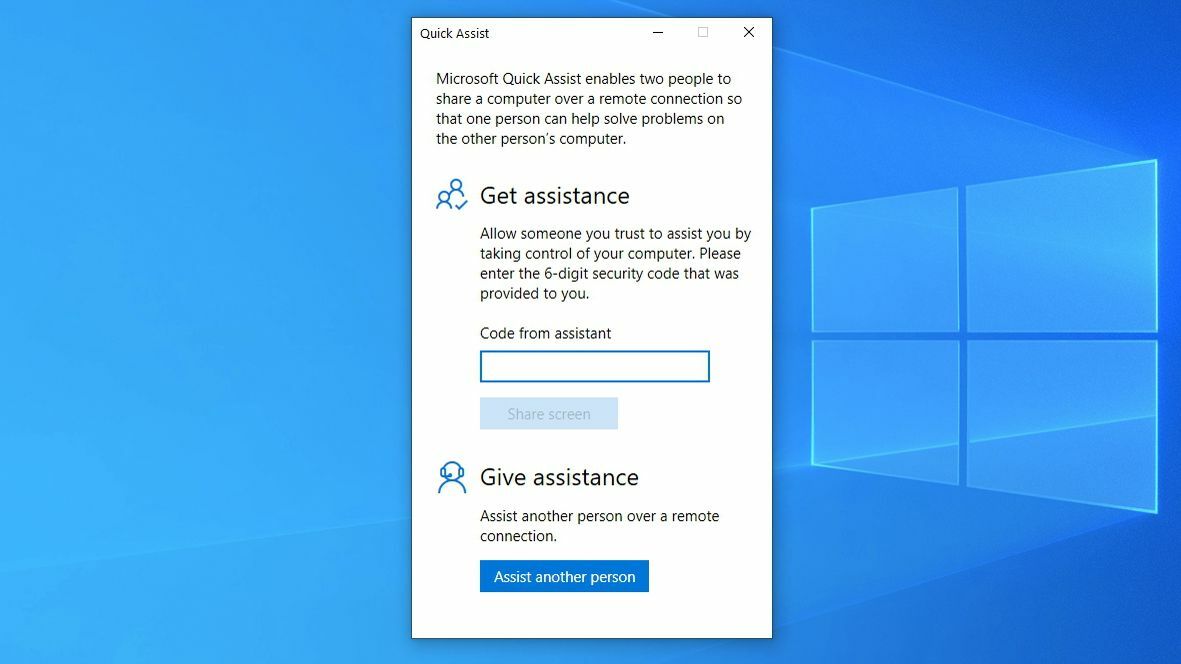
Windows dispose de deux outils d'assistance à distance intégrés au système d'exploitation : Quick Assist, qui est nouveau dans Windows 10, et Windows Remote Assistance, qui est disponible sur Windows 7, 8 et 10. Si vous et votre ami utilisez Windows 10 , vous souhaiterez utiliser l'assistant rapide. Comme son nom l'indique, il est plus rapide et plus facile que son cousin plus âgé.
Ouvrez le menu Démarrer et recherchez Quick Assist, ou lancez l'application à partir du dossier Accessoires Windows dans le menu Démarrer.
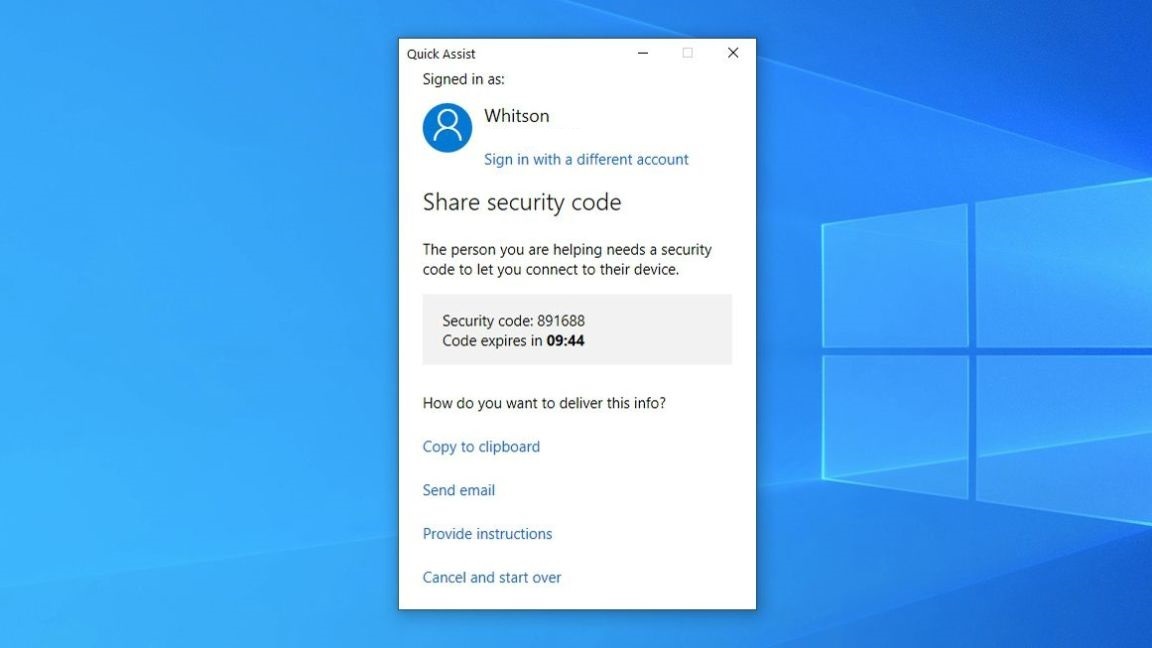
Dans la fenêtre qui s'affiche, cliquez sur le bouton Assister une autre personne sous Donner de l'aide. Connectez-vous avec votre compte Microsoft (vous avez besoin d'un compte Microsoft pour vous aider, mais pas votre ami ou votre parent), et vous recevrez un code à six chiffres qui expire dans 10 minutes.
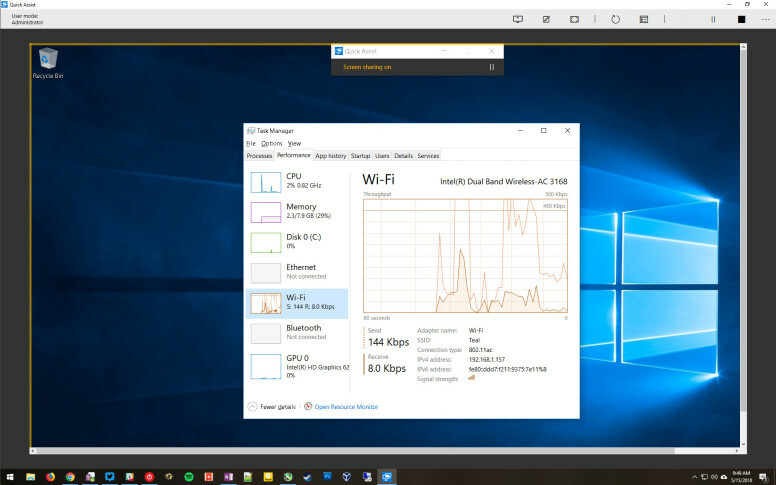
Si vous n'êtes pas déjà au téléphone avec l'autre personne, appelez-la. Il est beaucoup plus facile de lui expliquer le processus par téléphone que par e-mail. Demandez-leur de lancer Quick Assist et, dans la section Obtenir de l'aide, saisissez le code à six chiffres que vous leur avez donné depuis votre écran.
Après avoir entré le code, ils seront invités à vous donner la permission d'accéder à leur écran. Vous pourrez alors utiliser leur ordinateur comme si vous étiez assis devant. Vous pouvez même utiliser l'option de redémarrage à distance pour redémarrer leur ordinateur et réinitialiser automatiquement la connexion Quick Assist. Après tout, la moitié des problèmes informatiques sont résolus en l'éteignant et en le rallumant.
Assistance à distance Windows : Windows vers Windows
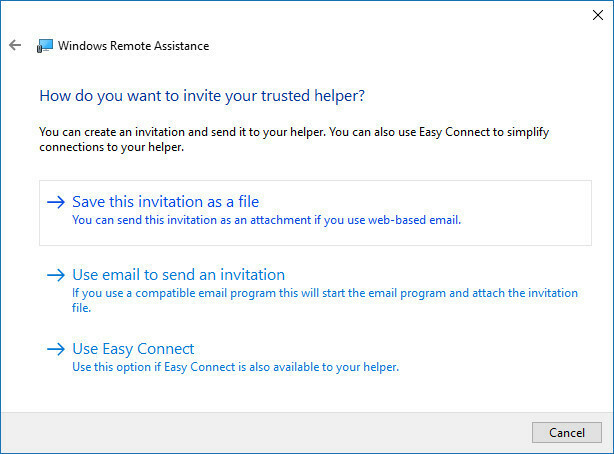
Si votre ami ou un membre de votre famille utilise encore Windows 7 ou 8, vous devrez utiliser l'ancien outil d'assistance à distance. L'outil est similaire à Quick Assist, mais il est beaucoup plus maladroit à utiliser. Ils doivent se diriger vers le Panneau de configuration et rechercher Inviter quelqu'un à se connecter à votre PC . Ils devront vous envoyer un fichier par e-mail qui initie la connexion, puis vous indiquer le mot de passe qui apparaît (de préférence par téléphone) afin que vous puissiez accéder à leur machine.
Ils peuvent également être en mesure de sélectionner Easy Connect, ce qui nécessite uniquement qu'ils vous donnent un mot de passe, mais il peut être grisé dans certaines circonstances.
Mac à Mac
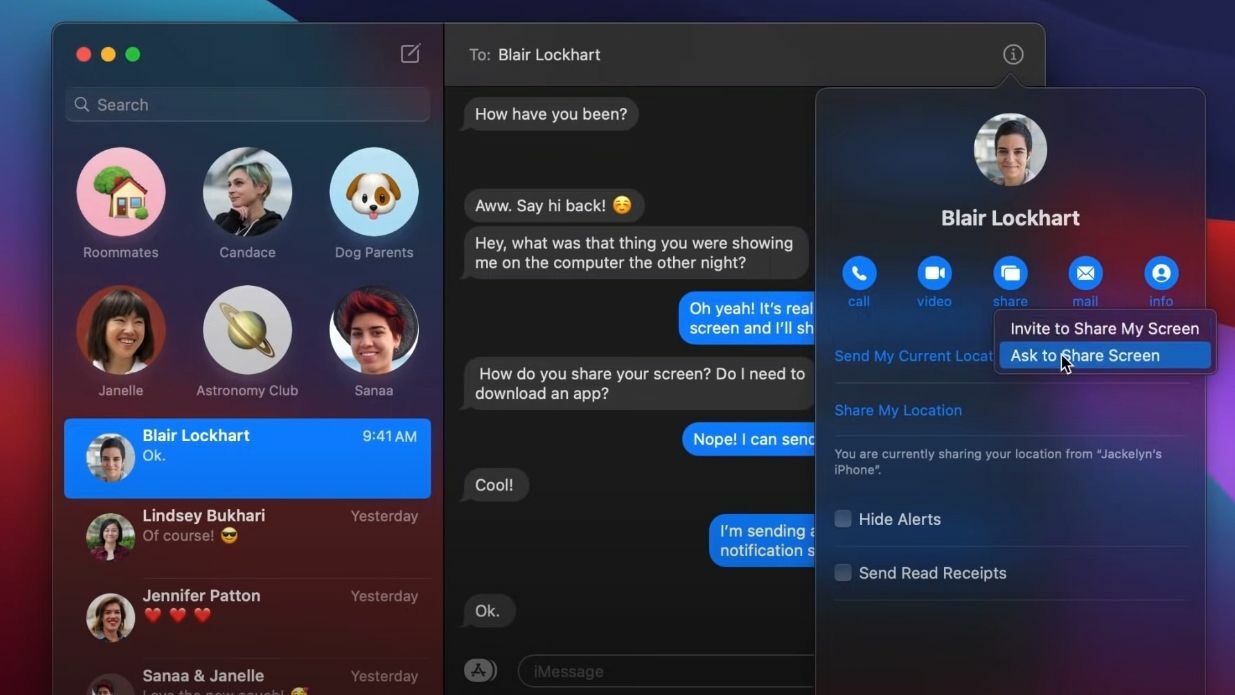
Les utilisateurs de Mac peuvent fournir une aide à distance à l'aide de l'application Messages. Cette fonctionnalité a été lancée dans OS X 10.10 Mavericks, donc toute personne possédant un Mac relativement récent et à jour devrait pouvoir en profiter. Vous devrez également être connecté à Messages avec votre identifiant Apple.
Ouvrez l'application Messages sur votre Mac et sélectionnez la conversation avec l'ami ou le parent que vous souhaitez aider ; s'il n'existe pas, démarrez une nouvelle conversation. Votre conversation devrait avoir des bulles bleues, indiquant que vous utilisez tous les deux iMessage. Cliquez sur le bouton "i" dans le coin supérieur droit de la fenêtre, puis cliquez sur Partager.

À partir de là, vous pouvez demander à l'autre personne de partager son écran avec vous. (Si vous rencontrez des problèmes, ils peuvent également accéder à ce menu et vous inviter à voir leur écran.) Sur les anciennes versions de macOS, vous pouvez cliquer avec le bouton droit sur la conversation et choisir également Demander à partager l'écran .
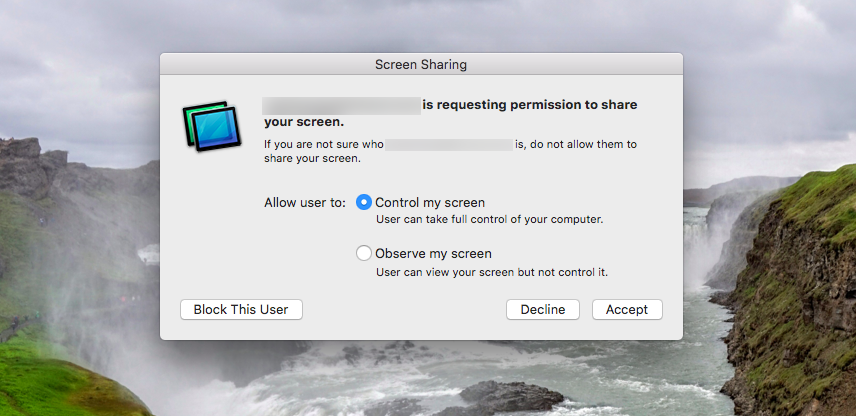
Ils recevront une fenêtre contextuelle demandant la permission de partager leur écran avec vous. Assurez-vous que l'option Contrôler mon écran est sélectionnée et cliquez sur Accepter. À partir de là, vous pouvez contrôler leur ordinateur et les guider à travers tout problème qu'ils rencontrent.
Si vous essayez de résoudre à distance un problème sur un Mac que vous possédez, par exemple celui que votre enfant utilise pour l'apprentissage en ligne, vous pouvez utiliser le client VNC intégré d'Apple.
Dépannage entre Windows et Mac
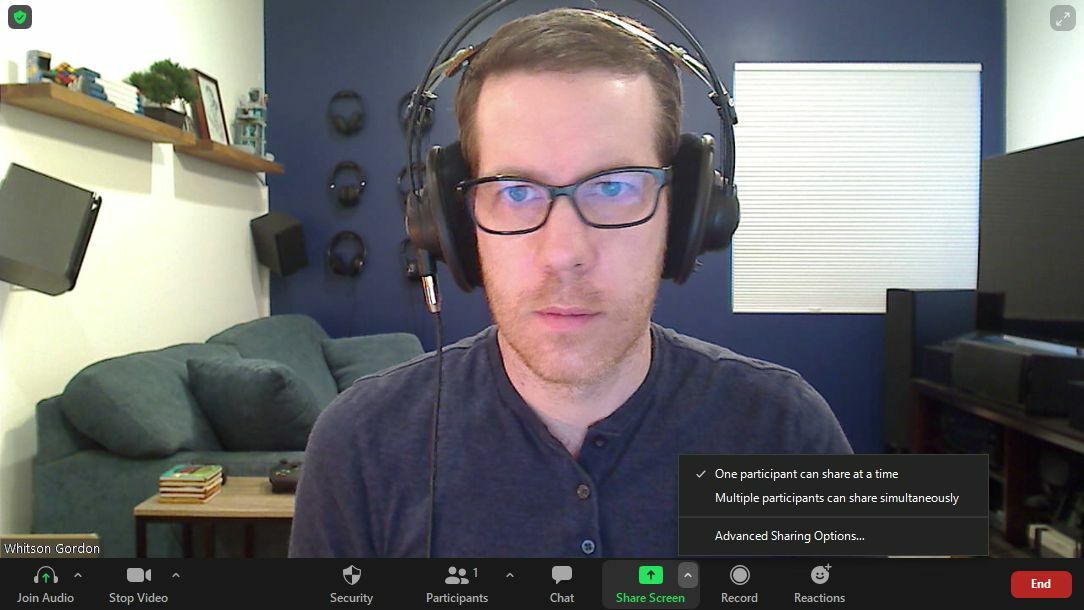
Malheureusement, ni les options intégrées de Windows ni de macOS ne vous permettent de partager des écrans avec quelqu'un de la plate-forme opposée. Il va donc falloir trouver autre chose. De nombreuses applications de chat vidéo, notamment Zoom, Skype et d'autres, permettent aux participants de partager leur écran d'un simple clic.
Les utilisateurs de Zoom peuvent donner ou demander le contrôle de l'écran à l'aide de l'option Télécommande. Pour demander le contrôle, cliquez sur le menu déroulant Afficher les options pendant un appel et sélectionnez Demander le contrôle à distance . L'hôte de la réunion peut alors vous accorder le contrôle. Vous pouvez également donner le contrôle pendant le partage d'écran. Cliquez sur l'option Contrôle à distance et choisissez l'utilisateur.
Vous pouvez faire la même chose dans Microsoft Teams. Prenez le contrôle de l'écran de quelqu'un en cliquant sur Demander le contrôle pendant qu'il partage son écran. Si vous partagez l'écran, sélectionnez Donner le contrôle dans la barre d'outils de partage et sélectionnez la personne afin de partager le contrôle avec elle.
Bureau à distance Chrome
Si vous avez absolument besoin de contrôler l'écran de quelqu'un d'autre, votre meilleur pari est Chrome Remote Desktop, qui ne s'accompagne pas des problèmes de sécurité que les outils d'accès à distance comme TeamViewer ont rencontrés ces dernières années.
Pour utiliser Chrome Remote Desktop, vous devez à la fois lancer Google Chrome et vous rendre sur le site Remote Desktop, puis cliquer sur Partager mon écran (oui, même si vous ne partagez pas votre écran). Ensuite, l'autre personne devra cliquer sur la flèche de téléchargement bleue sous Partager cet écran.
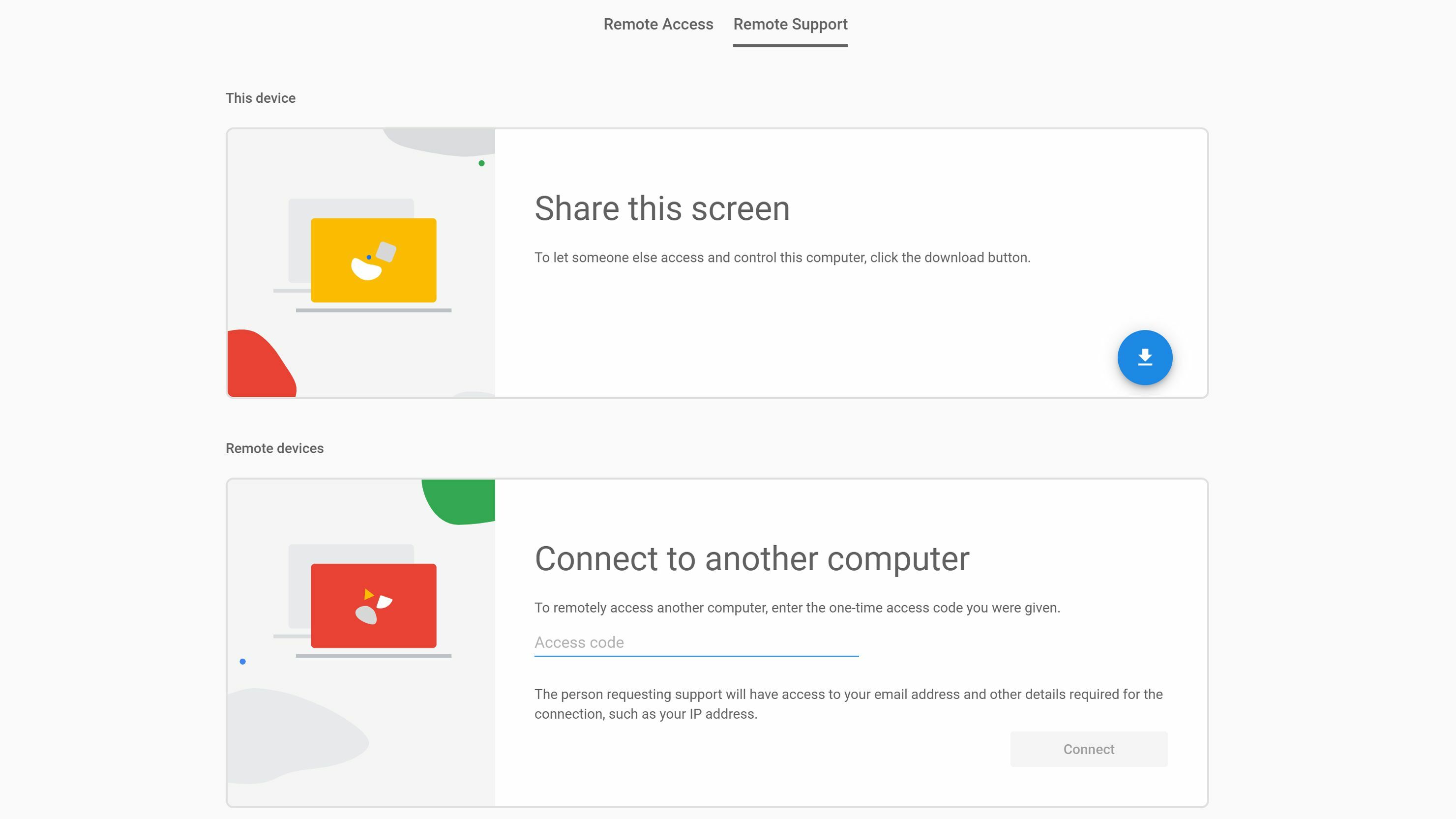
Cela téléchargera une petite application d'assistance qu'ils devront installer sur leur PC. Une fois l'installation réussie, ils doivent cliquer sur le bouton Générer le code qui apparaîtra sur leur page de partage d'écran. Cela produira un code d'accès à 12 chiffres dont vous aurez besoin pour accéder à leur ordinateur.
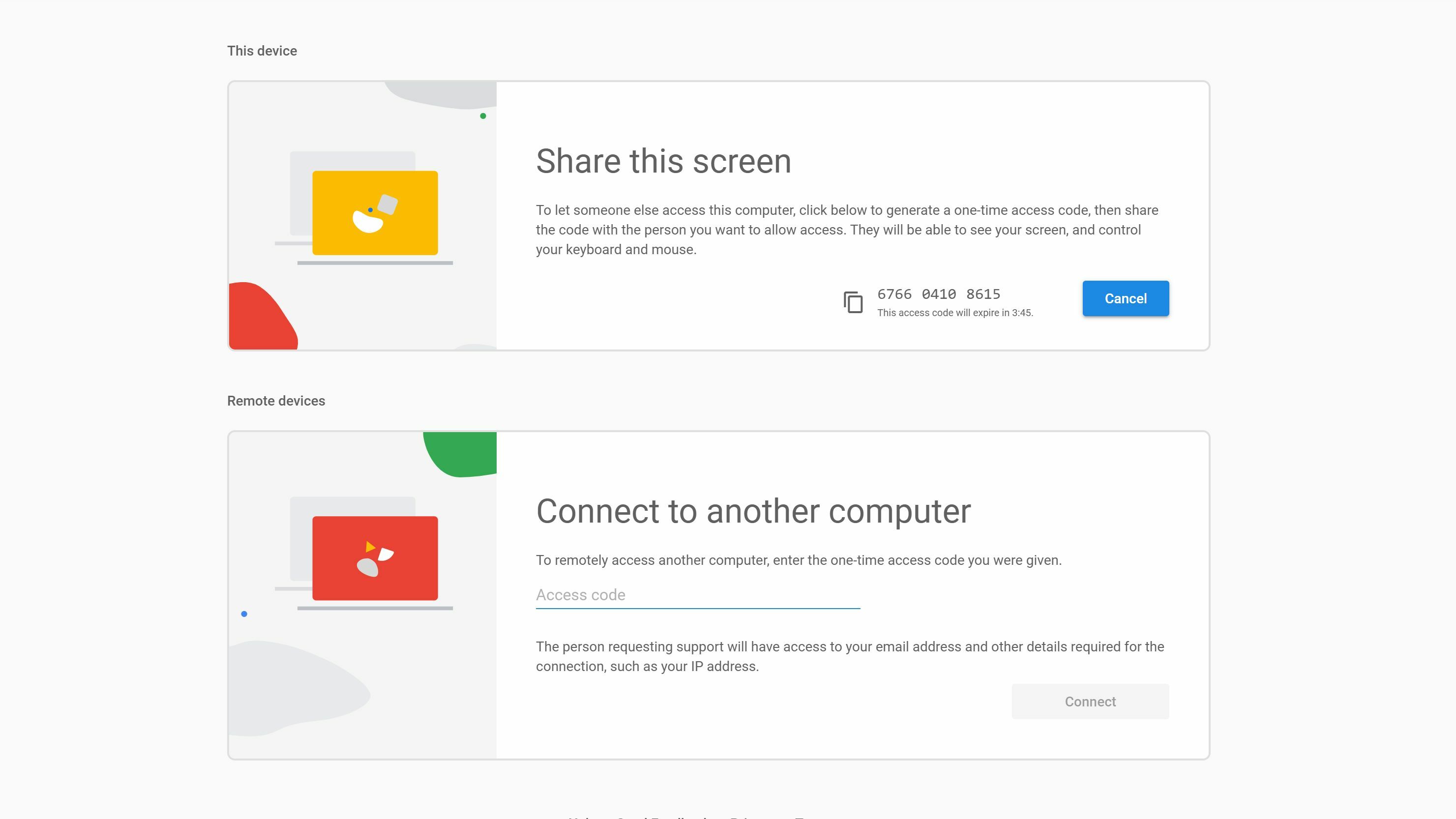
Sur votre PC, depuis le site Remote Desktop, saisissez ce code sous Se connecter à un autre ordinateur . Votre ami devra alors vous accorder la permission, après quoi vous pourrez contrôler son ordinateur et l'aider à résoudre son problème.
Si ce processus semble un peu plus compliqué, c'est le cas, mais c'est normal lorsque vous devez installer un autre logiciel (en particulier celui qui nécessite Chrome). Cependant, d'après notre expérience, c'est la meilleure option disponible, surtout une fois que vous avez franchi ces premières étapes. Les futures sessions à distance devraient être beaucoup plus faciles à lancer.
