Problème d'apprentissage en ligne ? Comment accéder à distance au Mac de votre enfant
Publié: 2022-01-29Les parents n'ont reçu presque aucun soutien technique de la part des écoles alors que leurs enfants ont appris à la maison au cours de l'année écoulée. Ainsi, en plus de servir de cuisiniers à court terme et de moniteurs de salle, les parents ont également dû devenir des experts en informatique.
Avec tous les logiciels, matériels et outils en ligne nécessaires, il est inévitable que votre enfant ait besoin de votre aide pour configurer quelque chose. Cependant, au lieu d'essayer de réparer les choses devant la caméra et d'embarrasser potentiellement votre enfant, vous pouvez aider à distance, si vous êtes tous les deux sur un Mac.
Tout comme Windows a sa solution de connexion au bureau à distance, la fonction de partage d'écran d'Apple dans Messages et le client Virtual Network Computing (VNC) intégré. Les deux vous permettront de vous connecter à distance à leur Mac pour résoudre les problèmes sans interrompre leur session d'apprentissage ou de vous présenter devant la caméra dans ce que vous appelez une tenue de travail ces jours-ci.
Partager l'écran à l'aide de messages
Il est probable que votre enfant vous envoie déjà un message toute la journée lorsque quelque chose l'empêche de faire son travail en ligne. Au lieu de vous lever de votre poste de travail pour résoudre le problème, vous pouvez lancer une session de partage d'écran directement depuis l'application Messages sur votre Mac. Pour ce faire, les deux Mac doivent avoir activé Messages dans iCloud :
Messages ouverts
Dans la barre de menus, choisissez Messages > Préférences
Cliquez sur iMessage
Cochez la case à côté de Activer les messages dans iCloud
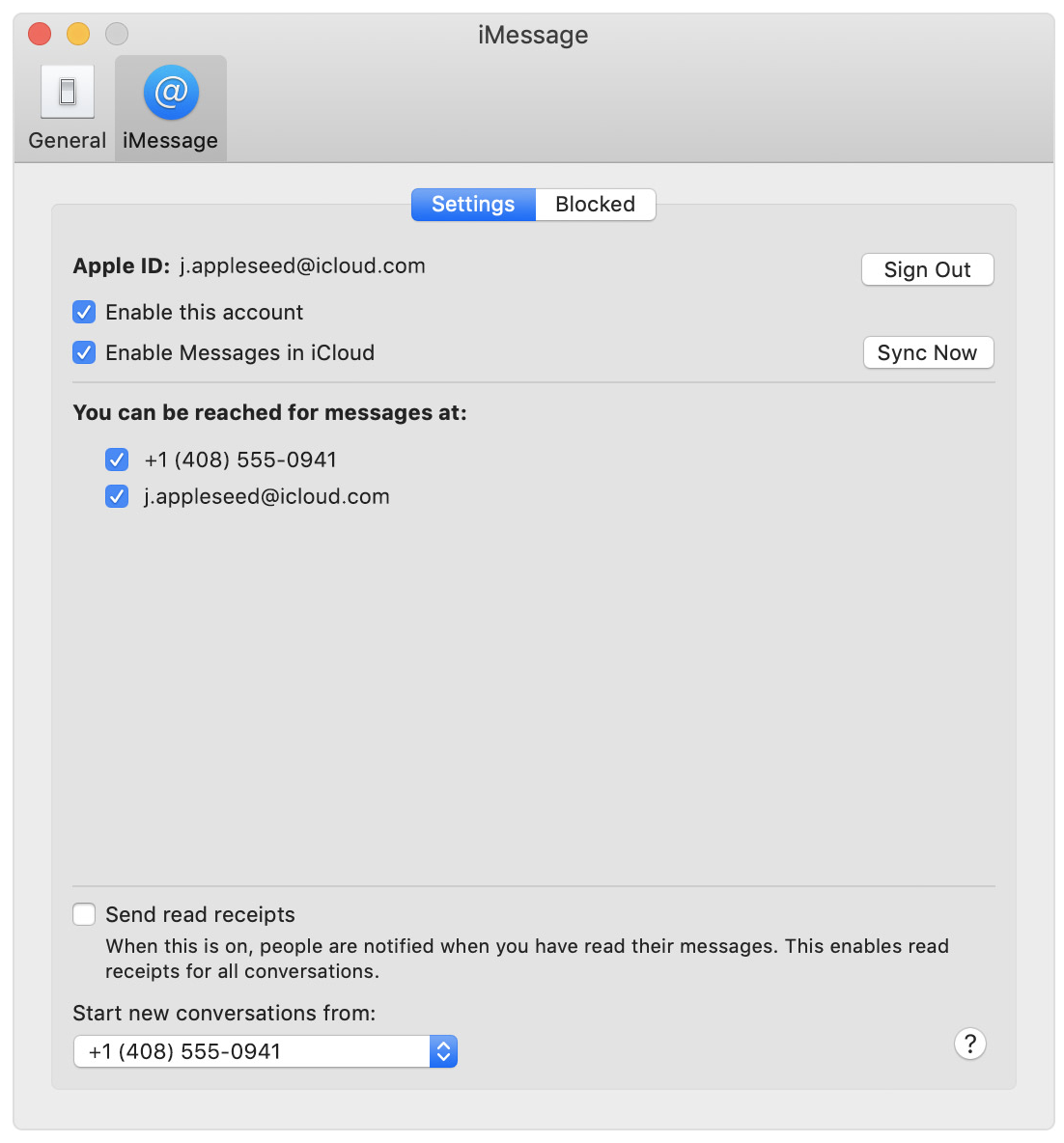
Une fois activé, vous ou votre enfant pouvez démarrer une conversation, puis demander une session de partage d'écran :
Messages ouverts
Commencer une conversation
Dans la barre de menus, choisissez Conversations > Demander à partager l'écran
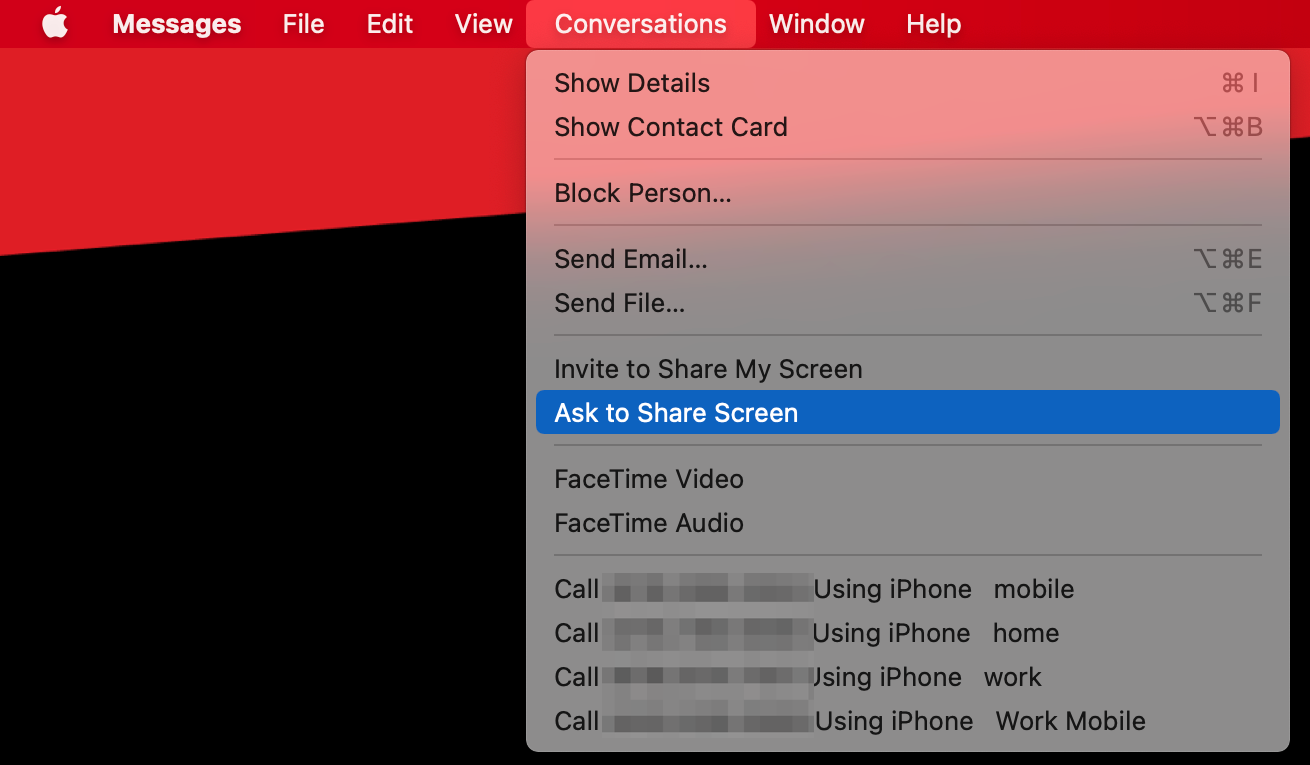
Votre enfant recevra une demande de partage d'écran sur son Mac, qu'il devra accepter. Ils devront également choisir si vous pouvez Contrôler mon écran ou Observer mon écran . Une fois sélectionné, vous pourrez voir leur écran sur votre Mac pendant qu'ils vous montrent le problème, ou vous aurez la possibilité de contrôler leur écran pour aller au fond des choses sans instruction.
Pendant la session de partage d'écran, votre enfant a la possibilité de :
Vous permettre de contrôler leur écran s'ils ont initialement choisi l'option Observer
Coupez le microphone s'ils n'ont pas besoin de communiquer verbalement pendant la session
Mettre en pause ou arrêter le partage d'écran
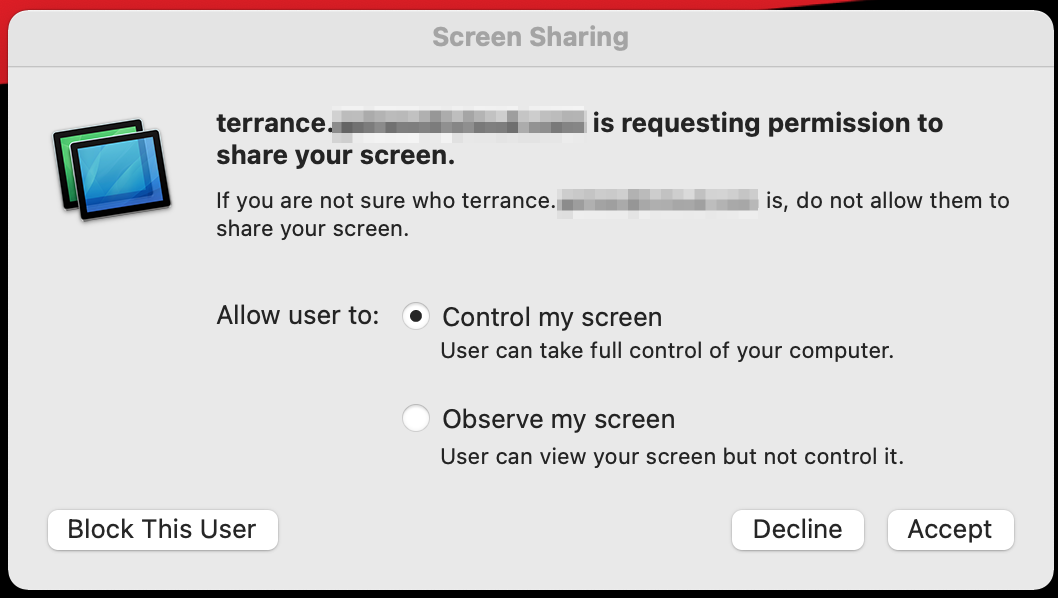
Partager l'écran à l'aide du client Apple VNC
Il peut arriver que vous deviez lancer une session de partage d'écran sans l'autorisation directe de votre enfant. Par exemple, vous devrez peut-être vous «enregistrer» pour vous assurer que votre enfant participe pendant le cours. Pour ce faire, vous devrez suivre des étapes supplémentaires pour vous donner plus d'accès à leur Mac à l'aide du client VNC intégré d'Apple.
Avant de pouvoir démarrer une session VNC, vous devrez passer par le processus d'activation des paramètres au niveau du système afin de vous connecter via VNC. Vous aurez besoin d'un accès physique à leur Mac, alors assurez-vous qu'ils ne sont pas au milieu de la classe.
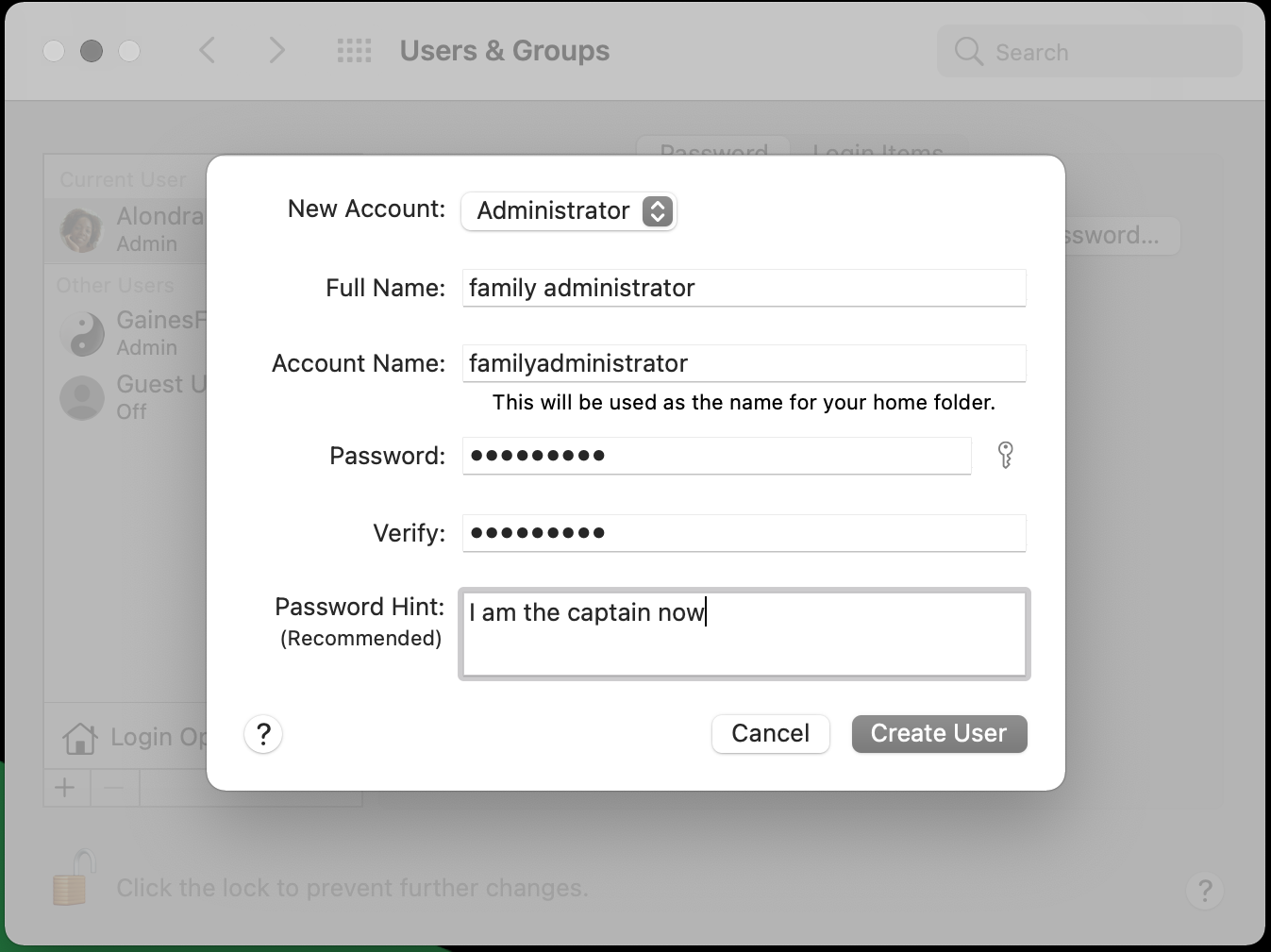
La première étape consiste à vous ajouter en tant qu'utilisateur sur leur Mac. De cette façon, vous pouvez vous connecter au Mac de votre enfant en utilisant vos propres informations d'identification. Vous pouvez ajouter un nouvel utilisateur comme ceci :
Ouvrir les Préférences Système
Cliquez sur Utilisateurs et groupes
Cliquez sur le symbole du cadenas et entrez les informations d'identification de l'utilisateur actuel pour vous authentifier
Cliquez sur le symbole « + » et entrez les champs requis
Cliquez sur Créer un utilisateur
Remarque : Il est fortement recommandé de faire de ce nouvel utilisateur un administrateur, puis de rétrograder le niveau de compte actuel de votre enfant à Standard. De cette façon, toutes les modifications au niveau du système, les téléchargements d'applications et d'autres fonctions nécessiteront votre autorisation en tant qu'administrateur.
Maintenant que vous disposez d'un accès au niveau du système à l'aide de vos propres informations d'identification, il est temps de configurer l'accès au partage d'écran :
Ouvrir les Préférences Système
Cliquez sur Partage
Cochez la case à côté de Partage d'écran pour activer
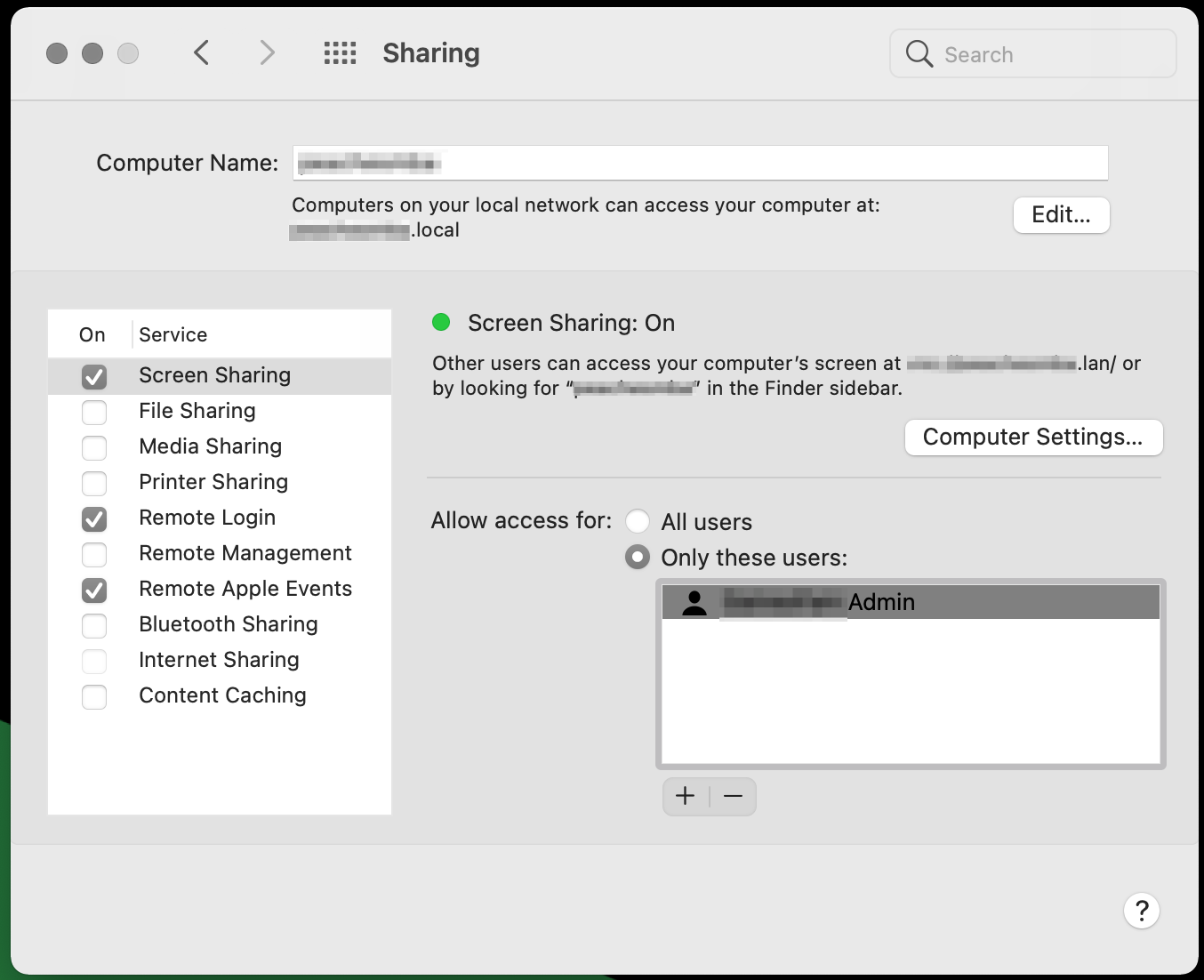
En plus d'activer le partage d'écran, vous devez également identifier qui doit avoir accès au partage d'écran. C'est là que le compte d'utilisateur que vous avez créé ci-dessus entre en jeu.

Dans la zone Autoriser l'accès pour sur le même écran, choisissez si vous souhaitez accorder l'accès au partage d'écran à Tous les utilisateurs qui ont un compte sur le Mac de votre enfant (y compris le compte de votre enfant), ou Uniquement ces utilisateurs , ce qui vous permet de spécifier qui devrait avoir accès au partage d'écran. Si vous souhaitez sélectionner des utilisateurs spécifiques, cliquez sur le symbole "+" et sélectionnez les utilisateurs ou les groupes auxquels vous souhaitez avoir accès au partage d'écran.
Dans la section Partage des Préférences Système, notez le nom de l'ordinateur/du réseau indiqué en haut de l'écran. Vous en aurez besoin pour "rechercher" l'ordinateur de votre enfant lorsque vous lancerez la session VNC.
Recommandé par nos rédacteurs



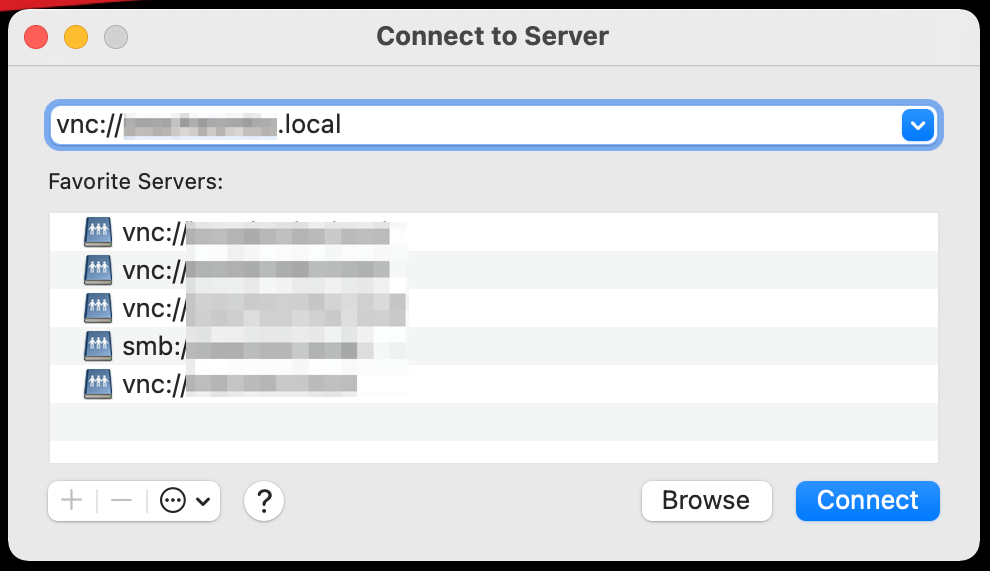
Pour démarrer une session VNC entre vos Mac, ils doivent être allumés et connectés au même routeur/réseau sans fil. Depuis votre bureau :
Choisissez Aller> Se connecter au serveur
Dans la zone Adresse du serveur, tapez vnc://[adresse réseau du Mac de l'enfant]
Cliquez sur Connecter pour démarrer la connexion (ou cliquez sur le symbole " + " pour ajouter l'adresse des serveurs favoris )
Sur l'écran suivant, entrez vos informations d'identification sur leur Mac, puis cliquez sur Se connecter . Ensuite, vous devez choisir comment vous souhaitez vous connecter. Si vous sélectionnez Demander la permission d'afficher l'écran , une demande sera envoyée à votre enfant qui, une fois acceptée, vous montrera ce que votre enfant est en train de regarder. Choisir Se connecter en tant que vous-même… créera une session de connexion de compte distincte afin que vous puissiez travailler en arrière-plan.
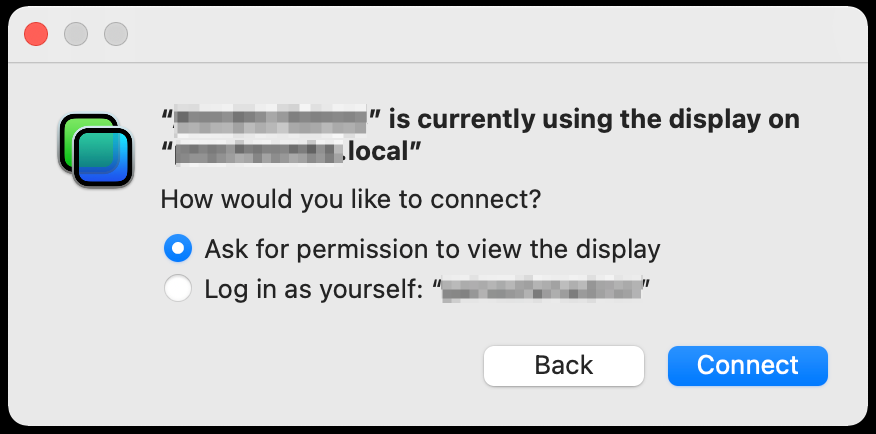
Pour les deux options, le Mac de votre enfant recevra une demande sur laquelle il devra cliquer pour accorder l'accès, et une notification apparaîtra dans sa barre de menus pour lui faire savoir que vous consultez son activité.
Si vous souhaitez usurper leur notification d'autorisation, la configuration de la fonction de gestion à distance vous permettra d'accéder à leur ordinateur sans demande ni accusé de réception. Si vous devez suivre cette voie, je vous recommande de parler d'abord à vos enfants afin qu'ils comprennent l'accès et les autorisations que vous avez tous les deux sur leur Mac.
Activez la gestion à distance comme ceci :
Sur le Mac de votre enfant, ouvrez les Préférences Système
Sélectionnez Partage
Cochez la case à côté de la gestion à distance pour activer
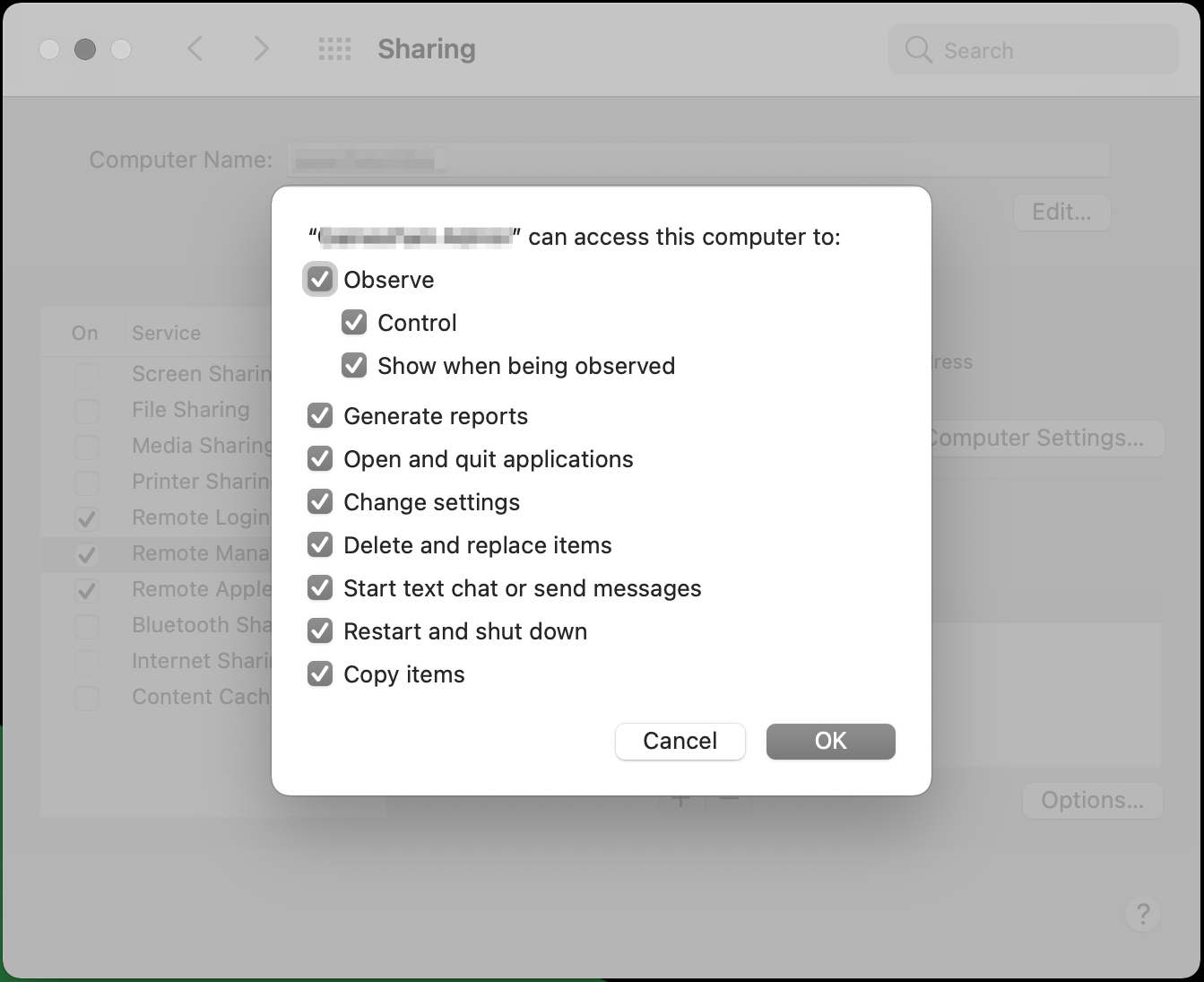
Semblable à la configuration du partage d'écran, sélectionnez qui doit avoir accès au partage d'écran. La seule différence est qu'avec la gestion à distance, vous obtenez plus d'options quant à ce que les utilisateurs sélectionnés peuvent faire. Sélectionnez les options qui vous conviennent le mieux, puis cliquez sur OK.
Désormais, lorsque vous lancez une session VNC, l'ordinateur de votre enfant ne recevra pas de demande pour démarrer une session de visualisation à distance et il ne sera pas averti lorsque son écran sera surveillé.
