L'application de messagerie d'Apple est réellement utile maintenant : 10 choses à essayer
Publié: 2022-01-29Apple a lentement mais sûrement amélioré son application Mail au cours des dernières années. Les récentes mises à jour du système d'exploitation ont introduit de nouvelles options de formatage, ajouté la possibilité d'inclure des analyses et d'autres pièces jointes, et renforcé le menu Répondre.
Pour iOS 14 et iPadOS 14, Apple a enfin introduit un moyen de modifier l'application de messagerie par défaut sur votre appareil. Désormais, iOS 15 et iPadOS 15 apportent de nouvelles fonctionnalités de confidentialité pour mieux protéger votre compte de messagerie. Voici quelques conseils pour vous aider à tirer le meilleur parti d'Apple Mail sur votre appareil mobile.
Tout d'abord, assurez-vous d'avoir mis à jour votre appareil afin de pouvoir profiter de toutes les dernières fonctionnalités. Accédez à Paramètres > Général > Mise à jour logicielle . On vous dira que le système d'exploitation est à jour ou on vous demandera de télécharger et d'installer la dernière mise à jour.
Protégez votre activité de messagerie
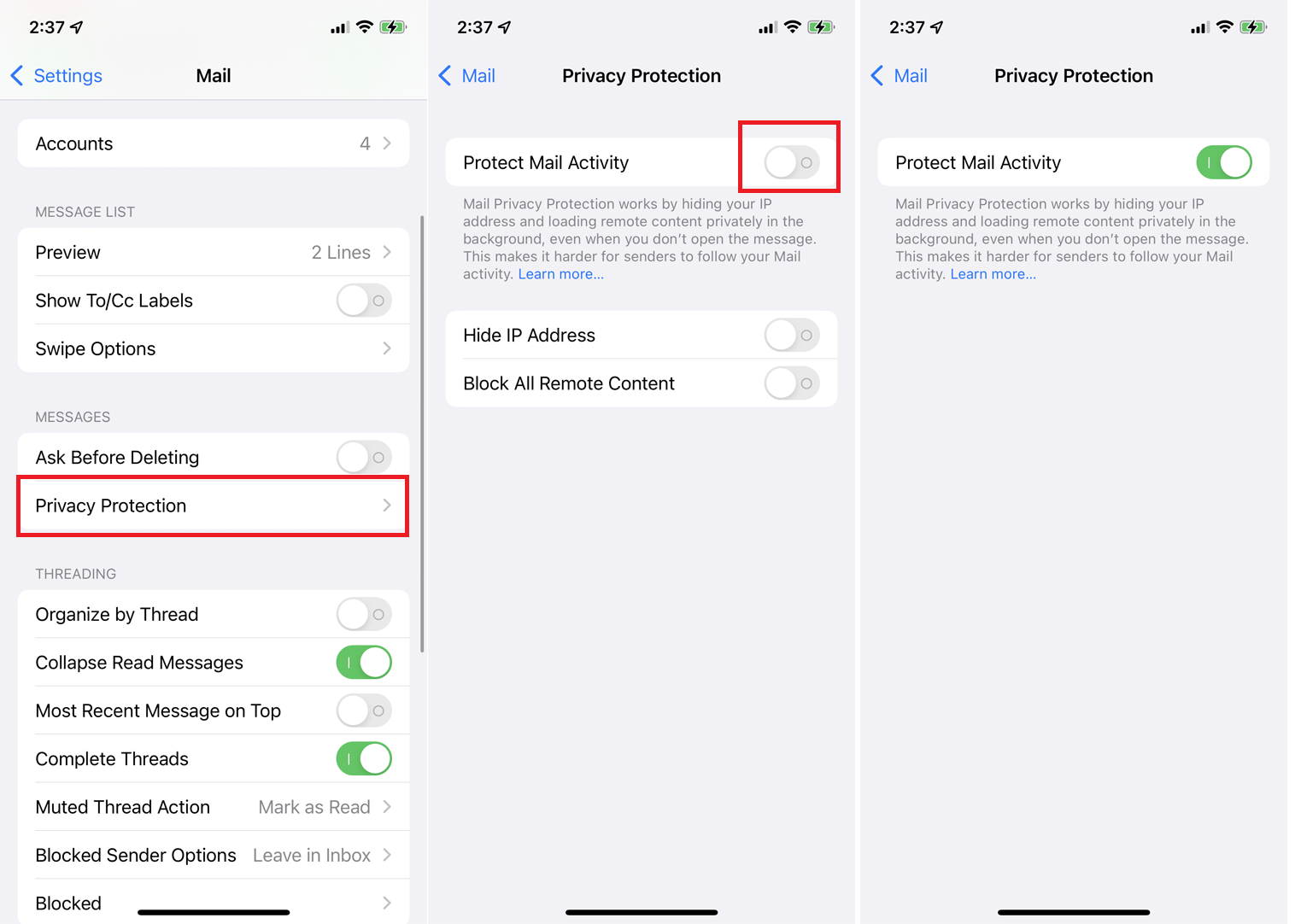
Par défaut, les entreprises et les annonceurs qui vous envoient des e-mails peuvent obtenir certaines informations sur votre activité dans l'application Mail. Par exemple, ils peuvent déterminer si et quand vous lisez un e-mail spécifique, et même déterminer votre emplacement. Cependant, la nouvelle fonctionnalité de confidentialité Protect Mail Activity d'Apple peut arrêter cela.
Si elle est activée, cette fonctionnalité masque l'adresse IP de votre appareil et charge le contenu distant d'un message électronique en privé en arrière-plan. Pour activer cette fonctionnalité, vous devez exécuter iOS 15 ou iPadOS 15 ou une version ultérieure. Accédez à Paramètres > Courrier > Protection de la vie privée et activez le commutateur pour protéger l'activité de messagerie .
Masquez votre adresse e-mail
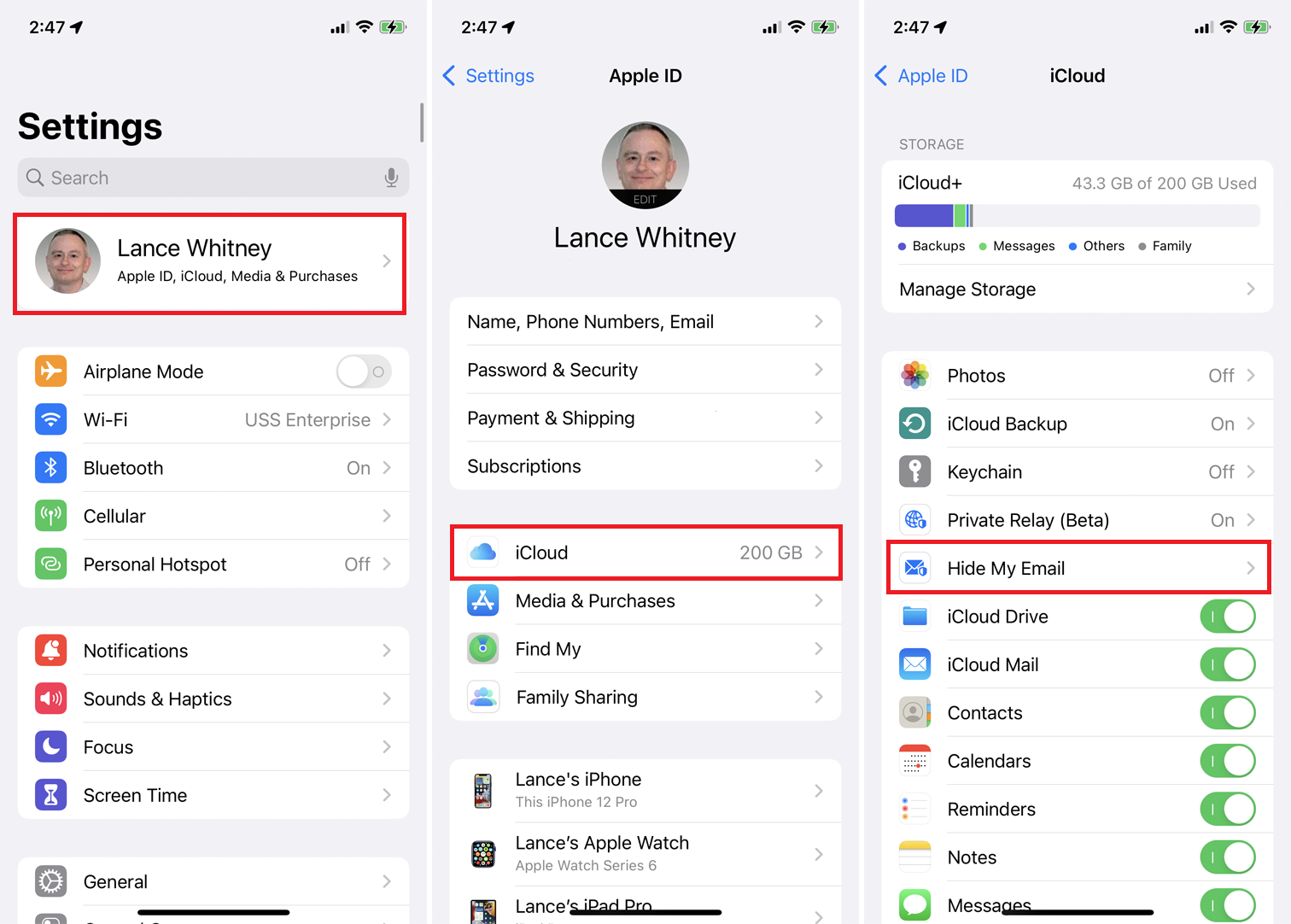
Disponible uniquement avec un abonnement iCloud + payant, Hide My Email vous permet de vous inscrire auprès d'applications et de sites Web à l'aide d'un identifiant Apple anonyme et aléatoire. L'objectif est de réduire la quantité de spam que votre adresse e-mail réelle reçoit lorsque vous vous inscrivez à différents comptes en ligne. Pour utiliser Hide My Email, vous devez exécuter iOS 15 ou iPadOS 15, ou supérieur.
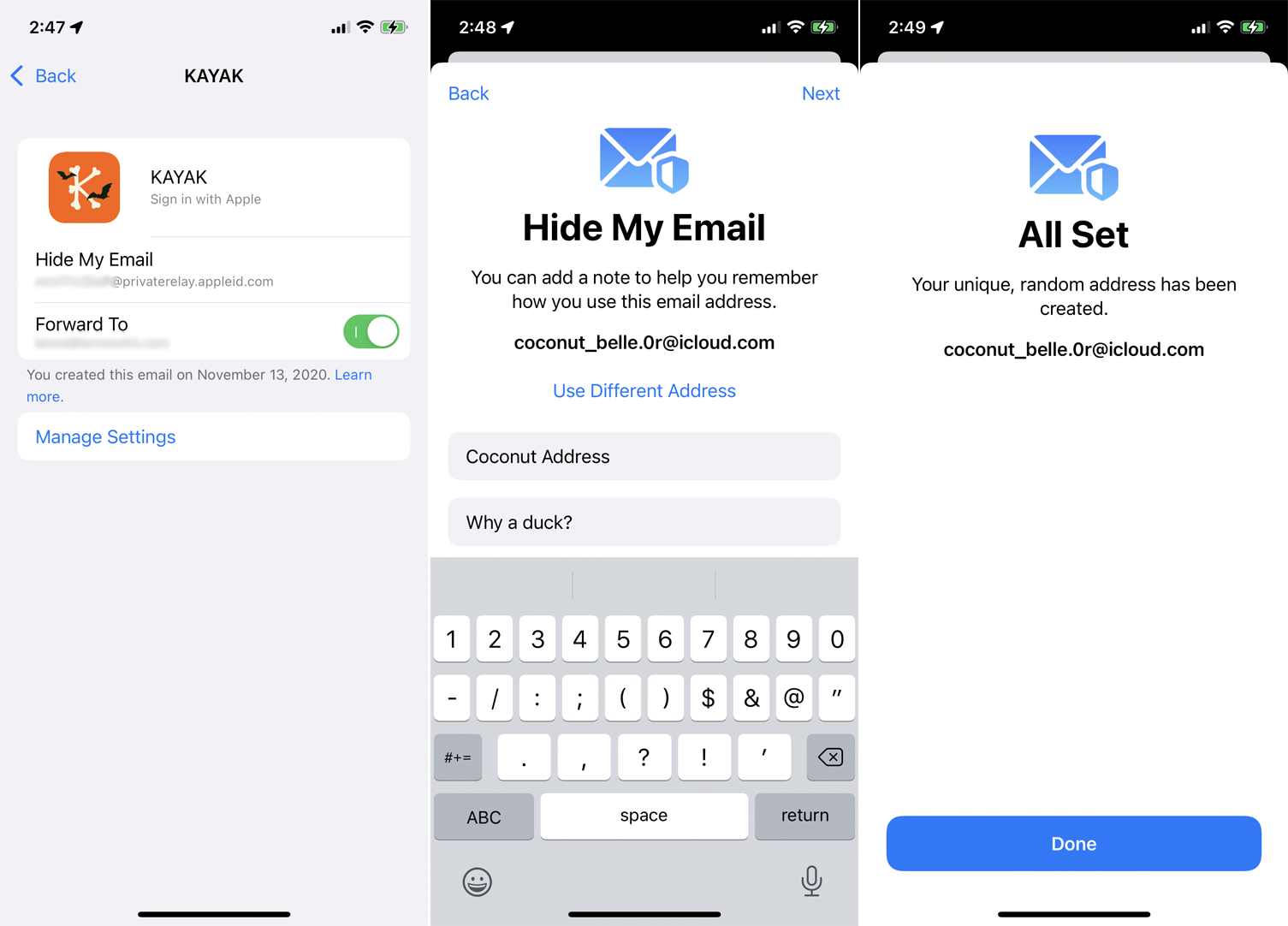
Ouvrez Paramètres> [votre nom]> iCloud> Masquer mon adresse e-mail pour voir toutes les adresses aléatoires que vous avez peut-être déjà utilisées avec l'ancienne fonction Connexion avec Apple d'Apple. Appuyez sur une adresse que vous souhaitez réutiliser pour masquer votre véritable adresse e-mail, puis confirmez que l'adresse aléatoire est transférée vers votre adresse réelle.
Vous pouvez également appuyer sur le lien Créer une nouvelle adresse pour générer une nouvelle adresse aléatoire. Si vous êtes d'accord avec l'adresse suggérée, appuyez sur Continuer . Si ce n'est pas le cas, appuyez sur Utiliser une autre adresse pour trouver une autre adresse. Une fois que vous en avez choisi un, entrez une étiquette et des notes pour vous aider à vous rappeler où il a été utilisé. Appuyez ensuite sur Terminé .
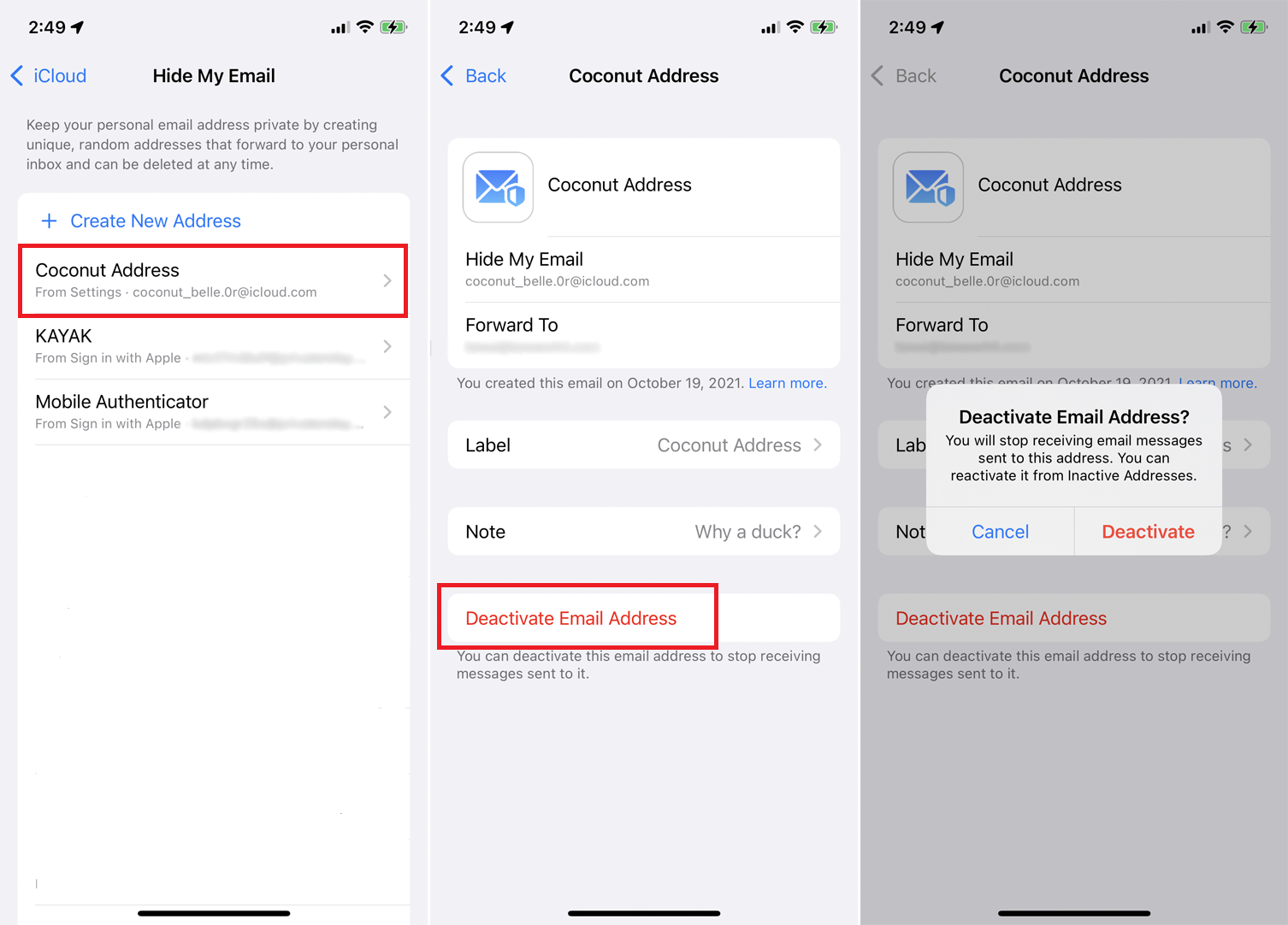
La prochaine fois que vous devrez créer un compte pour accéder à un site Web ou remplir un formulaire en ligne, utilisez votre adresse aléatoire. Tous les e-mails générés via ce compte sont transférés à votre adresse réelle.
Vous pouvez toujours désactiver l'adresse anonyme si vous commencez à recevoir du spam. Revenez à Paramètres> [votre nom]> iCloud> Masquer mon e-mail et sélectionnez l'adresse aléatoire. Appuyez sur Désactiver l'adresse e-mail , puis appuyez sur Désactiver pour confirmer votre demande.
Modifier les polices et les formats
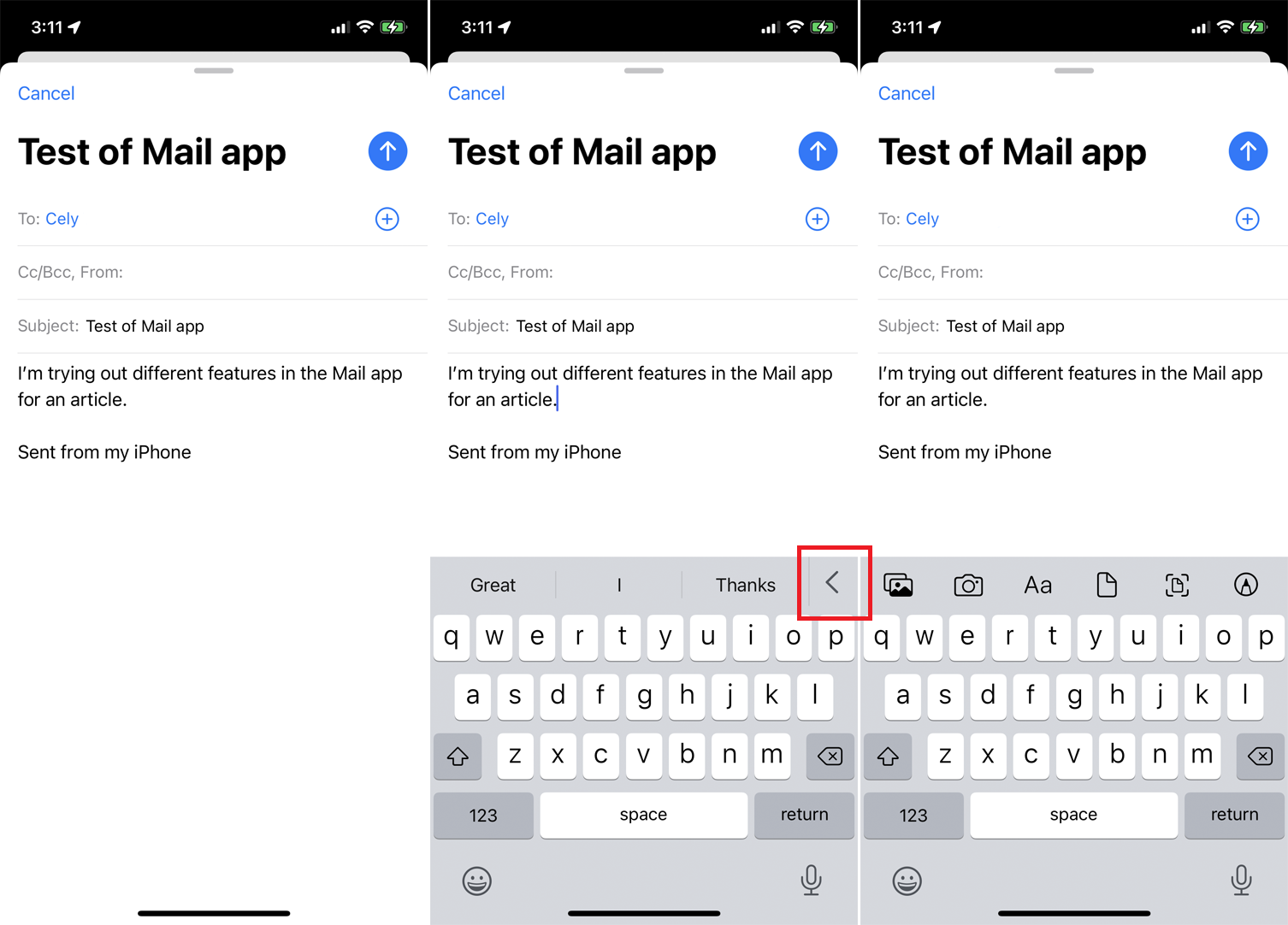
L'application Mail facilite la modification de la mise en forme de vos e-mails. Si vous rédigez un nouvel e-mail, appuyez sur le corps de votre message et appuyez sur l'icône de flèche à droite de la barre de texte prédictif. Vous aurez alors une variété d'icônes qui peuvent vous aider à personnaliser votre e-mail.
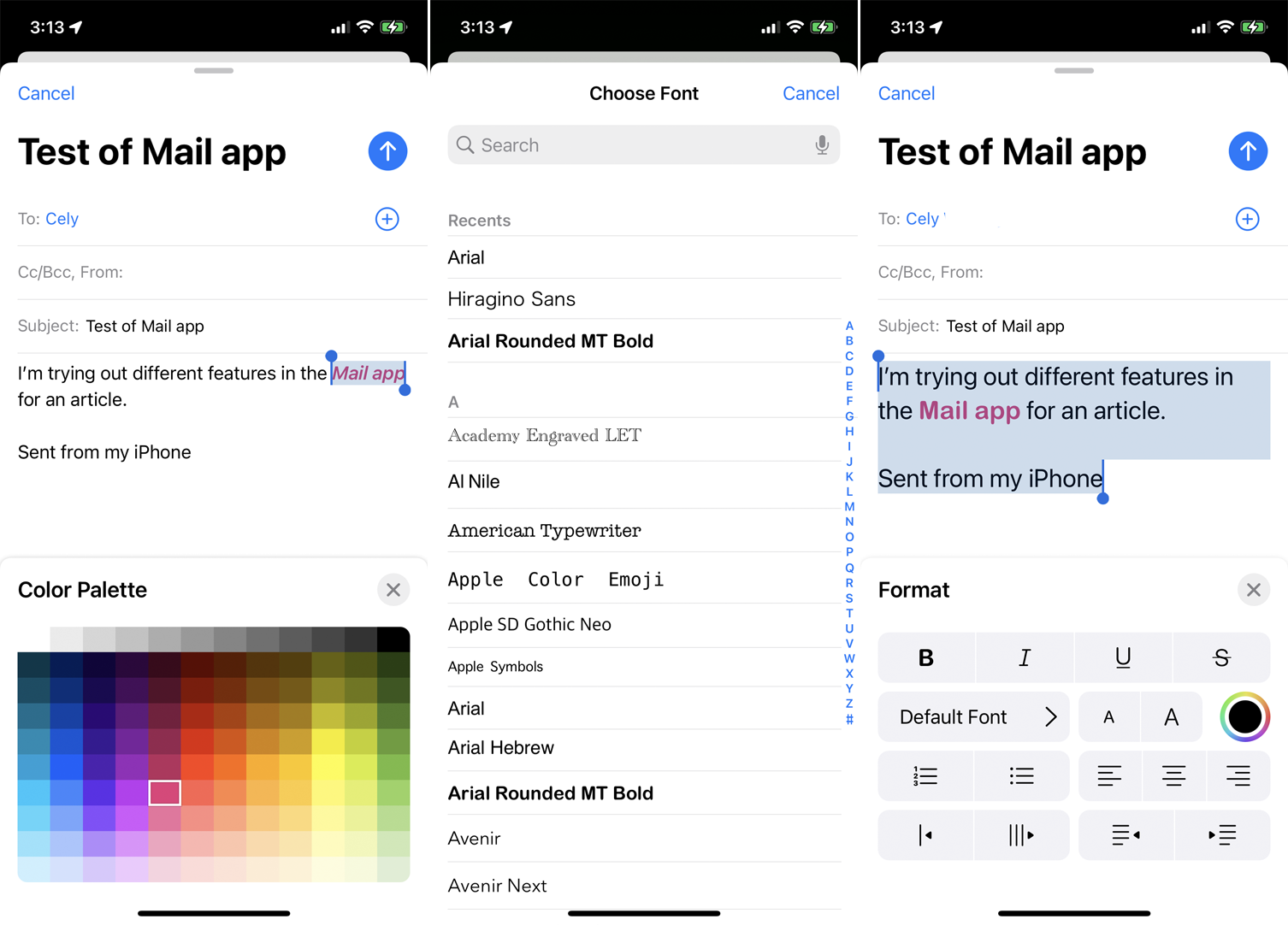
Si vous appuyez sur l'icône Aa , vous pouvez ouvrir le menu Formatage de l'application. Vous pourrez appliquer des attributs tels que gras, italique, souligné et barré. Appuyez sur le petit A ou le grand A pour agrandir ou réduire la police, l'icône circulaire de la palette pour changer la couleur du texte et Police par défaut pour sélectionner une nouvelle police.
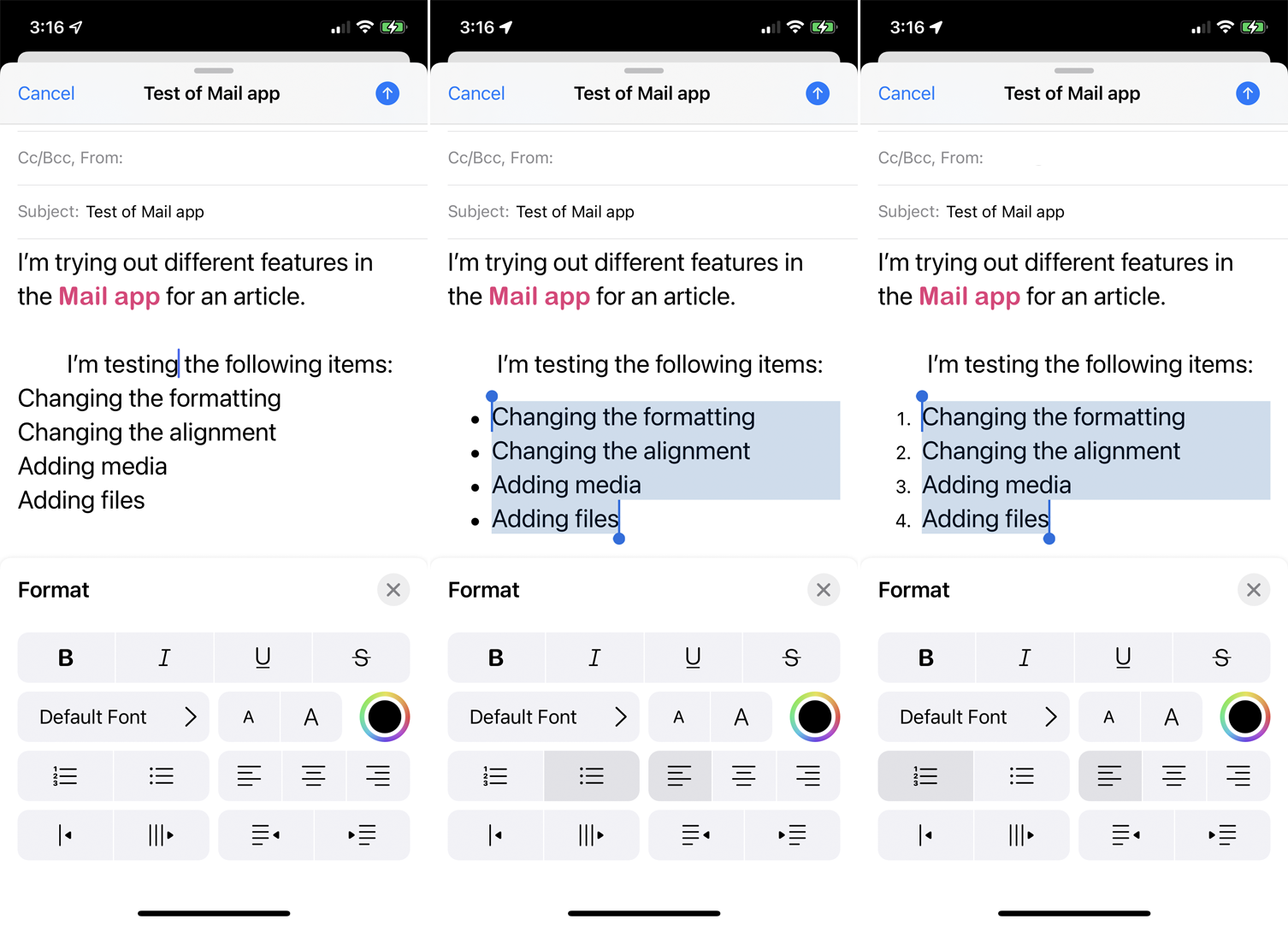
Le menu de mise en forme vous permet également d'aligner le paragraphe actuel à gauche, au centre ou à droite et d'ajouter des puces ou une numérotation. Vous pouvez appuyer sur l'icône avec la flèche droite et quatre lignes horizontales pour mettre en retrait tout le paragraphe ou appuyer sur l'icône avec la flèche gauche pour mettre le paragraphe en retrait. Indentez votre paragraphe actuel avec des guillemets verticaux en appuyant sur l'icône avec trois lignes verticales, ou mettez en retrait votre paragraphe actuel en appuyant sur l'icône avec une ligne verticale.
Ajouter des photos et des fichiers
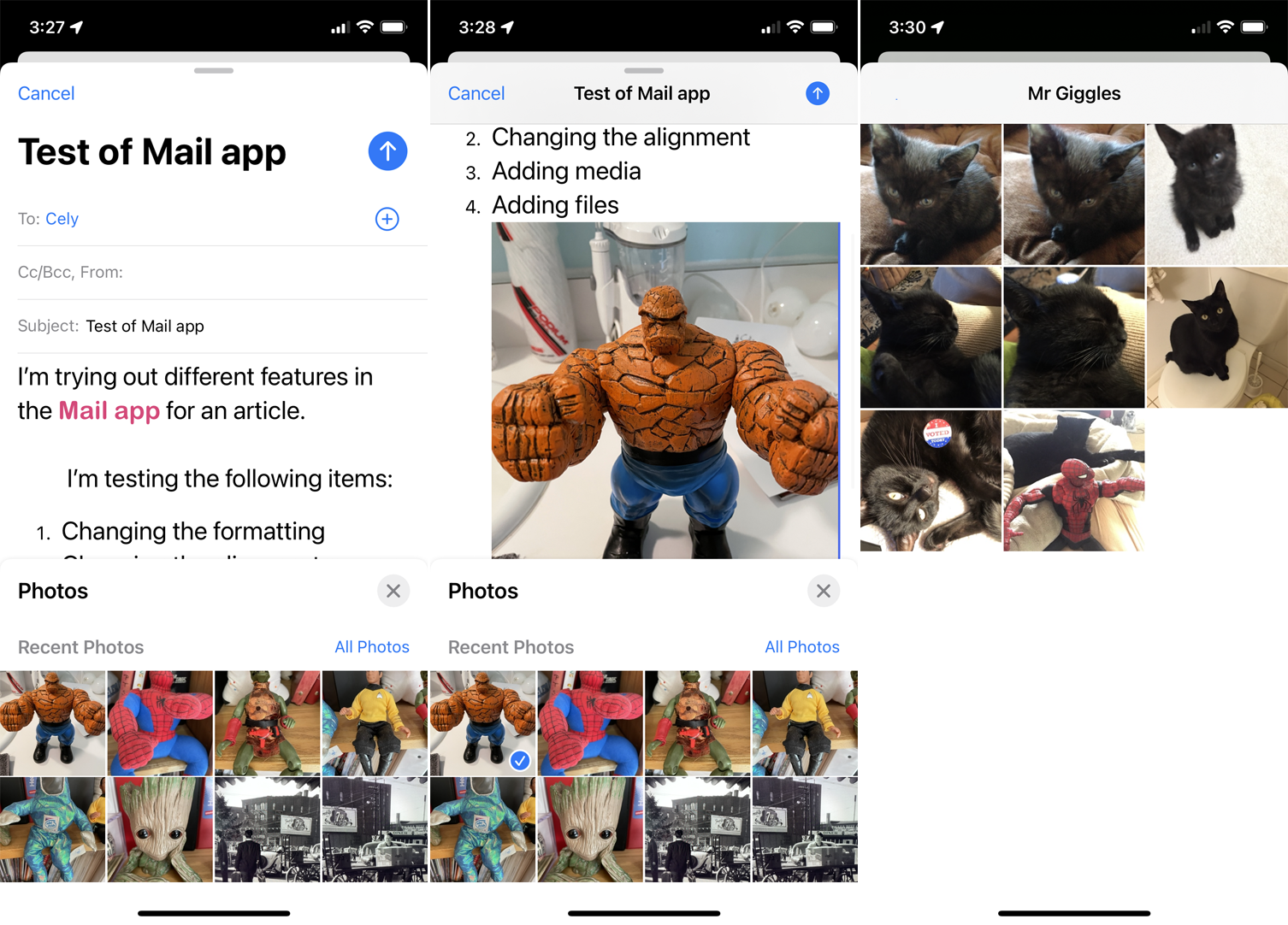
Appuyez sur l'icône d'image dans la barre d'outils du clavier pour ajouter des photos ou des vidéos de votre bibliothèque. Vos miniatures de photos s'affichent dans la moitié inférieure de l'écran afin que vous puissiez toujours voir votre e-mail. Glissez vers le haut sur votre galerie de photos pour voir plus d'images. Appuyez sur la photo ou la vidéo que vous souhaitez ajouter et elle est insérée dans votre message.

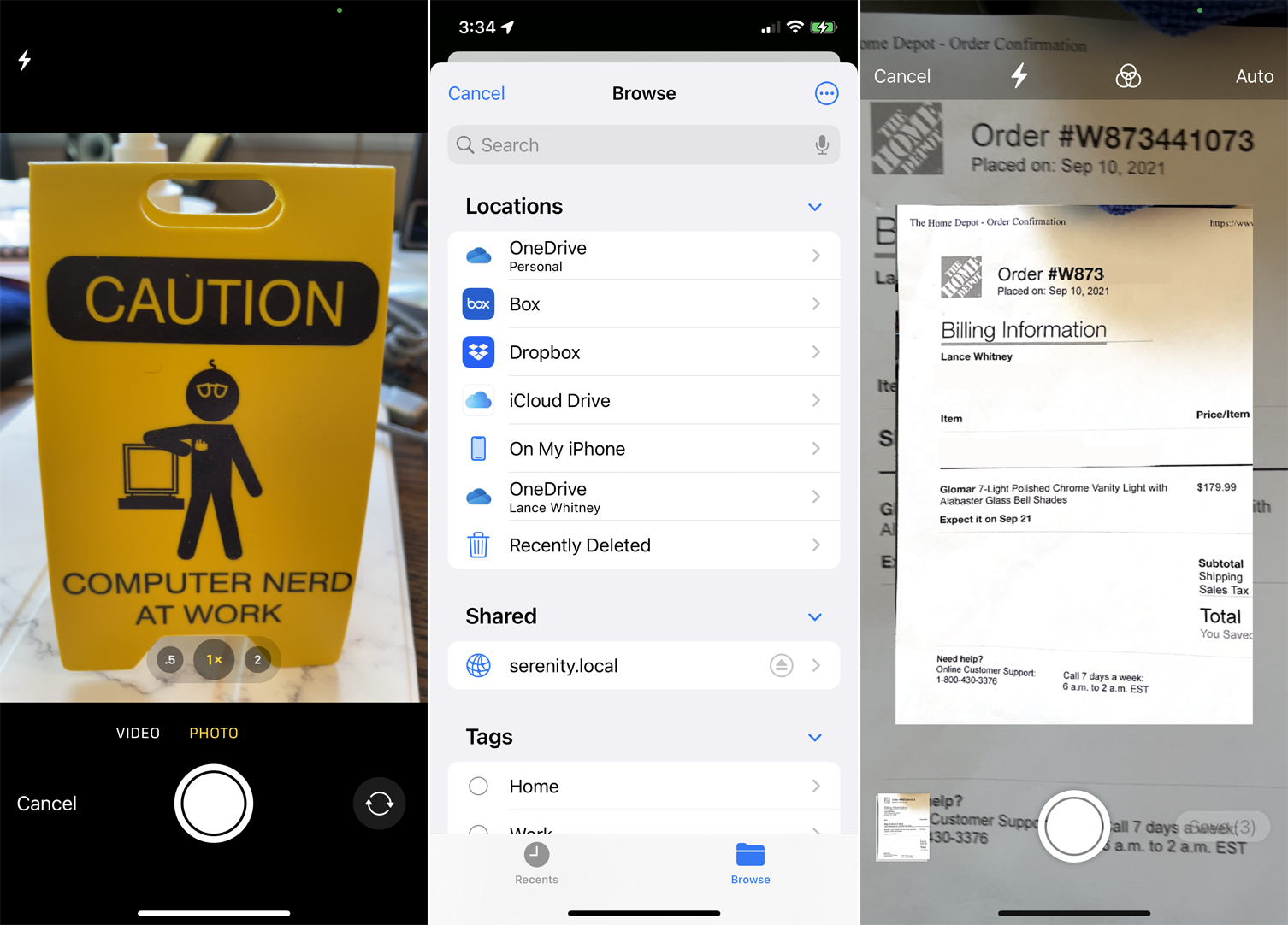
Appuyez sur l'icône de l'appareil photo dans la barre d'outils du clavier pour prendre une photo ou une vidéo à insérer dans votre message. Appuyez sur l'icône de fichier pour accéder à l'application Fichiers, où vous pouvez insérer un document, une image ou un autre fichier à partir de l'un de vos services en ligne. Appuyez sur l'icône de numérisation dans la barre d'outils et vous pouvez numériser un document imprimé, puis l'ajouter à votre e-mail.
Utiliser les outils de balisage
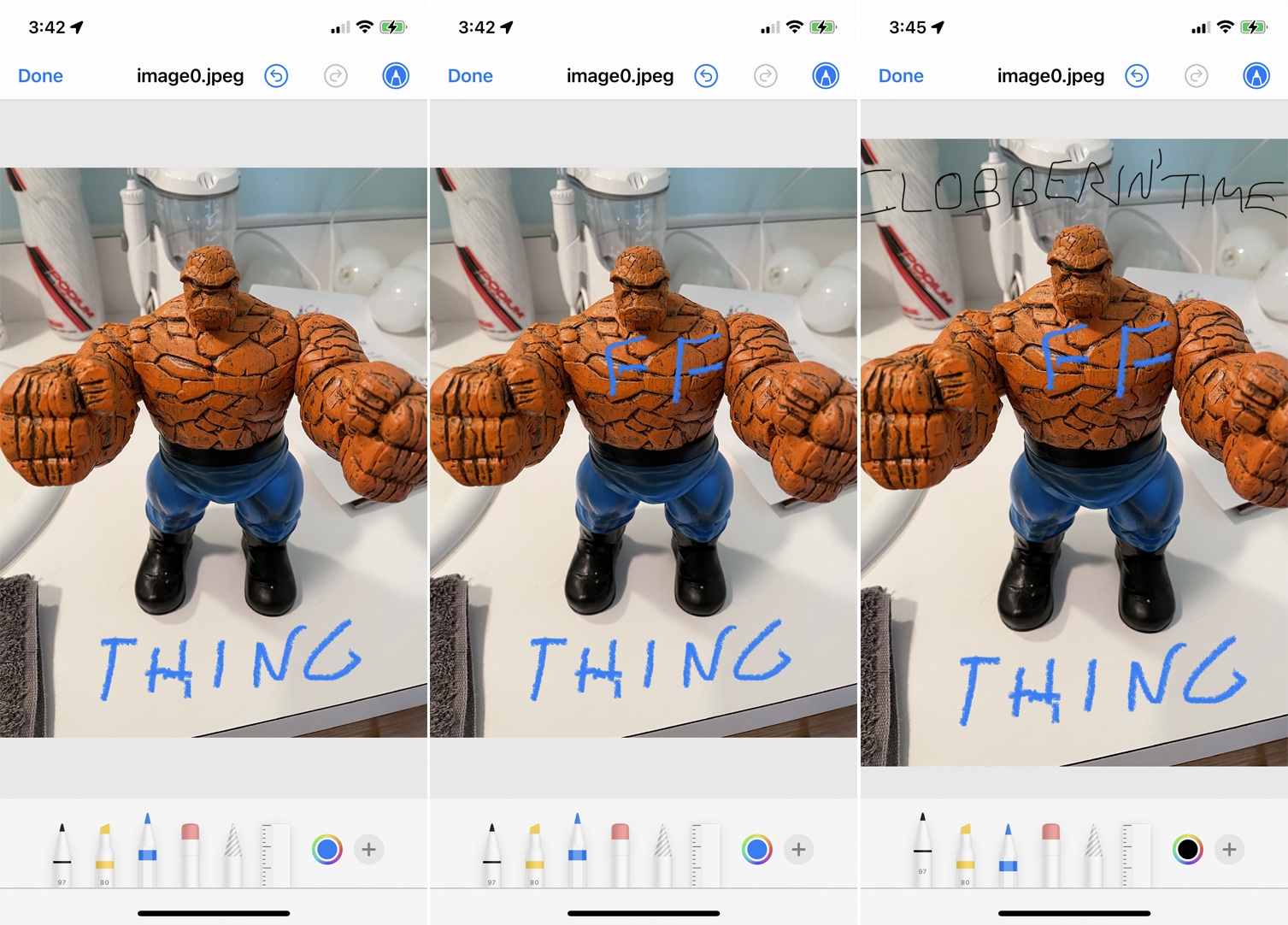
Besoin d'annoter une image ou un document ? Appuyez sur l'icône du stylo dans la barre d'outils du clavier pour accéder aux outils de balisage pour vos médias joints. Vous pouvez ensuite sélectionner différents outils de dessin pour dessiner, écrire des notes ou surligner des mots sur le support existant.
Recommandé par nos rédacteurs
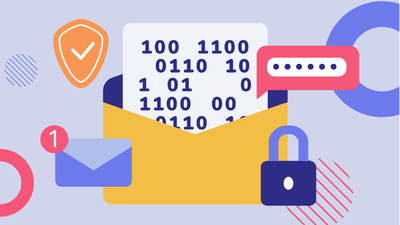


Accéder au menu de réponse
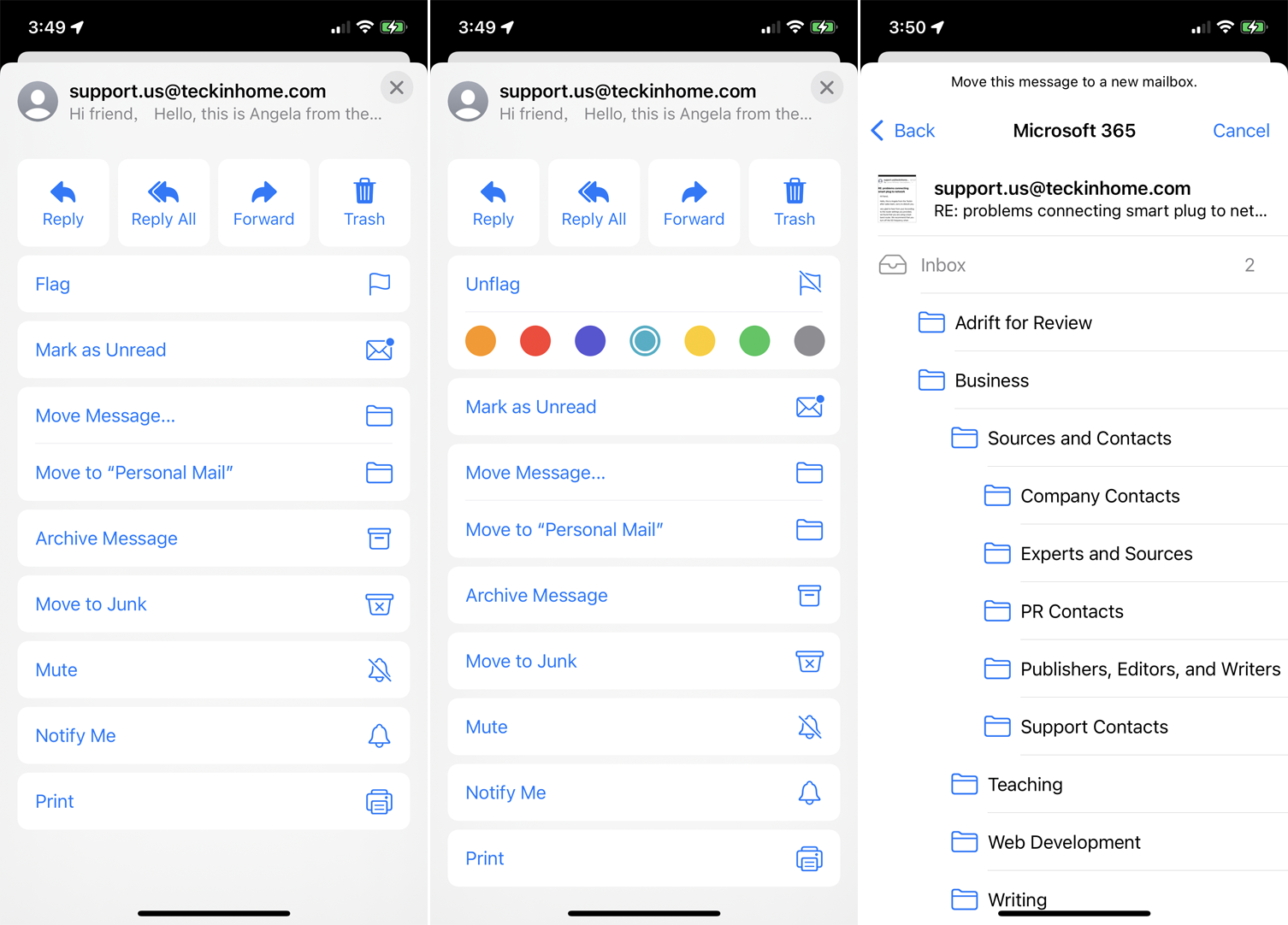
Ouvrez un e-mail auquel vous souhaitez répondre et appuyez sur l'icône Répondre en bas à droite. Vous recevrez une variété de commandes qui vous permettront de répondre à, de répondre à tous, de transférer ou d'archiver le message. D'autres options vous permettent de marquer le message comme important, de le marquer comme non lu, de le déplacer vers un dossier spécifique ou de le déplacer vers le dossier Courrier indésirable et de le marquer comme spam.
Arrêtez de recevoir des notifications pour un fil de discussion spécifique en appuyant sur le bouton Muet , ou appuyez sur l'option M'avertir si vous souhaitez être alerté de tout message de suivi. Appuyez sur l'icône Imprimer pour imprimer l'e-mail.
Appuyez sur les commandes contextuelles
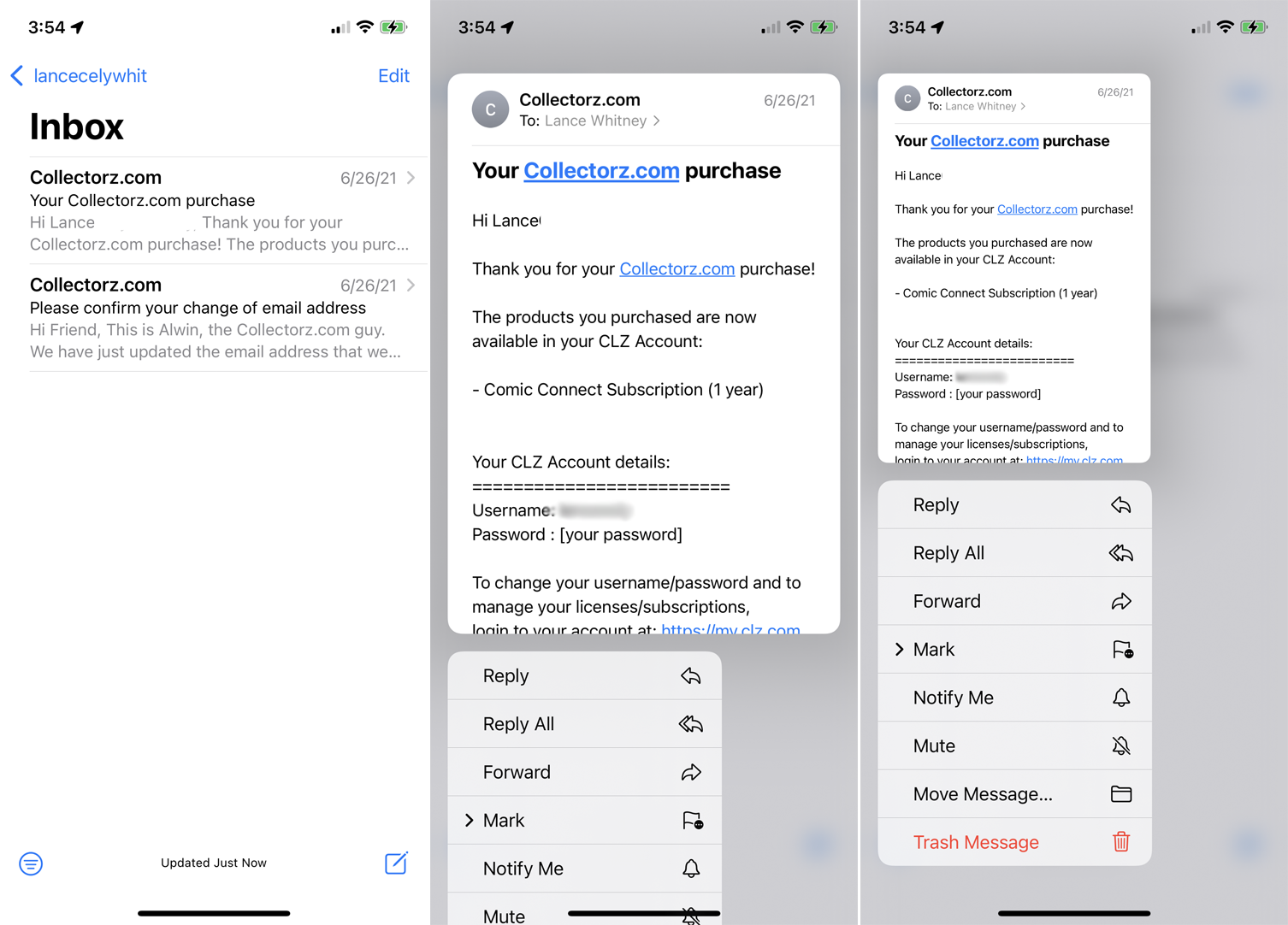
Apple Mail a un menu de commandes contextuel qui apparaît si vous appuyez sur un e-mail. Il propose des actions rapides spécifiques, vous permettant de répondre, de répondre à tous, de transférer, de désactiver, de déplacer, de supprimer, etc.
Bloquer un expéditeur
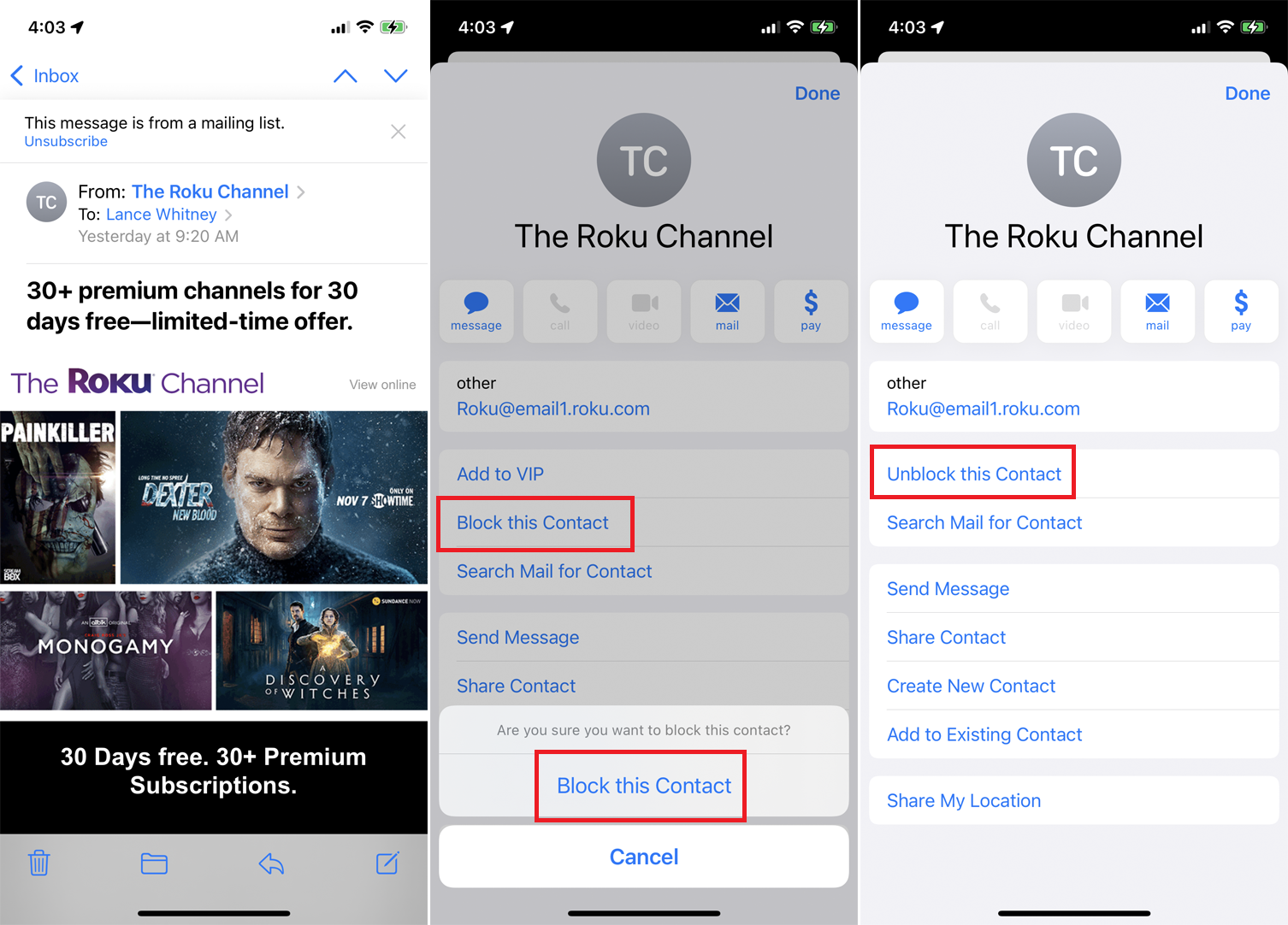
Vous ne souhaitez plus recevoir d'e-mails d'un certain contact ? Bloquez-les. Ouvrez un e-mail indésirable et appuyez sur le nom de l'expéditeur. Appuyez sur le lien Bloquer ce contact , puis appuyez à nouveau sur Bloquer ce contact dans le message de confirmation. Si jamais vous changez d'avis, appuyez sur Débloquer ce contact .
Sélectionnez plusieurs e-mails
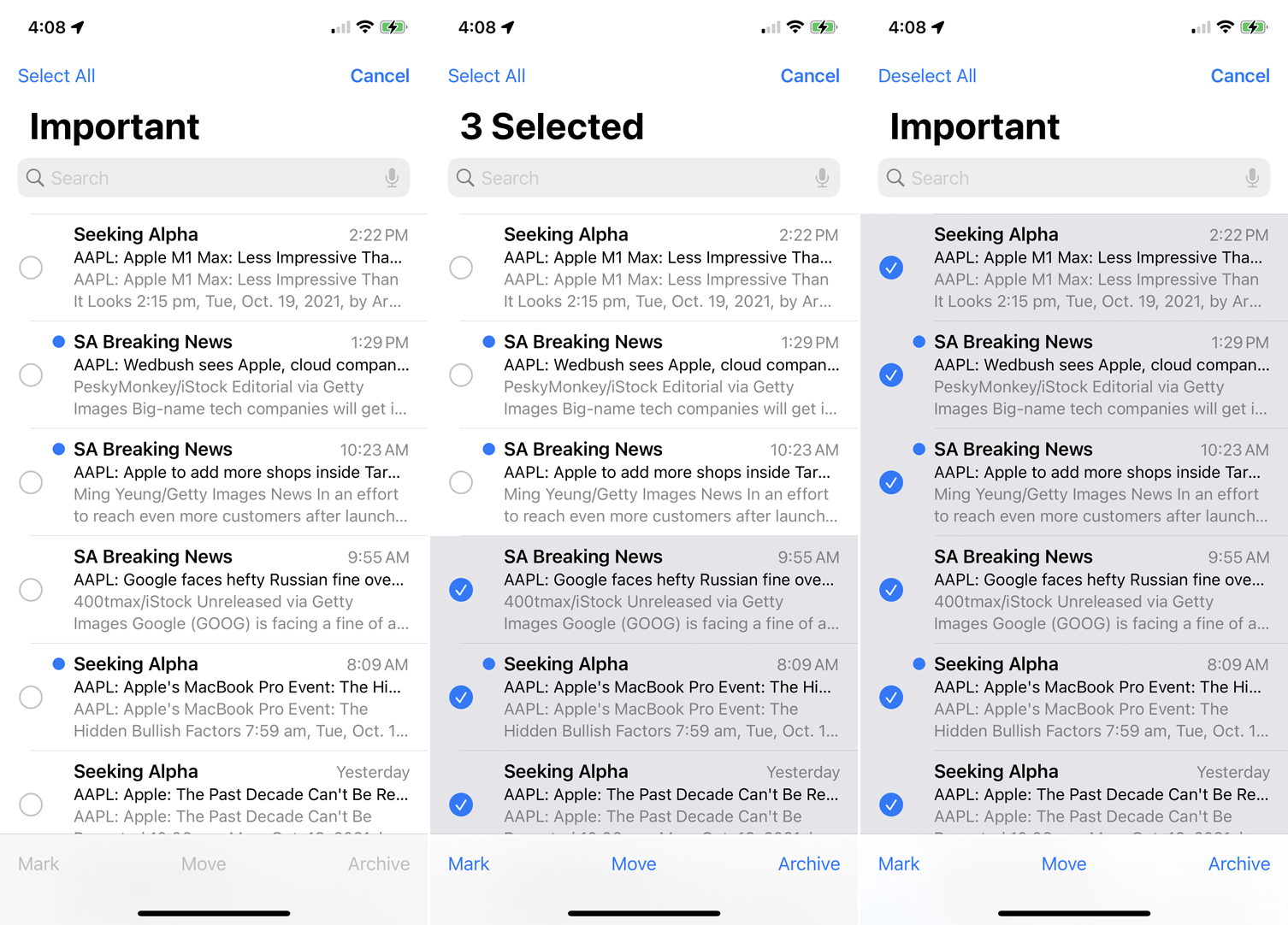
L'application Mail offre également un moyen simple de sélectionner un lot de messages. Appuyez sur le bouton Modifier en haut à droite de la boîte de réception, puis appuyez sur le cercle à côté des messages que vous souhaitez sélectionner. Vous pouvez également sélectionner plusieurs messages en balayant les cercles que vous souhaitez sélectionner.
Appuyez sur Modifier > Tout sélectionner pour choisir tous les messages du dossier. Une fois vos sélections effectuées, vous pouvez marquer, déplacer ou supprimer/archiver tous les messages sélectionnés en une seule fois.
Modifier l'application de messagerie par défaut
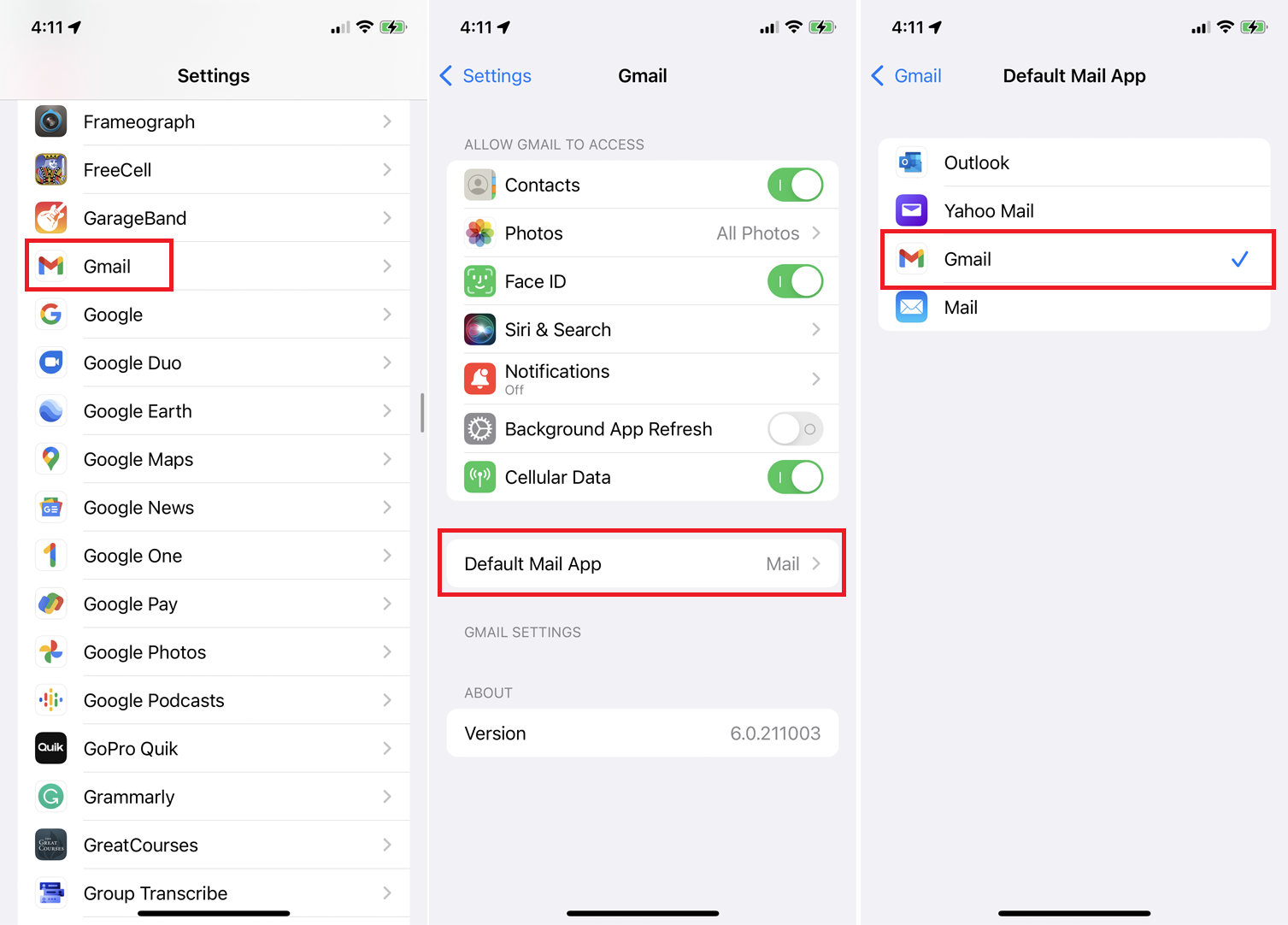
Cependant, si vous n'êtes toujours pas fou de l'application Mail, Apple facilite la définition d'une nouvelle valeur par défaut. Accédez à Paramètres et sélectionnez l'application que vous souhaitez utiliser par défaut, telle que Gmail, Outlook ou Yahoo Mail. Appuyez sur le paramètre de l' application de messagerie par défaut et remplacez-le par l'application de votre choix.
