Quitter Google Photos ? Comment gérer vos photos avec Microsoft OneDrive
Publié: 2022-01-29Maintenant que Google Photos n'offre plus de stockage gratuit et illimité de photos, vous pouvez consulter un autre service en ligne pour stocker et gérer vos photos. Si vous êtes un utilisateur de PC, Microsoft OneDrive peut valoir la peine d'être considéré car il est intégré à Windows 10 et est transparent et facilement accessible.
Bien que OneDrive ne soit pas un gestionnaire de photos dédié comme Google Photos, vous pouvez toujours l'utiliser pour sauvegarder, synchroniser et partager vos photos depuis votre PC, l'application mobile et sur le Web. Il peut également être utilisé pour afficher, gérer et rechercher des photos, créer des albums spéciaux, afficher des photos par emplacement et télécharger automatiquement toutes les images prises sur votre appareil mobile.
Le principal inconvénient de OneDrive est qu'il n'offre que 5 Go de stockage gratuit. Et cette quantité d'espace est pour tous vos fichiers, pas seulement pour vos photos. Même Google Photos vous offre toujours 15 Go de stockage gratuit. Cependant, si vous êtes abonné à Office 365, vous bénéficiez d'un énorme 1 To d'espace OneDrive. Sinon, vous pouvez marquer 100 Go de stockage pour 1,99 $ par mois.
Voyons maintenant les moyens d'inscrire OneDrive en tant que gestionnaire de photos. Pour les étapes ici, nous supposerons que vous utilisez déjà OneDrive pour la sauvegarde et la synchronisation des fichiers.
Synchronisez votre dossier Photos
Pour sauvegarder et synchroniser des fichiers et des photos dans OneDrive, placez-les dans le dossier OneDrive de l'Explorateur de fichiers ou dans les dossiers Bureau, Documents ou Images. Cela signifie que vous pouvez laisser votre dossier Images par défaut où il se trouve et les photos qu'il contient seront synchronisées.
Pour le configurer, cliquez avec le bouton droit sur l'icône OneDrive dans la barre d'état système de Windows et sélectionnez Paramètres . Dans la fenêtre Paramètres, cliquez sur l'onglet Sauvegarde et cliquez sur Gérer la sauvegarde .
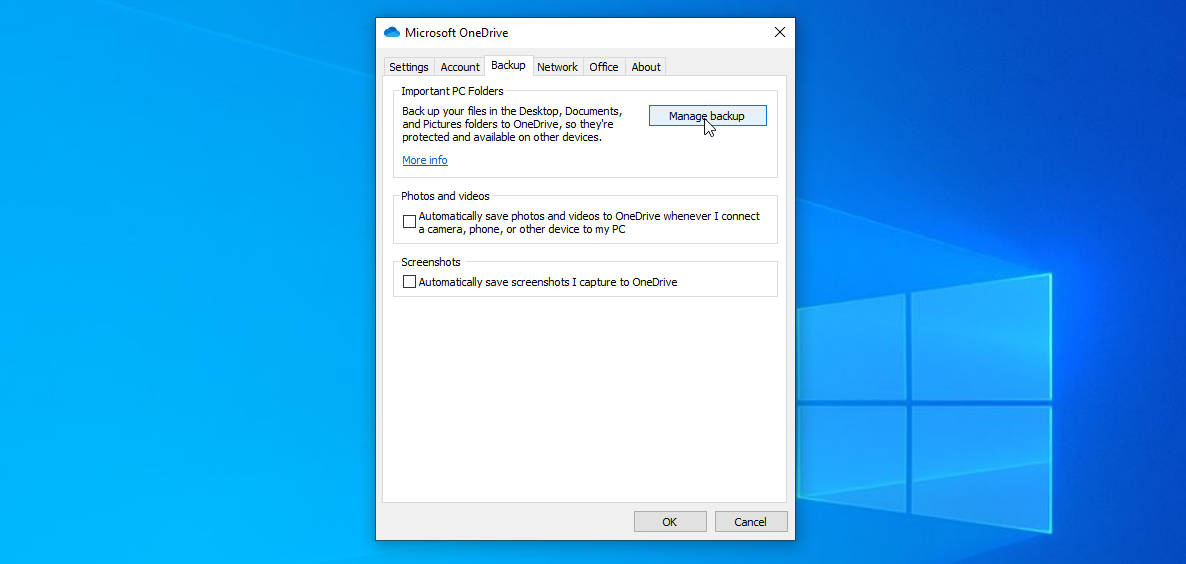
Assurez-vous que l'entrée Images est sélectionnée, puis cliquez sur le bouton Démarrer la sauvegarde . OneDrive vous indique qu'il commence à sauvegarder vos fichiers. Cliquez sur Afficher la progression de la synchronisation pour vérifier l'état de la sauvegarde. Une fois la sauvegarde terminée, vous pouvez afficher vos photos synchronisées à partir du dossier Images dans l'Explorateur de fichiers.
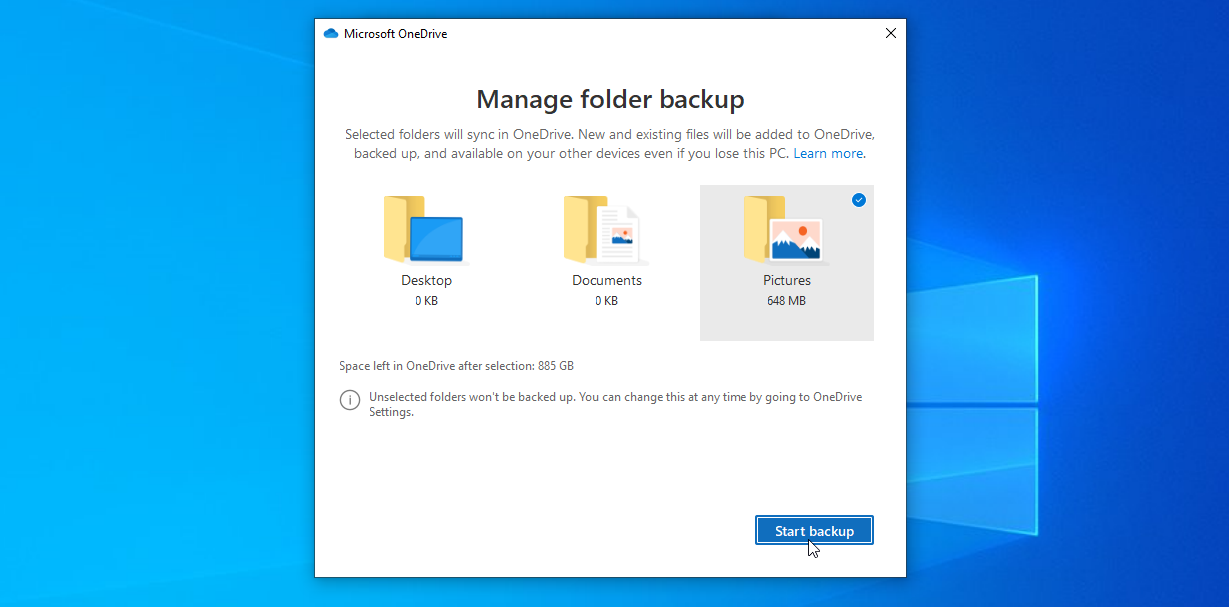
Téléchargez vos photos
Par défaut, vos photos (et autres fichiers OneDrive) sont stockées en ligne et téléchargées sur votre PC uniquement lorsque vous les ouvrez. L'idée ici est d'économiser de l'espace sur votre disque dur. Cependant, cela signifie que vous devez être connecté à Internet pour accéder à vos fichiers. Vous pouvez savoir si un fichier ou un dossier est stocké en ligne uniquement parce qu'il affichera une icône de nuage à côté de lui.
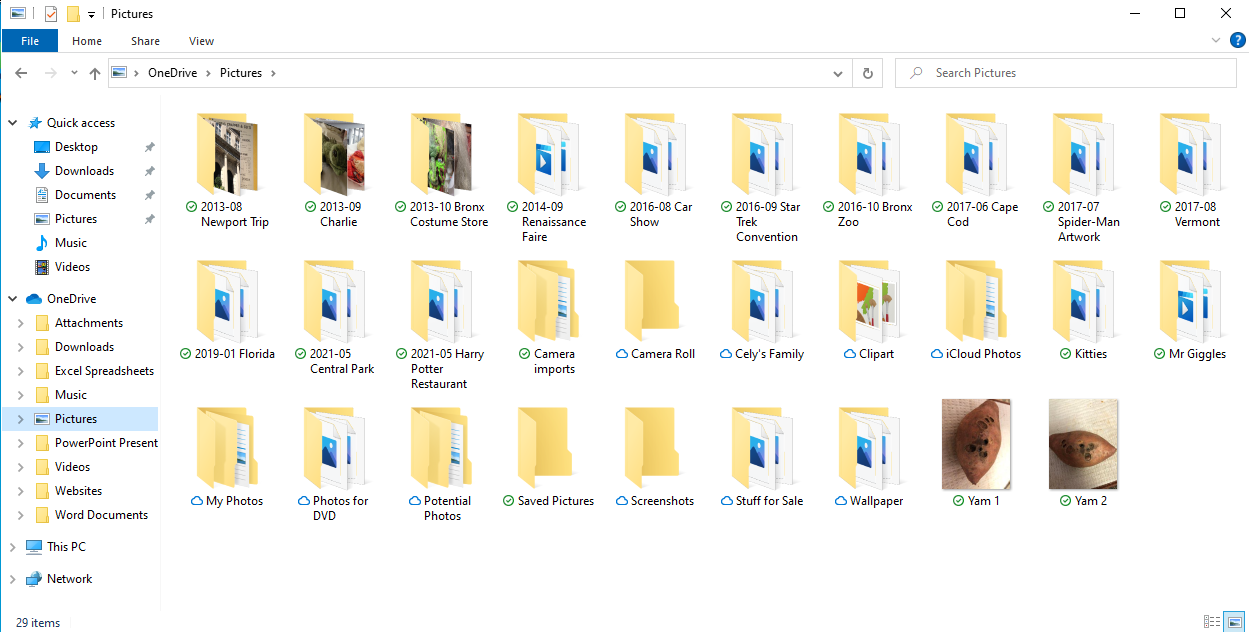
Pour télécharger un dossier ou un fichier afin qu'il soit toujours stocké sur votre ordinateur ainsi que dans le cloud, faites un clic droit dessus et sélectionnez Toujours conserver sur cet appareil . Une fois le dossier ou le fichier téléchargé, une coche verte apparaît à côté.
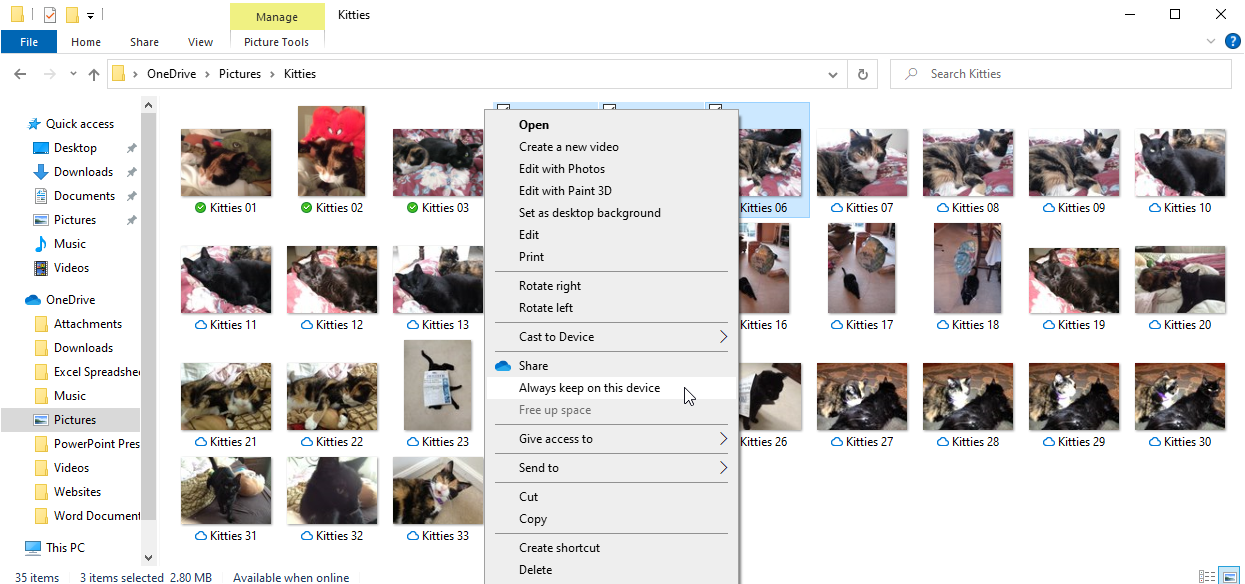
Pour stocker toutes vos photos et autres fichiers synchronisés sur votre ordinateur, cliquez avec le bouton droit sur l'icône de la barre d'état système OneDrive et sélectionnez Paramètres . Cliquez sur l'onglet Paramètres et décochez la case en regard de Économiser de l'espace et télécharger les fichiers au fur et à mesure que vous les utilisez , puis cliquez sur OK .
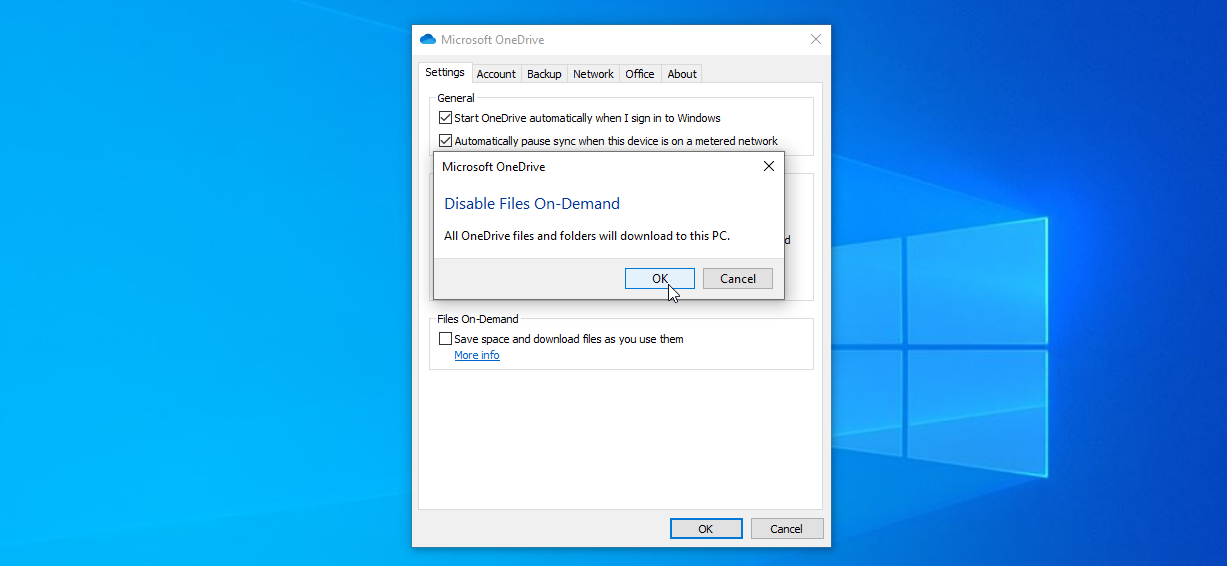
Télécharger automatiquement des photos
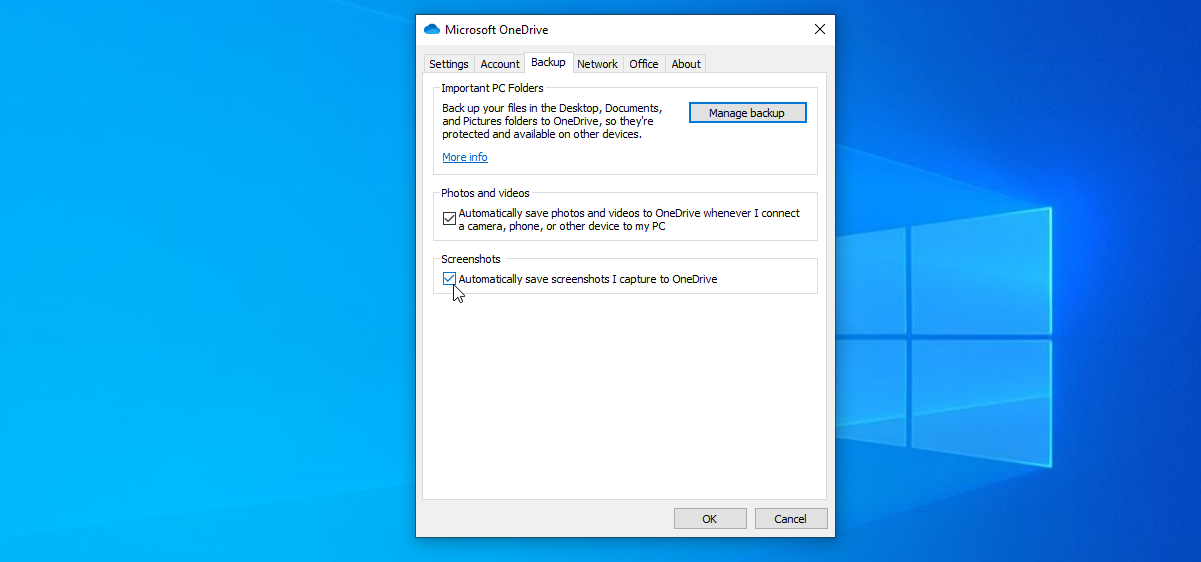
Vous pouvez également télécharger automatiquement des photos sur OneDrive que vous enregistrez sur votre ordinateur. Avec la fenêtre Paramètres OneDrive ouverte, cliquez sur l'onglet Sauvegarde .
Cochez la case sous Photos et vidéos pour enregistrer automatiquement des photos et des vidéos sur OneDrive chaque fois que vous connectez un appareil photo, un téléphone ou un autre appareil à votre PC. Vous pouvez également choisir d'enregistrer automatiquement les captures d'écran sur OneDrive. Cliquez sur OK lorsque vous avez terminé.
Vous pouvez faire mieux si vous utilisez l'application mobile pour iOS et Android. Au lieu de connecter votre téléphone à l'ordinateur afin de synchroniser les photos, l'application peut télécharger automatiquement toutes les photos et vidéos que vous prenez sur OneDrive.
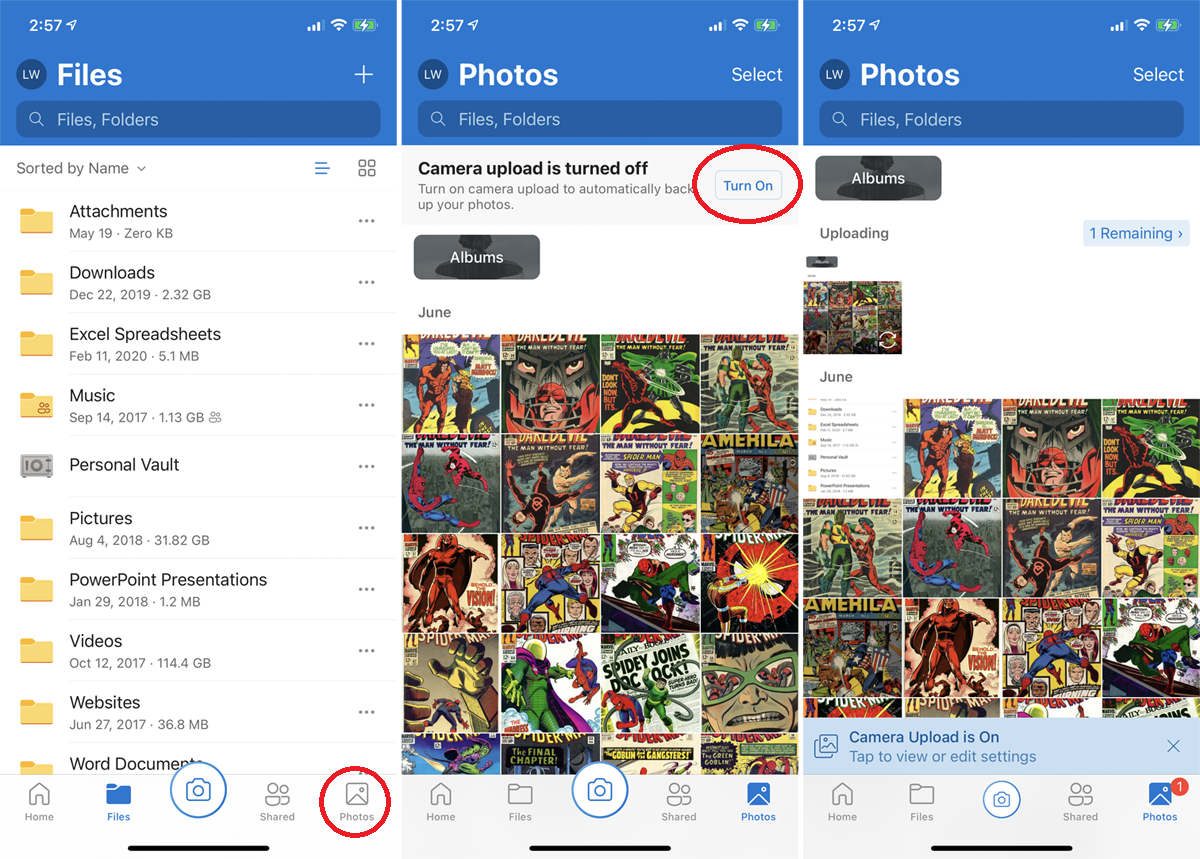
Pour l'activer, ouvrez l'application et appuyez sur l'icône Photos dans la barre d'outils. Vous devriez voir une invite en haut vous indiquant que le téléchargement de la caméra est désactivé. Appuyez sur le bouton Activer et toutes les photos que vous prenez seront automatiquement enregistrées sur OneDrive.
Partager des photos
Vous pouvez partager une photo dans OneDrive à partir de votre ordinateur. Faites un clic droit sur la photo que vous souhaitez partager et sélectionnez la commande Partager . Dans la fenêtre contextuelle, choisissez si vous souhaitez que le destinataire puisse modifier le fichier ou seulement le visualiser.
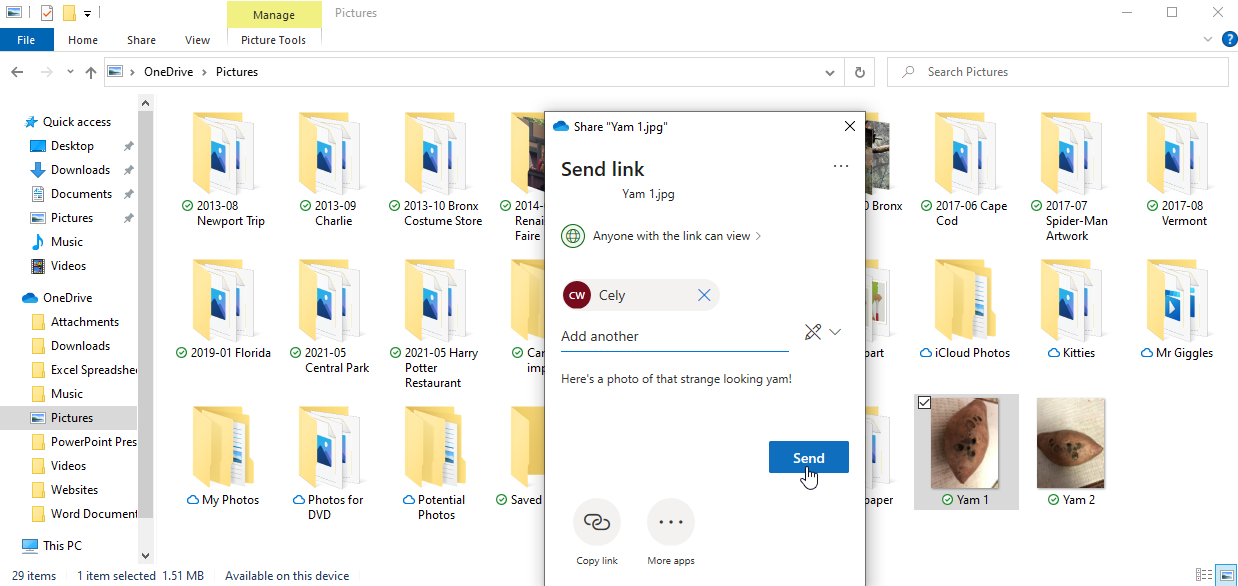
Tapez le nom ou l'adresse e-mail de ce destinataire, ajoutez un message si vous le souhaitez, puis cliquez sur le bouton Envoyer pour partager le fichier.

Afficher les photos OneDrive en ligne
Vous pouvez faire plus avec vos photos en vous rendant sur votre site Web OneDrive en ligne. Cliquez avec le bouton droit sur l'icône OneDrive dans la barre d'état système et choisissez l'option Afficher en ligne . Dans le volet de gauche, cliquez sur la catégorie Photos pour voir toutes les photos stockées dans OneDrive organisées par date.
Recommandé par nos rédacteurs
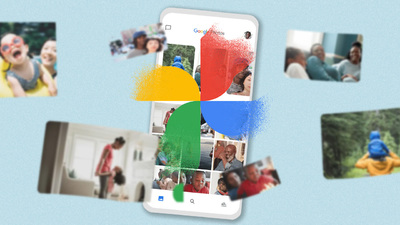
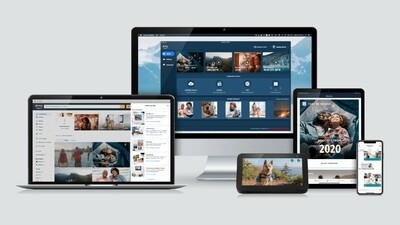

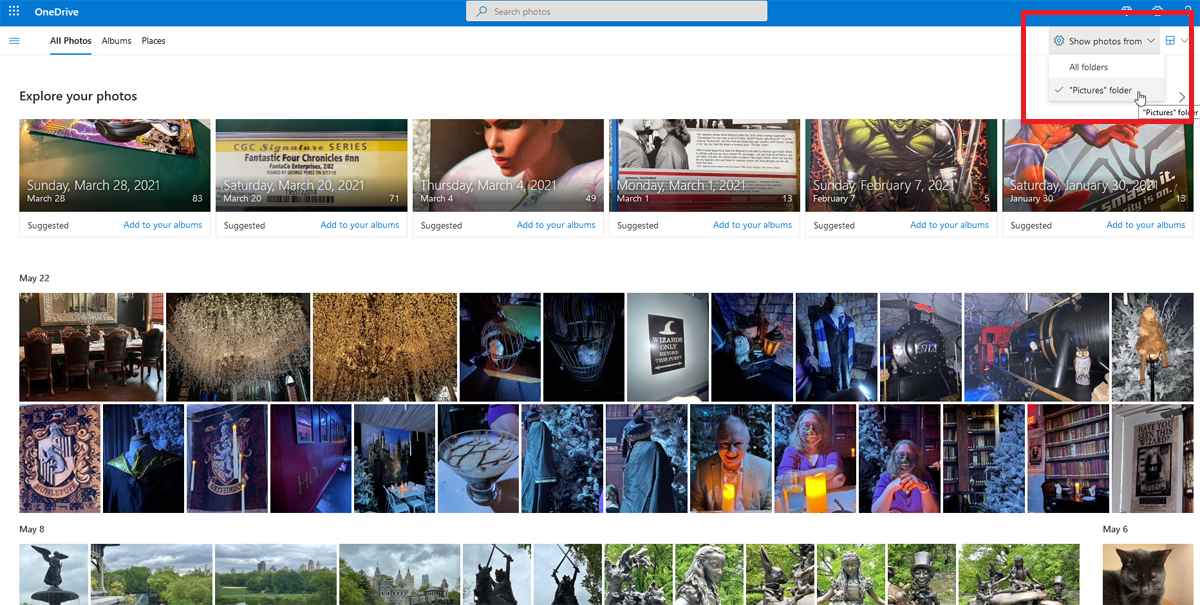
Par défaut, cette vue révèle toutes vos photos stockées dans OneDrive. Pour limiter la portée aux seules photos stockées dans le dossier Images, cliquez sur la flèche déroulante à côté de Afficher les photos et remplacez-la par le dossier "Images" . Pressez plus de photos sur l'écran en les affichant sous forme de tuiles. Cliquez sur la flèche déroulante à côté du carré en haut à droite et sélectionnez Mosaïques.
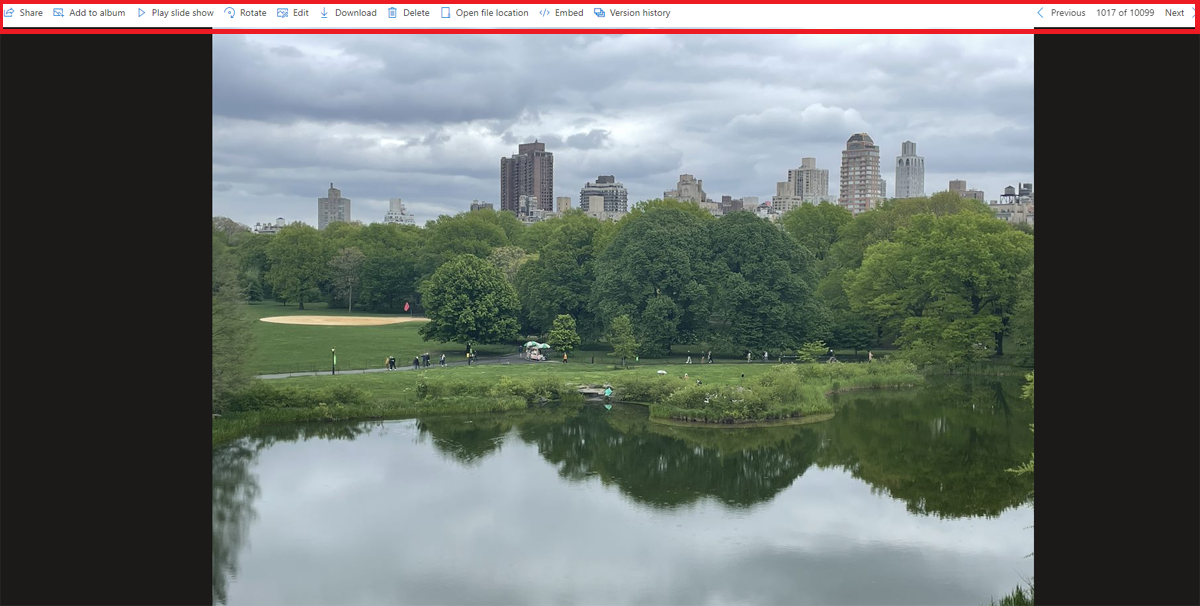
Cliquez sur une photo pour l'ouvrir et l'afficher en plein écran. À partir de la barre d'outils supérieure, vous pouvez partager la photo, l'ajouter à un album existant ou nouveau, lire un diaporama, faire pivoter son orientation ou modifier l'image. D'autres options vous permettent de le télécharger sur votre ordinateur, de le supprimer, d'ouvrir l'emplacement du fichier dans OneDrive, d'intégrer un lien vers le fichier pour un site Web ou un blog, ou d'afficher l'historique des versions de l'image.
Utilisez les boutons Suivant et Précédent pour faire défiler les images. Pour afficher des informations sur la photo, cliquez sur l'icône Info ou cliquez sur le bouton X pour revenir à une vue de toutes vos photos.
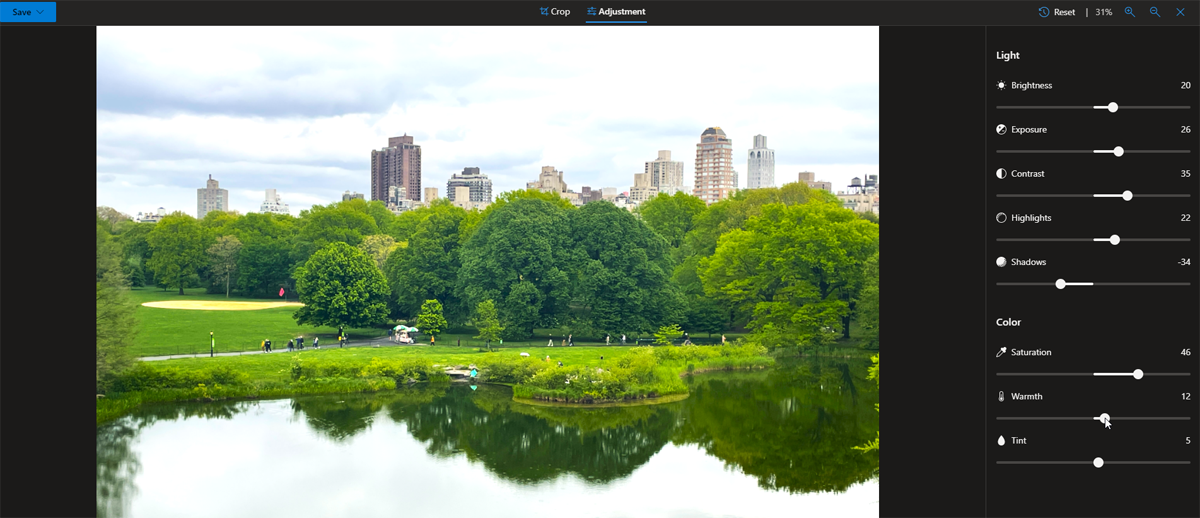
Si vous souhaitez modifier une photo, cliquez sur le bouton Modifier . À partir de l'écran d'édition, vous pouvez recadrer, retourner ou faire pivoter l'image. La luminosité, l'exposition, le contraste, les hautes lumières, les ombres, la saturation, la chaleur ou la teinte de la photo peuvent également être modifiés.
Créer des albums
Cliquez sur l'onglet Albums pour afficher vos photos dans les albums collectés. Si vous souhaitez créer des albums pour vos photos, OneDrive suggère déjà des albums potentiels basés sur plusieurs photos d'une date précise. Cliquez sur l'un des albums suggérés et choisissez Ajouter à vos albums pour le conserver ou Supprimer l'album pour vous en débarrasser.
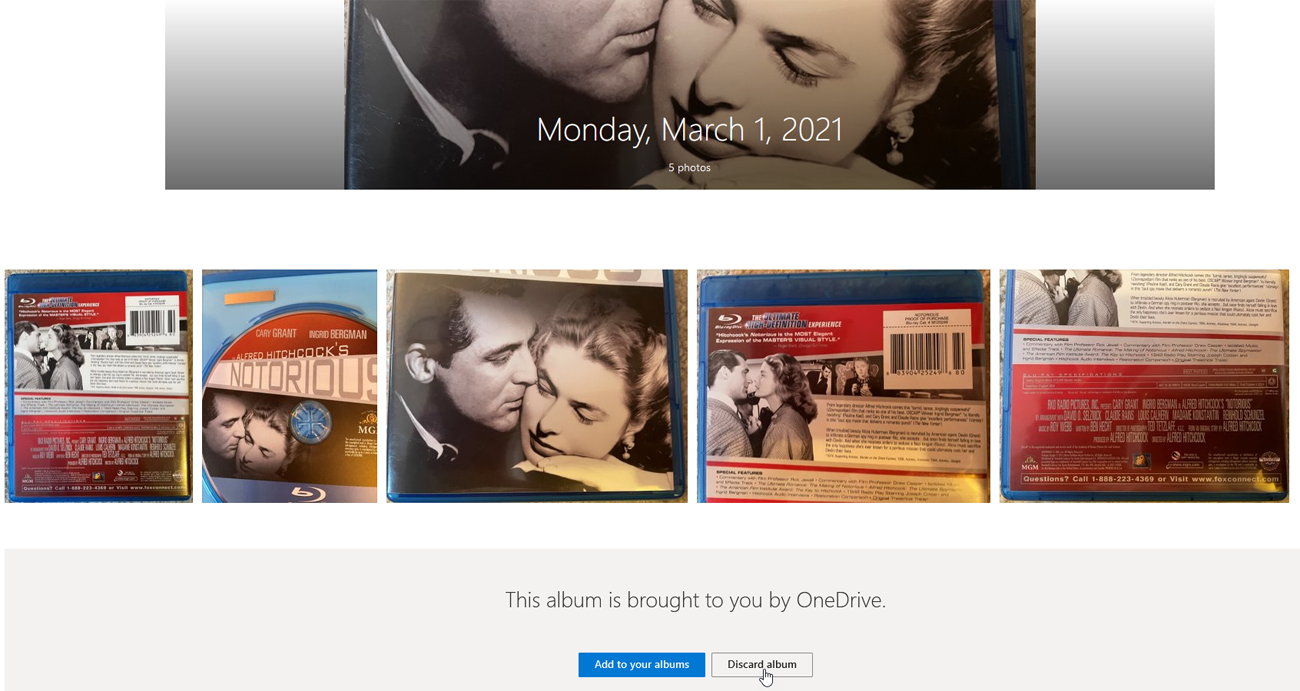
Vous pouvez créer votre propre album en cliquant sur l'onglet Albums sur le site Web. Cliquez sur Créer un nouvel album , puis nommez votre album et sélectionnez les photos que vous souhaitez ajouter. Cliquez sur chaque photo individuellement ou cliquez sur le cercle devant une date spécifique pour saisir toutes les photos de cette date. Cliquez sur Ajouter un album en haut et votre nouvel album apparaît.
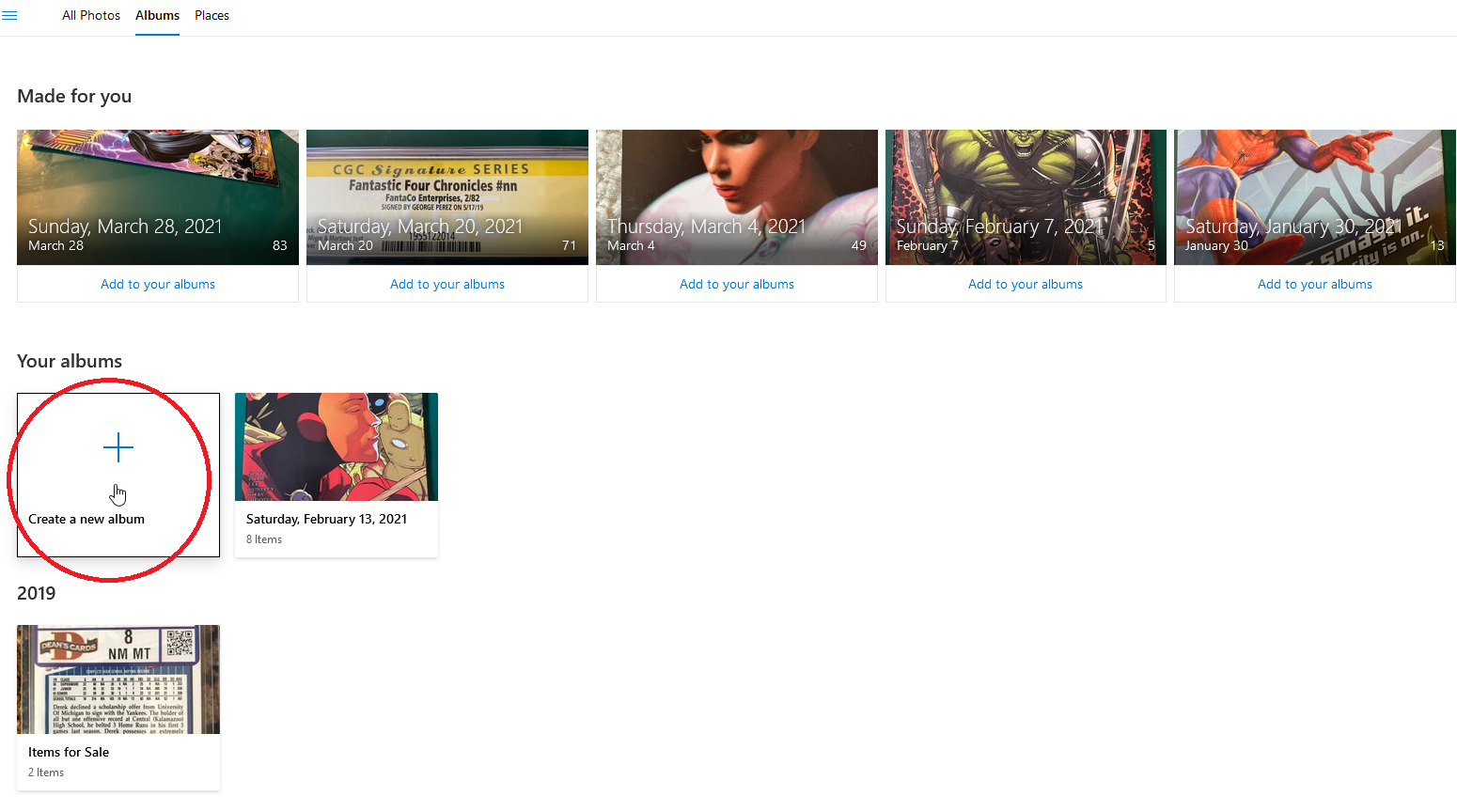
Vous pouvez également trouver des photos en fonction de l'emplacement sous l'onglet Lieux . Sur cette page, vous pouvez cliquer sur un lieu spécifique pour trouver toutes les photos géolocalisées avec ce lieu.
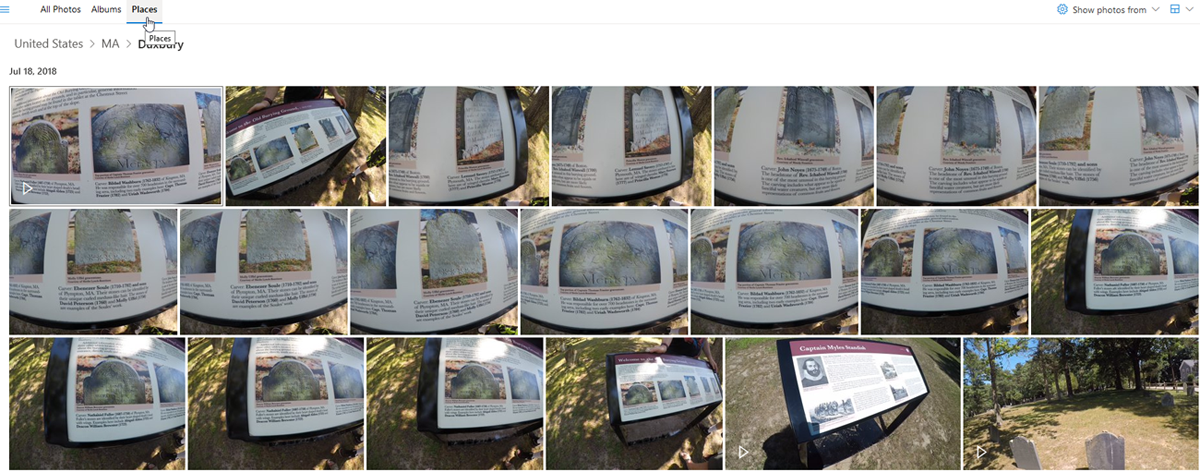
Rechercher OneDrive
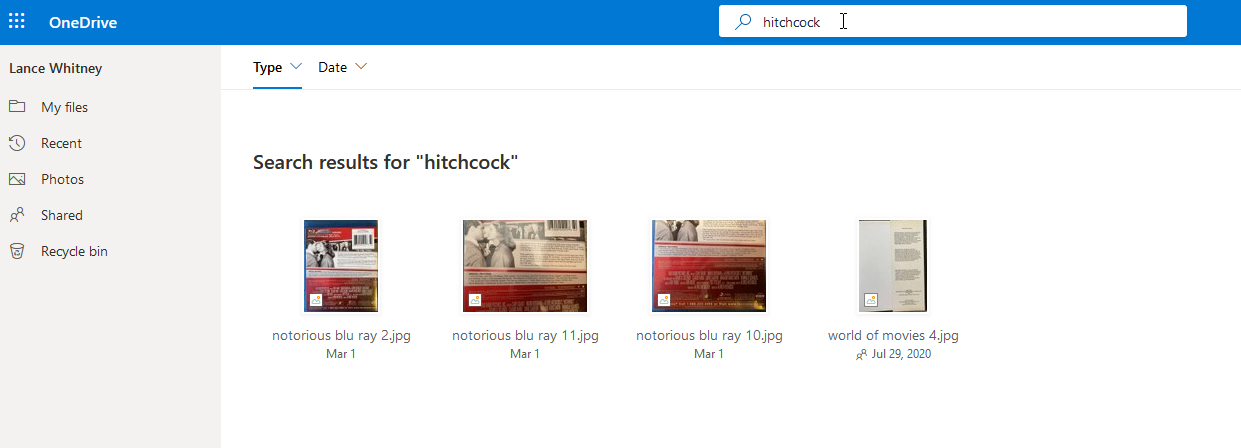
Si vous ne trouvez pas une photo spécifique, vous pouvez la rechercher. Utilisez la zone de recherche en haut du site Web OneDrive pour effectuer une recherche par nom ou par balise. Grâce à l'intelligence artificielle utilisée dans OneDrive, vous pouvez même rechercher un objet ou un texte sur la photo.
