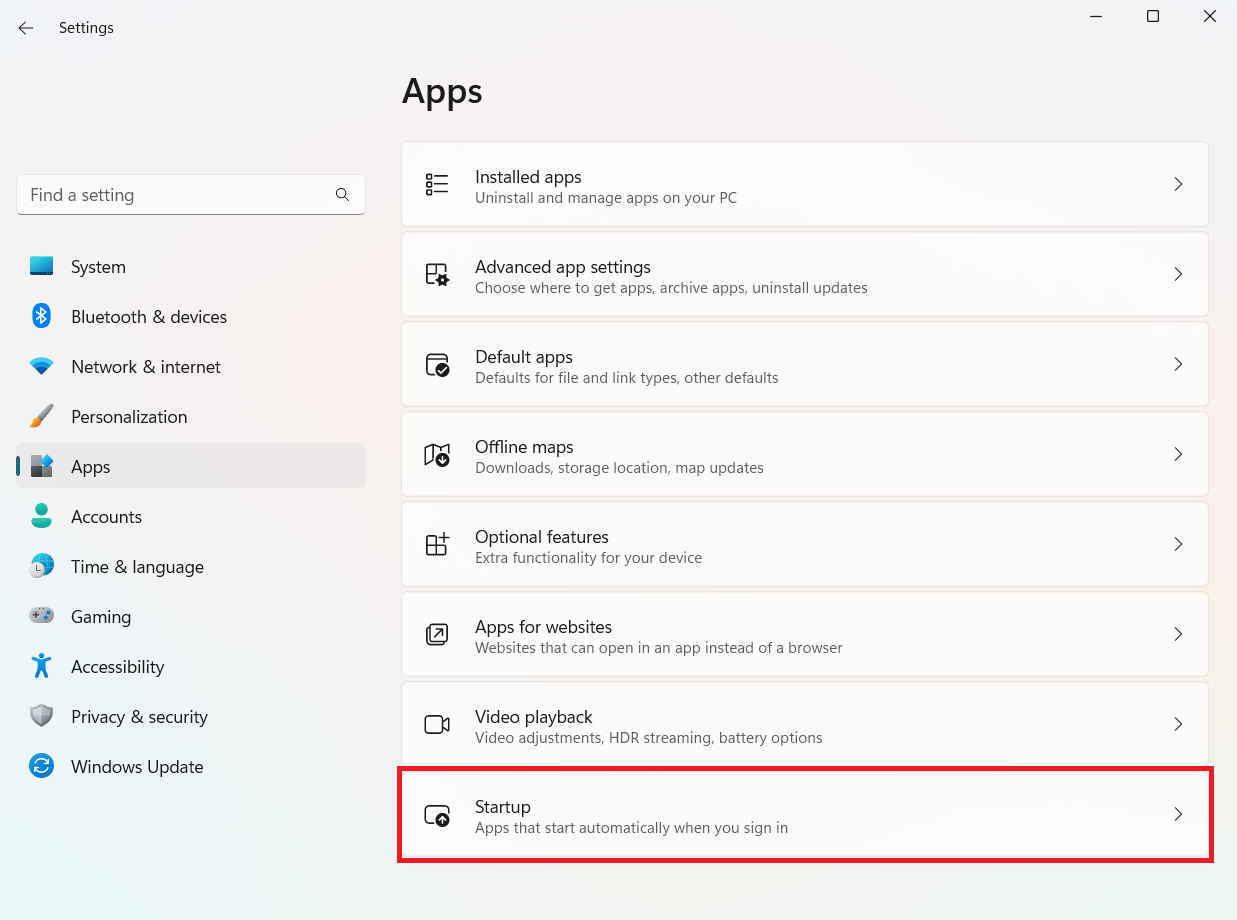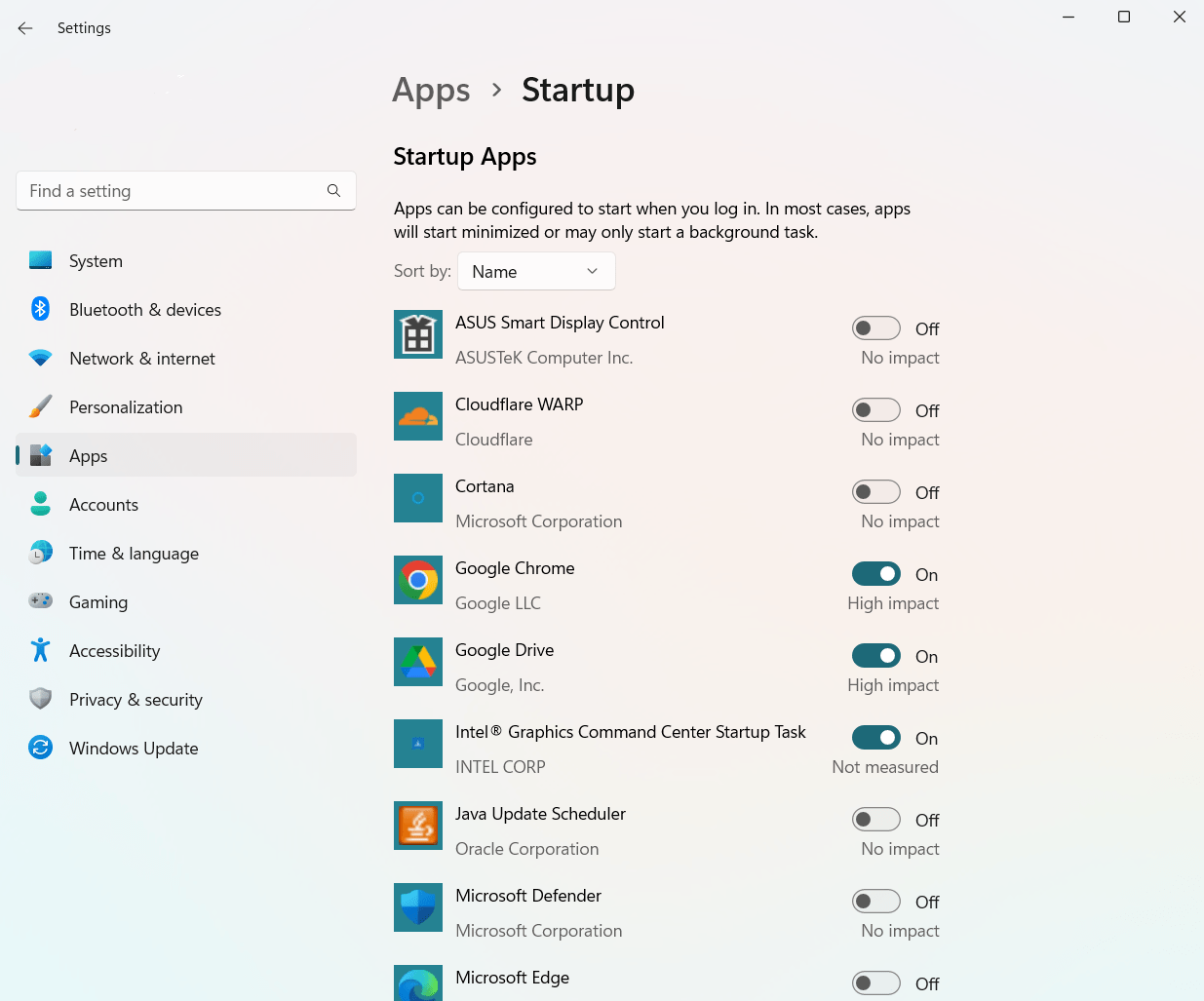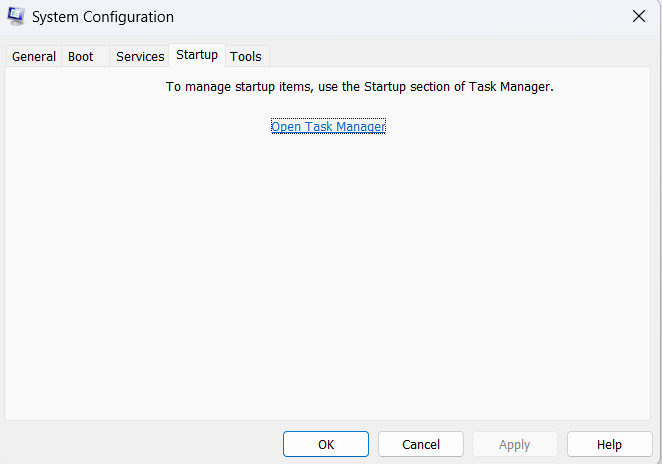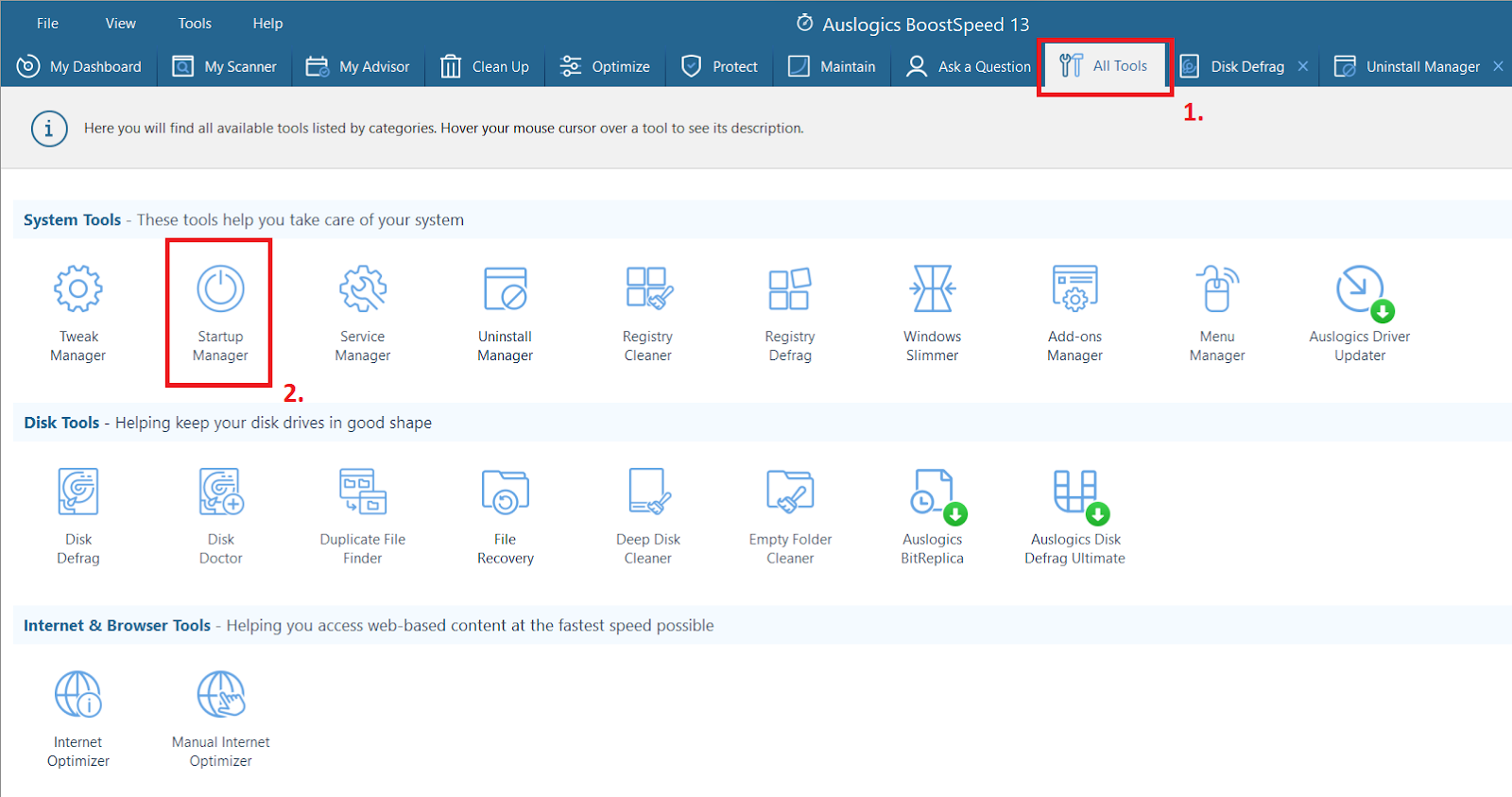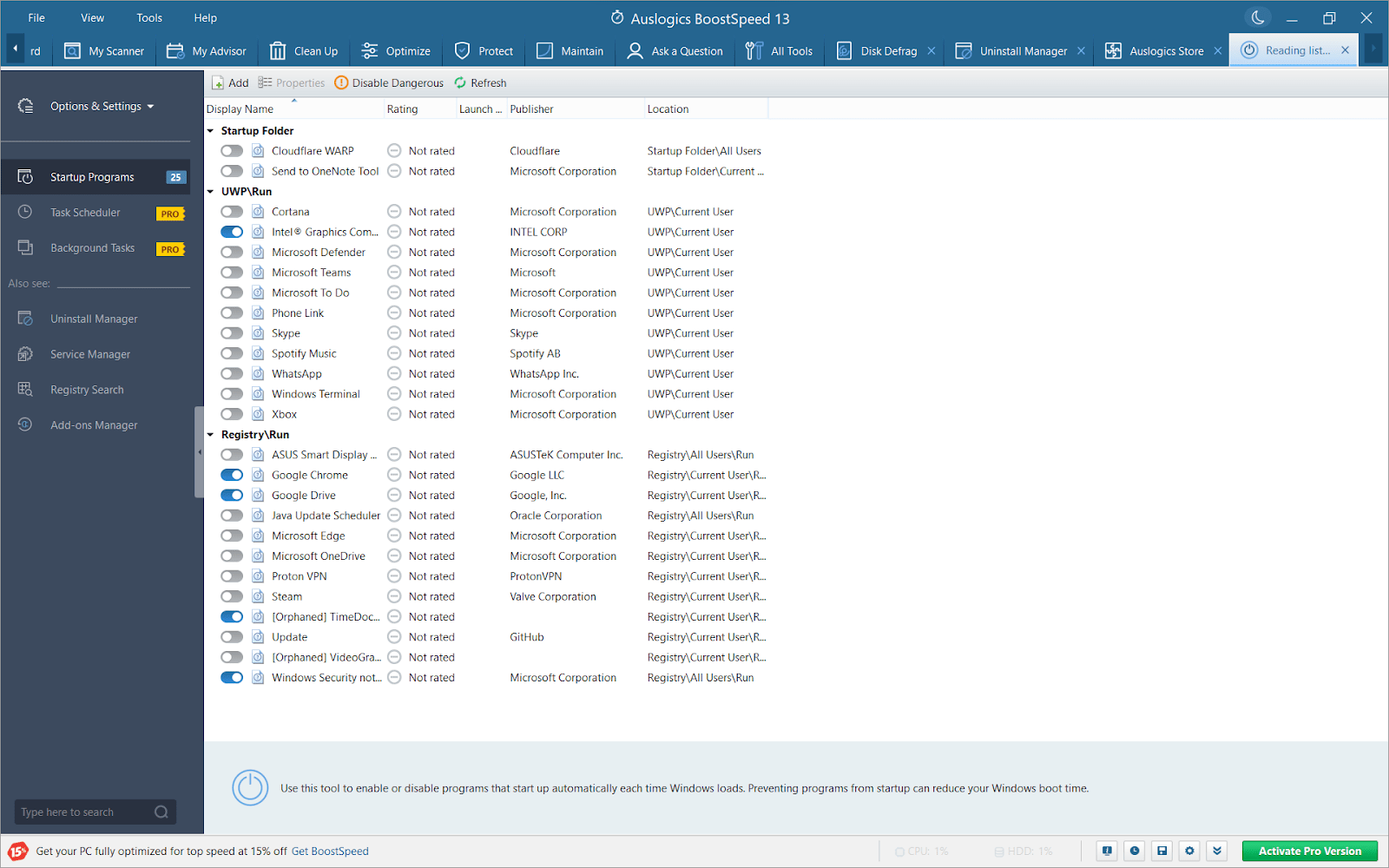Conseils rapides : comment désactiver les programmes de démarrage dans Windows 10
Publié: 2023-05-28- Désactiver les programmes de démarrage via les paramètres Windows
- Utilisation du Gestionnaire des tâches pour le contrôle du programme de démarrage
- Prise de contrôle avec l'utilitaire de configuration système (msconfig)
- Comprendre l'effet d'entraînement : changements après la désactivation du programme de démarrage
- Amélioration des performances de démarrage avec le gestionnaire de démarrage d'Auslogics BoostSpeed
- FAQ
- Est-il sûr de désactiver tous les programmes de démarrage ?
- Comment savoir quels programmes de démarrage désactiver ?
- La désactivation du démarrage rapide améliore-t-elle les performances ?
- La RAM aide-t-elle avec la vitesse de démarrage ?

Le démarrage de votre ordinateur Windows 10 donne l'impression d'entrer dans une ville animée. Divers programmes s'empressent de charger et de démarrer leur travail en arrière-plan , de la même manière que les citadins se précipitent vers leurs emplois respectifs.
Mais voici une pensée. Tous ces programmes doivent-ils démarrer au moment où vous allumez votre système ou pouvez-vous désactiver les programmes de démarrage pour démarrer plus rapidement ?
La gestion de ces programmes de démarrage n'est pas seulement une astuce pour les utilisateurs expérimentés. C'est une étape vers un processus de démarrage plus rapide et plus efficace que même les utilisateurs occasionnels apprécieront.
La bonne nouvelle est que Windows 10 est livré avec des outils intégrés pour vous aider à gérer ces programmes de démarrage animés. Comment désactiver les programmes de démarrage alors vous devez vous demander ! Eh bien, nous avons une solution pour vous !
Dans ce guide, nous vous apprendrons à utiliser ces outils et à rationaliser le processus de démarrage de votre système.
Désactiver les programmes de démarrage via les paramètres Windows
Tout comme la salle de contrôle d'une ville animée, les paramètres Windows offrent les rênes pour contrôler la vague de programmes de démarrage. Alors, comment supprimez-vous les programmes de démarrage ?
Pour ce faire, suivez simplement ces étapes claires et succinctes :
- Lancez le processus en appuyant sur la touche Windows avec la touche "I". Ce raccourci vous emmène au centre de votre système - Paramètres Windows.
- Une fois à l'intérieur, gardez un œil sur "Apps" . Cliquer sur cette option révèle un menu déroulant. Parmi les différentes offres, sélectionnez "Startup".
![désactiver les programmes de démarrage windows 10]()
- Bienvenue dans la salle de contrôle. Ici, vous trouverez une liste de tous les programmes de démarrage, attendant vos instructions. Chaque programme se trouve à côté d'un interrupteur pratique, prêt à être glissé sur "On" ou "Off".
- Vous avez l'impression qu'un programme ne mérite pas le droit de démarrer avec votre système ? Faites glisser le commutateur sur "Arrêt". Cette action simple désactive les programmes de démarrage dans Windows 10 et 11.
![]()
- Vous ne savez pas si vous devez désactiver un programme ? Regardez sa cote d'impact. Windows évalue gentiment chaque programme, vous permettant de savoir à quel point il ralentit votre démarrage.
Mais rappelez-vous qu'un grand pouvoir s'accompagne d'une grande responsabilité. Tous les programmes ne doivent pas être arrêtés. Certains d'entre eux s'apparentent aux services essentiels de votre ville. L'astuce consiste à reconnaître ces programmes cruciaux et à les laisser faire.
Tout comme un maire supervisant les opérations de la ville, vous décidez quels programmes restent actifs. Le but final ? Un processus de démarrage rationalisé - une conduite plus fluide et plus rapide à chaque fois que vous démarrez votre ordinateur. Passons à autre chose et explorons le gestionnaire de tâches dans la section suivante, un autre outil pratique de votre boîte à outils numérique.
En relation : Pourquoi mon ordinateur est-il si lent ?"- Comment améliorer les performances de l'ordinateur
Utilisation du Gestionnaire des tâches pour le contrôle du programme de démarrage
Considérez le gestionnaire de tâches comme le shérif de la ville, gardant un œil sur tous les programmes et s'assurant que tout se passe bien. Prêt à mettre le badge du shérif et à gérer ou désactiver les programmes de démarrage ?
Voici un guide étape par étape sur la façon de procéder :
- La première étape pour porter votre insigne de shérif consiste à accéder au gestionnaire de tâches. Appuyez sur "Ctrl" "Shift" et "Esc" ensemble - un raccourci qui ouvre grand les portes du gestionnaire de tâches.
- À l'intérieur, vous trouverez différents onglets alignés. Accédez à l'onglet "Démarrage" . C'est là que tous les programmes qui se chargent au démarrage sont arrondis.
![comment supprimer les programmes de démarrage]()
- Chaque programme ici a un statut, soit "Activé" ou "Désactivé". Pour modifier cet état, faites un clic droit sur un programme et sélectionnez "Désactiver". Juste comme ça, vous avez empêché le programme de démarrer avec votre système.
- Répétez cette étape pour tout programme qui, selon vous, n'a pas besoin de faire partie de l'équipe de démarrage. Mais rappelez-vous, tous les programmes ne sont pas des méchants. Certains sont des héros dont votre système a besoin au démarrage.
Choisir les programmes à désactiver peut ressembler à une confrontation à midi. Mais ne vous inquiétez pas, le Gestionnaire des tâches vous aide en montrant l'impact de démarrage de chaque programme. De cette façon, vous pouvez vous concentrer sur la désactivation de ceux qui ralentissent le plus votre système.
Félicitations, shérif ! Vous maîtrisez maintenant une autre méthode de gestion ou de désactivation des programmes de démarrage sous Windows 10 ou 11.
Mais notre voyage au pays du démarrage efficace n'est pas terminé. Ensuite, nous visiterons l'utilitaire de configuration du système, un autre excellent outil de votre frontière numérique.
Prise de contrôle avec l'utilitaire de configuration système (msconfig)
- Pour entrer dans la tour de contrôle, appuyez simultanément sur la touche Windows et 'R'. Cette commande lance la boîte de dialogue Exécuter .
![comment désactiver les programmes de démarrage windows 10]()
- Dans la boîte de dialogue, tapez ' msconfig ' et appuyez sur ' Entrée '. Cette action simple vous permet d'accéder à l' utilitaire de configuration système .
- Une fois à l'intérieur, recherchez l'onglet "Démarrage". Malheureusement, dans les versions récentes de Windows 10, il a été remplacé par un message vous dirigeant vers le Gestionnaire des tâches :
![désactiver les programmes de démarrage]()
- Si vous utilisez une ancienne version de Windows 10, l'onglet Démarrage répertorie tous les programmes de démarrage. Vous pouvez facilement désactiver n'importe quel programme de démarrage sur Windows 10 en décochant la case à côté de son nom.
- Cliquez sur ' Appliquer ' puis ' OK '. Redémarrez votre ordinateur pour voir les modifications que vous avez apportées.
N'oubliez pas que la tour de contrôle a une grande responsabilité. Il est important de ne pas mettre à la terre les programmes essentiels dont votre système a besoin pour un démarrage en douceur. Utilisez l'utilitaire msconfig à bon escient et prenez des décisions réfléchies pour booster le démarrage de Windows !

Tout comme une tour de contrôle calme et efficace, nous visons un processus de démarrage optimisé et rapide. Ensuite, nous explorerons les impacts potentiels de vos choix sur les fonctionnalités de votre système. Il est toujours sage d'être conscient de l'effet d'entraînement de vos actions, après tout.
Comprendre l'effet d'entraînement : changements après la désactivation du programme de démarrage
Désactiver les programmes de démarrage, c'est un peu comme ajuster les engrenages d'une machine finement réglée. Chaque ajustement peut entraîner des changements notables.
Voici ce que vous devez savoir sur les impacts potentiels :
- Tout d'abord, l'effet le plus notable est un temps de démarrage plus rapide . Moins de programmes se bousculant pour l'action signifie moins de trafic lors du démarrage.
- D'un autre côté, certains programmes peuvent ne pas être disponibles instantanément après le démarrage . Imaginez que vous retardiez un itinéraire d'autobus – il ne sera pas là quand vous l'attendez habituellement.
- Vous pouvez également rencontrer un changement significatif dans la fonctionnalité de certains logiciels . Cela revient à reprogrammer le ramassage des ordures d'une ville - certains processus peuvent être retardés.
Comment pouvez-vous décider quels programmes désactiver ? Voici quelques conseils:
- Regardez la note d'impact dans le Gestionnaire des tâches ou considérez la nature du programme. Les programmes essentiels ont généralement une cote d'impact plus élevée.
- Faites des recherches en ligne sur les programmes que vous ne connaissez pas. Une décision éclairée vaut toujours mieux qu'une supposition aveugle.
- Les essais et les erreurs peuvent être une méthode utile. Vous pouvez toujours réactiver un programme si vous remarquez des modifications indésirables.
N'oubliez pas que lorsque vous essayez de créer un processus de démarrage plus fluide, le maintien de la fonctionnalité du système est crucial. Imaginez une ville avec de belles routes mais pas de lampadaires fonctionnels - ça ne marcherait pas, n'est-ce pas ?
Dans la section suivante, nous allons naviguer à travers un outil puissant - le gestionnaire de démarrage d'Auslogics BoostSpeed. Restez à l'écoute pour savoir comment cela peut encore améliorer vos performances de démarrage .
Amélioration des performances de démarrage avec le gestionnaire de démarrage d'Auslogics BoostSpeed
Comment supprimer les programmes de démarrage de Windows 10 à l'aide d'un logiciel tiers ? Facile!
Imaginez un agent de la circulation chevronné gérant l'heure de pointe du matin avec la précision d'un chef d'orchestre symphonique. Le gestionnaire de démarrage d'Auslogics BoostSpeed fonctionne de la même manière, en orchestrant vos programmes de démarrage pour des performances optimales. Apprenons à utiliser cet outil efficacement :
- Pour commencer, vous devrez installer Auslogics BoostSpeed si vous ne l'avez pas déjà fait. Considérez cela comme le recrutement de notre agent de la circulation expert.
- Une fois le logiciel installé, ouvrez-le et recherchez "Tous les outils". Parmi les différentes options, vous trouverez le 'Startup Manager'.
![désactiver les programmes de démarrage]()
- En ouvrant le gestionnaire de démarrage, vous verrez une liste de tous les programmes de démarrage. Ici, chaque programme est livré avec un curseur ou une bascule pratique pour l'activer ou le désactiver.
![Est-il prudent de désactiver tous les programmes de démarrage ?]()
- Pour empêcher un programme de démarrer avec votre système, cliquez simplement sur la bascule.
- Répétez cette action pour tous les programmes que vous souhaitez désactiver au démarrage. Mais n'oubliez pas que tous les programmes ne doivent pas être exclus de l'assemblée. Certains sont cruciaux pour un démarrage en douceur.
Avec le gestionnaire de démarrage, Auslogics BoostSpeed vous offre un moyen convivial de gérer les programmes de démarrage, un peu comme un agent de la circulation expert gérerait le trafic urbain.
Téléchargez Auslogics BoostSpeed via ce lien .
Utilisez-le judicieusement et vous serez récompensé par un processus de démarrage plus rapide et plus efficace. Félicitations, vous avez maintenant appris à supprimer les programmes de démarrage sur votre système Windows 10 !
FAQ
Est-il sûr de désactiver tous les programmes de démarrage ?
Non, il n'est pas sûr de désactiver tous les programmes de démarrage sur Windows 10. Certains sont cruciaux pour les fonctionnalités et les performances de votre système. Recherchez ou vérifiez toujours l'impact du programme avant de le désactiver.
Comment savoir quels programmes de démarrage désactiver ?
Examinez la cote d'impact du programme dans le gestionnaire de tâches et recherchez celles qui ne vous sont pas familières en ligne. Les programmes à fort impact ou ceux qui ne sont pas essentiels peuvent généralement être désactivés en toute sécurité.
La désactivation du démarrage rapide améliore-t-elle les performances ?
La désactivation du démarrage rapide peut améliorer la stabilité du système, mais cela peut également augmenter les temps de démarrage. Il est préférable de l'utiliser en cas d'erreurs système, car les performances normales peuvent ne pas s'améliorer sensiblement.
La RAM aide-t-elle avec la vitesse de démarrage ?
Oui, avoir plus de RAM peut accélérer le processus de démarrage. Il permet à votre système de charger plus rapidement des programmes en mémoire, réduisant ainsi les temps de démarrage.