7 fonctionnalités PowerPoint à utiliser lors des présentations
Publié: 2022-12-08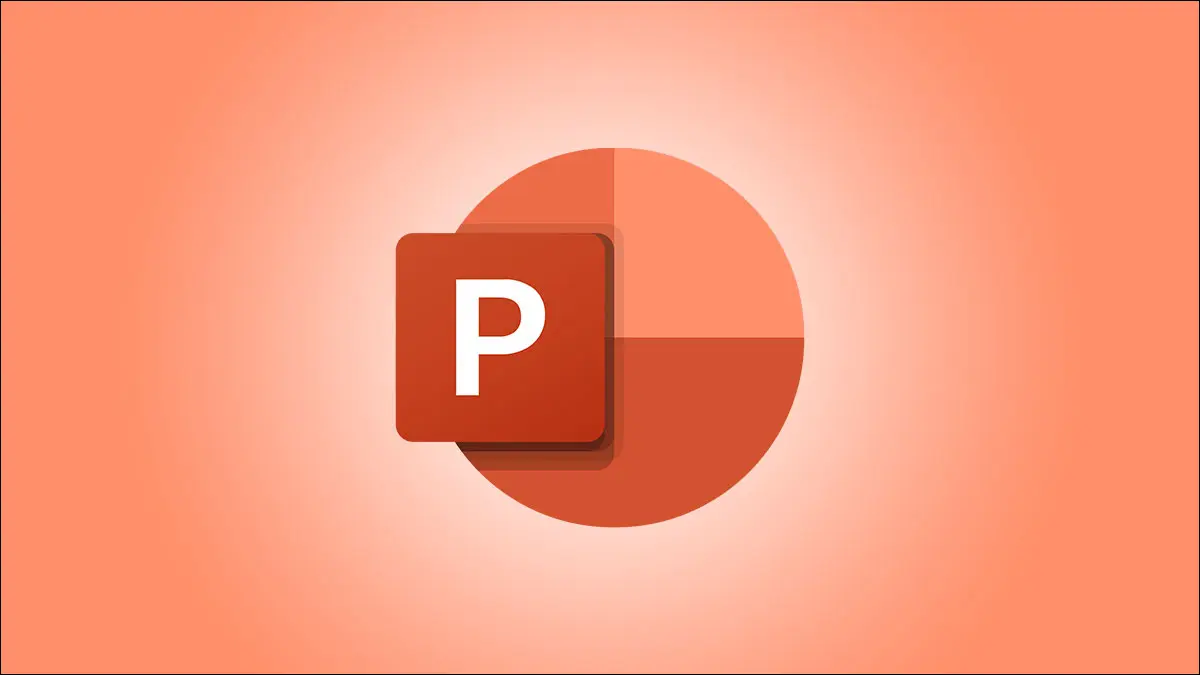
Comme vous le savez peut-être déjà, Microsoft PowerPoint offre un ensemble de fonctionnalités robustes pour créer des présentations. Mais quels types d'outils sont utiles pour réellement présenter un diaporama ? Nous vous guiderons à travers plusieurs fonctionnalités qui peuvent vous aider à engager votre public.
Entraîneur de présentateur pour la pratique
Cameo pour un flux de caméra en direct
Sous-titres pour afficher les mots parlés
Affichage du présentateur pour les outils pendant le spectacle
Stylo, surligneur et pointeur laser pour une accentuation visuelle
Zoom pour une vue plus rapprochée
Notes du conférencier pour les points de discussion
Entraîneur de présentateur pour la pratique
Avant l'heure de votre présentation, vous pouvez vous entraîner avec l'aide de PowerPoint lui-même. À l'aide de Presenter Coach, vous pouvez recevoir des commentaires au fur et à mesure que vous parcourez votre diaporama.
CONNEXION: Comment pratiquer vos présentations avec l'entraîneur du présentateur de PowerPoint
Pour utiliser Presenter Coach, accédez à l'onglet Diaporama et sélectionnez "Répéter avec Coach". Lorsque votre diaporama s'ouvre en mode plein écran, cliquez sur "Démarrer la répétition" pour commencer.
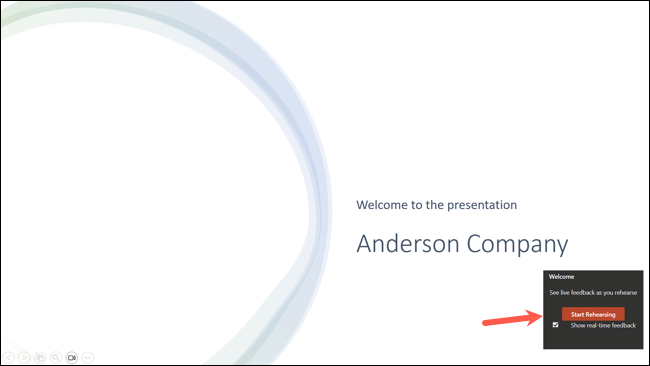
Vous verrez des commentaires en temps réel pendant que vous parlez et avancez dans votre présentation. Vous pouvez également afficher un rapport de répétition après avoir terminé qui résume votre temps passé à pratiquer, les mots de remplissage que vous utilisez, votre rythme, etc.
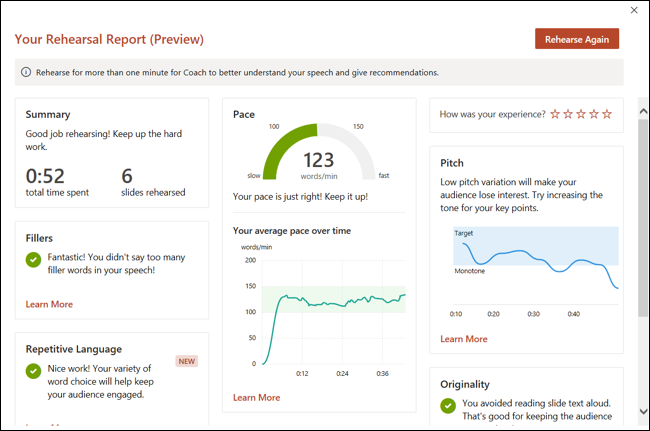
Planifiez à l'avance votre présentation en vous entraînant avec cet outil intégré pratique.
Cameo pour un flux de caméra en direct
Pour une touche personnelle ou un moyen de communiquer visuellement, pensez à utiliser un flux de caméra en direct. Avec la fonction Cameo, vous pouvez mettre votre visage et votre voix au premier plan pendant votre diaporama.
Pour ajouter l'objet Cameo, accédez à la diapositive, ouvrez l'onglet Insertion et sélectionnez "Cameo" dans la section Appareil photo.

Vous pouvez ensuite déplacer ou redimensionner l'objet, afficher un aperçu à l'aide de l'icône de l'appareil photo et personnaliser l'objet à l'aide de l'onglet Format de l'appareil photo qui apparaît lorsque vous le sélectionnez.
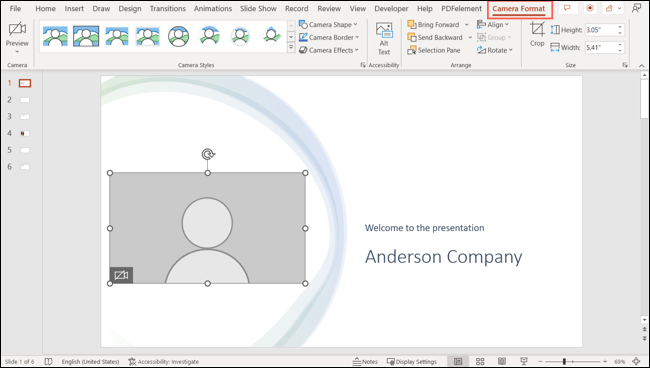
Si vous ajoutez l'élément Cameo à des diapositives supplémentaires, le flux de votre caméra se poursuit de manière transparente tout au long de votre présentation.
Pour plus de détails sur cette fonctionnalité, consultez notre procédure d'utilisation d'un flux de caméra en direct dans PowerPoint.
CONNEXES: Les meilleures webcams de 2022
Sous-titres pour afficher les mots parlés
Il se peut que des membres de l'auditoire visionnant votre présentation PowerPoint aient une déficience auditive ou parlent un dialecte différent. Avec les sous-titres, vous pouvez afficher chaque mot prononcé lors d'une présentation dans la langue de votre choix.
CONNEXION: Comment configurer et utiliser des sous-titres dans Microsoft PowerPoint
Pour configurer les sous-titres, accédez à l'onglet Diaporama et sélectionnez le menu déroulant Paramètres des sous-titres. Vous pouvez ensuite ajuster les langues parlées et des sous-titres, le microphone que vous souhaitez utiliser et le placement des sous-titres.
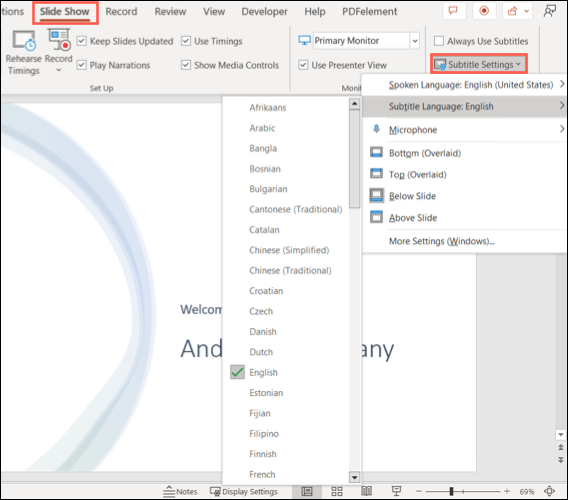
Vous pouvez cocher la case au-dessus du menu pour toujours utiliser les sous-titres ou utiliser l'icône Basculer les sous-titres (Windows) ou le bouton Sous-titres (Mac) pour les activer et les désactiver pendant votre présentation.
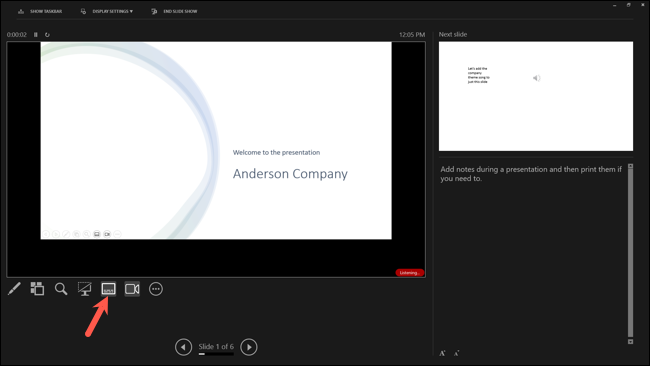
Pour un excellent moyen d'accueillir votre public pendant votre diaporama, essayez la fonction de sous-titres.
Affichage du présentateur pour les outils pendant le spectacle
Lorsque vous présentez votre diaporama, vous voulez probablement tous les outils à votre disposition, et PowerPoint en a beaucoup. Pour accéder à ces outils comme un pointeur laser ou vos notes de présentateur, consultez la vue Présentateur.
Pour utiliser la fonctionnalité sous Windows, accédez à l'onglet Diaporama et cochez la case Utiliser le mode Présentateur dans la section Moniteurs du ruban. Ensuite, démarrez votre présentation normalement. Sur Mac, cliquez simplement sur "Vue Présentateur" dans l'onglet Diaporama.
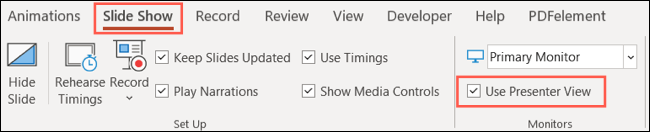

Pour démarrer la vue Présentateur pendant le diaporama, cliquez sur les trois points en bas à gauche et sélectionnez "Afficher la vue Présentateur".
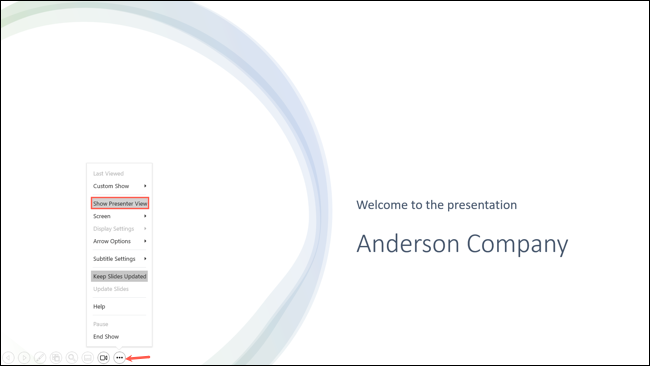
Ensuite, vous verrez un écran semblable à un tableau de bord avec tout ce dont vous avez besoin. En haut à gauche se trouve la diapositive actuelle, à droite se trouve la diapositive suivante et en dessous, vous avez vos notes.
Sur la gauche, vous pouvez ouvrir des outils supplémentaires, activer ou désactiver les sous-titres, noircir ou non le spectacle, basculer la caméra et mettre fin au spectacle.
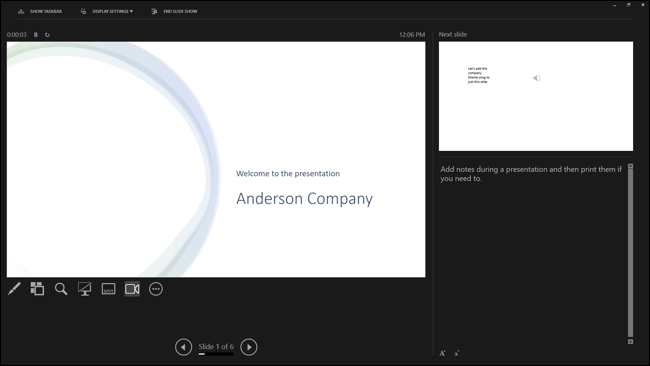
Presenter View met tout ce dont vous avez besoin à portée de main pendant votre présentation.
Stylo, surligneur et pointeur laser pour une accentuation visuelle
Ceux-ci peuvent sembler être des outils super basiques, mais ils peuvent être très pratiques lors de la présentation d'un diaporama. Vous pouvez utiliser un stylet pour entourer une image ou dessiner une flèche, un surligneur pour rappeler un certain texte ou un pointeur laser pour mettre en évidence des parties d'une diapositive.
CONNEXION : Transformez votre souris en pointeur laser dans PowerPoint
Pour accéder aux outils en mode Présentateur, sélectionnez l'icône Outils du stylet et du pointeur laser (stylo) sous la diapositive actuelle.
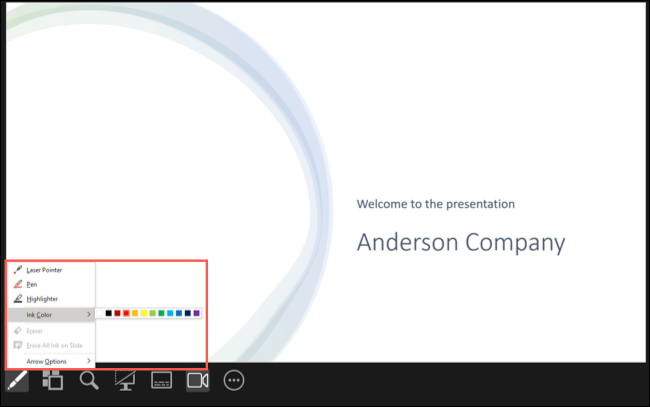
Pour accéder aux outils sans le mode Présentateur, sélectionnez l'icône Outils stylo et pointeur laser en bas à gauche de la diapositive.
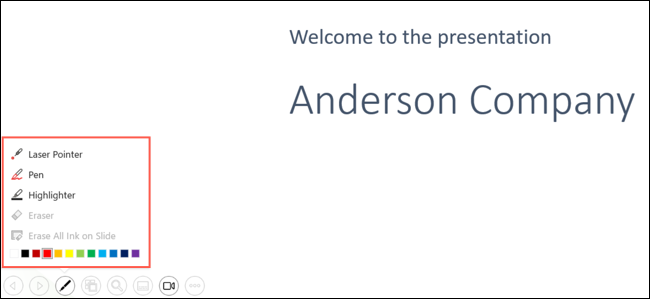
Choisissez un outil, puis utilisez votre curseur pour le contrôler. Pour le stylo et le surligneur, vous pouvez également choisir une couleur dans la fenêtre contextuelle.
Pour « ranger » l'outil que vous utilisez, accédez-y en suivant les étapes ci-dessus et désélectionnez-le.
Zoom pour une vue plus rapprochée
En plus d'utiliser les outils ci-dessus pour faire ressortir certaines parties de votre présentation, vous pouvez tirer parti de la fonction Zoom. Avec lui, vous pouvez zoomer sur une partie d'une diapositive, vous déplacer si vous le souhaitez, puis effectuer un zoom arrière.
Remarque : depuis novembre 2022, cette fonctionnalité n'est plus disponible dans PowerPoint sur Mac.
En mode diaporama normal ou en mode Présentateur, sélectionnez l'icône de zoom (loupe) en bas à gauche.
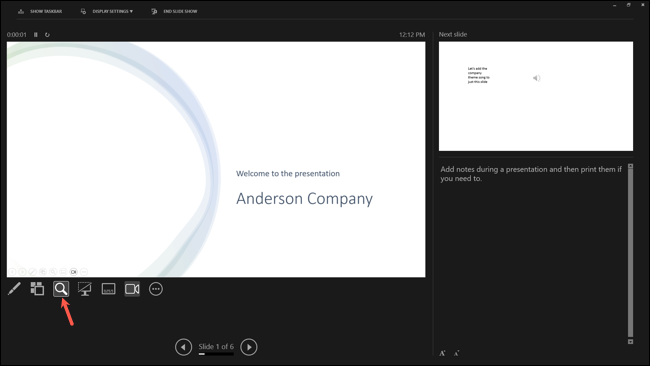
Vous verrez alors un rectangle sur votre écran indiquant la zone de zoom. Déplacez ce rectangle à l'endroit que vous souhaitez agrandir et cliquez.
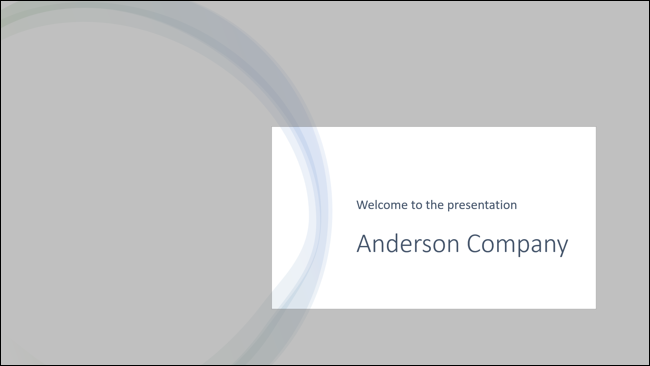
Vous pouvez ensuite faire glisser pour vous déplacer dans la diapositive pendant qu'elle est agrandie. Cliquez avec le bouton droit de la souris ou utilisez la touche Échap pour effectuer un zoom arrière vers la vue d'origine.
Notes du conférencier pour les points de discussion
Tout comme faire un discours avec des fiches pour vos points de discussion, les notes dans PowerPoint sont tout aussi bénéfiques. Vous pouvez inclure des informations que vous souhaitez mettre en évidence ou des détails supplémentaires sur le texte ou les images que vous utilisez.
CONNEXION: Comment utiliser les notes du conférencier dans PowerPoint
Pour ajouter des notes du présentateur à votre diaporama, ouvrez le panneau des notes. Sélectionnez "Notes" dans la barre d'état ou faites glisser vers le haut depuis le bas de la diapositive dans la fenêtre PowerPoint.
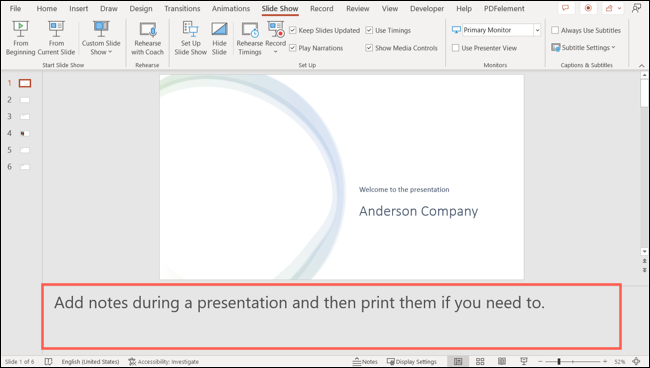
Ensuite, lorsqu'il est temps de présenter, utilisez le mode Présentateur pour afficher vos notes pendant l'émission.
Avec une mise à jour de PowerPoint en 2022, vous pouvez également modifier vos notes pendant votre présentation. C'est un bon moyen de capturer des points supplémentaires auxquels vous pensez lors de la présentation ou si une question du public apparaît.
Placez votre curseur dans la zone des notes sur le côté droit et ajoutez ou supprimez du texte. Vous pouvez également utiliser les boutons en bas pour augmenter ou diminuer la taille de la police.
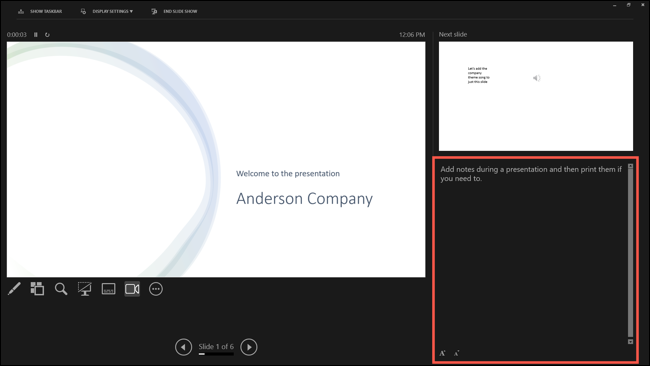
Avoir vos notes de conférencier avec vous lors d'un diaporama est un élément clé d'une présentation réussie.
Lorsque vous avez terminé de créer votre diaporama PowerPoint, préparez-vous à le présenter en essayant ces fonctionnalités à l'avance. Ensuite, intégrez-les dans votre diaporama là où cela a du sens. Votre public sera content que vous l'ayez fait !
