7 fonctionnalités macOS puissantes que vous n'utilisez probablement pas
Publié: 2022-09-05
Il est utile de savoir utiliser certaines des fonctionnalités les plus puissantes de votre Mac, même si elles semblent intimidantes et complexes à première vue. Cela peut vous aider à identifier et à résoudre les problèmes, à automatiser les tâches répétitives et à accélérer les flux de travail interminables.
Terminal
La saisie de texte à l'aide d'une invite de commande ne sera jamais aussi conviviale que l'interface utilisateur graphique (GUI) de votre Mac, mais cela ne signifie pas que vous devriez l'éviter complètement. Vous pouvez utiliser l'application Terminal (sous Applications> Utilitaires) pour faire à peu près tout sur votre Mac, des opérations de base sur les fichiers aux sites Web de liste noire ou la modification des préférences système pour lesquelles il n'y a pas de bascule.
Nous avons dressé une liste de 16 commandes Terminal que chaque utilisateur Mac devrait connaître, qui comprend toutes les bases comme la navigation dans le système de fichiers, l'utilisation de drapeaux (qui modifient le comportement des commandes) et l'exécution de commandes en tant que root (ou super utilisateur). Il existe également des astuces que vous pouvez effectuer à l'aide du terminal, comme ajouter des espaces vides au dock ou masquer des fichiers.

Une autre astuce qui peut faciliter le temps que vous passez avec le terminal est la possibilité de faire glisser et de déposer des dossiers et des fichiers directement dans la fenêtre. Cela remplit le chemin d'accès au dossier, ce qui élimine la possibilité d'une erreur liée à une faute de frappe lors de l'exécution d'une commande. Ceci est particulièrement utile lors de la mise en liste blanche des applications qui ont été mises en quarantaine.
Automate
Automator est un outil visuel puissant pour automatiser les tâches répétitives et créer des raccourcis que vous pouvez utiliser encore et encore. L'une des fonctionnalités les plus utiles d'Automator est la possibilité d'ajouter des automatisations au menu contextuel "Actions rapides" de votre Mac.
Celles-ci sont sensibles au contexte, donc si vous créez une automatisation qui ne s'applique qu'aux fichiers image, elle ne s'affichera que lorsque vous aurez sélectionné un fichier image. Nous l'utilisons largement pour redimensionner par lots des images à des tailles prédéfinies, prêtes à être publiées sur How-To Geek. Vous pouvez également créer des automatisations pour télécharger des fichiers vers une destination de votre choix, installer un fichier APP dans le dossier Applications ou installer des fichiers de polices dans votre bibliothèque de polices.
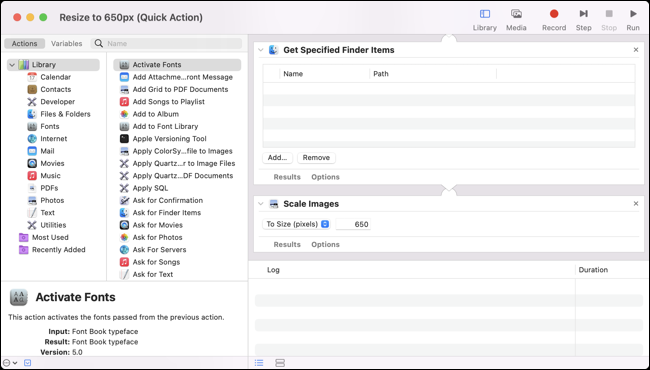
Consultez notre guide pour démarrer avec Automator, que vous trouverez dans le dossier Applications > Utilitaires de votre Mac.
Raccourcis
L'application Raccourcis ressemble un peu à Automator en ce sens qu'elle peut être utilisée pour exécuter de puissants workflows et automatisations construits à l'aide d'une interface glisser-déposer. Les raccourcis ne sont pas aussi puissants qu'Automator en termes d'utilité brute, mais l'application est un peu plus facile à utiliser et les résultats peuvent être facilement partagés avec d'autres utilisateurs.
Nous avons une liste de huit raccourcis pratiques pour Mac que vous pouvez installer en quelques clics, ainsi que cinq autres conçus pour la productivité au bureau. Vous pouvez créer le vôtre à l'aide de l'application Raccourcis dans votre dossier Applications à l'aide de macOS natif et d'applications tierces compatibles. Ceux-ci peuvent être déclenchés à partir de la barre de menus de votre Mac ou à l'aide de Siri.
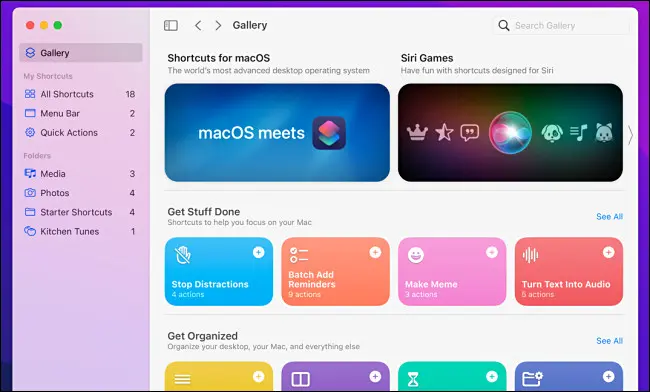
Les raccourcis se synchronisent via iCloud et peuvent également être utilisés sur iPhone et iPad (où l'application a été initialement lancée).
Moniteur d'activité
Activity Monitor est l'équivalent Mac du Gestionnaire des tâches Windows, vous montrant exactement ce qui s'exécute sur votre Mac à un moment donné. Comprendre cet outil peut vous aider à identifier et à supprimer les applications qui ne répondent pas et à repérer les applications qui consomment le plus d'énergie et d'autres ressources.
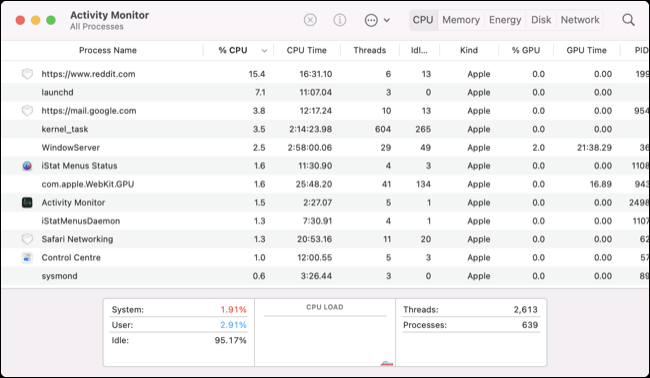
La plupart des processus que vous repérez ici sont des services système tels que kernel_task, cloudd et mdworker, qui ne doivent pas nécessairement être altérés. Il existe quelques astuces pour identifier les processus non système qui peuvent être arrêtés en toute sécurité. Vous pouvez également utiliser Activity Monitor pour vérifier si vous exécutez une application Apple Silicon native ou une application Intel héritée via Rosetta 2.
L'un de nos conseils préférés sur Activity Monitor consiste à conserver l'application dans votre station d'accueil et à l'utiliser pour afficher l'utilisation du processeur, de la mémoire ou du réseau.

CONNEXION: Comment surveiller l'utilisation du processeur sur le Dock de votre Mac
Éditeur de scripts (AppleScript)
AppleScript existe depuis 1993, et ça devient un peu long dans la dent maintenant. Vous seriez pardonné de ne pas vous soucier de celui-ci depuis l'avènement de nouveaux outils comme Automator et Shortcuts, mais il y a encore des cas où il est utile. Bien sûr, vous devrez d'abord apprendre à utiliser AppleScript (c'est un langage, après tout).
Vous pouvez le faire en utilisant soit la documentation du développeur d'Apple, soit une ressource plus conviviale comme ce guide sur l'automatisation de Mac OS X ou le didacticiel AppleScript de Macworld. Vous pouvez utiliser AppleScript pour automatiser des tâches de la même manière qu'Automator, puis lancer des scripts sous forme d'applications ou à l'aide de la barre de menus.
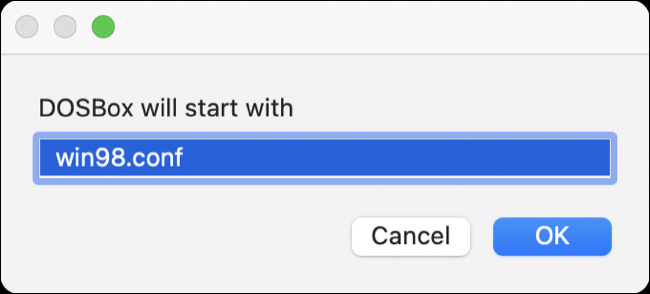
Nous avons récemment utilisé un script pour démarrer DOSBox et demander un fichier de configuration personnalisé, qui ajoute ensuite l'indicateur de cette configuration à l'exécutable pour configurer et lancer rapidement un environnement Windows 98.
Utilitaire de disque
Utilitaire de disque est un outil utile si vous utilisez des disques externes ou rencontrez des problèmes liés au stockage. Vous pouvez utiliser cet outil pour formater des disques et des partitions à l'aide de la fonction "Effacer", créer de nouveaux volumes sur des systèmes de fichiers compatibles, ainsi que voir toutes les images de disque et les volumes supplémentaires actuellement connectés à votre Mac.
Il existe également des fonctions plus puissantes, comme la possibilité de créer une image disque cryptée à partir d'un dossier ou d'un volume existant (sous Fichier > Nouvelle image), de configurer une matrice RAID (sous Fichier > Assistant RAID) ou de restaurer des volumes à partir d'images de sauvegarde que vous ai déjà créé. Vous pouvez également utiliser l'opération "First Aid" sur n'importe quel lecteur connecté pour vérifier (et corriger) les erreurs.
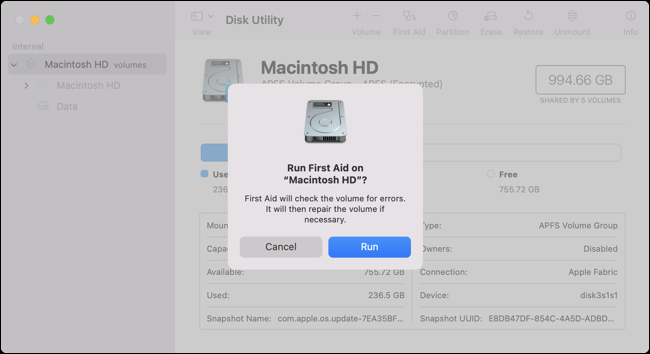
De manière générale, vous n'avez pas à vous soucier de l'Utilitaire de disque jusqu'à ce que vous rencontriez des problèmes de disque ou que vous deviez effectuer des opérations telles que le partitionnement. Vous devez être prudent lors de l'effacement ou de la création de nouvelles partitions pour vous assurer que vous ne perdez pas de données précieuses qui ne sont pas sauvegardées.
Projecteur
Spotlight est le moteur de recherche intégré de votre Mac qui peut être déclenché rapidement à l'aide de Commande + Barre d'espace. Spotlight peut faire tellement de choses que vous seriez pardonné de manquer certaines des fonctions les plus puissantes. Vous utilisez probablement Spotlight pour rechercher des fichiers et des dossiers, mais saviez-vous que vous pouvez obtenir de meilleurs résultats si vous utilisez le langage naturel pour réduire le champ ?
Lancez n'importe quelle application Mac ou volet Préférences Système (Paramètres système) en tapant simplement son nom dans Spotlight. Vous pouvez effectuer des calculs rapides directement dans le champ de recherche ou convertir des unités, y compris la distance, la température et la devise. Vous pouvez même obtenir les prévisions météo en tapant « météo à <ville> » dans le champ de recherche.
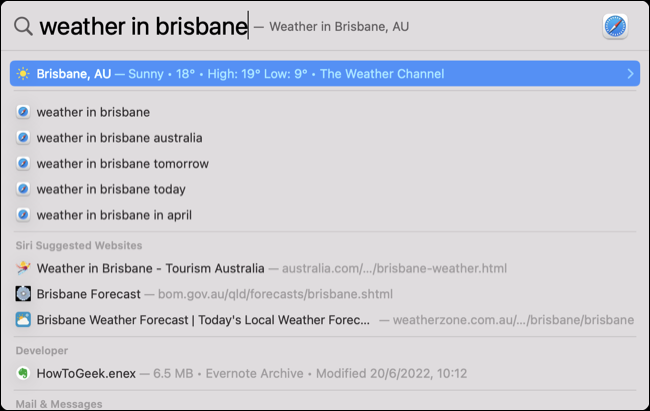
Une fois que vous avez trouvé quelque chose, vous pouvez utiliser des raccourcis clavier comme Commande + Entrée pour ouvrir la destination dans le Finder, Commande + i pour lancer la fenêtre "Obtenir des informations" pour une entrée et Commande + C pour copier le résultat directement dans votre presse-papiers.
La plupart de ces astuces fonctionnent également avec Spotlight pour iPhone et iPad. La maîtrise de Spotlight peut considérablement accélérer le temps nécessaire pour effectuer des tâches quotidiennes telles que lancer des applications et ouvrir des dossiers.
Bonus : Homebrew d'applications tierces
Homebrew n'est pas inclus avec macOS, donc ce n'est techniquement pas une "fonctionnalité macOS", mais au moment où vous l'utiliserez plusieurs fois, il se sentira comme un outil essentiel. Homebrew vous permet d'installer des logiciels sur votre Mac en utilisant le type de gestionnaire de packages que l'on trouve couramment sur Linux.
Installez-le en exécutant la commande suivante dans Terminal :
/bin/bash -c "$(curl -fsSL https://raw.githubusercontent.com/Homebrew/install/HEAD/install.sh)"
Vous pouvez ensuite rechercher des packages à l'aide de la commande brew cask search <query> et installer ceux que vous trouvez à l'aide de brew cask install <name> . Homebrew peut même maintenir ce logiciel à jour pour vous avec la commande de mise à niveau de brew cask.
En savoir plus sur Homebrew pour Mac et comment l'utiliser, puis consultez la liste complète des commandes.
