Comment jouer à Minecraft hors ligne sous Windows 10/11 ?
Publié: 2022-08-17Si vous aimez jouer à Minecraft, il est logique que vous recherchiez des moyens de jouer au jeu hors ligne. Pour être juste, vous gagnez beaucoup lorsque vous jouez à Minecraft sans connexion Internet active.
D'une part, vous évitez l'installation de mises à jour, qui peuvent être boguées ou médiocres. Certaines mises à jour font plus de mal que de bien, après tout. En jouant à Minecraft hors ligne, vous pouvez également constater une réduction des temps de latence.
Si le jeu est configuré pour jouer sans utiliser la connexion Internet de votre ordinateur, vous n'aurez pas à authentifier les informations d'identification au début de chaque session Minecraft.
En étant capable de jouer à Minecraft hors ligne, vous pouvez vous amuser avec le jeu lorsqu'une connexion Internet décente est indisponible ou inaccessible. Par exemple, lorsque vous voyagez en train ou en avion, Minecraft restera au menu.
Peut-on jouer à Minecraft hors ligne ?
Oui, Minecraft peut être joué hors ligne. Il vous suffit de configurer des choses ou de modifier certaines configurations pour forcer le jeu à fonctionner sans connexion Internet.
Façons de jouer à Minecraft hors ligne
Il existe plusieurs méthodes ou procédures par lesquelles l'application Minecraft est configurée pour les jeux hors ligne. Le chemin idéal dans votre cas dépend quelque peu de la version ou de la construction de Minecraft en cours d'exécution sur votre PC. Nous décrirons toutes les méthodes et procédures connues que les utilisateurs utilisent pour jouer à Minecraft hors ligne sur leurs ordinateurs. Nous y voilà.
Comment jouer à Minecraft hors ligne sur un PC Windows 10
Ici, vous devez parcourir attentivement les procédures pour trouver celle qui s'applique à vous (ou celle qui convient aux conditions de votre cas).
1. Jouer à Minecraft hors ligne si vous avez l'édition Java :
Si votre ordinateur exécute la version standard de Java Minecraft, la procédure permettant de faire jouer Minecraft hors ligne est probablement la plus simple ou la plus simple du lot.
Suivez ces instructions pour configurer Minecraft pour le mode de jeu hors ligne :
- Tout d'abord, vous devez ouvrir Minecraft (en exécutant le lanceur Minecraft, peut-être).
- Une fois que la fenêtre Minecraft apparaît, vous devez sélectionner SinglePlayer.
- Ici, vous devez choisir un jeu ou sélectionner Créer un nouveau monde.
- Maintenant, vous devez cliquer sur Créer un nouveau monde.
- Remplissez la case du nom du monde avec votre nom préféré, puis sélectionnez le mode Jeu.
- Ici, vous devez cliquer sur Créer un nouveau monde.
Ce devrait être tout. Vous êtes maintenant prêt à jouer à Minecraft sans l'application en utilisant votre connexion Internet.
2. Faire jouer Minecraft hors ligne si vous avez l'édition Windows 10 :
Si votre PC exécute la version Minecraft conçue pour Windows 10, la procédure que nous sommes sur le point de décrire est la solution parfaite dans votre cas. Vous devrez effectuer plusieurs tâches ou en faire plus par rapport à la procédure précédente, mais les processus sont également relativement simples et directs.
En général, vous devez utiliser la connexion Internet de votre ordinateur pour préparer le terrain pour le mode hors ligne de Minecraft. D'une part, vous devez vérifier et confirmer que l'appareil sur lequel vous avez l'intention de jouer à Minecraft hors ligne existe en tant qu'appareil hors ligne conçu. Microsoft n'autorise les utilisateurs à modifier les options d'appareils hors ligne désignés que trois fois par an, vous voudrez peut-être vous pencher là-dessus.
Tout d'abord, vous devez commencer par récupérer et installer toutes les mises à jour Windows publiées pour votre ordinateur (ou vérifier et confirmer que votre PC est mis à jour). Suivez ces étapes :
- Vérifiez que votre ordinateur est actuellement connecté à Internet.
- Ouvrez l'application Paramètres via le bouton du logo Windows + la combinaison de touches lettre I.
- Une fois la fenêtre Paramètres affichée, vous devez cliquer sur Mise à jour et sécurité (sur l'écran principal).
Vous serez maintenant dirigé vers le menu Mise à jour et sécurité dans Paramètres.
- Ici, vous devez regarder la zone du volet droit de la fenêtre (sous Windows Update), puis cliquer sur le bouton Rechercher les mises à jour.
Windows va maintenant essayer de contacter les serveurs Microsoft et les centres de téléchargement pour vérifier s'il manque une mise à jour à votre ordinateur en ce moment. Si Windows trouve quelque chose de nouveau, il téléchargera et installera automatiquement la mise à jour.
- Suivez les instructions à l'écran (le cas échéant).
- Redémarrez votre ordinateur.
Si votre ordinateur a déjà téléchargé des mises à jour - ce qui implique que les mises à jour sont en attente ou en attente de l'événement d'installation - vous devez cliquer sur le bouton Installer les mises à jour. Si le bouton Installer les mises à jour est également manquant, vous verrez probablement l'option qui propose de redémarrer votre PC. Dans ce cas, si vous n'avez rien à faire sur votre ordinateur, vous devez utiliser cette option pour permettre à votre machine de redémarrer.
Si votre ordinateur doit installer plusieurs mises à jour, il se peut que votre PC redémarre plusieurs fois. Vous devez faire tout ce qui est nécessaire pour vous assurer que votre système installe toutes les mises à jour disponibles. Dans la session résultante (à partir du dernier redémarrage), vous devez ouvrir l'application Paramètres, accéder au menu Windows Update, puis cliquer sur le bouton Rechercher les mises à jour.
Si vous voyez le message indiquant que votre PC dispose de toutes les dernières mises à jour, cela signifie que votre travail pour que votre ordinateur installe toutes les mises à jour nécessaires est terminé. Vous pouvez maintenant passer à la phase suivante.
Ici, vous devez apporter des modifications à un paramètre dans Microsoft Store pour configurer votre PC pour les jeux hors ligne. Suivez ces instructions :
- Tout d'abord, vous devez accéder à l'écran de démarrage de Windows (en appuyant sur le bouton Windows de votre clavier ou en cliquant sur l'icône Windows sur votre écran).
- Maintenant, vous devez cliquer sur l'icône Microsoft Store pour ouvrir cette application.
- Une fois la fenêtre du magasin affichée, vous devez cliquer sur l'icône de votre compte d'utilisateur (dans le coin supérieur droit de la fenêtre).
- Dans la liste qui apparaît, vous devez choisir Paramètres.
Vous serez maintenant dirigé vers l'écran Paramètres du Microsoft Store.
- Vérifiez les autorisations hors ligne, puis cliquez sur la bascule à côté (pour activer le paramètre).
Si vous avez tout fait correctement, votre appareil se retrouvera avec la désignation hors ligne requise. Maintenant, vous devez passer à la tâche finale pour préparer votre jeu. Continuez avec ces instructions :
- Maintenant, vous devez ouvrir Minecraft (en double-cliquant sur le lanceur Minecraft sur votre bureau, peut-être).
- En supposant que la fenêtre Minecraft est maintenant sur votre écran, vous devez vous connecter à votre compte Xbox Live.
- Faites tout ce que vous devez pour entrer dans le jeu.
- Maintenant, vous pouvez jouer au jeu (si vous le souhaitez).
- Quittez Minecraft.
- Testez les choses pour confirmer que vous pouvez maintenant jouer à Minecraft sans connexion Internet.
Vous pouvez configurer la même configuration pour d'autres jeux, en particulier ceux que vous avez obtenus sur le Microsoft Store, pour les faire jouer hors ligne. Vous pouvez consulter le site Xbox pour voir la liste des jeux prenant en charge le mode hors ligne.
Si vous souhaitez en savoir plus sur la prise en charge de Minecraft pour les jeux hors ligne ou si vous avez d'autres questions ou si vous rencontrez un problème lors de la configuration de Minecraft pour jouer sans connexion Internet, vous pouvez trouver les réponses dont vous avez besoin de cette façon :
- Tout d'abord, vous devez lancer l'application Microsoft Store, puis cliquer sur l'icône de votre profil (dans le coin supérieur droit de la fenêtre du programme).
- Dans la liste qui apparaît, vous devez sélectionner Ma bibliothèque.
- Sur l'écran ou le menu qui suit, vous devez choisir Jeux (pour voir une liste) puis sélectionner Afficher tout.
- Maintenant, vous devez choisir Minecraft, puis faire défiler jusqu'à la section Informations supplémentaires.
- Vérifiez les options sous En savoir plus. Cliquez sur le lien Assistance.
- Sur l'écran qui s'affiche, vous devez cliquer sur le lien FAQ.
Vous allez maintenant être dirigé vers l'écran où tous les détails sur le mode hors ligne sont présentés.
3. Jouer à Minecraft hors ligne si vous avez l'édition Java :
Ici, nous avons l'intention de décrire une procédure alternative par laquelle vous pouvez configurer Minecraft pour les jeux hors ligne. La méthode ici s'applique aux utilisateurs dont les ordinateurs exécutent l'édition Minecraft Java et ont leur propre serveur Minecraft ou ont accès au serveur Minecraft de quelqu'un d'autre (par exemple, le serveur d'un ami).
Nous devons vous avertir des risques et des complications qui pourraient entrer en jeu lorsque vous configurez Minecraft pour les jeux hors ligne de cette façon. Dans le mode hors ligne projeté, les gens pourront se connecter à votre serveur en utilisant n'importe quel nom d'utilisateur. Les risques de sécurité sont considérablement plus importants, nous vous conseillons donc de jouer à Minecraft en mode hors ligne uniquement si vous faites confiance à tous les joueurs qui utilisent votre serveur.

Quoi qu'il en soit, ces instructions couvrent tout ce que vous devez faire ici :
- Tout d'abord, vous devez ouvrir Minecraft en double-cliquant sur le raccourci Minecraft Launcher (qui se trouve probablement sur votre écran de bureau).
- Une fois la fenêtre de l'application ouverte, vous devez cliquer sur Play (le bouton vert en bas de la fenêtre).
La fenêtre principale de Minecraft apparaîtra maintenant.
- Maintenant, vous devez cliquer sur Multijoueur (qui est généralement le deuxième bouton à l'écran).
- Ici, vous devez cliquer sur la marque verte à côté de votre serveur.
La marque requise est généralement placée à droite du serveur dans la liste des jeux multijoueurs. Votre serveur Minecraft est censé se déconnecter maintenant.
- Maintenant, vous devez ouvrir le dossier de votre serveur.
Nous faisons référence au dossier que vous avez créé lors de la première configuration de votre serveur Minecraft.
- Ici, vous devez cliquer avec le bouton droit sur le fichier server.properties.
Une liste déroulante pour le fichier choisi devrait apparaître maintenant. Windows vous demandera comment vous voulez ouvrir le fichier.
- Sélectionnez Bloc-notes.
Le fichier sera maintenant ouvert dans la fenêtre de l'application de l'éditeur de texte.
- Vous devez faire apparaître la fonction Rechercher à l'aide du raccourci clavier Ctrl + lettre F.
- Remplissez la zone de texte pour Rechercher quoi avec le code suivant :
mode-en-ligne=vrai
Vous verrez probablement la requête à peu près au milieu de la liste.
- Remplacez la partie vraie du code par false.
Fondamentalement, vous devez remplacer le texte online-mode=true par online-mode=false.
- Maintenant, vous devez enregistrer les modifications que vous avez apportées au fichier server.properties :
- Cliquez sur Fichier (une option située dans le coin supérieur gauche de la fenêtre de l'application) pour voir la liste des menus disponibles.
- Sélectionnez Enregistrer.
Si vous avez tout fait correctement, alors vous venez de désactiver le mode en ligne sur votre serveur.
- Maintenant, vous devez revenir à l'écran précédent pour remplacer la coche près du nom de votre serveur Minecraft.
- Allez dans le menu Multijoueur (sur l'écran titre de Minecraft) et remplacez la marque à côté du serveur.
- Maintenant, vous devez double-cliquer sur le serveur en vue.
Windows va maintenant fonctionner pour redémarrer ou relancer le serveur.
- Maintenant, vous devez revenir à votre jeu et continuer sous le menu Multijoueur sur l'écran titre de Minecraft.
Vous êtes prêt pour tout.
4. Faire jouer Minecraft hors ligne si vous avez l'édition Bedrock :
Si votre ordinateur exécute l'édition Minecraft Bedrock - ce qui n'est pas si courant sur les PC de nos jours -, vous devez configurer le jeu pour les jeux hors ligne via une procédure différente. Minecraft Bedrock Edition est généralement fourni dans un pack, ou il existe sur ces plates-formes : système d'exploitation Windows 10, Xbox One, Nintendo Switch et autres.
Quoi qu'il en soit, voici les étapes que vous devez suivre pour jouer à Minecraft hors ligne sur votre ordinateur :
- Tout d'abord, vous devez ouvrir Minecraft (comme vous le faites normalement).
Nous rappelons que l'édition Minecraft Bedrock a une icône qui ressemble à un bloc vitreux.
- Cliquez sur Jouer.
La liste des jeux disponibles est censée apparaître maintenant.
- À ce stade, vous devez sélectionner ou créer un nouveau monde (pour la tâche à venir).
Sinon (si vous ne voulez pas créer un nouveau monde), vous pouvez choisir un jeu existant de cette manière : Double-cliquez sur le jeu solo sous l'onglet Mondes.
- Vous pouvez créer un nouveau monde de cette façon : Cliquez sur Créer nouveau en haut du menu.
- Remplissez la case Nom avec votre nom préféré.
- Maintenant, vous devez choisir un mode de jeu et sélectionner votre niveau de difficulté préféré à travers les options des menus déroulants à droite.
- Cliquez sur Créer.
Si votre ordinateur exécute l'édition Minecraft Bedrock et que vous devez télécharger le jeu Minecraft Realms, vous devez suivre ces étapes :
- Tout d'abord, vous devez ouvrir Minecraft (par tous les moyens avec lesquels vous êtes à l'aise).
- Une fois la fenêtre Minecraft affichée, vous devez cliquer sur Jouer (pour voir la liste des jeux disponibles).
- Maintenant, vous devez cliquer sur l'icône Crayon (près de l'élément Minecraft Realms Game).
Le menu de configuration du jeu Minecraft Realms apparaîtra maintenant.
- Ici, vous devez cliquer sur Download World (sous Activate Cheats).
Minecraft fonctionnera maintenant pour télécharger le jeu.
- Cliquez sur l'icône de flèche de retour (dans le coin supérieur gauche de la fenêtre de l'application de jeu).
Vous serez dirigé vers le menu ou l'écran précédent.
- Maintenant, vous devez double-cliquer sur votre copie du jeu Minecraft Realms.
Le package est censé être répertorié sous l'onglet Mondes.
Si vous avez correctement effectué les tâches, Minecraft agira maintenant pour charger le jeu en mode solo. Vous pourrez désormais jouer au jeu sans connexion Internet.
Comment jouer à Minecraft hors ligne sur Windows 11
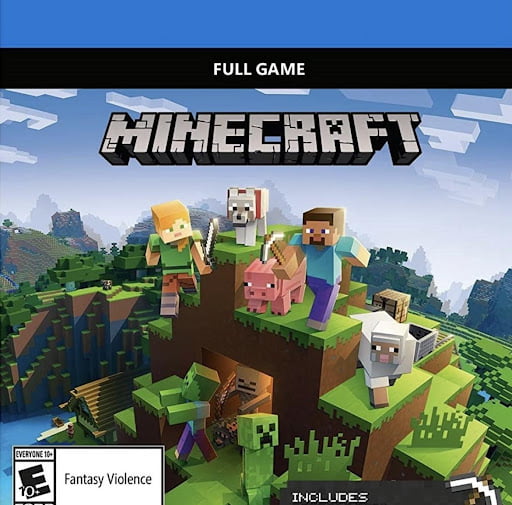
Minecraft est compatible avec Windows 11. Ainsi, si vous avez installé le dernier système d'exploitation Windows, vous pouvez toujours profiter du gameplay de Minecraft, à la fois en ligne et hors ligne. Pour jouer à Minecraft hors ligne, vous pouvez essayer toutes les solutions que nous avons énumérées ci-dessus. Vous pouvez jouer aux éditions Minecraft Java et Minecraft Bedrock sur Windows 11 si vous préparez votre ou vos appareils Windows 11 pour le mode hors ligne. Vous pouvez télécharger le jeu depuis la boutique Microsoft ou mettre à jour vers la dernière édition pour vous assurer qu'il est entièrement compatible avec Windows 11.
Pour préparer votre appareil pour le mode hors ligne avec Minecraft Java, suivez les instructions ci-dessus sous
"Jouer à Minecraft hors ligne si vous avez l'édition Java". Si vous souhaitez jouer à Minecraft Bedrock en mode hors ligne, suivez les étapes sous "Faire en sorte que Minecraft joue hors ligne si vous avez l'édition Bedrock".
La plupart des jeux avec un mode campagne sont disponibles pour le jeu hors ligne sur Windows 11. Cependant, lorsque vous jouez hors ligne, vous n'aurez pas accès au mode multijoueur et à certaines autres fonctionnalités telles que l'achat d'éléments de jeu. Les classements ne seront pas non plus disponibles dans le jeu hors ligne.
Pour accéder aux fonctionnalités ci-dessus, vous devrez repasser en mode en ligne.
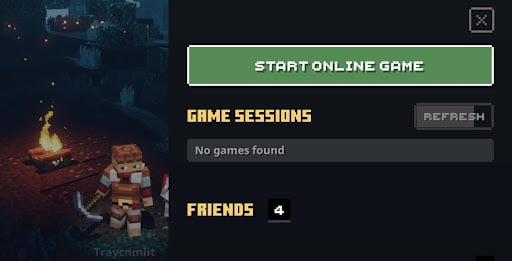
DES ASTUCES:
Si vous souhaitez que Minecraft cesse d'utiliser votre connexion Internet, vous feriez bien de désactiver vos adaptateurs réseau. Si vous vous connectez à Internet via WIFI, vous devez désactiver tous les adaptateurs réseau sans fil. Si vous vous connectez à Internet via un câble, vous devez désactiver l'adaptateur Ethernet.
Vous devrez accéder à l'écran ou au menu Réseau du Panneau de configuration, puis y apporter des modifications à la configuration de l'adaptateur. Vous pouvez également ouvrir l'application Gestionnaire de périphériques, parcourir les menus pour localiser votre périphérique réseau, puis le désactiver.
Pour de meilleures performances de jeu et des résultats de stabilité, nous vous conseillons de mettre à jour les pilotes pour tous les composants qui jouent un rôle dans les opérations. Par exemple, pour les processus graphiques, vous devez mettre à jour votre pilote GPU pour que les choses fonctionnent à un niveau optimal.
Vous devriez obtenir Auslogics Driver Updater. Ce programme gérera ou gérera toutes les tâches de mise à jour du pilote en votre nom. Le processus de mise à jour du pilote pour un seul pilote est parfois compliqué et fastidieux, il n'est donc pas pratique pour vous d'essayer de mettre à jour les pilotes de plusieurs périphériques par vous-même. Mieux vaut laisser une application spécialement conçue pour de telles opérations vous aider.
