5 règles Microsoft Outlook que vous utiliserez réellement
Publié: 2023-01-08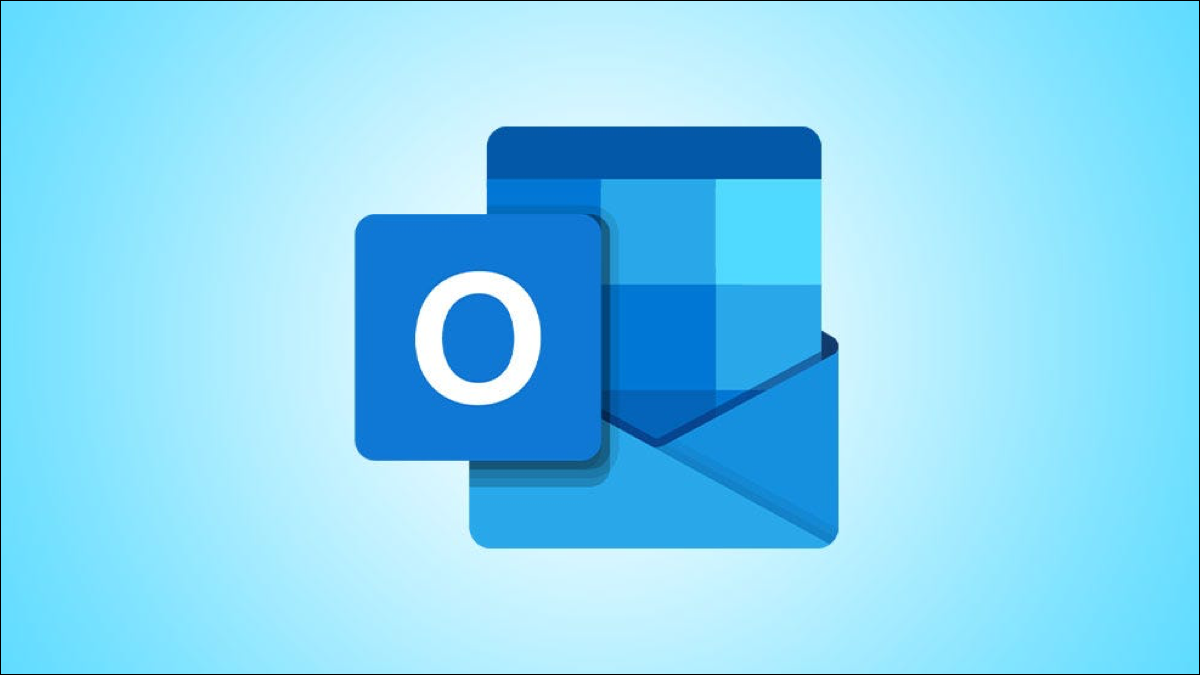
Avec les règles de Microsoft Outlook, vous pouvez garder vos e-mails organisés et votre boîte de réception en parfait état. Les règles peuvent déplacer des e-mails vers des dossiers, émettre des sons, répondre automatiquement et bien plus encore. Nous avons réduit la liste à certaines des règles Outlook les meilleures et les plus pratiques.
Comment configurer les règles Outlook
Outlook sur Windows
Outlook sur Mac
1. Déplacer les messages sensibles
2. Gérer les réponses automatiques
3. Jouez un son unique pour les e-mails importants
4. Afficher un message d'alerte personnalisé
5. Réponse automatique avec un modèle
Comment configurer les règles Outlook
Le processus et les options diffèrent légèrement entre Outlook sur Windows et Mac. Si vous n'êtes pas familier avec le processus, voici comment accéder à la nouvelle configuration de règle dans chaque version.
CONNEXION : Comment créer une règle dans Microsoft Outlook
Outlook sur Windows
Dans Outlook sur Windows, ouvrez l'Assistant Règles de l'une des manières suivantes :
- Allez dans Fichier> Infos et choisissez "Gérer les règles et les alertes". Ensuite, choisissez "Nouvelle règle".
- Rendez-vous dans l'onglet Accueil de votre boîte de réception. Sélectionnez le menu déroulant Règles dans la section Déplacer du ruban et choisissez "Gérer les règles et les alertes". Ensuite, choisissez "Nouvelle règle".
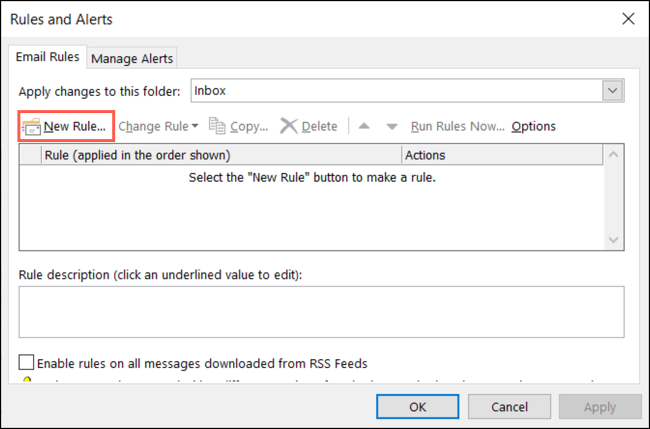
Outlook sur Mac
Dans Outlook sur Mac, ouvrez le gestionnaire de règles de l'une des manières suivantes :
- Accédez à Outlook > Préférences dans la barre de menus et sélectionnez « Règles ». Choisissez le compte sur la gauche si vous en avez plusieurs. Ensuite, cliquez sur le signe plus en bas de la liste des règles.
- Rendez-vous dans l'onglet Accueil de votre boîte de réception. Sélectionnez le menu déroulant Règles dans la section Déplacer du ruban et choisissez "Modifier les règles". Choisissez le compte sur la gauche et cliquez sur le signe plus en bas de la liste des règles.
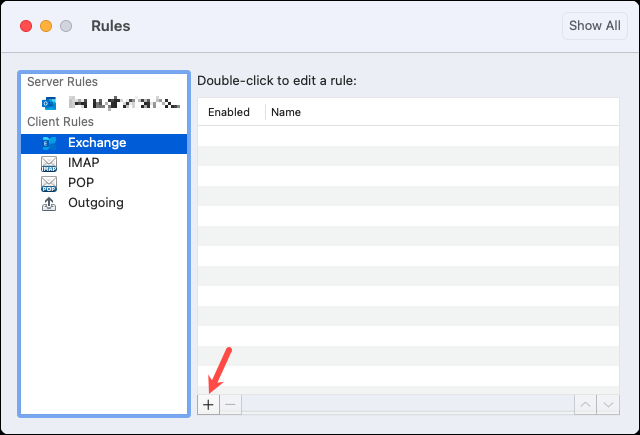
Une fois que le nouvel écran de règle est ouvert dans votre version d'Outlook, il est temps de créer une règle pour agir automatiquement sur vos e-mails.
1. Déplacer les messages sensibles
Vous pouvez recevoir un e-mail marqué comme confidentiel, privé ou personnel. Vous ne voudrez peut-être pas que ces types de messages restent dans votre boîte de réception, juste au cas où ils attireraient l'attention de quelqu'un. Pourquoi ne pas les déplacer dans un dossier spécifique dès leur arrivée ?
CONNEXION: Comment créer un nouveau dossier dans Microsoft Outlook
Pour configurer une règle de message sensible sur Windows, sélectionnez "Appliquer la règle sur les messages que je reçois" dans la zone de règle vide et cliquez sur "Suivant". Cochez la case Marqué comme sensibilité. Dans la case Étape 2 en bas, cliquez sur "Sensibilité" et choisissez le type dans la liste déroulante. Ensuite, cliquez sur "OK" et choisissez "Suivant".
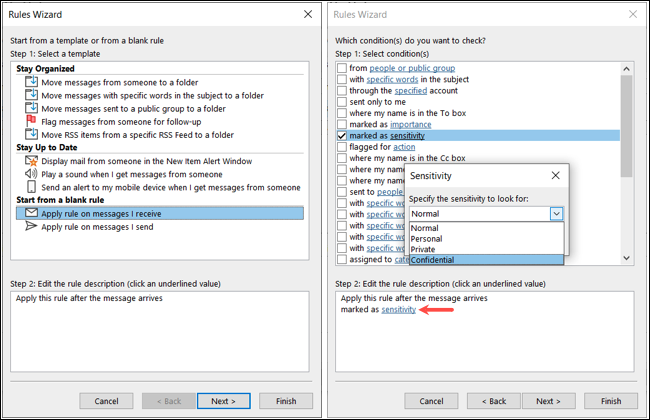
Cochez la case "Déplacez-le vers le dossier spécifié". Dans la zone Étape 2, cliquez sur "Spécifié", choisissez le dossier, puis cliquez sur "OK". Sélectionnez "Suivant".
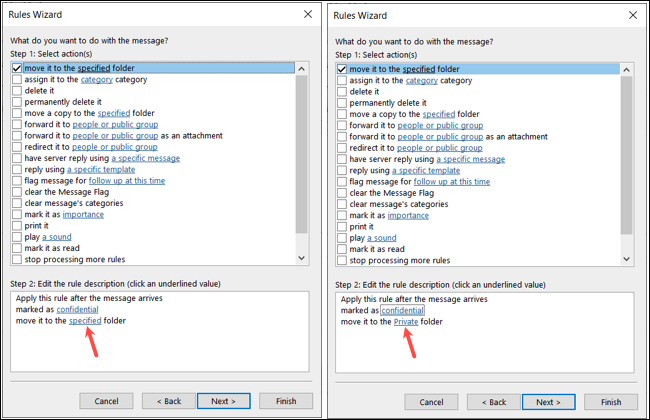
Sélectionnez éventuellement des exceptions. Ensuite, donnez un nom à votre règle et cochez la case Activer cette règle. Vous pouvez cocher l'une des autres cases si vous le souhaitez et cliquer sur "Terminer" pour appliquer la règle.
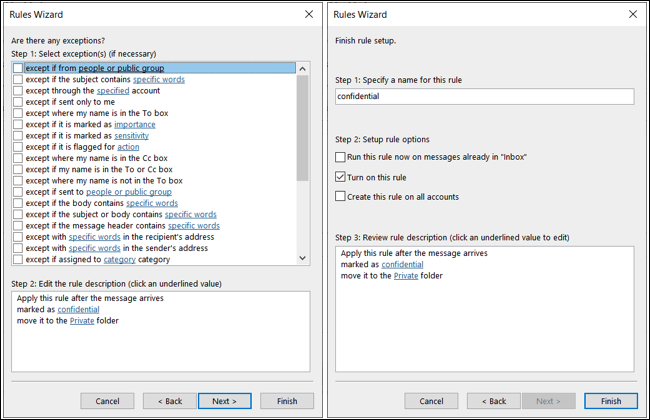
Pour créer une règle de message sensible sur Mac, sélectionnez "Sensibilité" dans la première liste déroulante pour l'arrivée d'un message. Dans le menu déroulant à droite, choisissez le type.
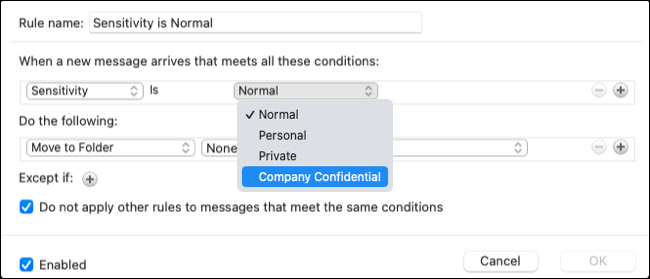
Choisissez "Déplacer vers un dossier" dans la première liste déroulante sous "Faire ce qui suit" et choisissez le dossier à droite.
Vous pouvez utiliser le nom par défaut ou le modifier si vous le souhaitez. Ensuite, cochez la case Activé, cochez éventuellement la case pour ne pas appliquer d'autres règles, puis cliquez sur "OK" pour appliquer la règle.
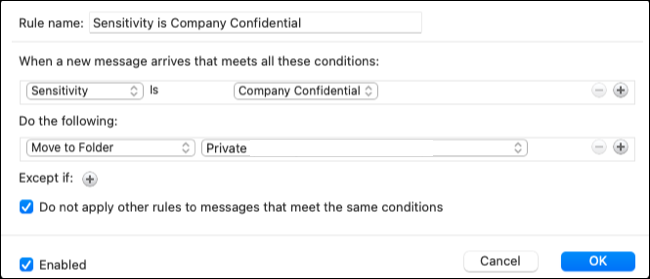
2. Gérer les réponses automatiques
Un autre type d'e-mail qui prend de la place dans votre boîte de réception est une réponse automatique. Vous pourriez en recevoir un si quelqu'un est absent du bureau ou si vous contactez une entreprise. Bien que ces réponses puissent être utiles, elles ne sont normalement pas exploitables. Vous voudrez peut-être les déplacer vers un dossier pour les afficher plus tard, les marquer comme étant de faible priorité ou simplement les marquer comme lus.
CONNEXION: Comment configurer un message d'absence du bureau dans Outlook
Sous Windows, commencez à configurer une règle de réponse automatique en sélectionnant "Appliquer la règle sur les messages que je reçois" dans la zone de règle vide et en cliquant sur "Suivant". Cochez la case Qui est une réponse automatique. Ensuite, choisissez "Suivant".
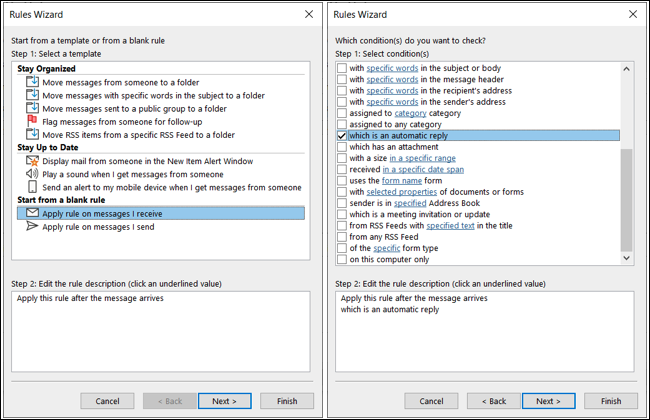
Cochez la case de l'action que vous souhaitez effectuer et choisissez l'option dans la case Étape 2, le cas échéant. Par exemple, pour le marquer comme faible priorité, cochez la case Marquer comme important, cliquez sur "Importance" et choisissez "Faible". Ensuite, cliquez sur "OK" et "Suivant".
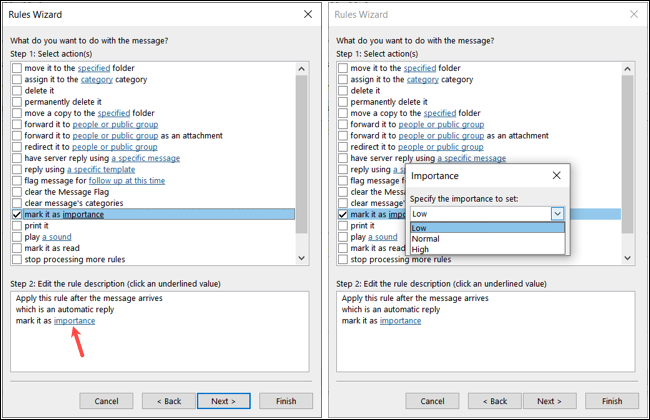
Ajoutez des exceptions dans la zone suivante, cliquez sur "Suivant" et complétez la règle.
Si vous utilisez un Mac et souhaitez une règle de réponse automatique, sélectionnez "Type" dans la première liste déroulante pour l'arrivée d'un message. Dans le menu déroulant à droite, choisissez "Réponse automatique".
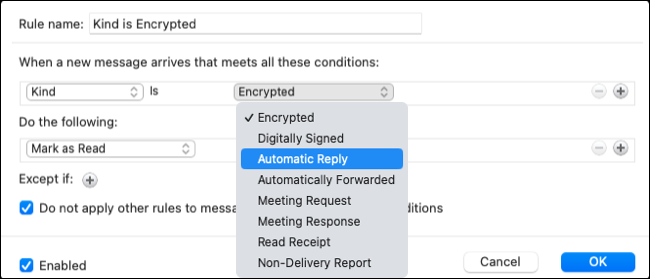
Sous Faire ce qui suit, sélectionnez l'action comme marquer la priorité ou comme lu. Assurez-vous que la case Activé est cochée et cliquez sur "OK" pour appliquer la règle.

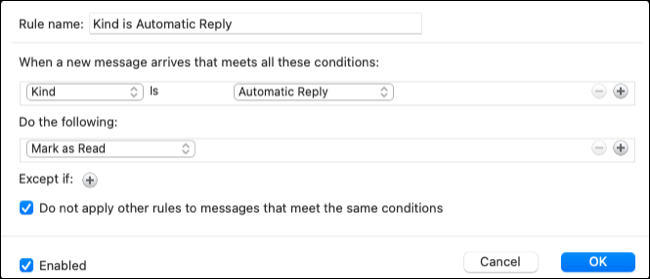
3. Jouez un son unique pour les e-mails importants
Nous savons tous que certains e-mails sont plus importants que d'autres. Si vous voulez vous assurer que vous savez quand un message de ce VIP arrive, vous pouvez jouer un son spécifique.
CONNEXION: Comment obtenir des notifications uniquement pour les e-mails qui vous intéressent dans Microsoft Outlook
Sous Windows, vous pouvez obtenir une règle d'alerte unique en sélectionnant "Émettre un son lorsque je reçois des messages de quelqu'un" dans la zone Rester à jour.
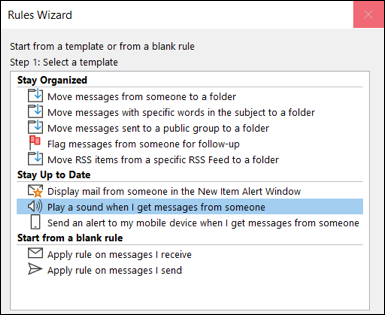
Dans la case Étape 2, cliquez sur « Personnes ou groupe public ». Sélectionnez le contact et cliquez sur "De" en bas pour l'ajouter. Faites de même pour tous les contacts supplémentaires pour lesquels vous voulez le même son, et choisissez "OK" lorsque vous avez terminé.
Cliquez sur "Son" dans la case Étape 2, localisez le son sur votre ordinateur et sélectionnez "Ouvrir".
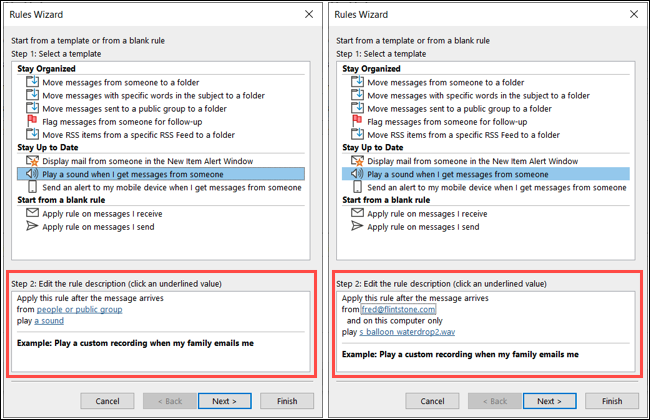
Si vous souhaitez ajouter des exceptions, sélectionnez "Suivant" pour les ajouter et terminer le processus. Sinon, cliquez simplement sur "Terminer".
Sur Mac, cette fonctionnalité ne fonctionne actuellement que pour les comptes dans la liste des règles du client sur la gauche, pas pour les règles du serveur. Faites votre sélection et cliquez sur le signe plus à droite.
Sélectionnez "De" dans la première liste déroulante, choisissez une option dans la liste déroulante suivante et terminez en ajoutant le contact sur la droite.
Sous Faire ce qui suit, choisissez "Lire le son" et choisissez le son dans la liste déroulante suivante.
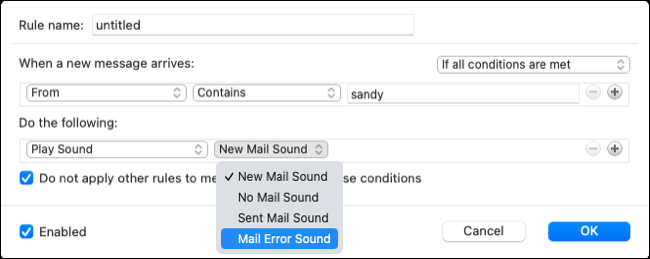
Cochez la case Activé, cochez éventuellement la case pour ne pas appliquer d'autres règles, puis cliquez sur "OK".
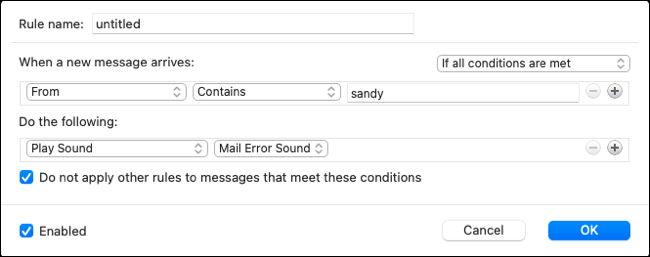
4. Afficher un message d'alerte personnalisé
Si vous aimez l'idée de voir un message unique pour certains e-mails au lieu d'entendre un son spécifique, vous pouvez à la place définir une règle pour cela. Ensuite, choisissez simplement le texte que vous souhaitez afficher dans la fenêtre d'alerte.
CONNEXION: Comment personnaliser les messages d'alerte pour des e-mails spécifiques dans Outlook
Pour créer un message d'alerte personnalisé dans Outlook sous Windows, sélectionnez "Afficher le courrier de quelqu'un dans la fenêtre d'alerte de nouvel élément" dans la zone Rester à jour.
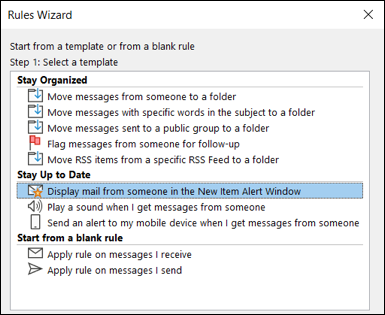
Cliquez sur "Personnes ou groupe public" dans la case Étape 2. Sélectionnez le contact et cliquez sur "De" en bas pour l'ajouter. Ajoutez tous les autres contacts pour lesquels vous souhaitez recevoir la même alerte et sélectionnez "OK" lorsque vous avez terminé.
Cliquez sur "Un message spécifique" dans la zone Étape 2, ajoutez le texte dans la zone qui apparaît et sélectionnez "OK".
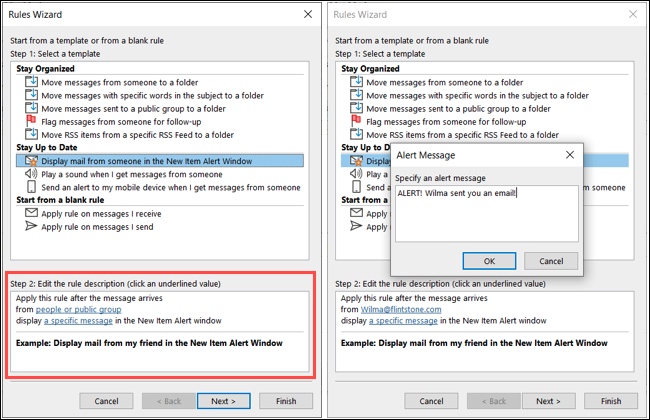
Si vous souhaitez ajouter des exceptions, sélectionnez "Suivant" pour les ajouter et terminer le processus. Sinon, cliquez simplement sur "Terminer".
Sur Outlook pour Mac, comme la fonction de lecture d'un son, les messages d'alerte personnalisés fonctionnent actuellement pour les comptes de la liste des règles du client. Faites votre sélection et cliquez sur le signe plus à droite.
Sélectionnez "De" dans la première liste déroulante, choisissez une option dans la liste déroulante suivante et terminez en ajoutant le contact sur la droite.
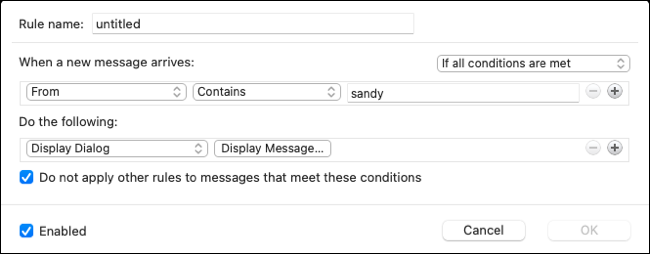
Sous Faire ce qui suit, choisissez "Afficher la boîte de dialogue" et cliquez sur Afficher le message. Tapez le message et cliquez sur "OK".
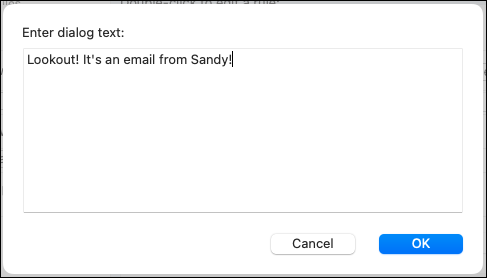
Cochez la case Activé, cochez éventuellement la case pour ne pas appliquer d'autres règles, puis cliquez sur "OK".
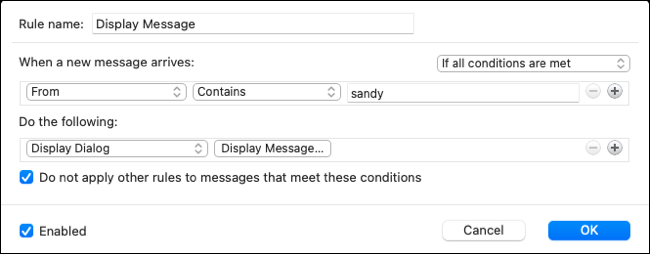
5. Réponse automatique avec un modèle
À l'opposé de la réception de réponses automatiques, vous souhaitez peut-être envoyer les vôtres. Vous pouvez configurer un modèle dans Outlook, puis répondre automatiquement aux messages particuliers que vous recevez avec celui-ci.
Remarque : Au moment de la rédaction, cette règle n'est disponible que dans Outlook sous Windows.
CONNEXION: Comment créer et utiliser un modèle d'e-mail dans Microsoft Outlook
Pour configurer un modèle de réponse, sélectionnez "Appliquer la règle sur les messages que je reçois" dans la zone de règle vide et cliquez sur "Suivant".
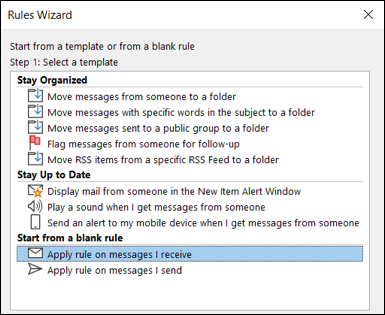
Cochez la case de la condition que vous souhaitez utiliser. Vous pouvez en choisir plusieurs. Cela peut être des mots spécifiques dans le sujet ou via un certain compte de messagerie. Après avoir marqué la condition, utilisez le lien dans la zone Étape 2 pour choisir la variable, le cas échéant. Cliquez sur Suivant."
Cochez l'option pour Répondre à l'aide d'un modèle spécifique. Ensuite, cliquez sur "Un modèle spécifique" dans la case Étape 2.
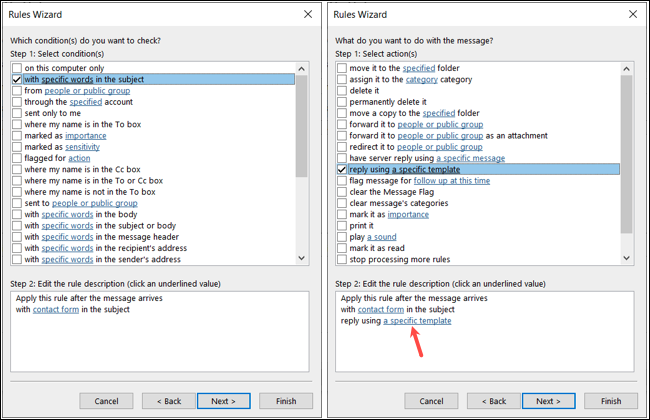
Utilisez le menu déroulant en haut pour choisir l'emplacement du modèle. Sélectionnez le modèle et choisissez "Ouvrir".
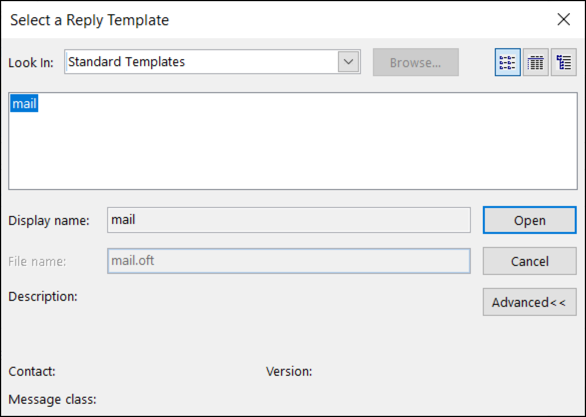
Cliquez sur "Suivant", ajoutez les exceptions souhaitées, puis cliquez à nouveau sur "Suivant". Complétez le reste de la règle et sélectionnez "Terminer".
Avec ces règles Outlook, vous gérerez votre boîte de réception comme un pro. Pour en savoir plus, découvrez comment utiliser les règles pour les Cci automatiques dans Outlook.
