7 fonctionnalités de Microsoft Outlook que vous devriez utiliser
Publié: 2023-01-06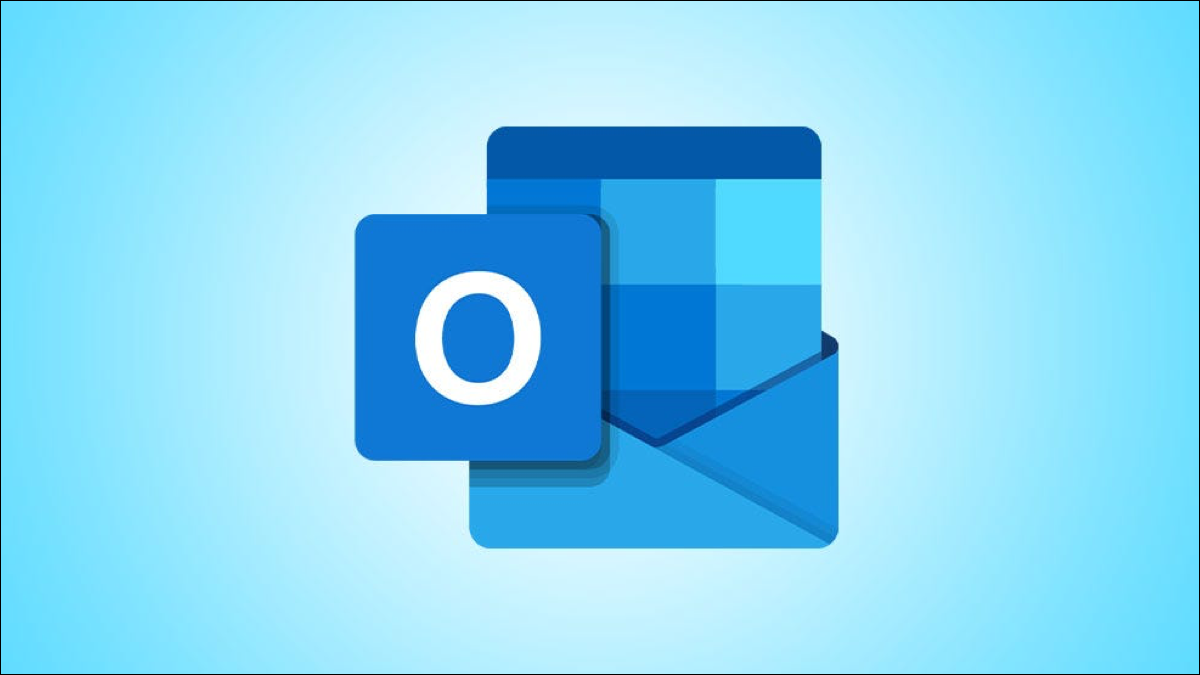
En tant qu'utilisateur d'Outlook, vous connaissez probablement son ensemble de fonctionnalités robustes. Mais ce n'est pas parce qu'une application possède des tonnes de fonctionnalités qu'elles valent toutes vos efforts. Voici plusieurs des fonctionnalités de Microsoft Outlook que vous devriez utiliser.
Planification des e-mails pour une gestion efficace du temps
Groupes de contacts pour les listes de distribution
Règles de boîte de réception pour l'organisation automatique
Plusieurs signatures d'e-mail pour des fermetures appropriées
AutoArchive pour le nettoyage de la boîte de réception et des dossiers
Convertir les messages en réunions pour référence
Filtres de messagerie pour trouver rapidement des messages
CONNEXION: 7 fonctionnalités Roku que vous devriez utiliser
Planification des e-mails pour une gestion efficace du temps
Si vous êtes quelqu'un qui utilise le blocage du temps pour gérer les tâches tout au long de la journée, la planification des e-mails peut être bénéfique. Vous pouvez créer tous les e-mails dont vous avez besoin pendant votre bloc horaire et choisir les dates et heures pour les envoyer.
Pour programmer un e-mail que vous composez, accédez à l'onglet Options et sélectionnez "Retarder la livraison".
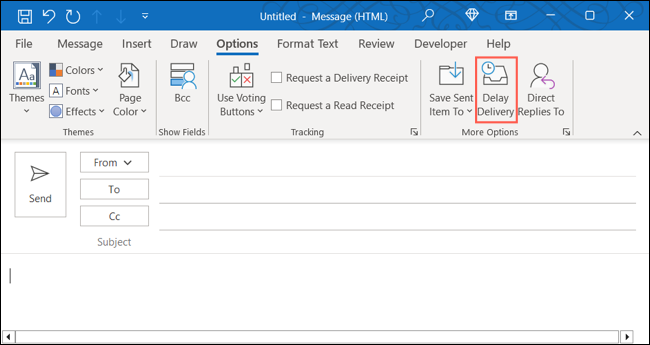
Dans la section inférieure de la fenêtre Propriétés, cochez la case Ne pas livrer avant. Ensuite, utilisez les listes déroulantes à droite pour choisir la date et l'heure.
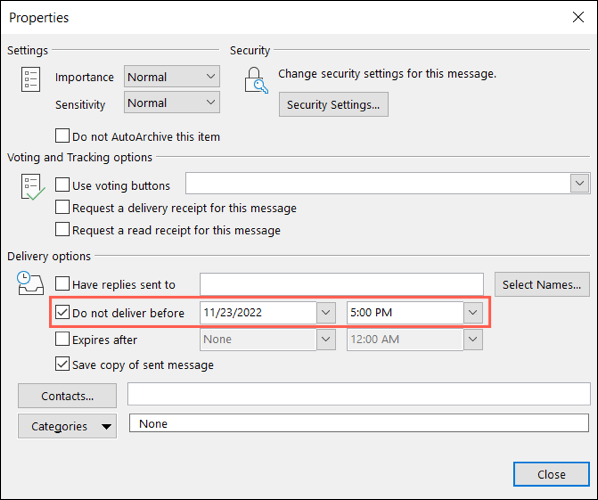
Si vous le souhaitez, vous pouvez utiliser les fonctionnalités supplémentaires de la zone Propriétés. Vous avez des paramètres avec des options de vote et de suivi en haut et des options de livraison supplémentaires en bas.
Lorsque vous avez terminé, cliquez sur "Fermer" pour appliquer la planification.
Groupes de contacts pour les listes de distribution
Lorsque vous envoyez régulièrement des e-mails au même groupe de personnes, il n'y a pas de moyen plus simple d'ajouter toutes ces adresses e-mail qu'en créant une liste de distribution. La fonctionnalité Groupe de contacts d'Outlook vous aide à y parvenir.
CONNEXION: Comment masquer les adresses e-mail dans un groupe de contacts Outlook
Pour créer rapidement un groupe de contacts, accédez à l'onglet Accueil, sélectionnez le menu déroulant Nouveaux éléments et choisissez Plus d'éléments > Groupe de contacts.
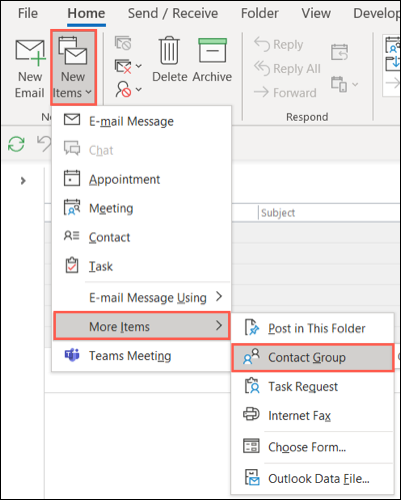
Sélectionnez "Ajouter des membres" et choisissez l'emplacement de vos contacts stockés.
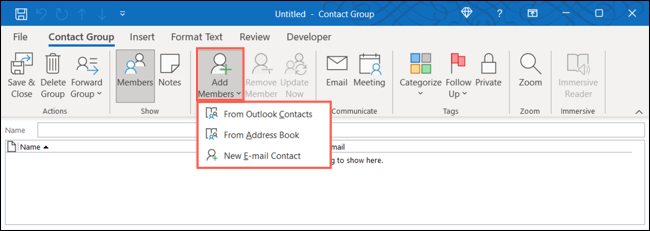
Choisissez un contact dans la liste et cliquez sur "Membres" pour les ajouter. Continuez ce processus jusqu'à ce que vous ayez tout le monde dans le groupe et cliquez sur "OK".
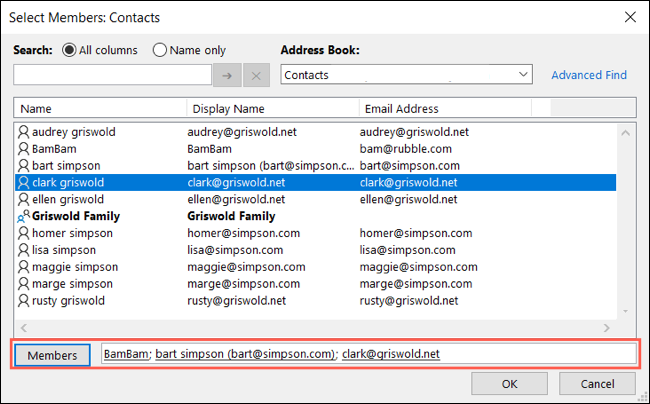
Donnez à votre groupe de contacts un nom en haut et sélectionnez "Enregistrer et fermer".
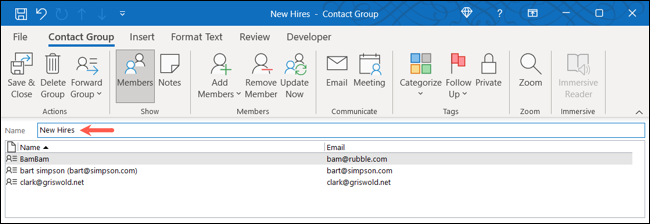
Lorsque vous souhaitez envoyer un e-mail à ce nouveau groupe, cliquez sur le bouton À dans la fenêtre de rédaction et sélectionnez le groupe. Ou, commencez à saisir le nom du groupe dans le champ À et sélectionnez-le parmi les suggestions.
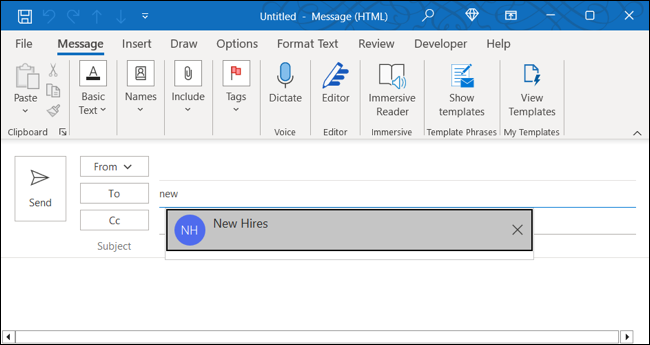
Règles de boîte de réception pour l'organisation automatique
Bien que les règles de messagerie puissent sembler intimidantes à mettre en place, elles valent la peine de vous éviter des tracas plus tard. Vous pouvez déplacer automatiquement les e-mails vers des dossiers, marquer les messages comme prioritaires, émettre un son pour les e-mails importants, etc.
Pour configurer une nouvelle règle à partir de rien, accédez à Fichier > Gérer les règles et les alertes et cliquez sur "Nouvelle règle".
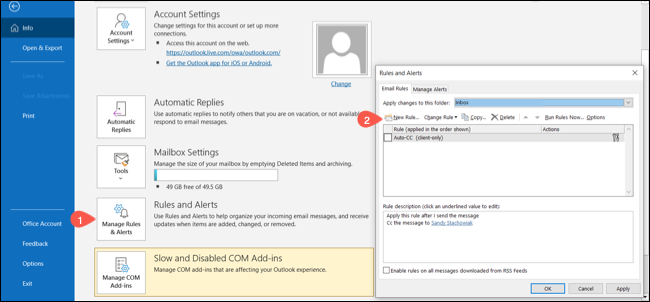
Ou, pour créer une nouvelle règle basée sur un e-mail que vous avez reçu, ouvrez le message dans sa propre fenêtre. Cliquez sur le menu déroulant Règles dans la section Déplacer du ruban et sélectionnez "Créer une règle".
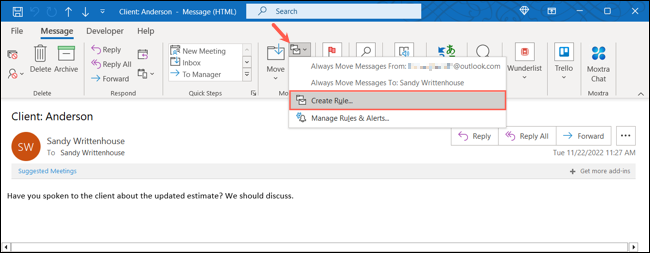
Selon l'option que vous choisissez ci-dessus, sélectionnez les conditions et les actions, puis suivez les invites suivantes pour votre nouvelle règle.
Lorsque vous avez terminé, vous pouvez l'appliquer aux messages existants dans votre boîte ou simplement cliquer sur "Terminer" pour enregistrer la règle pour les futurs messages qui arrivent.
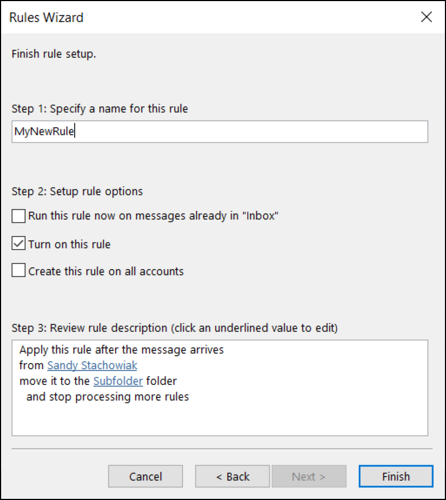
Plusieurs signatures d'e-mail pour des fermetures appropriées
Pour vous assurer que tous vos messages ont des fermetures appropriées, vous pouvez créer plusieurs signatures électroniques dans Outlook. Cela vous permet d'utiliser une signature spécifique pour les e-mails professionnels par rapport aux messages personnels.

CONNEXION: Comment utiliser un modèle Microsoft pour votre signature Outlook
Pour créer une signature, sélectionnez Signature > Signatures dans l'onglet Message de la fenêtre de rédaction.
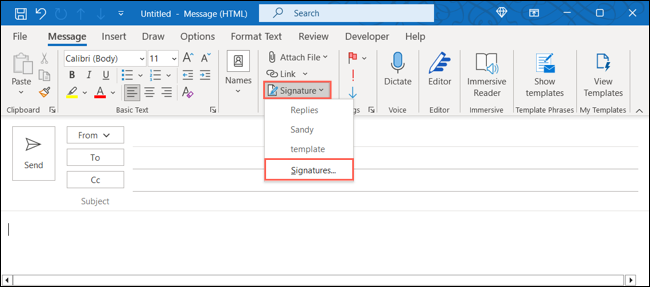
Dans l'onglet Signature électronique, choisissez le compte de messagerie en haut si vous en avez plusieurs. Ensuite, sélectionnez "Nouveau" à droite. Donnez un nom à votre signature et cliquez sur "OK".
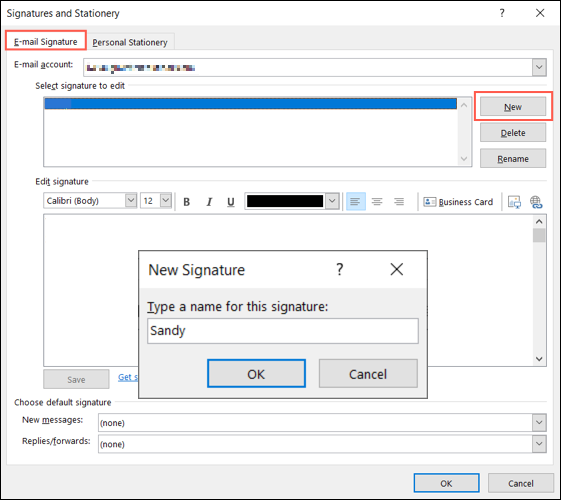
Configurez la signature dans la zone Modifier la signature et sélectionnez "Enregistrer" lorsque vous avez terminé.
En option, vous pouvez faire de la signature la signature par défaut pour les nouveaux messages, les réponses et les transferts à l'aide des listes déroulantes en bas.
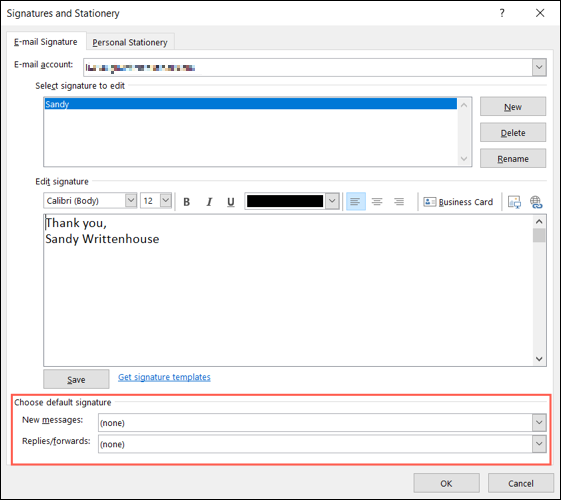
Répétez le même processus pour créer des signatures supplémentaires et sélectionnez "OK" lorsque vous avez terminé.
Lorsque vous souhaitez utiliser une signature, revenez au menu déroulant Signature de l'onglet Message et choisissez celle que vous souhaitez utiliser. Si vous configurez une signature par défaut, elle apparaît automatiquement dans votre e-mail.
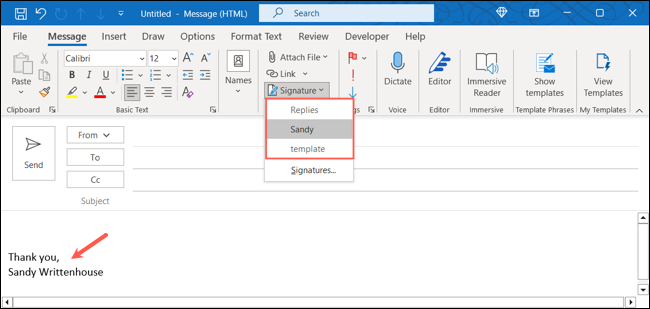
AutoArchive pour le nettoyage de la boîte de réception et des dossiers
Nettoyer votre boîte de réception et vos dossiers d'e-mails obsolètes et inutiles peut prendre du temps. À l'aide de la fonction d'archivage automatique d'Outlook, vous pouvez supprimer automatiquement les anciens messages dont vous n'avez plus besoin.
Allez dans Fichier > Options et sélectionnez "Avancé" sur la gauche. Ensuite, cliquez sur "Paramètres d'archivage automatique" à droite.
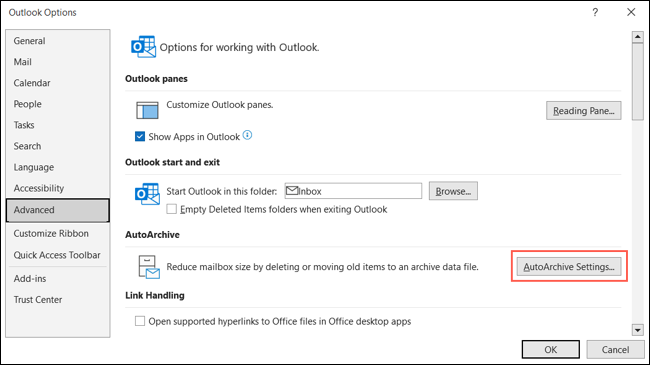
Remplissez chacun des champs de la fenêtre contextuelle AutoArchive pour savoir quand et comment archiver vos e-mails. Vous pouvez choisir quand exécuter l'outil et recevoir une invite avant son exécution.
Vous pouvez également choisir comment gérer certains messages pendant le processus d'archivage automatique, tels que l'âge des éléments, le dossier d'archivage à utiliser et même supprimer définitivement les anciens éléments.
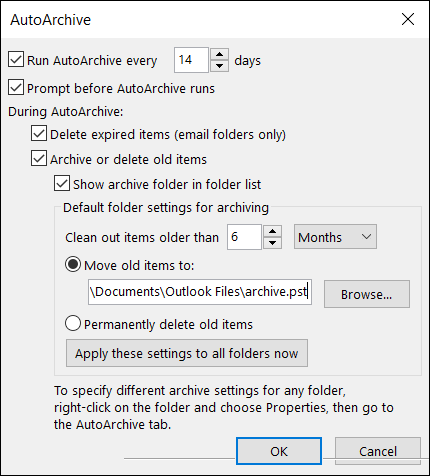
Lorsque vous avez terminé, cliquez sur "OK" pour appliquer les paramètres.
Convertir les messages en réunions pour référence
Combien de fois avez-vous reçu un e-mail invitant à une réunion ? Vous pouvez convertir un e-mail en réunion dans le calendrier Outlook pour un gain de temps considérable. De plus, le message qui a inspiré la réunion est automatiquement joint à l'événement pour référence.
CONNEXION: Comment créer une réunion directement à partir d'un e-mail dans Outlook
Pour transformer un e-mail en réunion, cliquez sur les trois points en haut à droite du message et sélectionnez "Réunion".
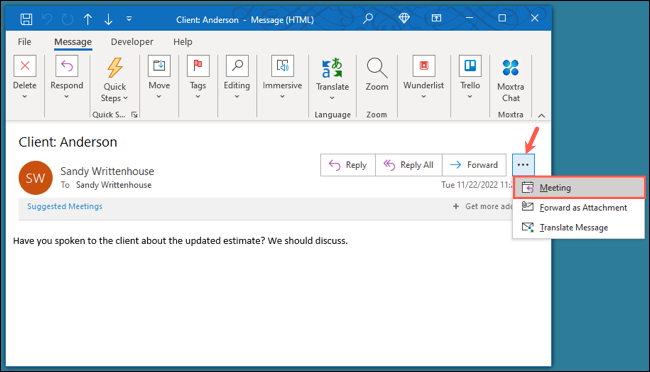
Vous verrez alors une nouvelle fenêtre de demande d'événement s'ouvrir avec l'e-mail comme description. Vous pouvez alors compléter la demande comme n'importe quelle autre ; ajoutez des participants, définissez la date et l'heure et choisissez un lieu.
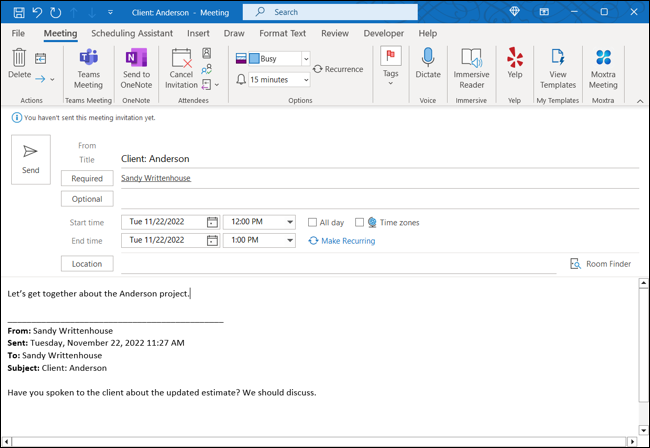
Envoyez votre demande de réunion lorsque vous avez terminé et vos participants verront l'invitation avec l'e-mail dans le corps.
Filtres de messagerie pour trouver rapidement des messages
Une autre fonctionnalité pratique d'Outlook vous aide à trouver rapidement les e-mails dont vous avez besoin. Vous pouvez certainement utiliser les options de recherche de base et avancées d'Outlook, mais pour voir rapidement les messages non lus, marqués, importants ou classés, utilisez la fonction Filtrer les e-mails.
Dans l'onglet Accueil, sélectionnez "Filtrer les e-mails" et choisissez une option.
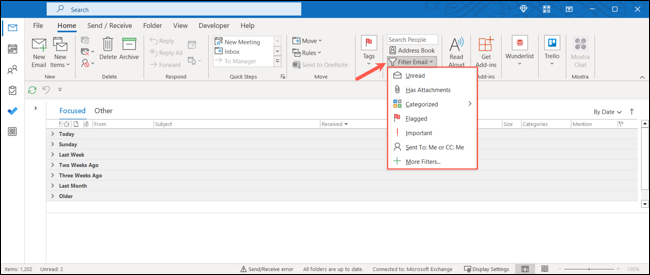
Une fois que vous avez appliqué le filtre, vous pouvez l'ajuster si nécessaire. Dans la section Affiner du ruban, ajoutez un autre filtre, ou dans la section Étendue à droite, sélectionnez la boîte aux lettres ou le dossier.
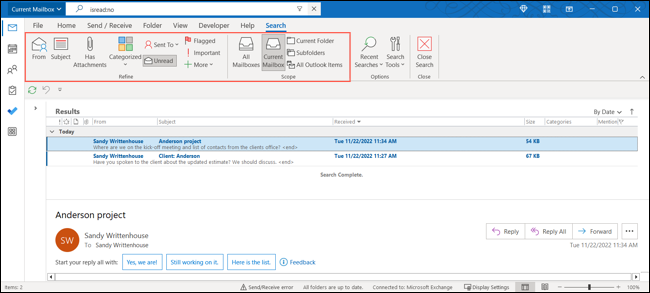
Lorsque vous avez terminé avec le filtre, cliquez sur "Fermer la recherche" sur le côté droit du ruban.

Bien que toutes les fonctionnalités fournies par Outlook soient utiles d'une manière ou d'une autre, certaines sont plus utiles que d'autres. Avec cette liste, vous disposez des fonctionnalités de base dont vous avez besoin pour gagner du temps, améliorer votre productivité et mieux gérer votre boîte de réception.
CONNEXION : 7 fonctionnalités sous-utilisées de Microsoft Outlook
