Optimisation du SSD pour augmenter les performances (Windows Tweaks)
Publié: 2022-05-18Les SSD (Solid State Drives) sont excellents, mais ils ont un inconvénient : ils ralentissent avec l'âge et finissent par devenir plus lents qu'ils ne l'étaient lorsque vous les avez achetés pour la première fois. Ce n'est pas à cause de quelque chose que vous avez fait de mal ; c'est juste la façon dont ces types de disques fonctionnent, et la seule vraie solution est d'en acheter un autre et de faire une nouvelle installation de votre système d'exploitation dessus.
Heureusement, il existe des choses simples que vous pouvez faire pour accélérer votre SSD existant maintenant avant qu'il n'atteigne ce point ! Consultez ce guide pour savoir comment rendre votre SSD plus rapide maintenant avant qu'il ne s'aggrave.
Disque dur contre SSD
La plupart des gens ont un disque dur dans leur ordinateur : votre système d'exploitation, vos applications, vos photos et votre musique y vivent tous. La raison pour laquelle ils sont si lents est qu'ils ont un disque en rotation qui ne peut pas accéder aux données aussi rapidement qu'un disque SSD.
Si vous avez un SSD dans votre ordinateur portable ou de bureau, vous serez heureux de savoir qu'il existe des moyens simples de le rendre encore plus rapide. En fait, la plupart des nouveaux PC sont équipés des deux types de disques, ce qui signifie que vous pouvez profiter de gains de performances considérables en effectuant quelques ajustements sur les disques de stockage à semi-conducteurs.
Optimiser le SSD : des ajustements faciles que vous devez essayer maintenant
Vous n'avez pas besoin d'être féru de technologie pour optimiser votre SSD ; tout ce que vous avez à faire est de suivre ces simples ajustements :
Astuce #1 : Activer le mode AHCI
AHCI est généralement confondu avec le mode IDE. Le mode IDE est conçu pour vous aider à ajouter et à supprimer facilement des composants matériels, mais il s'accompagne d'une pénalité de vitesse. AHCI ou interface de contrôleur hôte avancée, d'autre part, utilise une approche plus rationalisée qui ne nécessite pas trop de surcharge, ce qui rend votre ordinateur plus rapide dans l'ensemble.
Si vous souhaitez optimiser votre SSD, passez du mode IDE à AHCI dans votre BIOS. Cependant, vous devez le faire avant d'installer votre système d'exploitation Windows. Sinon, votre PC ne démarrera pas correctement. Cela vous obligera seulement à formater Windows et à le réinstaller dans le bon mode.
Là encore, il est possible d'activer le mode AHCI sur une installation Windows en mode IDE. Et pour cela, vous devez accéder au registre. Voici comment:
- Lancez le menu Exécuter en appuyant sur le raccourci Windows + R.
- Entrez regedit et appuyez sur Entrée pour lancer l'éditeur de registre.
- Accédez ensuite à HKEY_LOCAL_MACHINE\System\CurrentControlSet\services\iaStorV et modifiez la valeur de départ de reg_dword de 3 à 0.
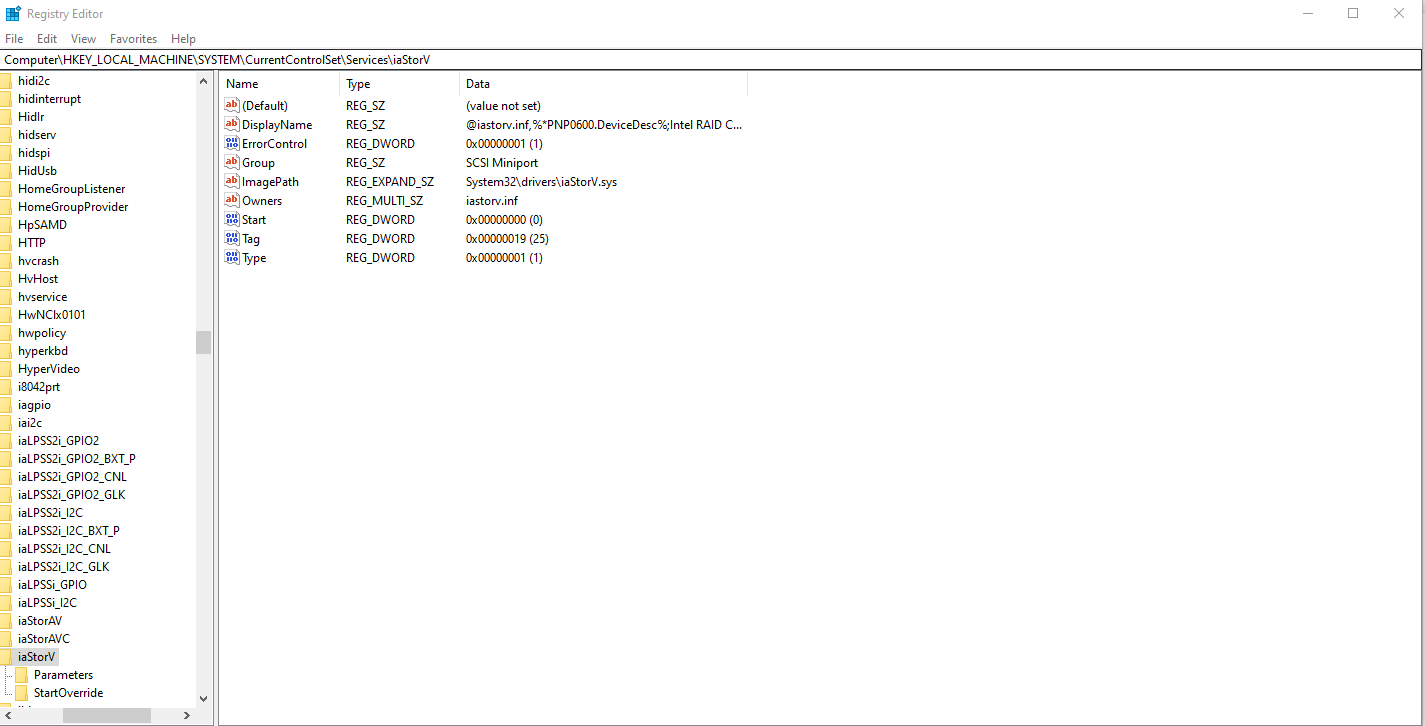
- Ensuite, accédez à cet emplacement : HKEY_LOCAL_MACHINE\System\CurrentControlSet\services\msahci et changez la valeur de départ de reg_dword à 0.
- Une fois ces deux modifications effectuées, redémarrez votre ordinateur et entrez dans le mode BIOS.
- Maintenant, passez du mode IDE au mode AHCI.
Tweak #2 : Assurez-vous que TRIM est activé
TRIM est une technologie Windows qui nettoie les données inutiles et augmente la vitesse du disque. Lorsque vous supprimez des fichiers du disque dur de votre ordinateur, il ne les supprime pas réellement. Il marque simplement ces fichiers comme inutilisés et les déplace vers une partie de votre disque dur marquée non allouée. La partie inutilisée de l'espace occupe toujours de l'espace physique sur votre disque dur, même si vous ne pouvez pas l'utiliser.
Lorsque TRIM est activé, lorsque vous supprimez des fichiers, ils sont supprimés immédiatement au lieu d'être déplacés vers un stockage non alloué. Ainsi, il n'y a pas d'espace inutile.
Par défaut, cette technologie doit être activée sur votre appareil Windows. Mais parfois, vous devrez peut-être revérifier cela. Voici comment vous assurer que TRIM est activé :
- Appuyez sur le menu Windows ou Démarrer et tapez cmd dans le champ de recherche.
- Sélectionnez Exécuter en tant qu'administrateur.
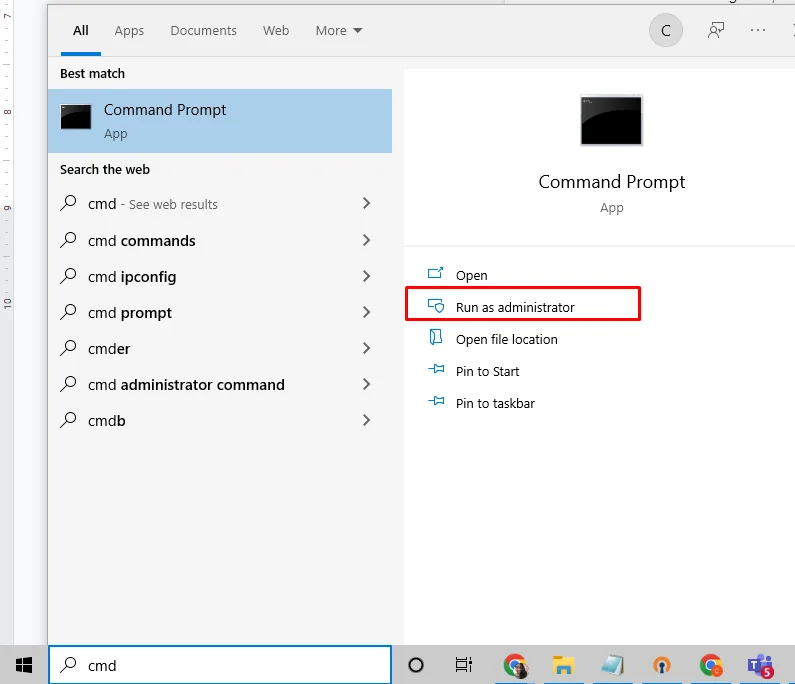
- Lorsque la fenêtre d'invite de commande s'ouvre, exécutez la commande fsutil behavior query DisableDeleteNotify.
- Vérifiez le résultat. S'il indique "0", cela signifie que TRIM est activé. Sinon, il est désactivé.
Tweak #3 : Utilisez un nettoyeur de SSD
Les SSD (disques SSD) ont pris le relais des disques durs traditionnels, et il est facile de comprendre pourquoi. Étant donné que les SSD ne reposent pas sur des pièces mobiles pour accéder aux données, ils sont beaucoup plus rapides et plus fiables que les disques mécaniques traditionnels.
Cependant, les SSD ne peuvent fonctionner correctement que s'ils ne contiennent pas de fichiers inutiles. Avoir des fichiers inutiles ou des fichiers en double inutiles provoque une fragmentation, ce qui ralentit votre lecteur.
Si votre appareil est équipé d'un SSD, une sorte de logiciel de vitesse accélérée peut vous aider à nettoyer les fichiers inutiles. Ces programmes peuvent aider à assurer le bon fonctionnement de votre système en nettoyant les fichiers temporaires et en supprimant l'encombrement de votre registre.

Résoudre les problèmes de PC avec Auslogics BoostSpeed
Outre le nettoyage et l'optimisation de votre PC, BoostSpeed protège la confidentialité, diagnostique les problèmes matériels, propose des conseils pour augmenter la vitesse et fournit plus de 20 outils pour couvrir la plupart des besoins de maintenance et de service du PC.
Tweak #4 : désactiver le défragmenteur de disque
Le défragmenteur de disque est un outil de maintenance qui réorganise physiquement vos fichiers sur votre disque dur pour qu'ils soient plus contigus et efficaces. Cela est dû au fait que les fichiers non contigus prennent plus de temps à se charger, ce qui réduit la vitesse et les performances.
Si vous utilisez un SSD avec TRIM, peu importe la fragmentation de votre disque. Il fonctionnera toujours à des vitesses de pointe. Et puisque la défragmentation mettra à l'usure vos lecteurs flash, cela ne sert à rien de le faire. Alors, allez-y et désactivez le défragmenteur de disque si vous ne l'avez pas déjà fait.
Prenez note, cependant. Windows ne défragmente pas automatiquement votre disque SSD. En effet, contrairement aux disques durs traditionnels, les SSD sont capables de vitesses d'écriture beaucoup plus rapides sans créer de quantités excessives de fragmentation.
Mais lorsqu'un fichier est supprimé d'un SSD, son emplacement physique sur la puce de mémoire flash n'est pas réellement effacé. Au lieu de cela, ces bits sont simplement marqués comme disponibles et laissés intacts jusqu'à ce qu'ils soient écrasés par de nouvelles données, ce qui signifie qu'il y a toujours une certaine quantité de fragmentation présente sur un SSD.

Tweak #5 : désactiver le service d'indexation/la recherche Windows
Lors de la recherche, Windows vérifie tous vos disques lors de la recherche de documents. Cela signifie que chaque bit de données sur votre ordinateur est lu plusieurs fois lors de la recherche. Un SSD, en raison de sa conception, ne peut être écrit qu'un certain nombre de fois avant de commencer à se détériorer en termes de performances et de mourir, ce qui rend l'indexation de votre processus de recherche encore plus importante.
En désactivant le service d'indexation, Windows est empêché d'écrire des données sur un fichier existant. Cela signifie que vous pouvez augmenter considérablement la durée de vie de votre disque sans réduire sa vitesse. Alors, comment désactiver le service d'indexation ?
- Appuyez sur la touche Windows + R pour lancer et ouvrir une boîte Exécuter.
- Tapez services.msc.
- Trouvez Windows Search et faites un clic droit dessus.
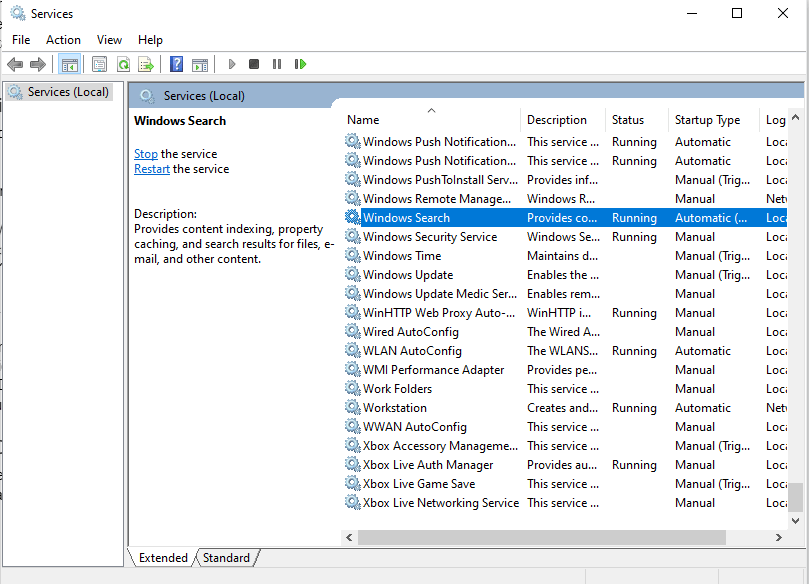
- Sélectionnez Propriétés et cliquez sur Arrêter.
- Changez le type de démarrage en Désactivé.
- Cliquez sur OK et redémarrez votre PC.
Tweak #6 : Mettez à jour vos pilotes et le micrologiciel SSD
Vous savez comment mettre à jour le système d'exploitation ou les applications de votre ordinateur, n'est-ce pas ? Eh bien, avec les disques SSD, c'est similaire.
Les disques SSD ont un micrologiciel qui peut être mis à jour de la même manière. Assurez-vous que le micrologiciel de votre SSD est à jour en accédant à ses paramètres. Méfiez-vous des mises à jour du firmware pendant que vous les utilisez. Ils doivent être mis à jour lorsqu'ils ne sont pas utilisés. Étant donné que ces mises à jour ne prennent pas beaucoup de temps et qu'un micrologiciel mis à jour améliore les performances, nous vous recommandons vivement de les vérifier régulièrement !
Tweak #7 : Activer la mise en cache en écriture SSD
Lorsqu'elle est activée, la mise en cache d'écriture ou le nivellement de l'usure garantit que les données sont écrites uniformément dans chaque bloc. Cela empêche les blocs individuels de devenir trop usés, ce qui peut provoquer un plantage de votre disque et corrompre toutes vos données.
Pour l'activer sous Windows, procédez comme suit :
- Ouvrez Gestion de l'ordinateur (en appuyant sur Win + X et en choisissant Gestion de l'ordinateur).
- Et puis, allez sous Stockage et sélectionnez Lecteurs de disque.
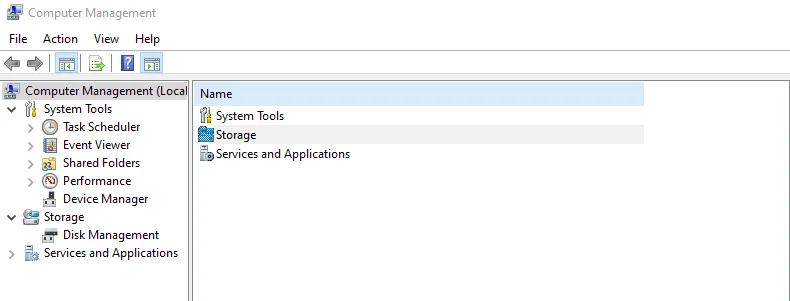
- Faites un clic droit sur votre SSD puis sélectionnez Propriétés.
- Accédez à l'onglet Politiques.
- Cochez l'option Activer la mise en cache en écriture ou sélectionnez Activer la mise en cache en écriture dans le menu déroulant.
- Tous les autres ajustements doivent être laissés à leurs paramètres par défaut ; les changer pourrait entraîner une instabilité du système ou une instabilité dans les jeux.
Tweak # 8: utilisez des paramètres d'alimentation hautes performances
Les appareils Windows offrent un plan d'économie d'énergie nommé Équilibré qui se trouve dans les paramètres d'alimentation avancés de votre ordinateur. Ce que vous voulez faire, c'est cliquer sur Modifier les paramètres du plan, puis sélectionner Modifier les paramètres d'alimentation avancés.
À partir de là, changez Sleep (qui inclut Standby) et Hibernate après 0 minutes. Ensuite, faites défiler vers le bas et recherchez Gestion de l'alimentation du processeur et assurez-vous que l'état maximal du processeur est à 100 % (si ce n'est déjà fait). Assurez-vous que l'état minimal du processeur est à 1 % et que la luminosité minimale de l'écran et l'audio du système sont coupés ou désactivés.
Tweak #9 : désactiver la restauration du système
La restauration du système conserve des copies des fichiers que vous avez précédemment enregistrés et les redémarre en cas de panne de votre ordinateur. Bien qu'il soit bon de savoir qu'en théorie, vous ne perdrez rien si votre système tombe en panne, toutes ces anciennes versions de fichiers peuvent prendre beaucoup de place, surtout si vous économisez beaucoup sur un SSD.
Vous n'avez probablement pas besoin que les versions précédentes des fichiers prennent de la place sur votre disque SSD. De plus, la restauration du système est un moyen facile pour les logiciels malveillants et les pirates d'accéder aux informations sensibles. Ils peuvent essentiellement remonter dans le temps sur votre PC et parcourir d'anciens fichiers stockés dans des points de restauration plus anciens.
Voici comment désactiver la restauration du système :
- Cliquez sur Démarrer puis sur Panneau de configuration.
- Sélectionnez Système et sécurité.
- Accédez au Centre de sauvegarde et de restauration.
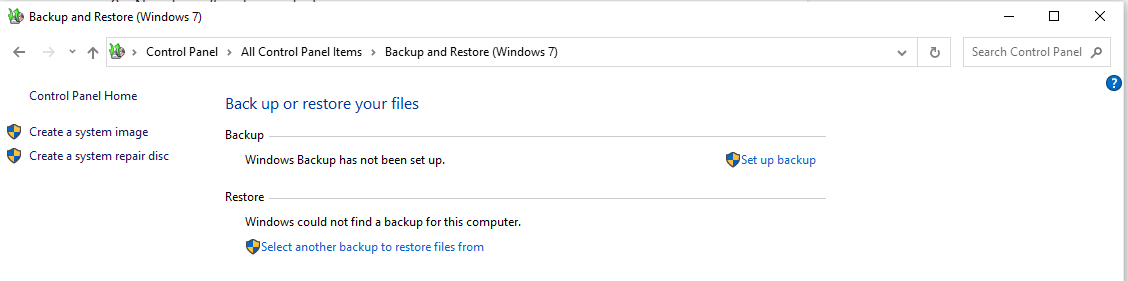
- Choisissez Créer un point de restauration ou modifier les paramètres (Windows 10).
- Ouvrez l'onglet Protection du système et cliquez sur Configurer.
- Maintenant, désactivez la protection du système.
- Cliquez sur OK puis sur Redémarrer maintenant.
Tweak #10 : Optimiser le fichier de page pour les SSD
Si vous utilisez un SSD, il se peut que votre ordinateur pagine par défaut vos données inactives sur un lecteur séparé. Cela peut ralentir les choses car il utilise également de l'espace de stockage supplémentaire.
Pour modifier l'endroit où Windows stocke les fichiers d'échange (ou les désactiver entièrement), procédez comme suit :
- Dirigez-vous vers le Panneau de configuration. Ici, sélectionnez Système et sécurité.
- Cliquez sur Système puis sur Paramètres système avancés.
- Sélectionnez Paramètres sous Performances, puis cliquez sur Avancé.
- Sous Mémoire virtuelle, sélectionnez Modifier… sous Taille du fichier d'échange pour tous les lecteurs. Vous pouvez choisir une taille personnalisée ou décocher la case à côté de Gérer automatiquement la taille du fichier d'échange pour tous les lecteurs.
- Cliquez sur OK lorsque vous avez terminé d'apporter des modifications.
- Si vous avez complètement désactivé les fichiers de page, redémarrez votre ordinateur afin qu'ils ne soient plus utilisés.
- Cela devrait accélérer les temps de démarrage et les performances globales de votre PC, et cela permettra également d'économiser de l'espace sur le disque dur !
En conclusion
L'une des plaintes les plus courantes concernant les disques SSD (Solid State Drives) est leur performance quelque peu lente, en particulier par rapport aux disques durs traditionnels (HDD). Bien que les SSD soient en effet nettement plus rapides que les disques durs, ils ne sont toujours pas aussi rapides que beaucoup de gens le souhaiteraient.
Heureusement, il existe plusieurs ajustements Windows qui peuvent aider à optimiser votre SSD afin qu'il fonctionne plus rapidement et de manière plus fiable tout en conservant les avantages de sécurité et de vitesse inhérents à la technologie SSD. Cet article partage des moyens de vous assurer que votre SSD est configuré de manière optimale sous Windows.
