[Corrigé] Un ou plusieurs services audio ne fonctionnent pas dans Windows 10
Publié: 2021-10-25Vous écoutez de l'audio sur votre PC lorsque le son s'arrête soudainement. En cherchant ce qui pourrait être le problème, vous découvrez le message d'erreur « Un ou plusieurs services audio ne fonctionnent pas » . Que fais-tu? Si vous n'en avez aucune idée, nous le savons - et cet article a été écrit pour vous aider.
Tout d'abord, parlons de cette erreur et de ce qui la cause.
Que signifie "Un ou plusieurs services audio ne fonctionnent pas" ?
Il existe deux scénarios dans lesquels la plupart des utilisateurs rencontrent l'erreur " Un ou plusieurs services audio ne fonctionnent pas" dans Windows 10. Lorsque la lecture audio rencontre soudainement des problèmes et que le son s'arrête, une notification peut apparaître sur le bureau. L'icône du haut-parleur dans la barre des tâches peut également être désactivée et afficher un petit x. Passer le curseur sur l'icône fera apparaître un message indiquant que le service audio s'est arrêté ou n'est pas en cours d'exécution.
Un autre scénario est lorsque vous décidez d'aller dépanner ce qui pourrait ne pas fonctionner avec vos périphériques audio et exécutez l'outil de dépannage de lecture audio sur Windows 10. Lorsque le dépanneur est terminé, il présente "Un ou plusieurs services audio ne fonctionnent pas" comme le problème trouvé et offre quelques options supplémentaires, qui peuvent ou non résoudre le problème.
L'erreur signifie qu'il y a un problème avec vos périphériques audio. Cela peut être dû à des erreurs de carte son ou à un problème avec les pilotes audio. Vos appareils audio cessent de répondre à ce que le système leur dit de faire, ce qui signifie que vous ne pourrez pas profiter de la lecture audio sur le PC tant que le problème n'est pas résolu.
Même si ce problème est ennuyeux, vous pouvez le résoudre facilement. L'un des quatre correctifs fournis dans ce guide devrait pouvoir résoudre le problème pour vous.
Comment réparer "Un ou plusieurs services audio ne fonctionnent pas" dans Windows 10
Si vous rencontrez l'erreur "Un ou plusieurs services audio ne fonctionnent pas"
lors de la lecture audio dans Windows 10 ou de l'exécution de l'utilitaire de résolution des problèmes de lecture audio, vous pouvez essayer les méthodes ici une par une jusqu'à ce que vous trouviez celle qui convient le mieux à votre situation.
Exécutez l'utilitaire de résolution des problèmes de lecture audio
Comment réparer l'audio dans Windows 10 s'il ne fonctionne pas correctement ? Il existe un outil de dépannage intégré pour les périphériques audio appelé Playing Audio Troubleshooter. N'utilisez cette méthode que si vous obtenez le message d'erreur « Un ou plusieurs services audio ne fonctionnent pas » sur votre bureau ou dans le cadre d'une notification. Ignorez cette étape si l'erreur s'est produite lors de l'exécution de l'utilitaire de résolution des problèmes.
Voici les instructions à suivre :
- Appuyez sur la touche du logo Windows et sélectionnez Paramètres.
- Accédez à Mise à jour et sécurité > Dépannage.
- Dans le volet central à droite, faites défiler jusqu'à Lecture audio et cliquez dessus.
- Cliquez sur le bouton "Exécuter le dépanneur".
- Lorsque la fenêtre Playing Audio Troubleshooter s'ouvre, cochez la case "Appliquer les réparations automatiquement" et cliquez sur Suivant.
Attendez que l'outil résolve le problème qu'il découvre si possible. Il peut vous suggérer des correctifs supplémentaires à effectuer par vous-même.
Assurez-vous que les services audio fonctionnent
Lorsque nous effectuons certaines tâches sur nos PC Windows, certains services et composants fonctionnent en arrière-plan pour garantir que ces tâches sont effectuées. Par exemple, la mise à jour de Windows n'est pas possible si le service Windows Update et les services associés ne s'exécutent pas ou ne fonctionnent pas correctement.
De la même manière, des problèmes avec les services liés à la lecture audio peuvent empêcher le son de fonctionner dans Windows. Alors, comment réparer un service audio Windows s'il ne fonctionne pas correctement ?
Le message « Un ou plusieurs services audio ne fonctionnent pas » indique qu'au moins un service audio a peut-être cessé de fonctionner. Vous devez déterminer si tel est le cas et quel service audio est affecté. S'il est découvert qu'un service lié au son du système a effectivement cessé de fonctionner, vous pouvez redémarrer manuellement le service et tout devrait à nouveau bien se passer.
Les trois services audio à surveiller sont :
- Audio Windows
- Appel de procédure à distance
- Générateur de points de terminaison audio Windows
Allons dans l'application Services et vérifions l'état des services audio :
- Maintenez la touche Windows enfoncée et appuyez sur R pour ouvrir Exécuter.
- Tapez "services.msc" et cliquez sur OK pour ouvrir l'application Services.
- Dans la fenêtre Services, faites défiler jusqu'au service Windows Audio.
- Faites un clic droit dessus et cliquez sur Redémarrer.
- Maintenant, double-cliquez sur le service Windows Audio et vérifiez que "Statut du service" est défini sur En cours d'exécution tandis que "Type de démarrage" est défini sur Automatique.
- Cliquez sur Appliquer et OK pour enregistrer les modifications.
- Répétez les étapes 3 à 6 pour les services Appel de procédure à distance et Windows Audio Endpoint Builder.
- Ensuite, recherchez le service Planificateur de tâches multimédia. S'il est présent dans la fenêtre Services, répétez également les étapes 3 à 6.
Vous pouvez maintenant quitter la fenêtre Services et tester votre audio. Si les problèmes de son persistent sur la machine, essayez le correctif suivant.
Mettez à jour vos pilotes audio
Un pilote de périphérique est un logiciel ajouté au système d'exploitation pour rendre la communication entre le système d'exploitation et le matériel aussi fluide que possible. Un pilote audio défectueux ne pourra pas bien remplir son rôle, ce qui peut entraîner une mauvaise communication avec le matériel audio. Ceci, à son tour, peut provoquer l'erreur "Un ou plusieurs services audio ne fonctionnent pas" dans Windows 10.
Habituellement, vous n'avez pas besoin de vous soucier des pilotes car le travail de mise à jour des principaux est effectué par le système via Windows Update. Cependant, lorsque des erreurs comme celle-ci surviennent, vous devrez peut-être le faire vous-même afin de pouvoir retrouver la fonctionnalité audio sur votre PC.
Vous pouvez mettre à jour vos pilotes audio via
- Windows Update,
- Gestionnaire de périphériques,
- un site Web OEM, ou
- un programme de mise à jour de pilote tiers.
Passons en revue chaque méthode une par une.
- Utilisation de Windows Update
Cette méthode est aussi simple que la mise à jour de Windows. Cependant, toutes les mises à jour de Windows ne contiennent pas une mise à jour du pilote. De plus, toutes les mises à jour Windows qui incluent des mises à jour de pilotes ne contiendront pas une mise à jour pour une carte son défectueuse ou obsolète.
Néanmoins, Microsoft réussit assez bien à regrouper les dernières versions de pilotes avec ses mises à jour majeures. Ainsi, si une mise à jour de fonctionnalité est disponible, vous pouvez être assez sûr qu'elle inclut des mises à jour de pilotes.
Si vous ne pouvez pas attendre que les mises à jour soient automatiquement installées, vous pouvez les télécharger et les installer vous-même :
- Appuyez sur la touche du logo Windows et sélectionnez Paramètres.
- Accédez à Mise à jour et sécurité > Windows Update.
- Cliquez sur le bouton "Vérifier les mises à jour" et téléchargez les mises à jour disponibles.
- Installez les mises à jour immédiatement. Votre ordinateur redémarrera après cela.
Utilisation du Gestionnaire de périphériques
Le Gestionnaire de périphériques vous permet de contrôler et de gérer le matériel connecté à votre PC. Par exemple, vous pouvez désinstaller et désactiver les composants de votre PC à partir de là. Vous pouvez également mettre à jour, restaurer, désactiver ou désinstaller les pilotes matériels via le Gestionnaire de périphériques. Une fonction importante du Gestionnaire de périphériques vous montre quels périphériques ont des pilotes défectueux. Un périphérique dont le pilote est défectueux ou corrompu aura soit un point d'exclamation jaune, soit un triangle jaune à côté de son nom.

Voici comment utiliser le Gestionnaire de périphériques pour mettre à jour vos pilotes audio :
- Maintenez la touche Windows enfoncée et appuyez sur X pour ouvrir le menu Power User.
- Sélectionnez Gestionnaire de périphériques.
- Dans le Gestionnaire de périphériques, accédez à l'option "Contrôleurs audio, vidéo et jeu". Cliquez dessus une fois pour révéler les appareils associés.
- Faites un clic droit sur votre périphérique audio et sélectionnez "Mettre à jour le pilote".
- Dans l'assistant de mise à jour du pilote, sélectionnez l'option "Rechercher automatiquement le logiciel du pilote mis à jour".
- Vous verrez un message indiquant que Windows "recherche en ligne des pilotes". Votre système téléchargera et installera les derniers pilotes compatibles. Cependant, s'il ne trouve pas de pilote correspondant, il affichera le message suivant : « Les meilleurs pilotes pour votre système sont déjà installés ».
Noter:
La mise à jour d'août 2020 de Windows 10 a ajouté la fonctionnalité "Mises à jour facultatives" à Windows Update. Avec cette fonctionnalité, vous pouvez télécharger et installer séparément les mises à jour de pilotes disponibles pour le matériel système. Voici comment accéder à cette fonctionnalité si vous utilisez la dernière version de Windows 10 :
- Ouvrez l'application Paramètres et accédez à Mise à jour et sécurité > Windows Update.
- Cliquez sur le bouton "Afficher les mises à jour facultatives" sous "Vérifier les mises à jour".
- Sur l'écran suivant, vérifiez sous Mises à jour des pilotes toutes les mises à jour disponibles pour les pilotes de votre appareil.
- Choisissez la mise à jour que vous souhaitez installer et téléchargez-la. Vous pouvez l'installer immédiatement ou planifier le processus d'installation pour plus tard.
À partir d'un site Web OEM
Si vous utilisez Windows Update ou le Gestionnaire de périphériques pour mettre à jour vos pilotes, vous vous demandez peut-être d'où proviennent les pilotes qu'ils installent. Ils proviennent des fabricants de matériel. Par exemple, Realtek publie occasionnellement de nouveaux pilotes pour ses cartes son.
Si Windows Update ne peut pas mettre à jour vos pilotes audio ou si le Gestionnaire de périphériques ne parvient pas à localiser les versions de pilotes nécessaires, vous pouvez les télécharger et les installer manuellement. Si vous savez ce que vous recherchez, visitez simplement la page de téléchargement ou d'assistance du fabricant du matériel et recherchez les derniers pilotes compatibles pour votre appareil. Si vous parvenez à trouver le bon logiciel de pilote, téléchargez-le sur votre bureau et installez-le à partir de là.
Utilisation d'un programme de mise à jour de pilote tiers
Vous pouvez utiliser un logiciel de mise à jour de pilote comme Auslogics Driver Updater pour installer des mises à jour difficiles à trouver pour les pilotes de périphérique. Parfois, passer par les méthodes natives de mise à jour des pilotes ne fonctionnera pas car ces pilotes n'ont pas été ajoutés à la base de données de Microsoft. Pendant ce temps, Auslogics Driver Updater peut facilement trouver les pilotes compatibles requis s'ils ont été publiés par leurs fabricants.
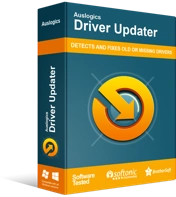
Résoudre les problèmes de PC avec Driver Updater
Les performances instables du PC sont souvent causées par des pilotes obsolètes ou corrompus. Auslogics Driver Updater diagnostique les problèmes de pilote et vous permet de mettre à jour les anciens pilotes tous en même temps ou un à la fois pour que votre PC fonctionne plus facilement
Driver Updater va au-delà de la simple mise à jour des pilotes de votre PC. Il vous montre combien de pilotes de périphériques de votre ordinateur nécessitent une mise à jour. Vous pouvez cliquer sur un bouton pour tout mettre à jour en une seule fois au lieu de passer autant de temps dans le Gestionnaire de périphériques. De plus, l'outil crée une sauvegarde de vos pilotes actuels avant de les mettre à jour afin que vous puissiez facilement revenir en arrière en cas de problème.
Voici comment utiliser Auslogics Driver Updater :
- Téléchargez Auslogics Driver Updater et installez le logiciel.
- Lancez le programme et laissez-le analyser votre PC à la recherche de pilotes manquants, corrompus et obsolètes.
- Si votre pilote audio nécessite une mise à jour, cliquez sur le bouton Mettre à jour pour installer le dernier pilote compatible.
Une fois que vous avez terminé la mise à jour de votre pilote audio, redémarrez votre PC. Le problème "Un ou plusieurs services audio ne fonctionnent pas" ne devrait plus apparaître.
Réinstallez vos pilotes audio
Si la mise à jour de vos pilotes audio ne vous aide pas, les réinstaller peut le faire. Ou, vous voudrez peut-être d'abord les réinstaller et voir si cela résout l'erreur.
Vous n'avez pas à faire beaucoup d'efforts pour réinstaller les pilotes de votre carte son. C'est plutôt simple. Il vous suffit de les désinstaller via le Gestionnaire de périphériques et de redémarrer la machine.
Sans plus tarder, voyons comment c'est fait :
- Maintenez la touche Windows enfoncée et appuyez sur X.
- Sélectionnez Gestionnaire de périphériques.
- Recherchez le nœud "Contrôleurs audio, vidéo et jeu" et cliquez dessus pour le développer. Tous vos périphériques audio sont répertoriés dans ce nœud.
Conseil : Si le problème Faites un clic droit sur chaque périphérique audio et sélectionnez "Désinstaller le périphérique". Cliquez sur Désinstaller si une invite de confirmation s'affiche.
Si tout va bien, l'un des correctifs ici aurait dû vous aider à résoudre l'erreur "Un ou plusieurs services audio ne fonctionnent pas" dans Windows 10. Vous pouvez nous dire ce que vous pensez de ce guide dans la section des commentaires ci-dessous.
