Guide étape par étape de l'enregistrement d'écran OBS
Publié: 2024-10-04L'enregistrement d'écran est un outil précieux pour partager des idées, créer des didacticiels logiciels ou même capturer des séquences de jeu. Il existe plusieurs façons de procéder, notamment Xbox Game Bar sous Windows ou QuickTime Player sous Mac OS, jusqu'à des solutions multiplateformes comme Camtasia. OBS Studio est une autre option populaire. Dans ce guide, nous vous expliquerons comment configurer OBS pour l'enregistrement d'écran.
Qu'est-ce qu'OBS, ou Open Broadcaster Software ?
OBS Studio est un logiciel gratuit et open source créé pour l'enregistrement d'écran et vidéo ainsi que le streaming vidéo en temps réel. L'enregistreur d'écran OBS Studio est disponible pour les ordinateurs Windows, Mac et Linux. Les joueurs constituent le groupe d’utilisateurs le plus important et le plus important d’OBS Studio. OBS bénéficie d'une communauté de développement active, avec des mises à jour fréquemment disponibles, ainsi qu'un écosystème de plugins disponibles pour étendre encore plus les capacités logicielles.
OBS est une bonne option pour enregistrer votre écran, mais il présente certaines limites. Premièrement, les enregistrements que vous effectuez sont aplatis, ce qui signifie que l'écran, la webcam, le curseur et tout le reste sont gravés dans un seul fichier. De plus, OBS ne contient aucune fonctionnalité permettant d'éditer votre vidéo après l'arrêt de l'enregistrement, vous devrez donc utiliser un éditeur vidéo tel que Camtasia pour découper vos clips, ajouter des annotations, etc. Enfin, il peut nécessiter une courbe d’apprentissage élevée et n’est peut-être pas une option simple pour ceux qui débutent dans l’enregistrement d’écran ou le montage vidéo.
Enregistrement d'écran d'une clarté cristalline
Pourquoi se contenter d’un contenu d’écran flou ? L'enregistreur d'écran de Camtasia capture tout jusqu'en 4K !
Obtenez Camtasia
Maintenant que vous savez ce qu'est OBS Studio et ses avantages, passons au processus d'utilisation d'OBS pour enregistrer votre écran. Suivez les instructions ci-dessous pour commencer :
Étape 1 : Installer OBS
Pour commencer, vous devrez télécharger et installer OBS Studio sur votre ordinateur. Voici comment procéder :
1. Accédez au site Web d'OBS Studio : accédez à obsproject.com et téléchargez la dernière version d'OBS pour votre système d'exploitation (Windows, Mac ou Linux).
2. Exécutez le programme d'installation : Ouvrez le fichier téléchargé et suivez les instructions à l'écran pour installer OBS.
3. Lancez OBS : Une fois l'installation terminée, lancez OBS Studio pour commencer votre enregistrement d'écran.
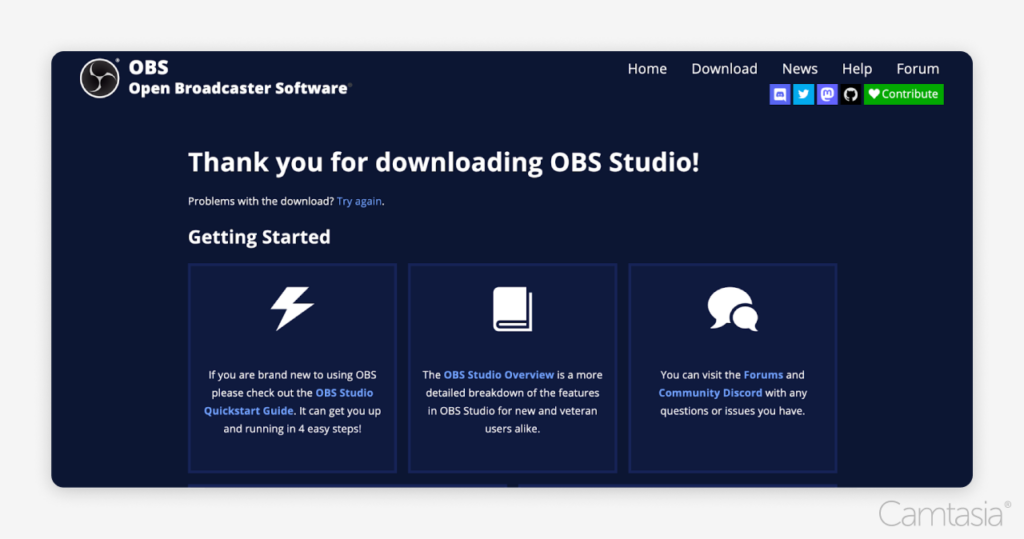
Étape 2 : configuration initiale
Une fois OBS installé, il vous guidera tout au long du processus de configuration initiale :
1. Assistant de configuration automatique : lors de la première ouverture d'OBS, vous serez invité à utiliser l'assistant de configuration automatique. Sélectionnez « Optimiser uniquement pour l'enregistrement » (si vous ne prévoyez pas de diffuser) et cliquez sur « Suivant ».
2. Résolution et FPS : OBS recommandera une résolution et une fréquence d'images (FPS) en fonction de votre système. Vous pouvez accepter les paramètres recommandés ou les modifier si nécessaire.
3. Terminer la configuration : cliquez sur « Appliquer les paramètres » pour terminer la configuration initiale.
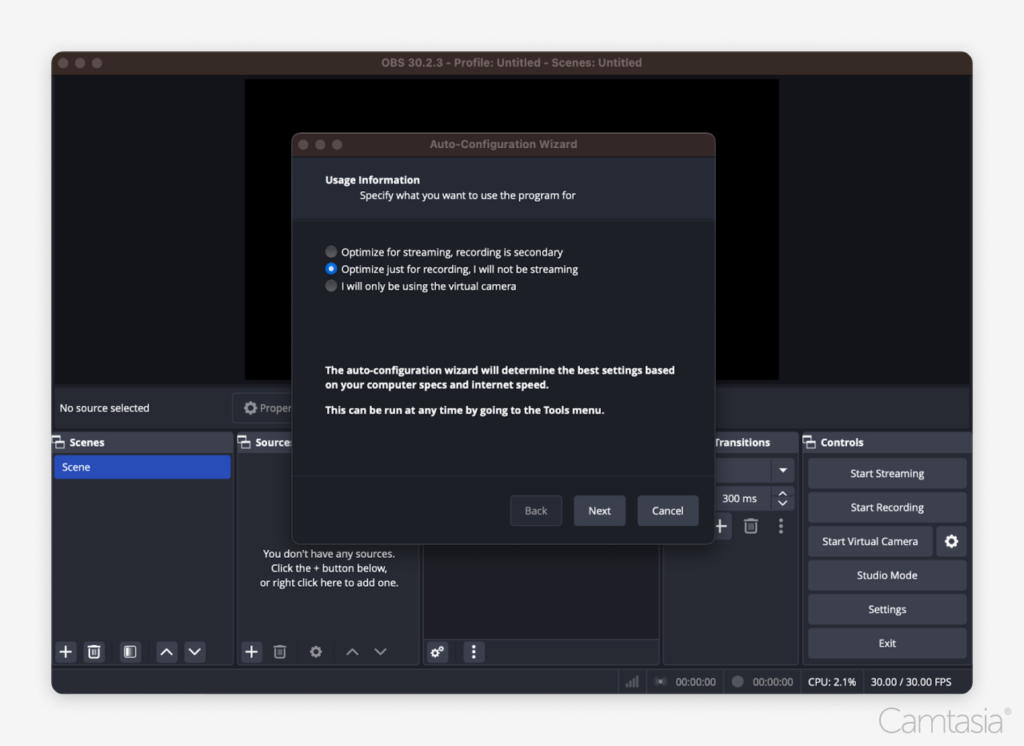
Étape 3 : Ajout d'entrées
Pour enregistrer votre écran, vous devrez ajouter les sources ou entrées que vous souhaitez capturer.
1. Ajouter une capture d'affichage : Dans la case « Sources », cliquez sur l'icône « + » en bas à gauche et choisissez « Capture d'affichage ». Cela capturera tout votre écran. REMARQUE : lors de l'ajout d'une capture d'affichage, sachez que la résolution de votre bureau peut être supérieure à la résolution de capture dans OBS. Si cela se produit, vous devrez peut-être redimensionner ou ajuster manuellement la région de capture pour qu'elle s'adapte correctement à l'écran dans la zone d'enregistrement.
2. Configurer les paramètres d'affichage : Une nouvelle fenêtre apparaîtra, dans laquelle vous pourrez sélectionner le moniteur (si vous en avez plusieurs) et personnaliser l'affichage. Cliquez sur « OK » pour enregistrer. Essentiellement, vous sélectionnez la zone de capture de la fenêtre.
3. Entrées supplémentaires (facultatif) : Vous pouvez ajouter d'autres entrées, comme une webcam ou des sources audio, en sélectionnant « Périphérique de capture vidéo » (pour une webcam) ou « Capture d'entrée audio » (pour votre microphone).
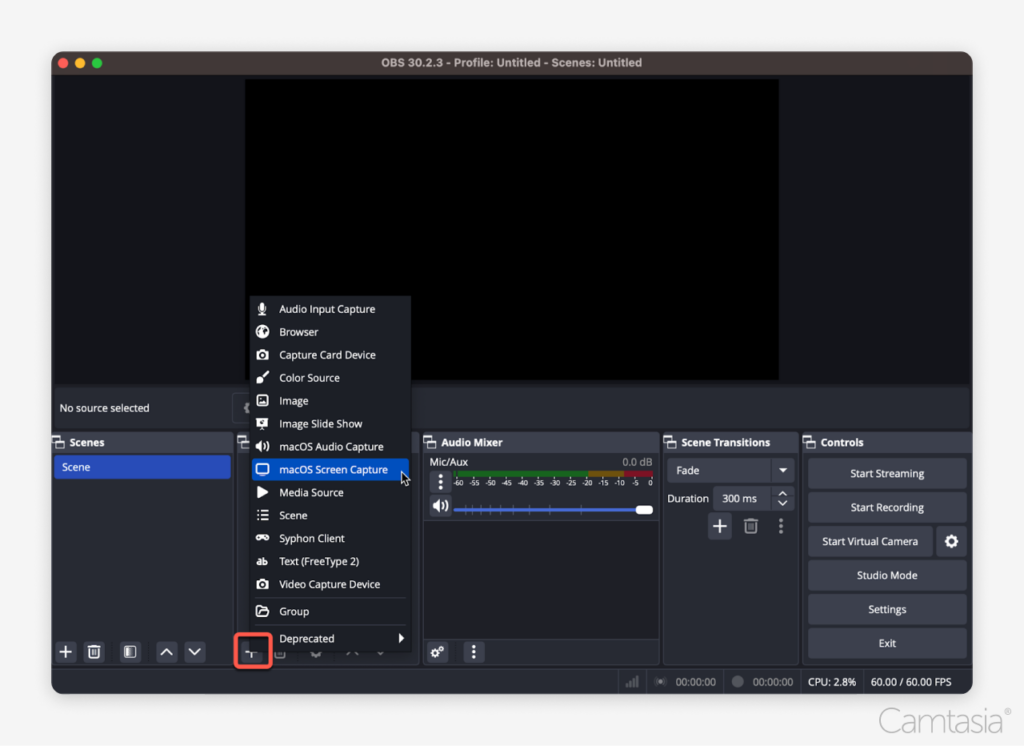
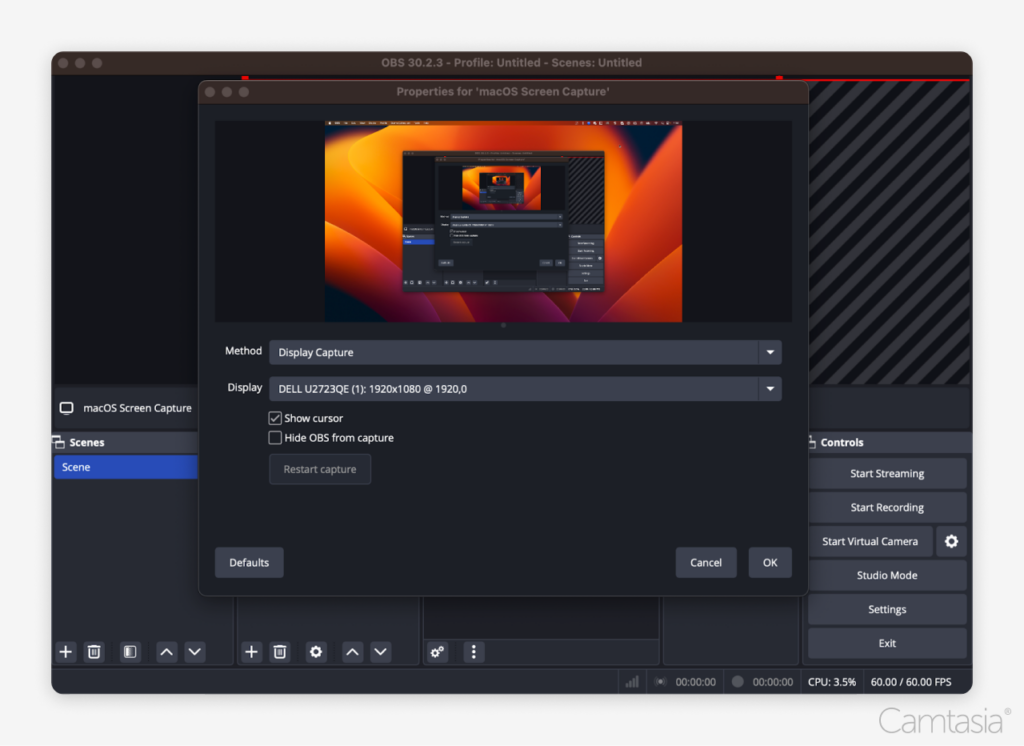
Étape 4 : Changer le format d'enregistrement de MKV à MP4
Par défaut, OBS enregistre les enregistrements au format MKV, qui peut ne pas être compatible avec tous les éditeurs vidéo. Voici comment utiliser les paramètres OBS pour passer à MP4 :
1. Allez dans Paramètres : Dans le coin inférieur droit d'OBS, cliquez sur le bouton « Paramètres ».
2. Accédez à l'onglet Sortie : Dans la fenêtre Paramètres, sélectionnez l'onglet « Sortie » dans la barre latérale.
3. Changez le format d'enregistrement : Dans la section « Enregistrement », recherchez le menu déroulant « Format d'enregistrement » et changez-le de MKV en MP4.
4. Ajuster la qualité d'enregistrement (facultatif) : Dans le même onglet « Sortie », vous pouvez modifier la qualité d'enregistrement dans la liste déroulante « Qualité d'enregistrement ». Des paramètres de qualité plus élevés donneront des vidéos plus claires, mais produiront également des fichiers de plus grande taille et pourront nécessiter plus de ressources système.

5. Enregistrez vos modifications : cliquez sur "Appliquer" et "OK" pour enregistrer vos modifications.
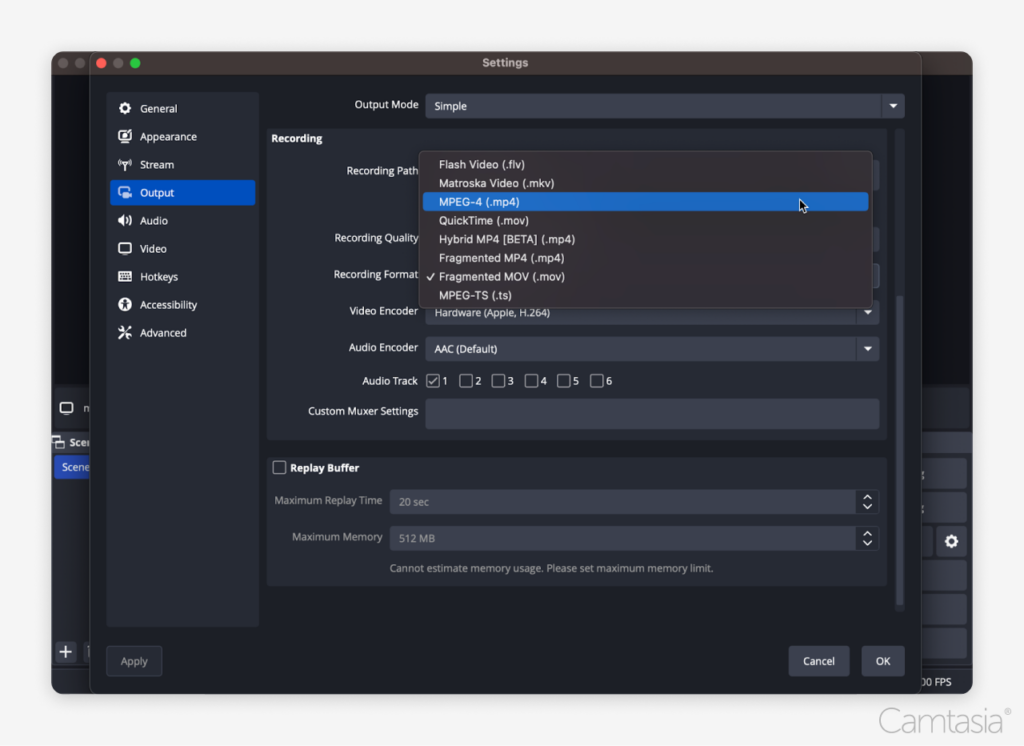
Étape 5 : Définir l'emplacement de sauvegarde du fichier
Pour contrôler où vos enregistrements sont sauvegardés :
1. Allez dans Paramètres : Cliquez sur le bouton « Paramètres » en bas à droite d'OBS.
2. Onglet Sortie : Sous l'onglet « Sortie », recherchez la section « Chemin d'enregistrement ».
3. Choisissez un emplacement d'enregistrement : cliquez sur le bouton « Parcourir » et sélectionnez le dossier dans lequel vous souhaitez qu'OBS enregistre votre fichier vidéo.
4. Enregistrer les paramètres : Cliquez sur « Appliquer » et « OK » pour confirmer.
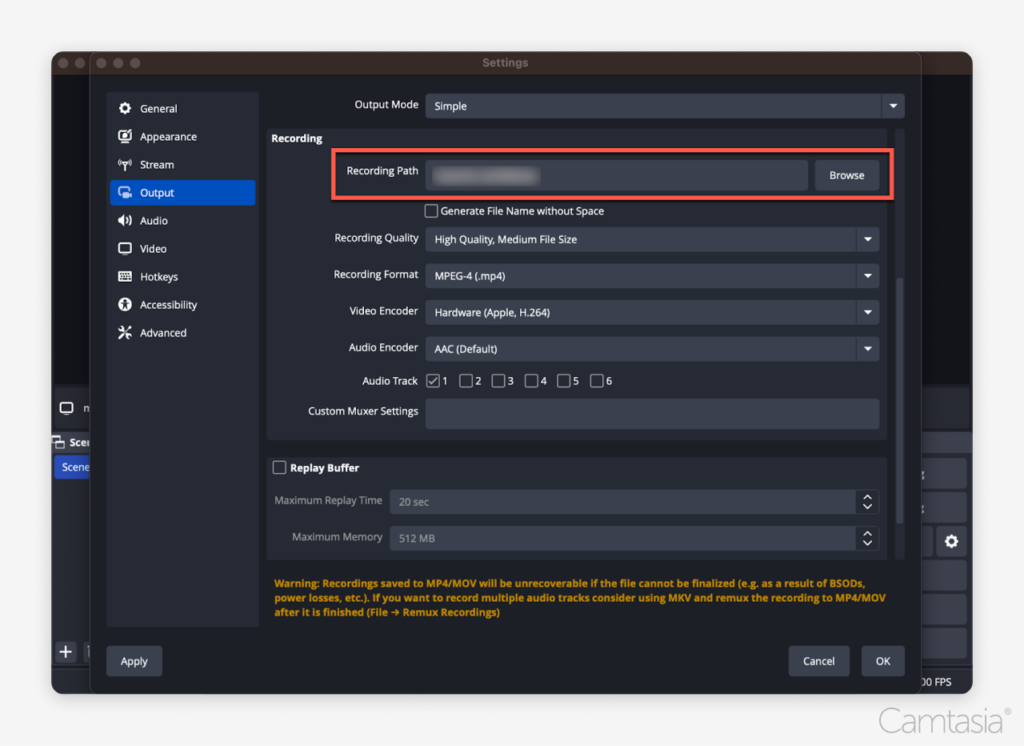
Étape 6 : Démarrez l'enregistrement
Une fois tout configuré, vous êtes prêt à commencer l'enregistrement :
1. Cliquez sur le bouton Démarrer l'enregistrement : Dans le coin inférieur droit d'OBS, cliquez sur le bouton « Démarrer l'enregistrement ». OBS commencera à capturer tout ce qui se passe sur votre écran.
2. Réduire OBS : Une fois l'enregistrement démarré, réduisez OBS pour éviter d'enregistrer l'interface OBS elle-même, à moins que vous n'ayez besoin qu'elle soit visible pour votre démonstration.
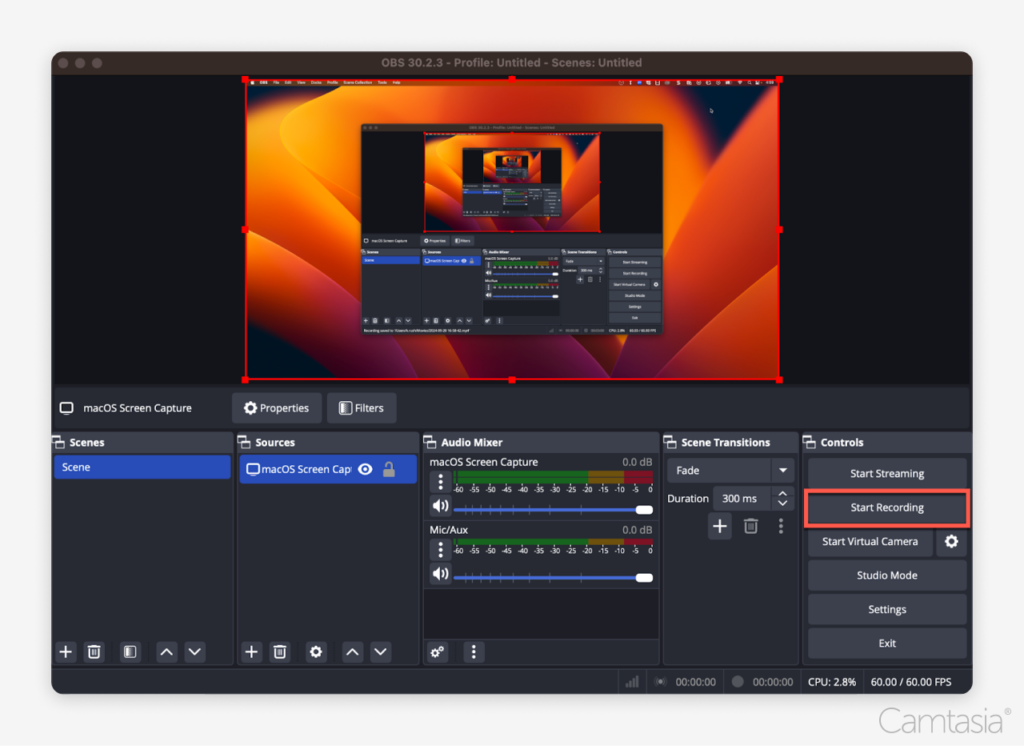
Étape 7 : Arrêter l'enregistrement
Lorsque vous avez terminé l'enregistrement :
1. Cliquez sur « Arrêter l'enregistrement » : Une fois que vous avez terminé, revenez à OBS et cliquez sur le bouton « Arrêter l'enregistrement » en bas à droite.
2. Recherchez votre fichier : votre enregistrement sera automatiquement enregistré à l'emplacement que vous avez défini à l'étape 5.
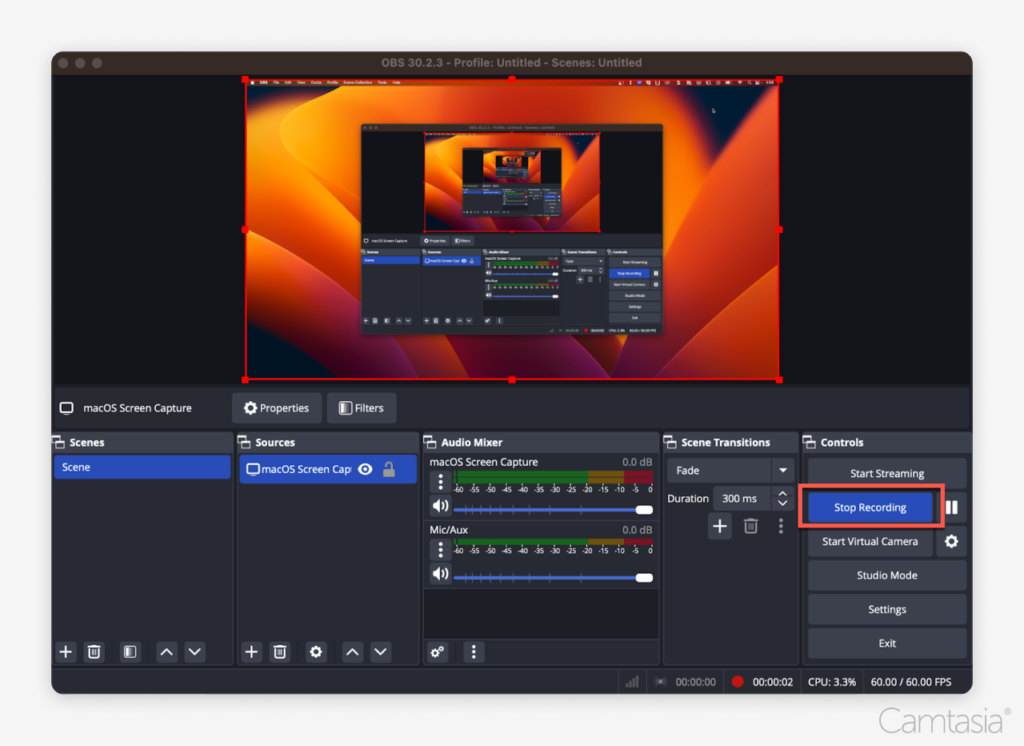
Étape 8 : Modifiez votre vidéo ailleurs
OBS n'offre pas d'outils de montage vidéo intégrés, vous devrez donc utiliser un autre programme pour modifier votre enregistrement. Voici comment procéder :
1. Choisissez un éditeur : Vous pouvez utiliser des programmes comme Camtasia, Adobe Premiere ou Final Cut Pro.
2. Importez l'enregistrement : ouvrez l'éditeur vidéo de votre choix et importez le fichier d'enregistrement d'écran que vous venez de créer.
3. Modifier : en éditant votre vidéo, vous pouvez découper les séquences inutiles, ajouter des effets, des annotations et des légendes, ou ajuster les niveaux audio. Le montage vous permet d'améliorer la qualité de votre vidéo, la rendant plus attrayante et plus soignée pour les spectateurs.
4. Ajouter des transitions entre les enregistrements d'écran : Si votre projet comprend plusieurs enregistrements d'écran, envisagez d'ajouter des transitions entre eux pour un flux plus fluide. Les transitions aident à maintenir l'engagement du spectateur et à donner à votre vidéo un aspect plus professionnel en connectant visuellement différents segments de votre contenu de manière transparente.
5. Ajouter une narration vocale (facultatif) : De nombreux éditeurs vidéo vous permettent d'enregistrer et d'ajouter une narration vocale dans le cadre du processus de montage. Cela peut être utile pour expliquer ce qui se passe à l'écran, guider les spectateurs à travers les étapes ou ajouter des commentaires à votre enregistrement.
6. Exporter et partager : Une fois le montage terminé, la dernière étape consiste à exporter votre vidéo. La plupart des programmes d'édition vous permettent d'exporter au format MP4, largement pris en charge. À partir de là, vous pouvez facilement partager le fichier avec d'autres ou le télécharger sur des plateformes comme YouTube, TikTok ou Instagram.
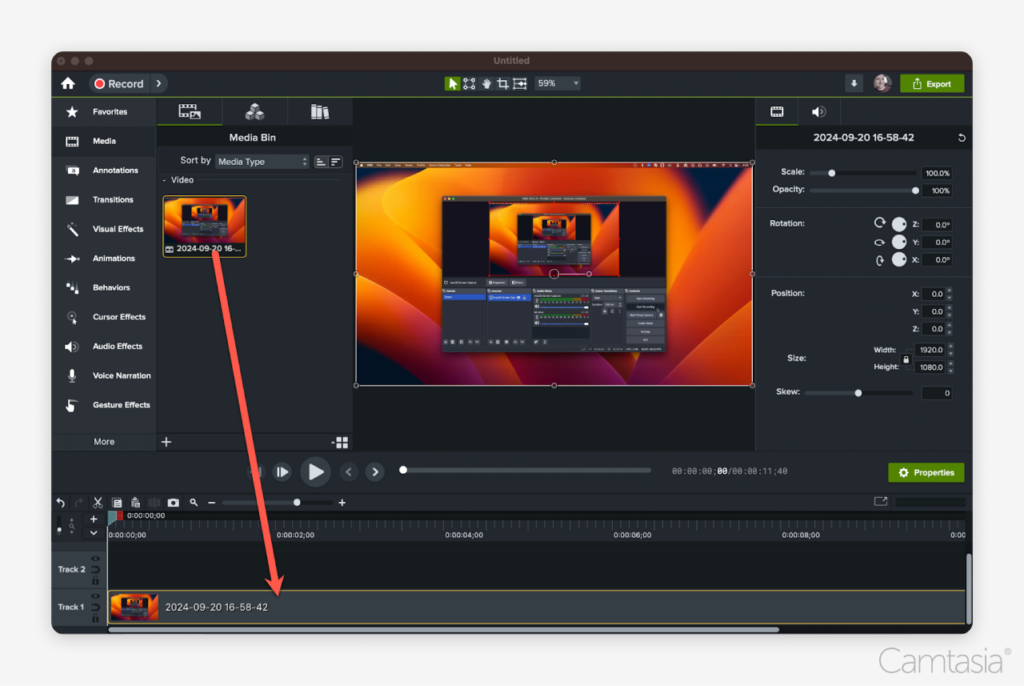
Conclusion
L'enregistrement d'écran avec OBS Studio peut sembler intimidant, en particulier pour ceux qui débutent dans l'enregistrement d'écran. Son interface et son processus de configuration peuvent sembler un peu écrasants au début, et le fait qu'il aplatisse votre enregistrement (verrouillant l'écran, la webcam et d'autres éléments dans un seul fichier) peut être limitant pour certains utilisateurs. Cependant, OBS reste une option solide et gratuite pour l'enregistrement d'écran, offrant une flexibilité et une capture de haute qualité une fois que vous l'avez maîtrisé. Il constitue une excellente base pour l'enregistrement d'écran, et lorsqu'il est associé à un éditeur comme Camtasia, qui offre des outils robustes pour éditer le contenu de l'écran, vous disposez d'un combo puissant pour raconter des histoires captivantes à travers vos enregistrements.
Enregistrement d'écran d'une clarté cristalline
Pourquoi se contenter d’un contenu d’écran flou ? L'enregistreur d'écran de Camtasia capture tout jusqu'en 4K !
Obtenez Camtasia
