Lancez le nouveau sous-système Windows pour Linux dans Windows 11 : voici comment
Publié: 2021-09-13Microsoft a annoncé Windows 11 le 24 juin. Le géant du logiciel a ensuite publié le système d'exploitation pour les membres du programme Windows Insider, et il peut actuellement être testé par les personnes inscrites aux canaux Dev et Beta. Alors que beaucoup ont salué les nouvelles modifications de l'interface utilisateur, certains étaient encore sceptiques quant à plusieurs incohérences qui continuent de tourmenter Windows en général.
Cependant, une fonctionnalité intéressante de Windows 11 est le sous-système Windows amélioré pour Linux (WSL), qui peut désormais gérer les graphiques et l'audio de manière native. Dans cet article, nous examinons les nouveautés de WSL dans Windows 11 et comment démarrer avec.
- Qu'est-ce que le sous-système Windows pour Linux
- Installation de WSL dans Windows 11
- Passer de WSL 1 à WSL 2
- Activer WSL dans Windows 11
- Installation d'une distribution Linux dans WSL 2 sur Windows 11
- Mettez à jour vos applications WSL
- Vérifier et mettre à jour la version de la distribution Linux
- Accéder aux fichiers Linux dans Windows 11 et vice-versa
- Façons d'accéder aux fichiers WSL à partir de Windows
Qu'est-ce que le sous-système Windows pour Linux
Le plus souvent, les développeurs se retrouvent à basculer entre l'interface familière de Windows et la facilité des chaînes d'outils de développement basées sur la ligne de commande sous Linux. De plus, ceux qui traitent de grandes quantités de données trouvent un bon nombre d'outils open source développés nativement pour Linux. Le sous-système Windows pour Linux, ou WSL en abrégé, permet aux développeurs de continuer à utiliser Windows comme système d'exploitation principal tout en donnant accès aux binaires Linux natifs.
Les utilisateurs n'ont donc pas à se soucier de la surcharge d'émulation des machines virtuelles en cours d'exécution ni à prendre la peine de configurer une configuration à double démarrage. Bien que Cygwin fournisse une couche de compatibilité POSIX pour exécuter des commandes de type Unix, il nécessite une recompilation de ces commandes et, en tant que tel, a une applicabilité limitée. Avec WSL, les utilisateurs Windows peuvent invoquer directement le shell Linux comme n'importe quel autre programme et exécuter des binaires Linux natifs.
À partir de Windows 10 1903, Microsoft a introduit une nouvelle version de WSL appelée WSL 2 qui offre une intégration plus étroite avec le système de fichiers Windows, des temps de démarrage rapides, des lectures de disque plus rapides et un noyau Linux entièrement fonctionnel. Maintenant, avec Windows 11, Microsoft ajoute même la prise en charge de l'interface graphique et de l'audio en temps réel.
Installation de WSL dans Windows 11
L'installation du sous-système Windows pour Linux nécessite la prise en charge de certaines conditions préalables. Étant donné que WSL 2 utilise une machine virtuelle réelle, votre CPU doit prendre en charge la virtualisation. Bien que cela ne devrait pas poser de problème avec la plupart des processeurs modernes d'Intel et d'AMD alimentant les ordinateurs de bureau et les ordinateurs portables, cette fonctionnalité est généralement désactivée dans le BIOS/UEFI de l'ordinateur.
Démarrez dans l'interface BIOS/UEFI de votre PC (généralement, cela implique d'appuyer sur la touche DEL ou F2 lors de la mise sous tension ; reportez-vous au guide de l'utilisateur de votre ordinateur pour plus d'informations). Une fois dans le BIOS, recherchez Intel Virtualization Technology ou AMD Secure Virtual Machine (également indiqué par SVM) en fonction de votre CPU et activez-le. Enregistrez les modifications et redémarrez le PC.
Passer de WSL 1 à WSL 2
Sauf si vous effectuez une mise à niveau à partir d'une version précédente de Windows avec WSL 1, WSL 2 est utilisé par défaut dans toutes les versions récentes de Windows 10 (1903 et versions ultérieures) et Windows 11. L'utilisation des nouvelles améliorations de l'interface graphique, de l'audio et du système de fichiers nécessite une mise à niveau obligatoire. à WSL 2.
Suivez les étapes mentionnées ci-dessous pour effectuer une mise à niveau sur place de WSL 1 vers WSL 2 :
1. Tapez ce qui suit dans une invite de commande élevée, un terminal Windows ou PowerShell.
wsl --set-version <distro-name> 22. Assurez-vous d'entrer le nom exact de la distribution. En cas de doute, tapez simplement :
wsl -l -v3. Cette commande répertorie les distributions Linux installées, leur état actuel et la version WSL qu'elles utilisent. Utilisez le nom répertorié ici dans la commande précédente pour convertir une instance WSL 1 en WSL 2.
Activer WSL dans Windows 11
Si c'est la première fois que vous utilisez WSL sous Windows 11, un environnement WSL 2 vous sera automatiquement proposé. Tout ce que vous avez à faire est de vous assurer que la virtualisation du processeur est activée dans le BIOS et que les fonctionnalités WSL sont installées dans votre environnement.
1. Pour activer WSL, cliquez sur le bouton Démarrer.
2. Tapez "Activer ou désactiver les fonctionnalités Windows" et, dans la boîte de dialogue, activez le sous-système Windows pour Linux, la plate-forme d'hyperviseur Windows et la plate-forme de machine virtuelle.
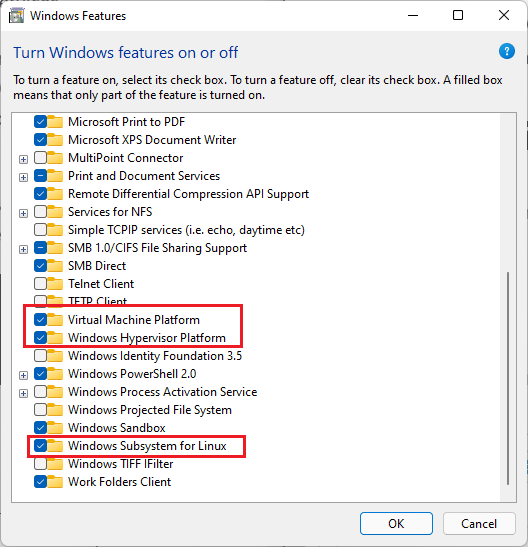
3. Cliquez sur OK et redémarrez le PC.
La meilleure partie de WSL 2 est que la plupart des fonctionnalités au niveau du noyau sont directement fournies par Windows Update. Votre PC peut proposer automatiquement la mise à jour du noyau WSL 2. Si ce n'est pas le cas, accédez simplement à l'application Paramètres, cliquez sur Windows Update, puis cliquez sur Rechercher les mises à jour pour télécharger le dernier noyau qui active la fonctionnalité WSLg (abréviation de WSL GUI).
À ce stade, notez que vous devez disposer des derniers pilotes graphiques d'Intel, NVIDIA ou AMD en fonction de votre adaptateur GPU principal afin d'obtenir une accélération GPU complète. Vous pouvez utiliser les pilotes bêta pour votre GPU correspondant ou simplement installer les dernières versions publiques. Maintenant que les prérequis sont pris en charge, vous êtes prêt à installer une distribution Linux sur votre machine Windows 11.
Installation d'une distribution Linux dans WSL 2 sur Windows 11
Le moyen le plus simple de faire fonctionner Linux sur Windows 11 consiste simplement à accéder au Microsoft Store et à rechercher une distribution de votre choix. Les options actuellement disponibles incluent Ubuntu (16.04, 18.04 et 20.04), Kali Linux, SUSE Linux Enterprise Server, openSUSE leap, Fedora Remix pour WSL et Debian.
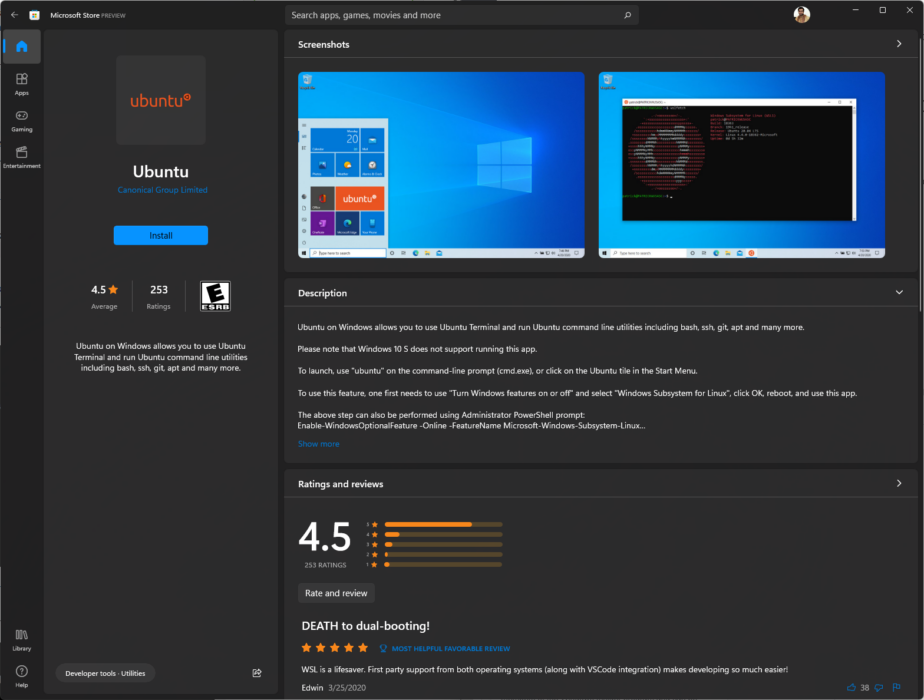
Bien que le Microsoft Store permette un téléchargement et une installation faciles de ces distributions, les choix sont actuellement limités. Cependant, avec WSL 2, il est possible de créer et de charger votre propre distribution en obtenant le fichier .tar correspondant. Pour cet article, nous utiliserons Ubuntu car il est très populaire et il existe d'excellentes ressources disponibles en ligne si jamais vous êtes bloqué sur une commande ou une opération particulière.
Certaines organisations ou certains PC appartenant à un domaine peuvent avoir un accès limité au Microsoft Store. Dans de tels cas, vous pouvez télécharger directement les packages d'installation de Microsoft. Suivez les étapes ci-dessous pour installer la distribution :
1. Vous pouvez double-cliquer sur le programme d'installation ou utiliser la commande PowerShell ci-dessous à partir du dossier du programme d'installation.
Add-AppxPackage .\distro_name.appx2. Une fois la distribution de votre choix installée, elle devrait apparaître instantanément dans le menu Démarrer.

3. Cliquez simplement sur l'icône pour démarrer une instance d'installation d'Ubuntu.
4. Après quelques secondes, vous serez invité à créer un compte utilisateur et un mot de passe. Si pour une raison quelconque, le programme d'installation ne vous demande pas de compte d'utilisateur ou de mot de passe, il vous connectera directement en tant que root.
N'oubliez pas que fonctionner avec les privilèges root est une mauvaise pratique de sécurité. Il n'y a pas de mot de passe root attribué par défaut, ce qui le rend d'autant plus vulnérable. Il est toujours utile d'attribuer d'abord un mot de passe root, puis de créer un compte d'utilisateur normal. Voici comment procéder :
1. Pour attribuer un nouveau mot de passe root, utilisez la commande :
sudo passwd root2. Ensuite, entrez et confirmez le nouveau mot de passe root. Assurez-vous de le noter en toute sécurité. Pour créer un compte utilisateur normal, qui pourra ensuite être utilisé pour un accès root en cas de besoin, tapez :
sudo adduser <username>3. Ubuntu vous demandera alors d'entrer et de confirmer votre mot de passe ainsi que d'autres informations telles que votre nom complet et votre téléphone (ceci est facultatif).
4. Cela crée votre répertoire /home dédié et affiche votre nom d'utilisateur avec un signe $ à l'invite du shell bash.
L'instance Ubuntu WSL 2 est maintenant prête à être utilisée.
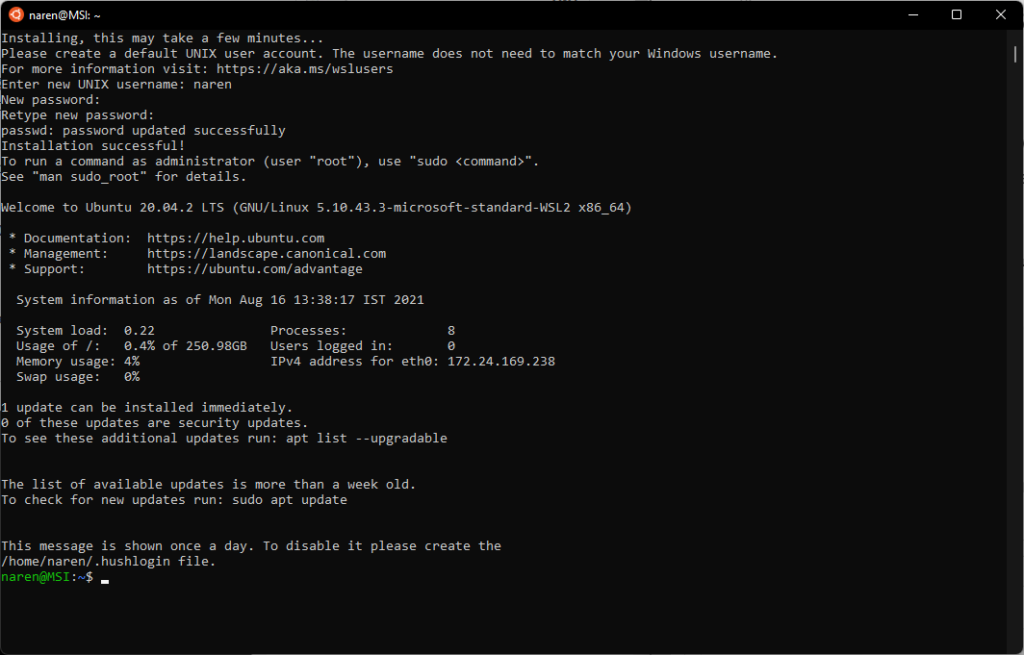
Mettez à jour vos applications WSL
À ce stade, nous avons terminé l'installation d'Ubuntu et la création d'un compte d'utilisateur et d'un mot de passe. Avant de passer aux étapes suivantes, il est utile de vérifier rapidement la mise à jour et d'installer les derniers packages disponibles pour votre version de distribution.
Cela garantit que tous vos packages de boîte de réception sont à jour et que vous utilisez les dernières fonctionnalités et améliorations de sécurité. Suis les étapes:
1. Saisissez les commandes suivantes pour récupérer les nouvelles versions :
sudo apt-get update sudo apt-get upgrade2. À l'invite bash, la première fois que vous exécutez sudo, il vous demande d'entrer votre mot de passe, qui doit être valide pendant au moins 15 minutes pour exécuter des commandes sudo successives.
Notez que apt-get upgrade ne fera référence qu'aux référentiels définis dans /etc/apt/sources/list ou /etc/apt/sources.list.d/ et les mises à niveau en conséquence.
3. Pour un processus de mise à jour plus fluide, exécutez également :
sudo apt-get dist-upgradeCette commande peut ajouter ou supprimer intelligemment des packages pour s'assurer qu'il n'y a pas de redondances dans le système.
Vérifier et mettre à jour la version de la distribution Linux
Généralement, le Microsoft Store propose par défaut la dernière version de service à long terme (LTS) d'Ubuntu. Il est recommandé d'utiliser les versions LTS pour une stabilité maximale. Vous pouvez vérifier les nouvelles versions du système d'exploitation en exécutant :
sudo do-release-upgradeCependant, assurez-vous que l'installation existante est à jour en exécutant d'abord les commandes de mise à jour et de mise à niveau comme décrit ci-dessus. Vous pouvez vérifier la version de votre système d'exploitation en tapant :
lsb_release -a 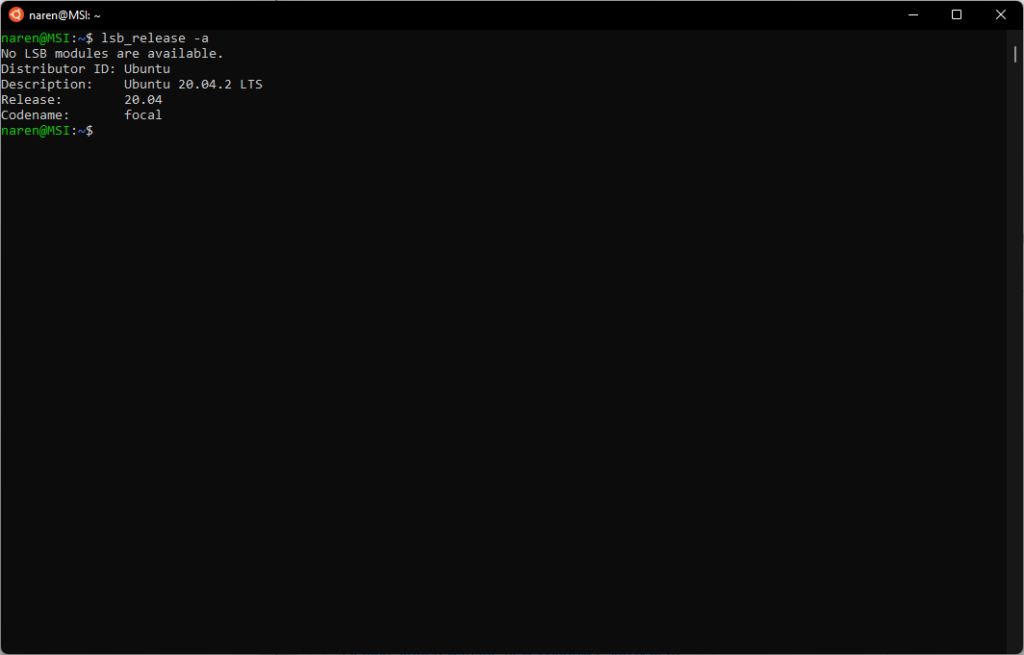
Notez que vous pouvez également obtenir plus d'informations sur n'importe quelle commande en tapant :
man <command name>Accéder aux fichiers Linux dans Windows 11 et vice-versa
Maintenant que nous avons installé et configuré avec succès Ubuntu dans WSL 2 de Windows 11, il est utile de savoir comment se déplacer de manière transparente entre les fichiers Linux et Windows. Sous Linux, NTFS et d'autres systèmes de fichiers peuvent être montés sur un répertoire de montage dédié.
Une approche intéressante avec WSL est que vous pouvez appeler directement un terminal Linux à partir d'un dossier Windows et que le dossier est déjà monté pour vous. Ceci est rendu possible via un plug-in de système de fichiers appelé DrvFs que WSL utilise pour activer l'interopérabilité entre l'instance Linux et le système de fichiers Windows.
DrvFs monte automatiquement les disques fixes tels que les disques durs et les disques SSD et les rend disponibles pour une utilisation immédiate. Le lecteur C est monté sur /mnt/c , le lecteur D sur /mnt/d , etc.
1. Vous pouvez le vérifier en exécutant la commande df -h pour répertorier tous les disques et leurs points de montage. Dans cet exemple, nous avons un seul lecteur C, qui est monté sur /mnt/c via DrvFs
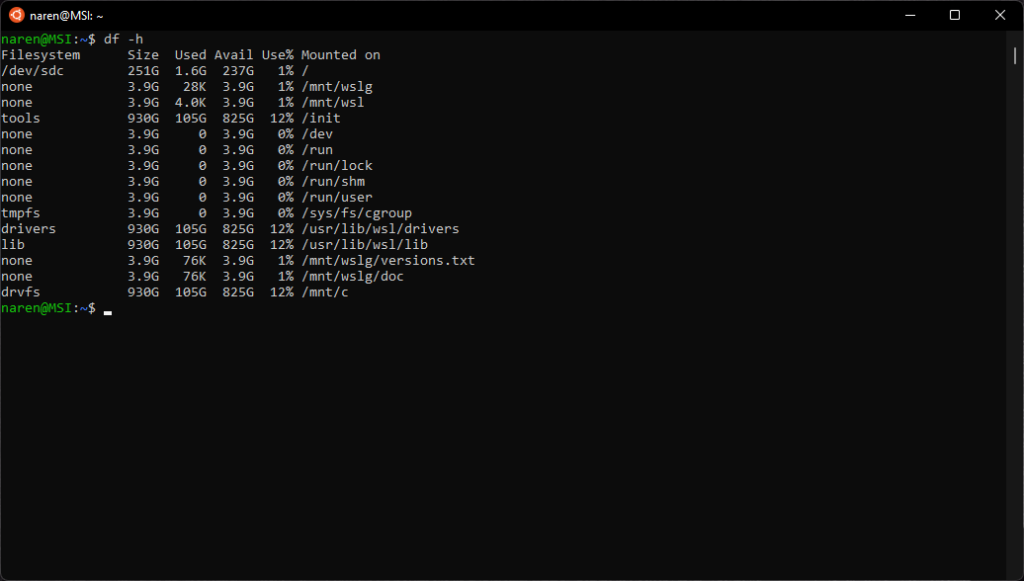
2. Pour basculer vers un lecteur Windows sur WSL, tapez la commande suivante dans l'invite de commande et appuyez sur Entrée.
cd /mnt/c #substitute c with the corresponding drive letter as needed3. Tout comme Linux classique, vous pouvez également monter des périphériques de stockage externes en créant un point de montage. Utilisez la commande suivante
sudo mkdir /media/<dir name> #where <dir name> can be any directory name you wish to mount onto.4. Montez ensuite un lecteur ou une partition dans ce répertoire.
sudo mount /dev/<deviceID> /media/<dir name>5. Pour afficher le contenu du lecteur monté, commencez par y accéder à l'aide de la commande.
cd /media/<dir name>6. Enfin, répertoriez le contenu à l'aide de la commande.
ls -lsÉtant donné que l'intérêt de WSL est d'avoir une interopérabilité transparente entre Linux et Windows, il est également possible de visualiser les fichiers Linux directement sous Windows et de les éditer avec des programmes Windows.
Windows considère WSL comme un PC sur le réseau et monte Linux en tant que partage réseau pour s'assurer que les autorisations de fichiers sont correctement maintenues lorsque les utilisateurs basculent entre les deux systèmes d'exploitation. Il existe plusieurs façons d'accéder aux fichiers WSL à partir de Windows.
Façons d'accéder aux fichiers WSL à partir de Windows
1. Le moyen le plus simple consiste simplement à rechercher dans le panneau de gauche de l'explorateur de fichiers une entrée nommée "Linux".
2. Cliquez dessus pour lister vos distributions installées sous forme de dossiers. Cliquez sur le dossier de distribution correspondant pour accéder à tous les répertoires Linux de cette distribution.
3. À partir de là, vous pouvez créer vos propres fichiers et répertoires comme vous le faites normalement sous Windows.
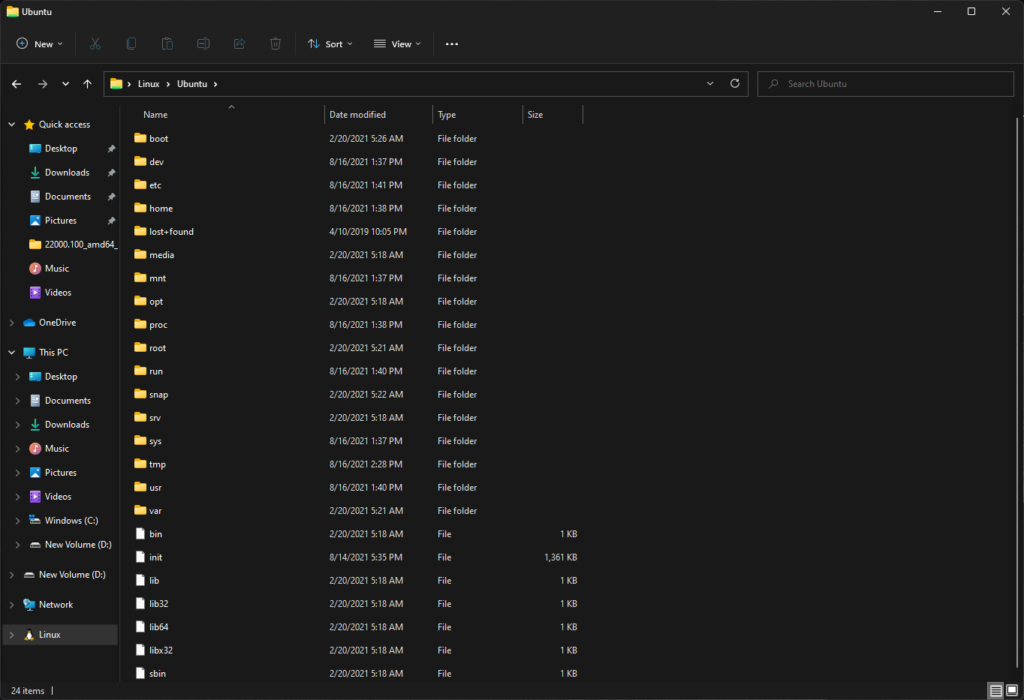
4. La liste de répertoires ci-dessus peut également être atteinte en tapant \\wsl$ dans n'importe quelle boîte de dialogue Explorateur de fichiers ou Exécuter de Windows.
5. Si la navigation sans fin n'est pas votre tasse de thé, vous pouvez également taper explorer.exe à partir de n'importe quel répertoire Linux dans WSL. Cela ouvrira directement l'explorateur de fichiers Windows dans le répertoire Linux de travail actuel.
Dans cet article, nous nous sommes familiarisés avec WSL 2 et comment installer et mettre à jour avec succès une instance Linux dans WSL 2. Nous avons également vu comment naviguer de manière transparente avec les systèmes de fichiers sur Windows et Linux. Dans les prochains articles, nous examinerons l'installation d'applications graphiques et audio et verrons dans quelle mesure elles fonctionnent dans WSLg sous Windows 11.
Si vous avez quelque chose à ajouter, laissez vos pensées dans les commentaires ci-dessous.
