Mission Control 101 : Comment utiliser plusieurs ordinateurs de bureau sur un Mac
Publié: 2023-03-23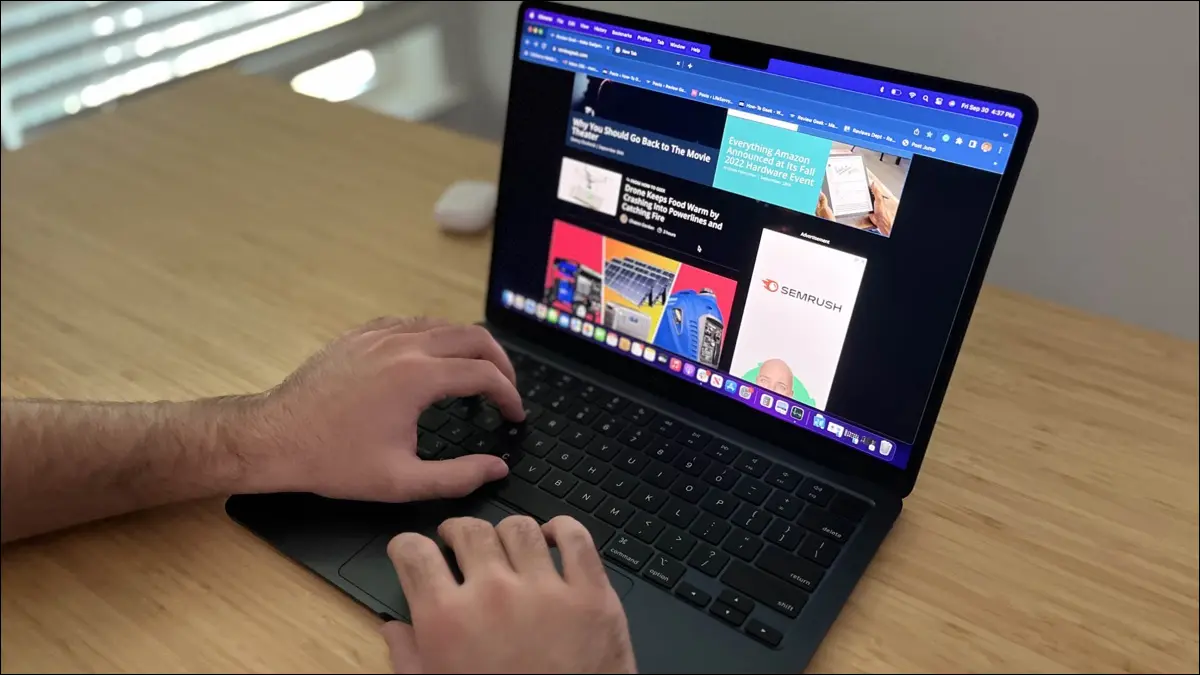
- Le bouton Mission Control (F3).
- Geste vers le haut à trois ou quatre doigts sur le trackpad.
- Le raccourci clavier Contrôle + Flèche vers le haut.
- L'icône Mission Control dans le dock.
Ouvrez-vous beaucoup de fenêtres sur votre Mac ? Avez-vous du mal à tous les suivre ? Vous devez apprendre à utiliser Mission Control, le secret d'une gestion facile des fenêtres sur macOS.
Qu'est-ce que Mission Control sur Mac ?
Comment ouvrir le contrôle de mission
Utilisation de plusieurs bureaux dans Mission Control
Applications plein écran dans Mission Control
Comment configurer le contrôle de mission
Le contrôle de mission Mac ne fonctionne pas ?
Plus de fonctionnalités Mac que vous devriez utiliser
Qu'est-ce que Mission Control sur Mac ?
Mission Control est une fonctionnalité macOS qui vous permet d'afficher toutes les fenêtres ouvertes sur une seule interface sur votre Mac. Cette fonctionnalité est idéale si vous avez du mal à organiser vos fenêtres et que vous perdez des choses tout le temps. Sachez que si vous avez réduit une fenêtre, elle n'apparaîtra pas dans Mission Control.
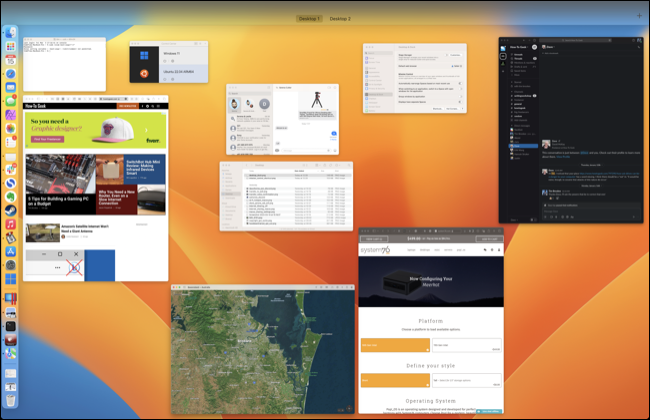
Mission Control vous permet également de créer et d'organiser plusieurs bureaux ou espaces. Vous pouvez déplacer des fenêtres entre les bureaux en cliquant et en faisant glisser, créer de nouveaux bureaux, supprimer ceux dont vous ne voulez plus et basculer rapidement entre eux.
Comment ouvrir le contrôle de mission
Appuyez sur le bouton F3 de votre clavier pour accéder au contrôle de mission. Vous pouvez également y accéder à l'aide d'un geste du trackpad, qui dépend de la configuration de votre trackpad Mac. Le geste sera soit un glissement vers le haut à trois ou quatre doigts sur le trackpad. Vous pouvez modifier cela sous Paramètres système > Trackpad > Plus de gestes.
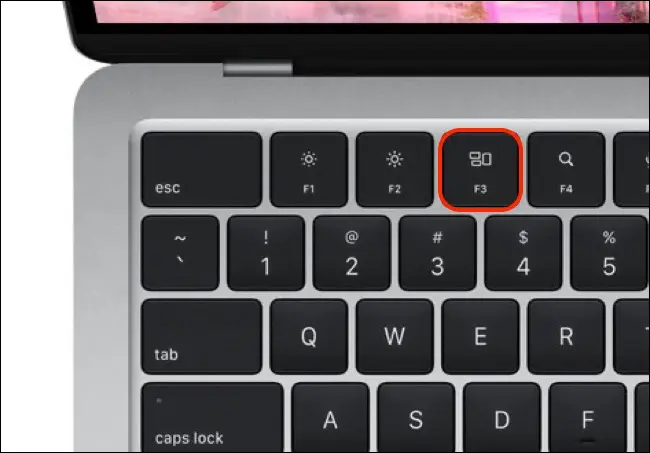
Vous pouvez également utiliser Contrôle + Flèche vers le haut sur le clavier ou cliquer sur l'icône Mission Control dans le dock (si vous ne l'avez pas déjà supprimée). Les anciens modèles de MacBook Pro avec une barre tactile n'ont pas de bouton dédié sur la bande de contrôle, mais vous pouvez ajouter un bouton de contrôle de mission si vous le souhaitez.
Utilisation de plusieurs bureaux dans Mission Control
En haut de l'écran lorsque Mission Control est actif, vous verrez une liste des bureaux dont vous disposez. Survolez cette zone pour obtenir une meilleure vue du contenu de chaque bureau.
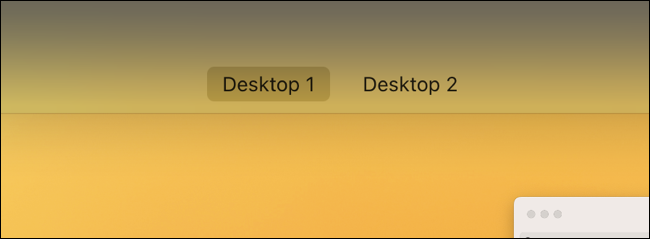
Vous pouvez faire glisser des fenêtres vers ces bureaux pour organiser votre espace de travail, puis cliquer sur le bureau pour y accéder. Vous pouvez également utiliser un balayage horizontal à trois ou quatre doigts pour vous déplacer entre les bureaux (selon la configuration de votre trackpad), ou utiliser les raccourcis clavier Contrôle + Flèche droite et Contrôle + Flèche gauche.
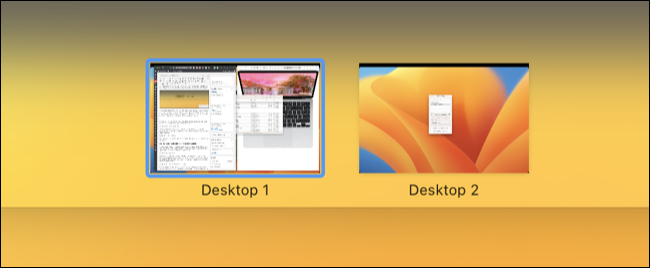
Réorganisez les bureaux en cliquant dessus et en les faisant glisser. Vous pouvez ajouter de nouveaux bureaux à l'aide du bouton plus "+" dans le coin supérieur droit de l'écran.
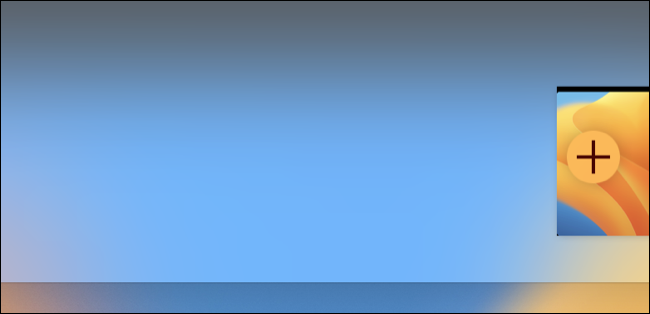
Vous pouvez également choisir de conserver une application sur un certain bureau, voire sur tous les bureaux. Faites un clic droit (ou Ctrl+Clic) sur l'icône du dock d'une application, puis accédez au sous-menu Options.
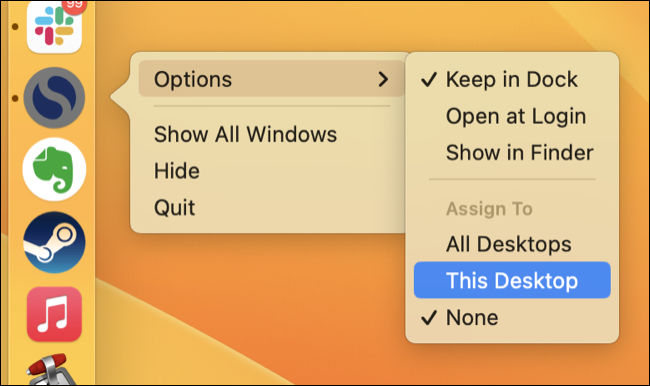
À partir de là, vous pouvez attribuer une application à un bureau donné ou même la faire apparaître sur tous les bureaux.
Applications plein écran dans Mission Control
Vous pouvez également suivre les applications en plein écran à l'aide de Mission Control. Une fois que vous avez cliqué sur le bouton vert "Plein écran" en haut d'une fenêtre, l'application apparaîtra dans Mission Control comme un espace de bureau séparé.
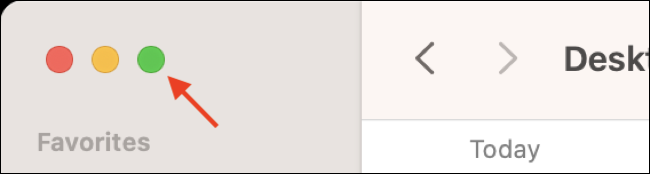
Vous pouvez balayer entre les espaces du bureau et les applications en plein écran à l'aide du geste du trackpad à trois ou quatre doigts, ou des raccourcis clavier Contrôle + Flèche gauche et Contrôle + Flèche droite. Vous pouvez même cliquer et faire glisser des espaces d'application en plein écran, tout comme vous pouvez le faire avec des espaces de bureau standard.

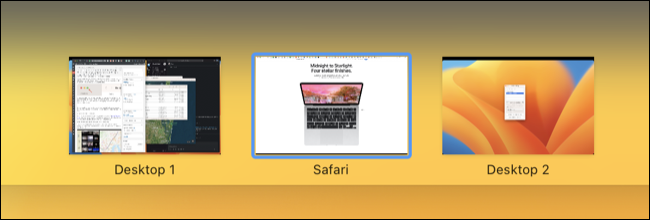
Il est même possible d'avoir plus d'une application plein écran à la fois dans des espaces séparés. Revenez simplement à un bureau standard et cliquez à nouveau sur l'icône verte en plein écran.
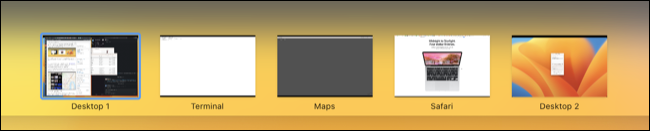
Si vous faites glisser une autre fenêtre dans un espace d'application plein écran, vous activerez le mode Split View, qui place deux applications côte à côte. Vous pouvez relâcher l'application à gauche ou à droite de l'application plein écran pour définir de quel côté elle doit occuper.
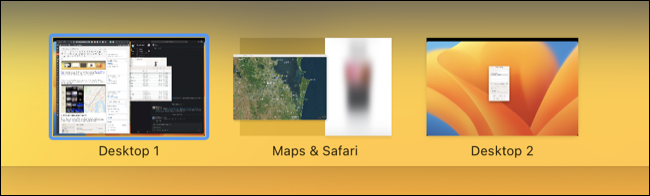
C'est parfait lorsque vous voulez autant d'espace que possible pour travailler avec seulement deux applications. Vous pouvez faire glisser le séparateur au milieu de l'écran pour réaffecter l'espace disponible entre les applications.
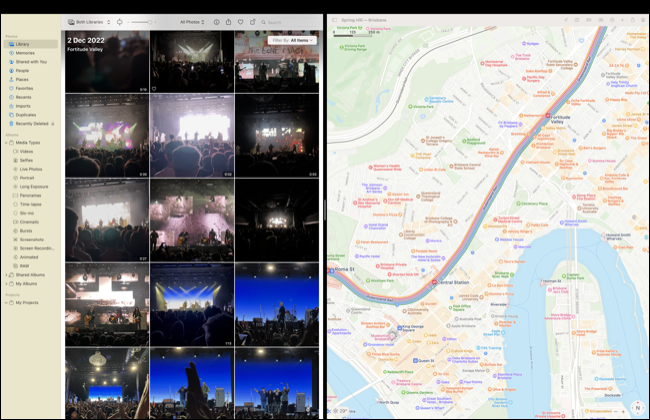
Comment configurer le contrôle de mission
Mission Control fonctionne principalement sans aucune configuration, mais vous souhaiterez peut-être modifier quelques paramètres de base. Dirigez-vous vers Paramètres système> Bureau et Dock et faites défiler vers le bas de la liste. Vous trouverez ici les principales options de Mission Control.
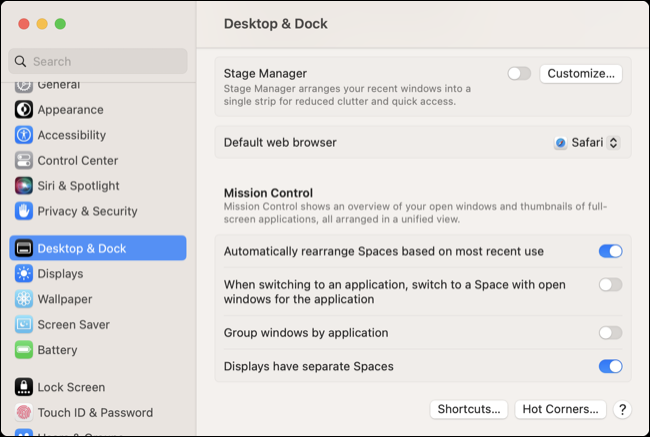
Par défaut, Mission Control organisera automatiquement vos espaces en fonction de ce qu'il pense que vous voulez. Cela peut être très déroutant, alors désactivez l'option "Réorganiser automatiquement les espaces en fonction de l'utilisation la plus récente" si vous perdez constamment la trace des fenêtres.
Lorsque vous utilisez Commande + Tab pour changer d'application, vous souhaitez probablement également basculer vers une fenêtre active. L'option "Lors du passage à une application, passer à un espace avec des fenêtres ouvertes pour l'application" garantit que cela se produira même si la fenêtre se trouve sur un autre bureau.
Lorsqu'elle est cochée, "Regrouper les fenêtres par application" garantit que plusieurs fenêtres de la même application apparaissent côte à côte dans Mission Control. "Les écrans ont des espaces séparés" s'applique aux Mac avec plusieurs moniteurs. Par défaut, changer de bureau sur un écran changera également l'autre, mais avec cette option cochée, chaque écran aura son propre ensemble de bureaux.
Ci-dessous, vous trouverez également un bouton pour "Raccourcis" où vous pouvez modifier le raccourci clavier par défaut de Mission Control, et Hot Corners qui vous permet de configurer des raccourcis pour les gestes du pointeur de la souris (et de désactiver le raccourci embêtant Quick Note).
Le contrôle de mission Mac ne fonctionne pas ?
Vous avez du mal à faire fonctionner Mission Control ? La première chose à essayer est un redémarrage complet de votre système. Dirigez-vous vers Apple> Redémarrer et testez à nouveau la fonctionnalité. Parfois, certaines parties du système d'exploitation cessent de fonctionner et un redémarrage est nécessaire pour les remettre en marche. Vous pouvez également essayer d'exécuter la commande killall Dock dans macOS Terminal.
Si appuyer sur F3 fonctionne mais que le geste de votre trackpad ne fonctionne pas, accédez à Paramètres système> Trackpad> Plus de gestes et vérifiez à quoi correspond le geste actuel du trackpad dans la zone "Mission Control". Regardez la vidéo qui apparaît dans cette fenêtre pour vous assurer que vous faites les choses correctement.
Vous pouvez également modifier le raccourci clavier utilisé pour accéder à Mission Control sous Paramètres système > Bureau et Dock > Raccourcis (en bas de la liste). Par défaut, il s'agit de Ctrl+Flèche vers le haut.
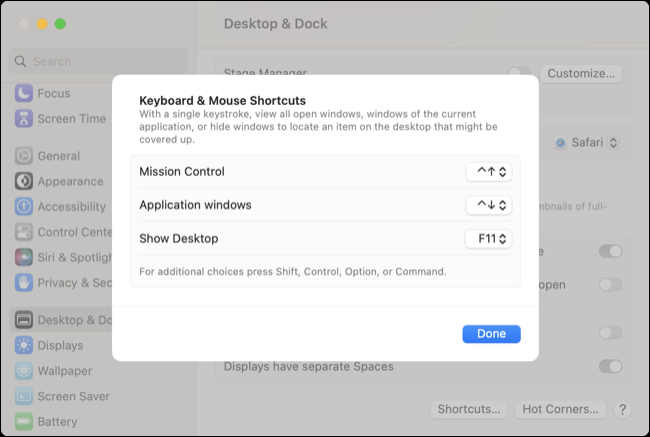
Si vous utilisez un clavier tiers, essayez de maintenir la touche de fonction (si vous en avez une) et d'appuyer sur F3. Certains claviers utilisent des entrées de touches de fonction standard par défaut.
Si vous avez supprimé l'icône du dock Mission Control et que vous souhaitez la récupérer, accédez au dossier Applications dans le Finder et recherchez l'application Mission Control. Cliquez et faites-le glisser dans votre dock, puis cliquez dessus pour l'utiliser.
Plus de fonctionnalités Mac que vous devriez utiliser
Mission Control peut vous aider à garder votre bureau organisé, mais Spotlight est le roi de la productivité macOS. Vous devez également vous familiariser avec les meilleures fonctionnalités du Finder et certaines des fonctionnalités les plus puissantes de macOS que vous n'utilisez peut-être pas déjà.
