Les meilleures astuces du navigateur Edge de Microsoft
Publié: 2022-01-29La nouvelle version basée sur Chromium du navigateur Microsoft Edge ajoute quelques astuces, allant de l'abandon d'EdgeHTML au profit de Chromium, le faisant ressembler davantage à Google Chrome, à la prise en charge des extensions Chrome.
Bien que nous parions que l'une des premières choses que vous faites sur un nouveau PC Windows est de vous précipiter sur le Web et de télécharger Firefox, Chrome ou votre autre navigateur de choix, il y a encore des raisons d'envisager Edge. Après tout, nous avons trouvé qu'il se comporte bien face à la concurrence.
Contrairement à l'ancienne édition d'Edge, la nouvelle version peut être téléchargée pour Windows 10, 8/8.1, 7 et même macOS. Si vous avez Windows 10, la nouvelle version remplacera automatiquement l'ancienne version. Avec la version 88 publiée en janvier 2021, Edge inclut plusieurs mises à jour clés conçues pour protéger votre sécurité et votre confidentialité. Voici un aperçu de ce que vous pouvez faire dès maintenant.
Mettre à jour Edge
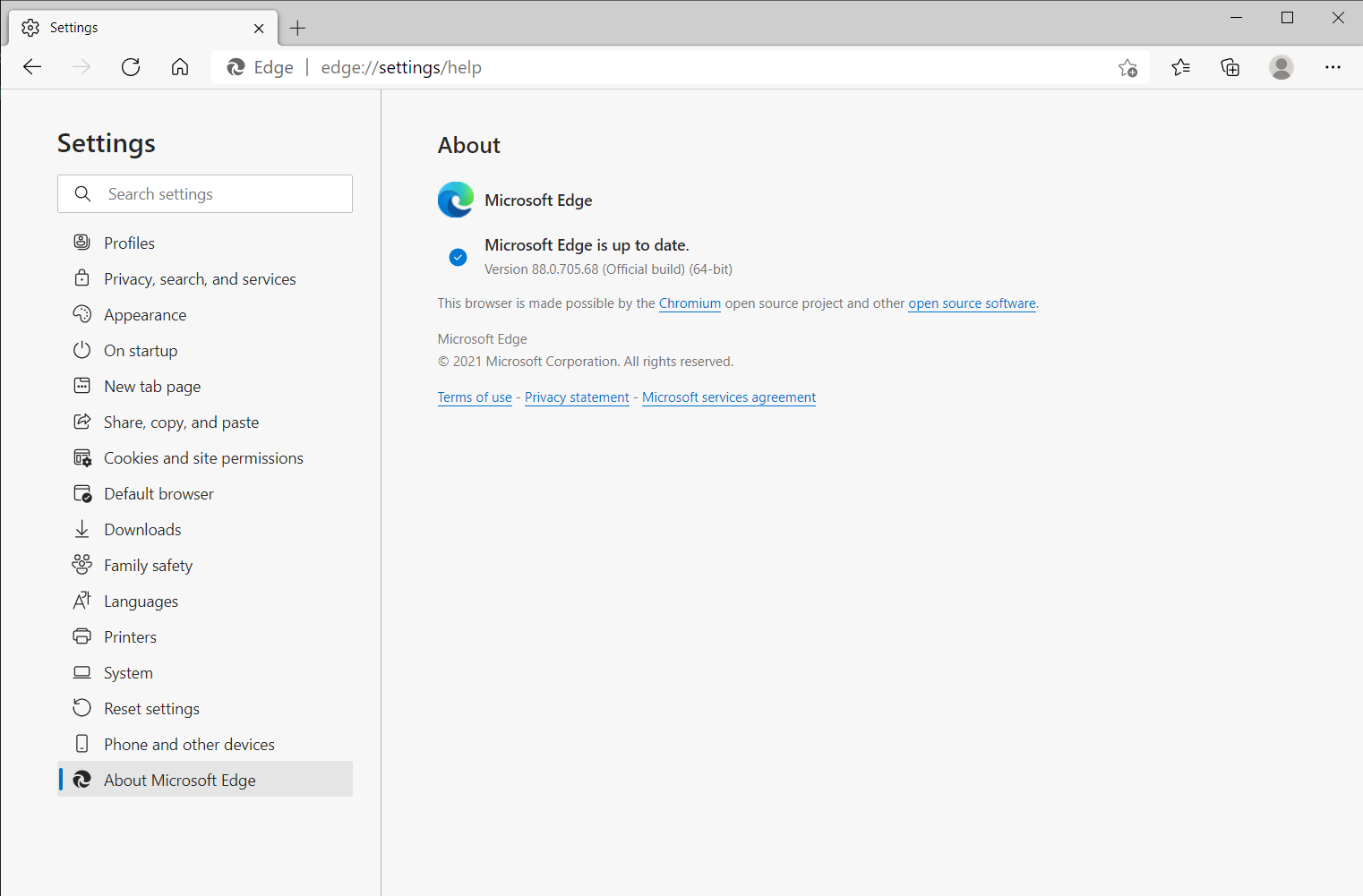
Tout d'abord, assurons-nous que vous pouvez accéder aux fonctionnalités les plus récentes. Cliquez sur l'icône représentant des points de suspension dans le coin supérieur droit du navigateur et accédez à Aide et commentaires > À propos de Microsoft Edge pour télécharger et installer les dernières mises à jour.
Améliorez et protégez vos mots de passe
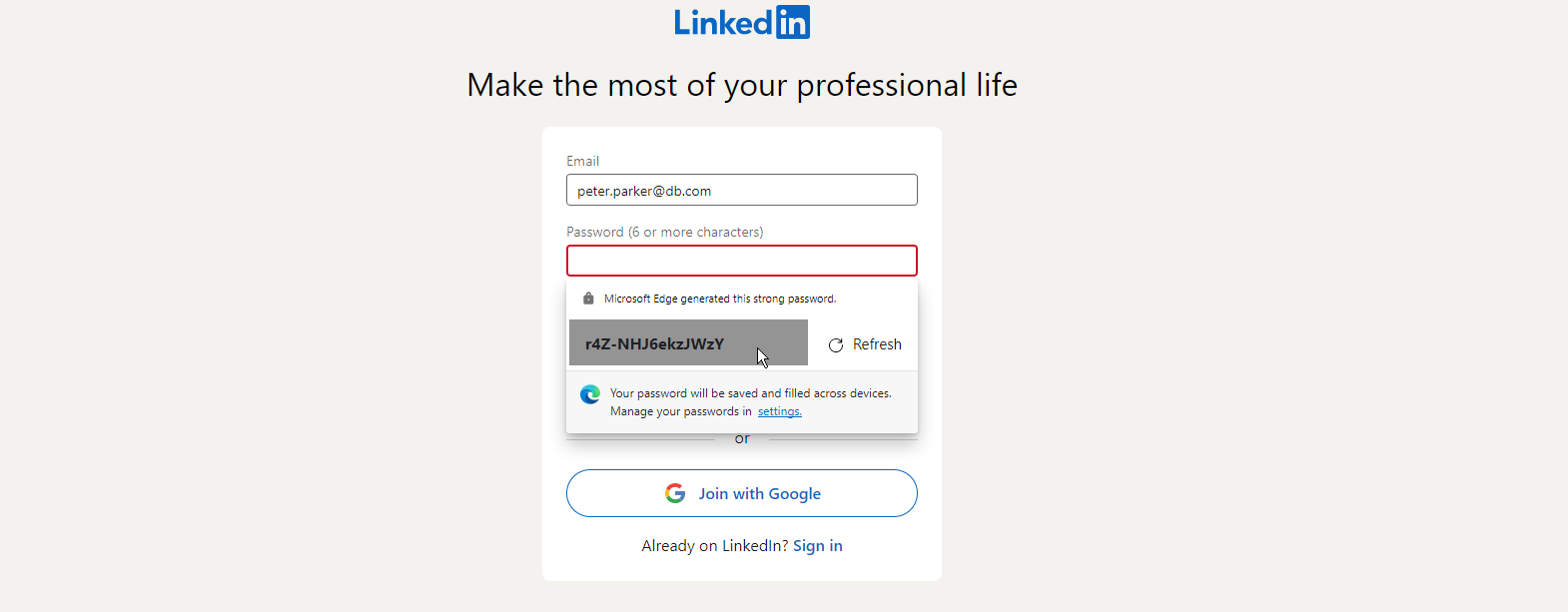
Edge version 88 et supérieure offre un moniteur de mot de passe pour vous alerter si l'un de vos mots de passe peut avoir été compromis et un générateur de mot de passe pour suggérer des mots de passe forts pour les nouveaux comptes. Pour utiliser les deux fonctionnalités, assurez-vous que la synchronisation est activée. Cliquez sur l'icône représentant des points de suspension et accédez à Paramètres > Profils > Synchroniser , puis cliquez sur le bouton Activer la synchronisation s'il est désactivé.
Pour utiliser le moniteur de mot de passe, activez le commutateur Afficher les alertes lorsque des mots de passe sont trouvés dans une fuite en ligne . Edge vous alertera alors si l'un de vos mots de passe enregistrés a été divulgué lors d'une violation de données.
Pour utiliser le générateur de mots de passe, accédez à Paramètres> Profils et activez le commutateur pour Proposer d'enregistrer les mots de passe . Le commutateur pour Suggérer des mots de passe forts devrait alors s'activer également. La prochaine fois que vous serez sur l'écran de création d'un nouveau compte pour un site Web, cliquez dans le champ du mot de passe. Edge devrait suggérer un mot de passe fort et sécurisé. Cliquez sur Actualiser jusqu'à ce que vous trouviez un mot de passe que vous aimez, puis sélectionnez-le pour l'ajouter au champ.
Changer votre fournisseur DNS
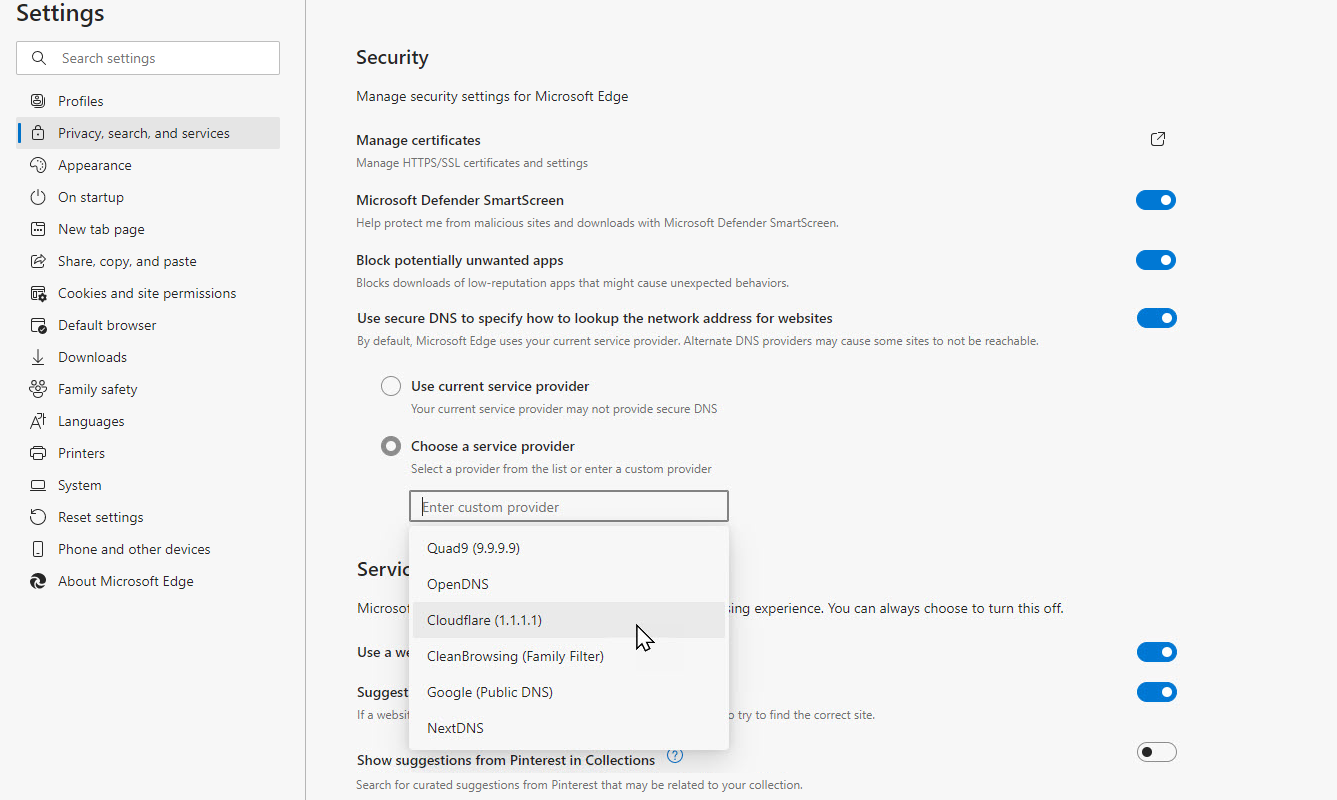
Edge utilise le fournisseur DNS configuré par votre FAI, sauf si vous le modifiez. Pour plus de sécurité ou de confidentialité, certaines personnes aiment utiliser un fournisseur DNS alternatif tel que Google, OpenDNS ou Cloudflare. Vous pouvez pointer vers un autre fournisseur DNS dans Edge en cliquant sur Paramètres > Confidentialité, recherche et services .
Faites défiler la page jusqu'à la section Sécurité. Assurez-vous que le commutateur est activé pour Utiliser un DNS sécurisé pour spécifier comment rechercher l'adresse réseau des sites Web . Cliquez sur Choisir un fournisseur de services . Cliquez dans le champ de texte pour Entrer un fournisseur personnalisé et sélectionnez un fournisseur dans la liste contextuelle.
Examiner et supprimer les cookies
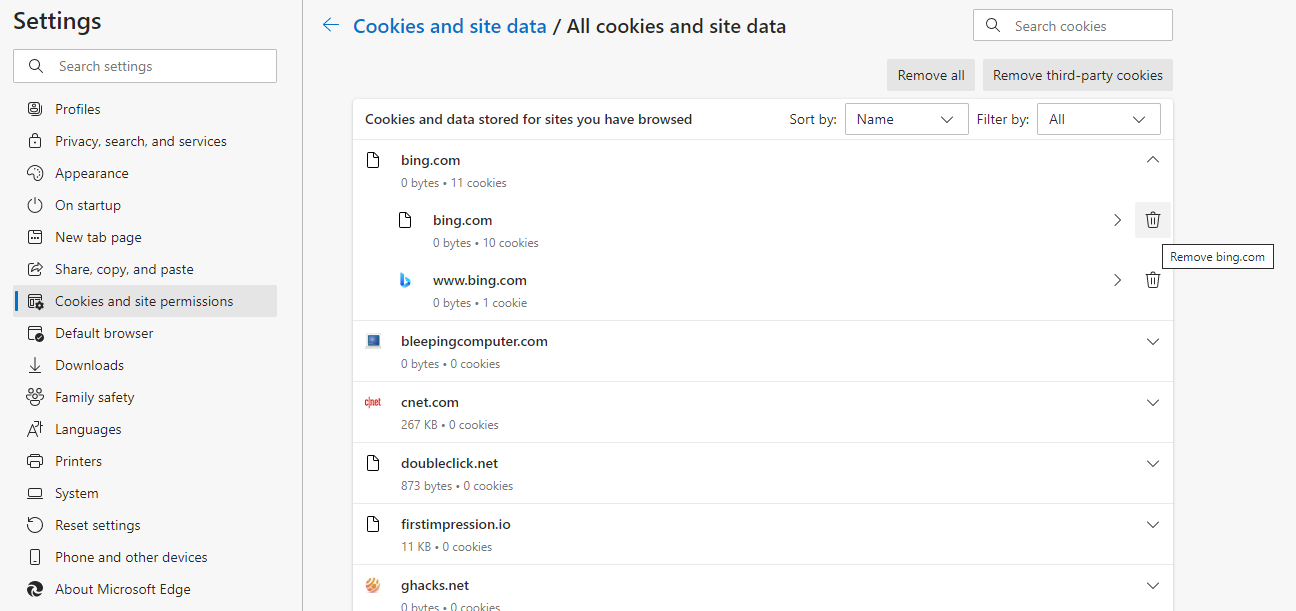
Edge vous donne désormais plus de contrôle pour gérer et supprimer les cookies. Accédez à Paramètres > Cookies et autorisations de site > Gérer et supprimer les cookies et les données de site > Voir tous les cookies et données de site . Vous pouvez voir chaque site individuel qui a créé et stocké des cookies. Cliquez sur la flèche vers le bas, puis sur l'icône de la corbeille pour supprimer les cookies des sites dont vous ne voulez pas.
Enregistrer le contenu Web dans les collections
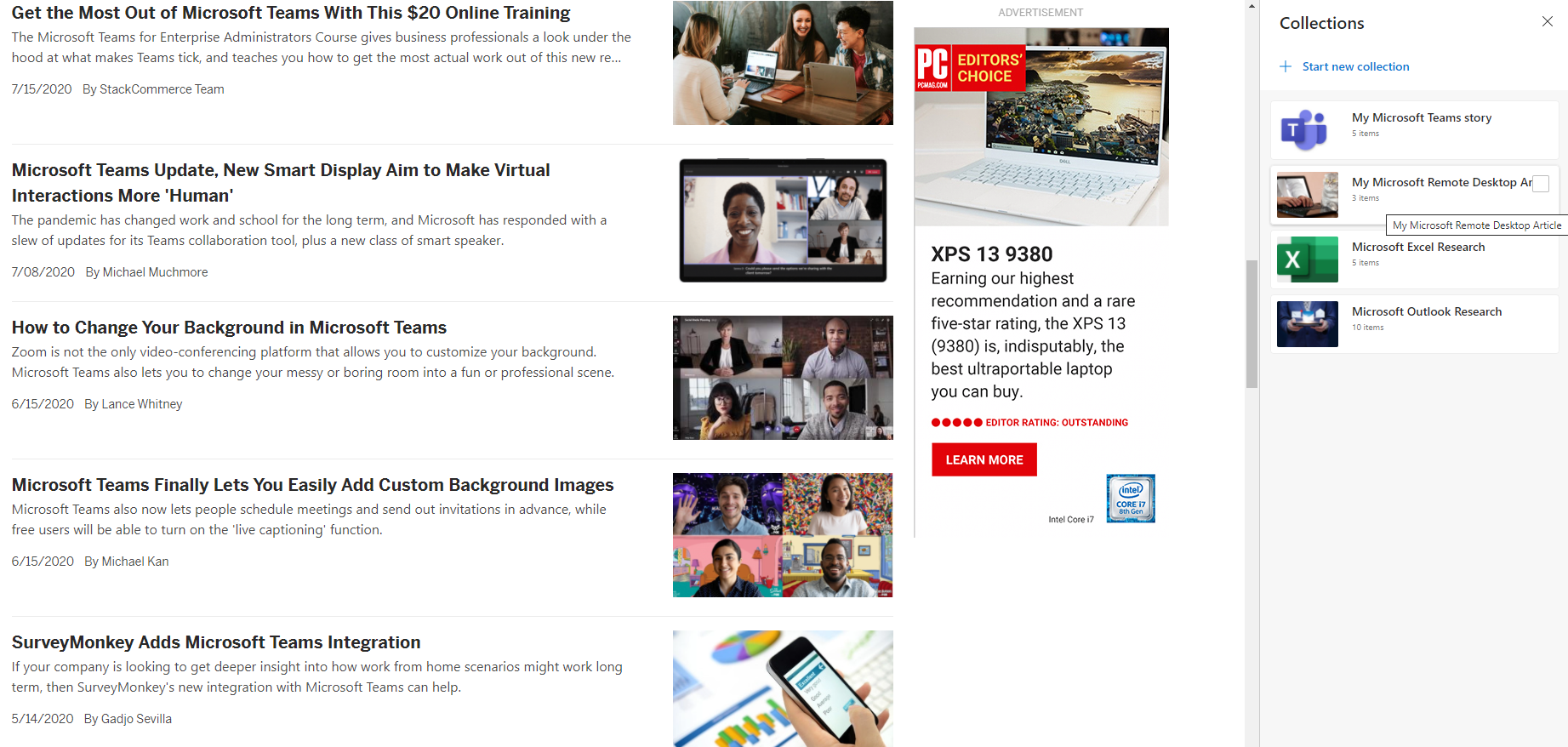
Edge vous permet de créer vos propres collections de pages Web, d'extraits de texte et d'images. Cela peut être utile si vous effectuez des recherches ou recherchez des informations spécifiques et souhaitez rassembler tout le contenu connexe. Vous pouvez démarrer une nouvelle collection en accédant à Paramètres > Collection ou en cliquant sur l'icône Collections dans la barre de menus.
Si vous souhaitez enregistrer une page Web, ouvrez-la d'abord dans le navigateur, puis cliquez sur le lien Ajouter la page actuelle pour l'enregistrer dans la collection. L'enregistrement du texte et des images en surbrillance peut être effectué en faisant glisser la sélection vers le volet Collections.
Cliquez sur l'icône Ajouter une note pour saisir une note ou ajouter une description pour cette collection. Ces collections peuvent ensuite être envoyées vers Excel, Word, OneNote ou Pinterest en cliquant sur l'icône des points de suspension et en choisissant une destination. Vous pouvez également ouvrir tout le contenu de la collection ou le copier dans le presse-papiers à l'aide de ce menu de paramètres.
La prochaine fois que vous souhaitez accéder à l'une de vos collections, accédez au volet Collections et sélectionnez celle que vous souhaitez afficher, ou cliquez simplement sur l'icône Collections dans la barre d'outils. Vous pouvez créer de nouvelles collections, modifier des collections existantes, supprimer des éléments individuels dans une collection et supprimer une collection entière.
Ajouter à vos favoris
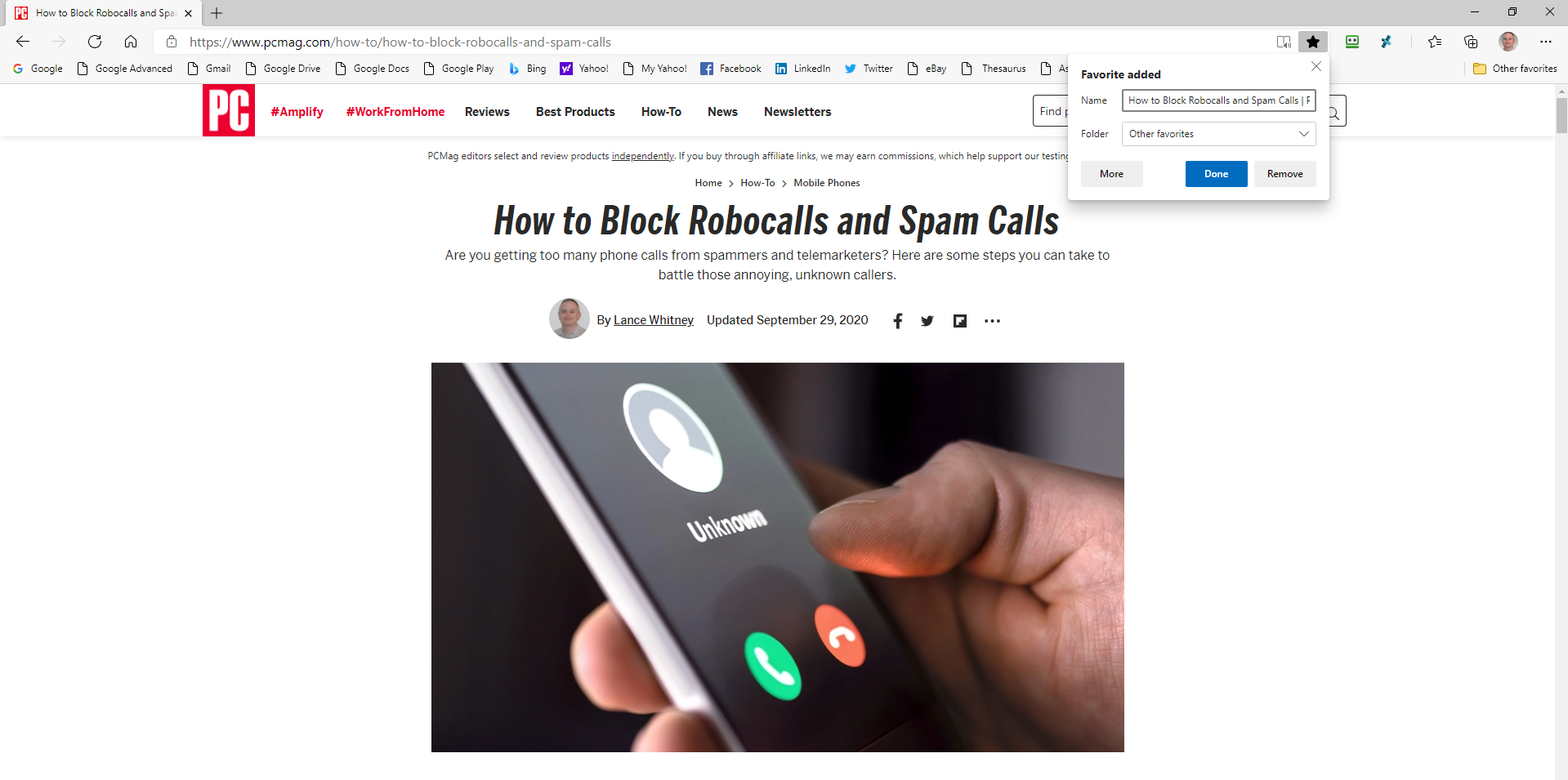
Microsoft Edge vous permet de stocker vos sites Web préférés en tant que favoris. Ajoutez à vos favoris en ouvrant la page que vous souhaitez ajouter. Cliquez sur l'icône étoile dans la barre d'outils Edge pour ouvrir un menu. Le menu apparaîtra automatiquement avec l'onglet Favoris ouvert. Vous avez la possibilité de renommer la page et de l'ajouter à un dossier Favoris spécifique, en supposant que vous en avez créé un. Cliquez sur Ajouter pour le mettre dans votre liste de favoris.
Utiliser les extensions Edge
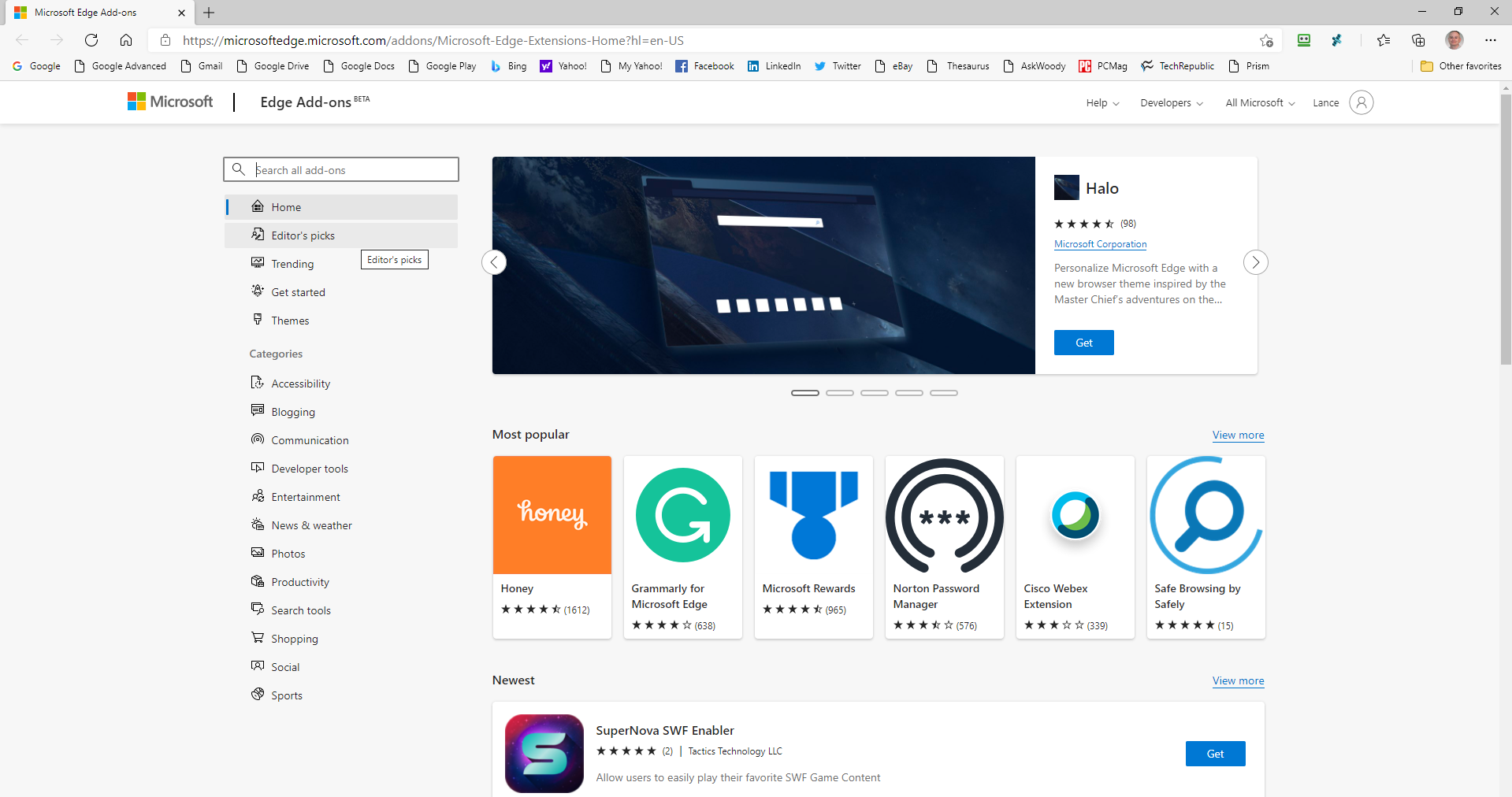
Dans la nouvelle version d'Edge, vous pouvez installer des extensions à partir du Microsoft Store et du Chrome Web Store. Cliquez sur Paramètres > Extensions pour voir toutes les extensions installées. Cliquez sur le lien Obtenir des extensions pour afficher les modules complémentaires dans le Microsoft Store. Ici, vous pouvez trouver les extensions disponibles. Installez une extension en cliquant sur le bouton Obtenir, puis en appuyant sur le bouton Ajouter une extension.
En tant qu'application basée sur Chromium, Edge peut également récupérer des extensions du Chrome Web Store. Pour ce faire, accédez d'abord au volet Extensions, activez le commutateur à côté de Autoriser les extensions d'autres magasins et cliquez sur le bouton Autoriser pour confirmer. Vous pouvez ensuite accéder au Chrome Web Store, sélectionner une extension et cliquer sur le bouton Ajouter à Chrome.
Coupons et codes promotionnels intégrés
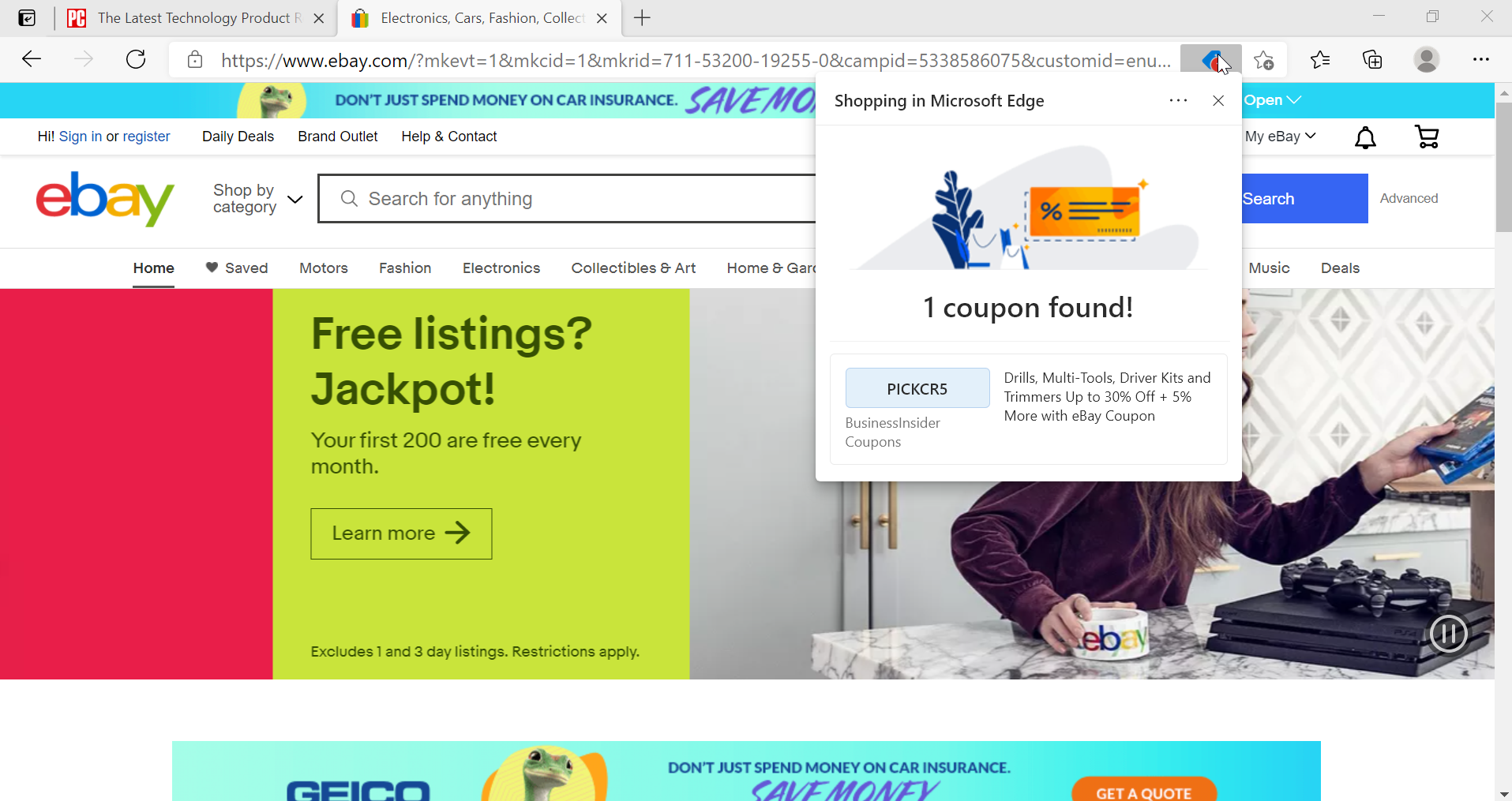
Tout le monde aime les bonnes affaires, et Edge vous alertera désormais si vous êtes sur un site Web avec un coupon ou un code promotionnel disponible. Dans la barre d'URL, vous verrez un petit "Ce site a des coupons !" glisser l'alerte à partir de la gauche et une alerte rouge apparaîtra au-dessus de l'icône de l'étiquette de prix. Cliquez dessus pour voir comment vous pouvez économiser.
Transformer un site Web en application
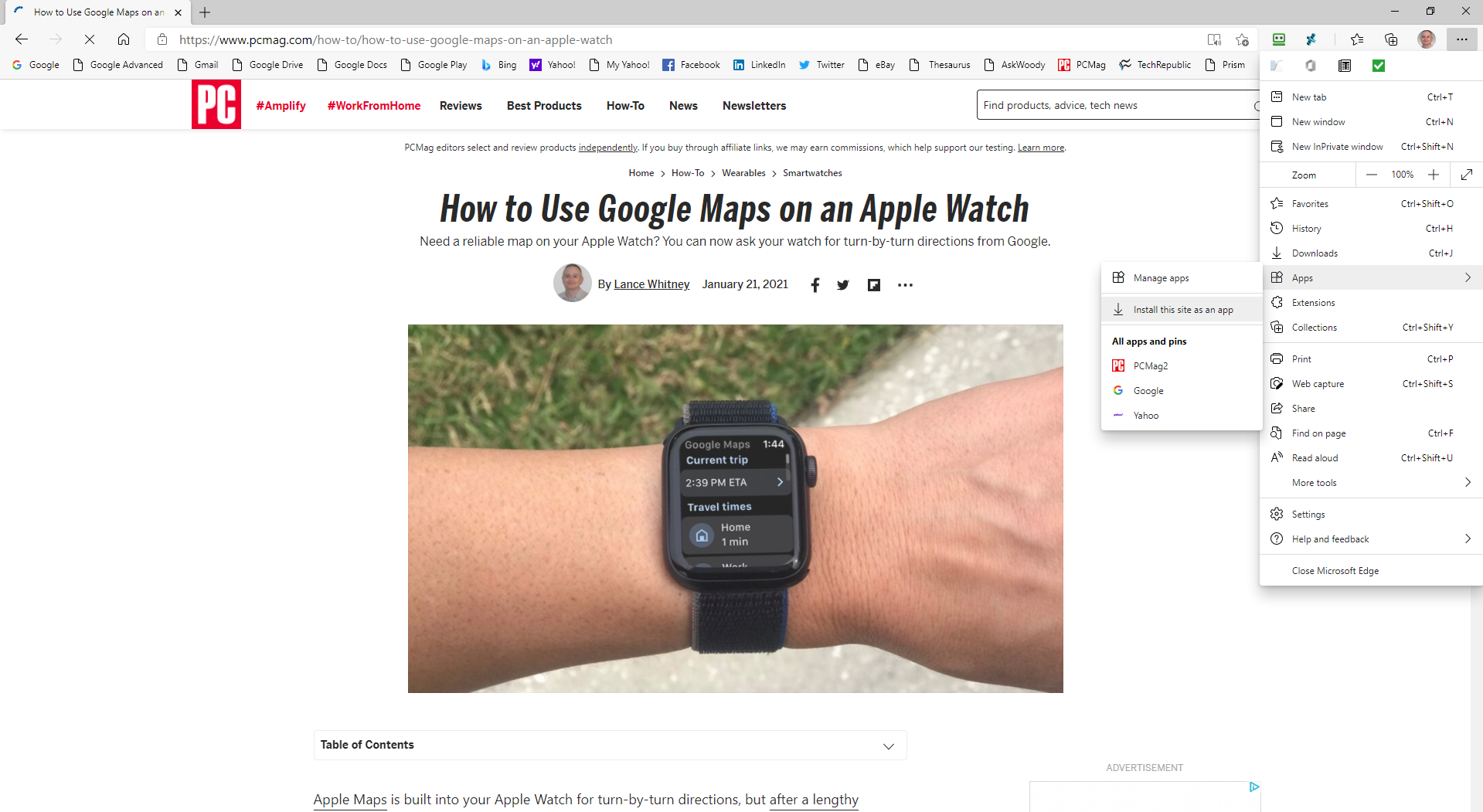
Vous pouvez gérer plus facilement un site Web en utilisant Microsoft Edge pour le transformer en application. En faisant cela, le site peut être épinglé sur votre bureau ou sur le menu Démarrer. Dans certains cas, cela vous permettra également d'utiliser le site lorsque vous êtes hors ligne. Configurez-le en naviguant d'abord sur le site. Cliquez sur Paramètres > Applications , puis sélectionnez l'option Installer ce site en tant qu'application . Nommez l'application et cliquez sur Installer pour ouvrir un site Web dans une fenêtre séparée.
Vous pouvez gérer les sites Web qui ont été installés en tant qu'applications en accédant à Paramètres > Applications , puis en sélectionnant l'option Gérer les applications . Faites un clic droit sur le site que vous souhaitez gérer. Vous pouvez ensuite l'ouvrir dans Edge, afficher les autorisations du site, l'épingler sur le bureau ou le menu Démarrer, ou le désinstaller en tant qu'application.

Épingler une page Web à la barre des tâches
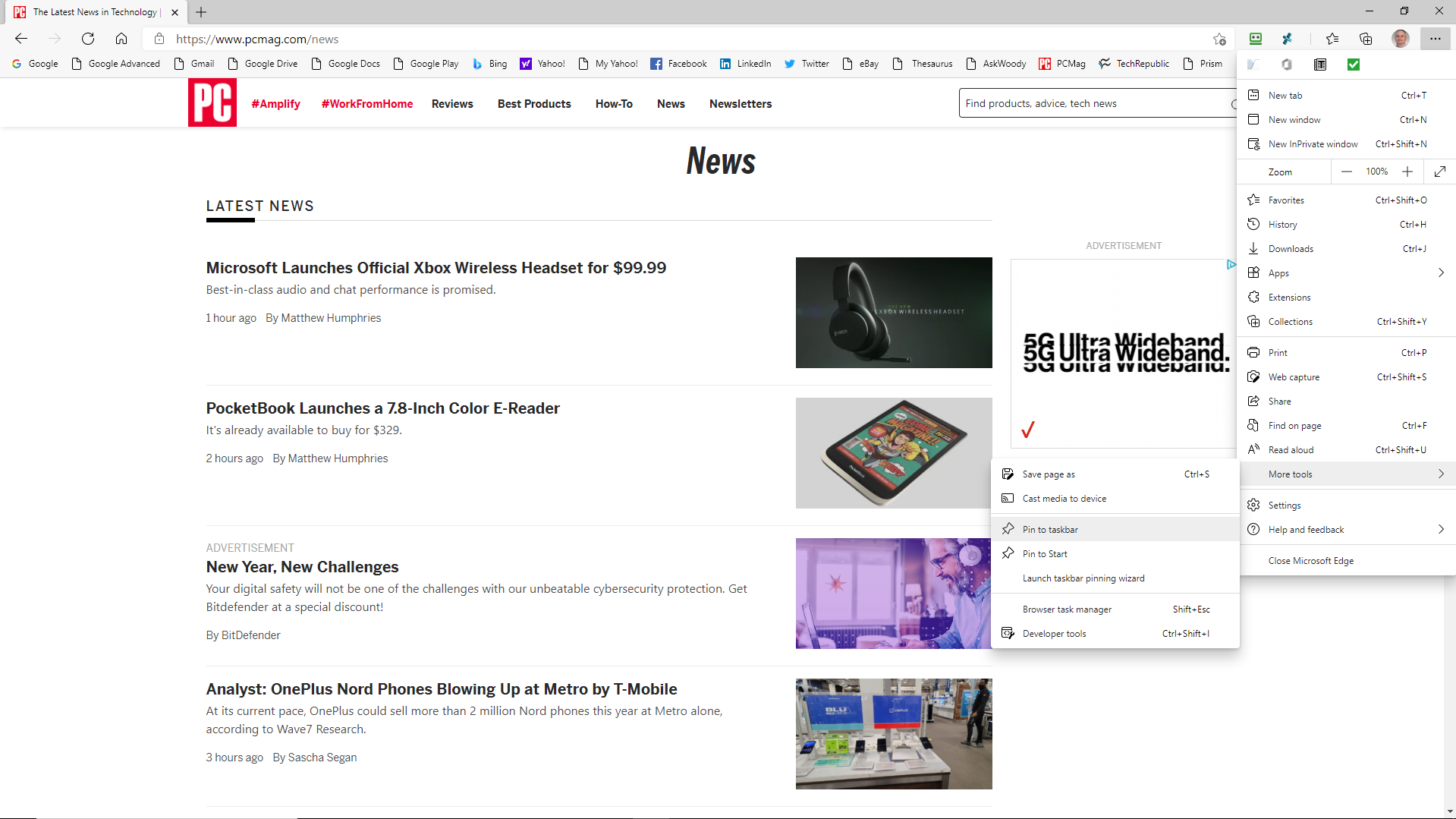
Disons qu'il y a une page Web que vous visitez fréquemment. Au lieu de vous soucier d'ouvrir Edge chaque fois que vous souhaitez accéder à la page, enregistrez-la plutôt dans la barre des tâches Windows. Désormais, le site Web est disponible dès que vous vous connectez à Windows.
Pour ce faire, cliquez sur l'icône Paramètres et accédez à Plus d'outils > Épingler à la barre des tâches . Nommez le site et cliquez sur le bouton Épingler. Le site devrait maintenant apparaître sur votre barre des tâches comme s'il s'agissait d'une application.
Onglets verticaux
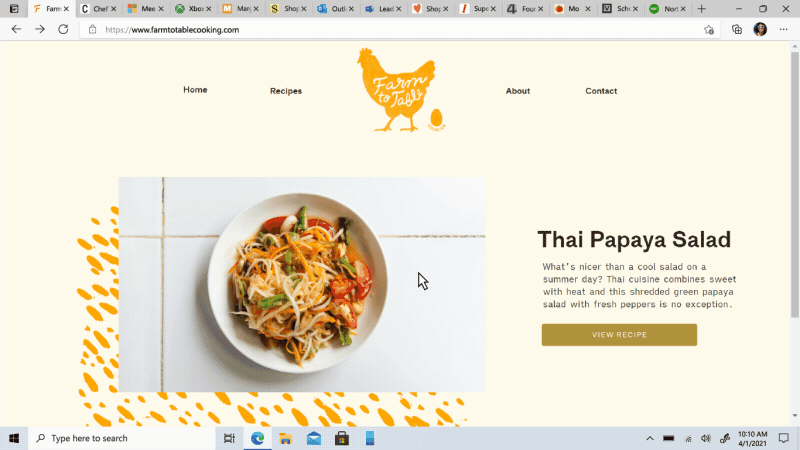
Les onglets de votre navigateur sont-ils un désordre désorganisé ? Microsoft vient de déployer une fonctionnalité d'onglets verticaux qui vous permet de voir les onglets ouverts sous forme de liste. Edge devrait afficher une icône en haut à gauche ; cliquez dessus pour voir vos onglets dans une fenêtre de gauche. Si vous ne voyez pas l'icône, cliquez sur l'icône à trois points en haut à droite et sélectionnez Aide et commentaires > À propos de Microsoft Edge . Le navigateur recherchera les mises à jour, les installera et vous demandera de redémarrer.
Onglets de sommeil
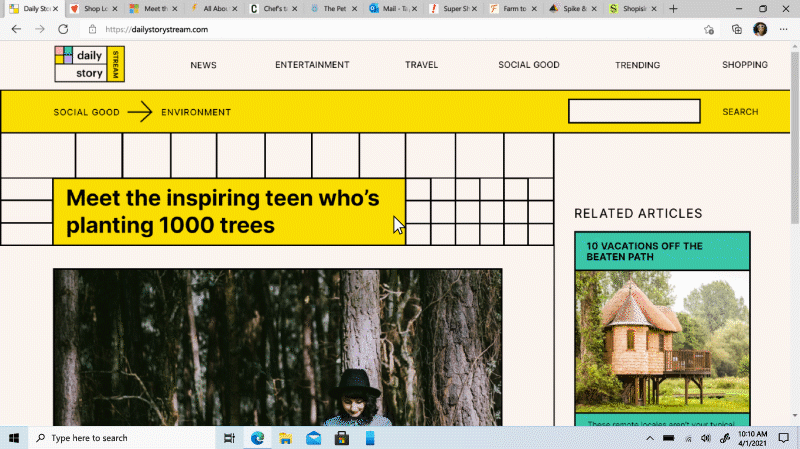
Cependant, avoir trop d'onglets ouverts dans un navigateur peut ralentir les choses. Avec la fonction d'onglets de veille, vous pouvez dire au navigateur d'arrêter d'utiliser les ressources système sur les applications qui ont été inactives pendant un certain temps. Accédez à Paramètres > Système > Mettre les onglets inactifs en veille après la durée spécifiée et choisissez une durée comprise entre 5 minutes et 12 heures.
Recommandé par nos rédacteurs



Désactiver un onglet
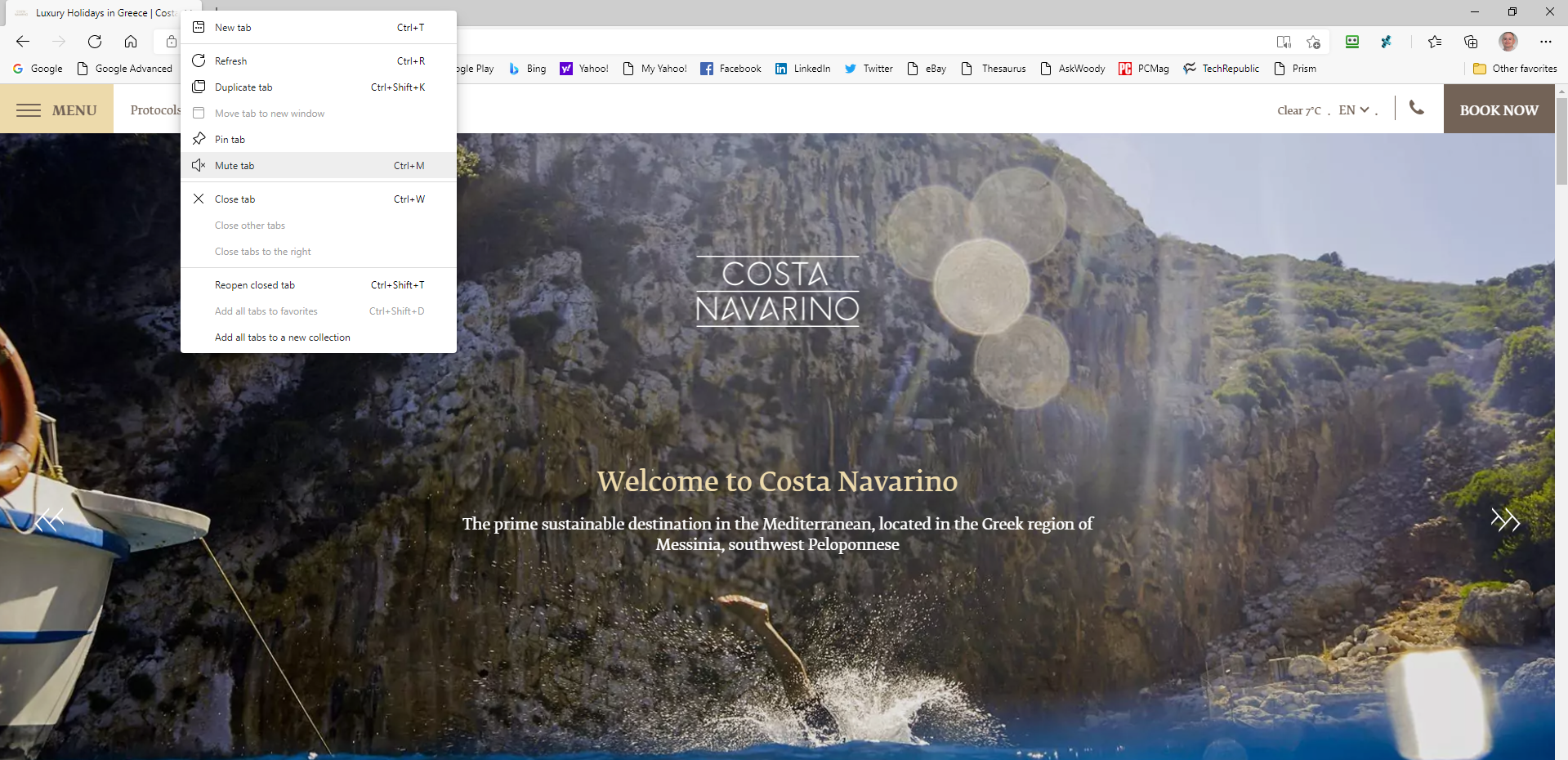
Voulez-vous désactiver les pages Web qui démarrent automatiquement la lecture audio ou vidéo dès que vous les ouvrez ? Cela peut être particulièrement délicat si vous avez ouvert plusieurs onglets et que vous ne savez pas d'où vient le son.
L'onglet qui sonne doit afficher une icône de haut-parleur. Cliquez avec le bouton droit sur cet onglet et sélectionnez l'onglet Muet . Plus facilement, il vous suffit de cliquer sur l'icône du haut-parleur. Pour restaurer le son, cliquez avec le bouton droit sur l'onglet et sélectionnez l' onglet Activer le son ou cliquez à nouveau sur l'icône du haut-parleur.
Vue de lecture
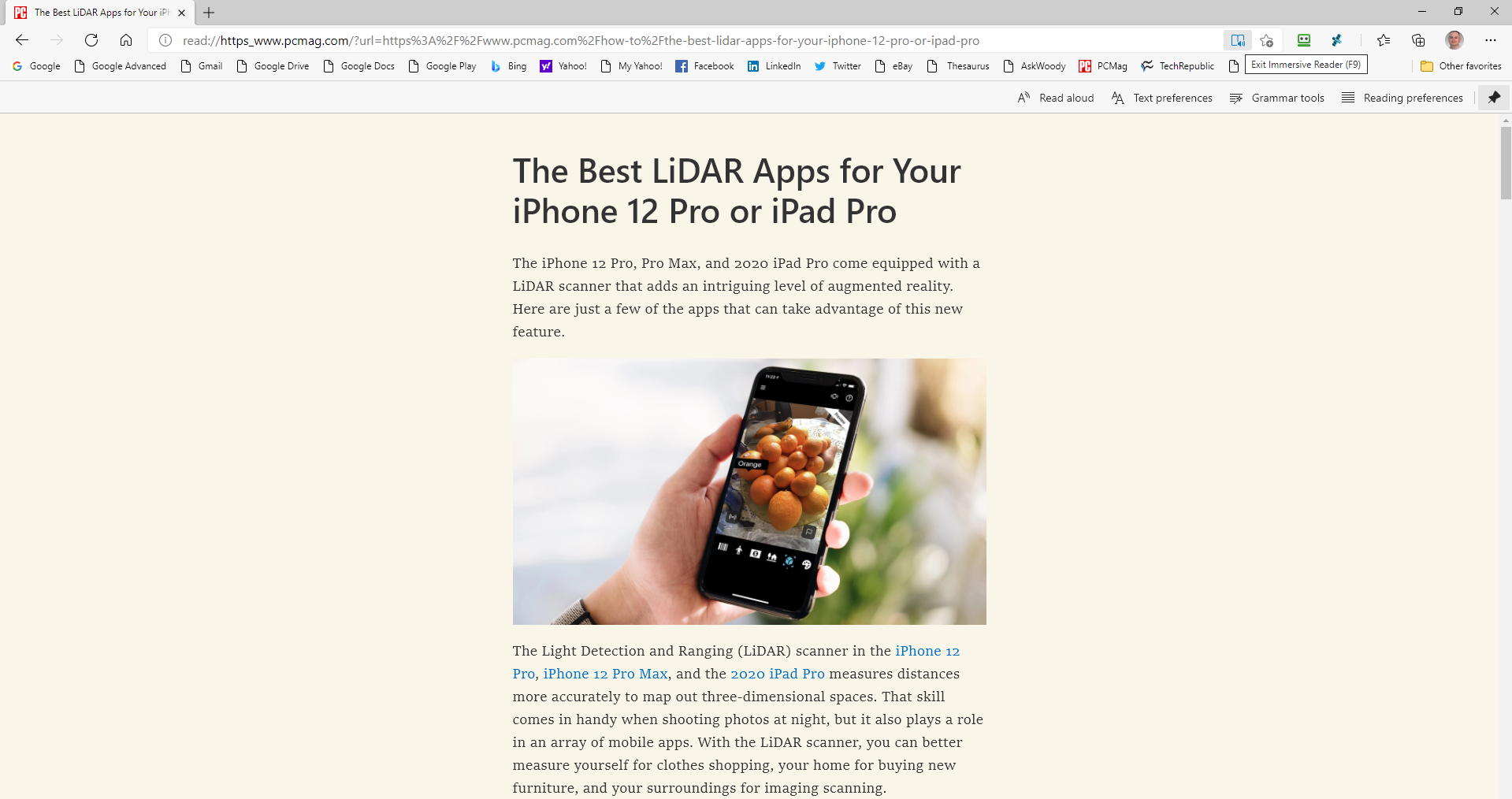
Avez-vous déjà trouvé un article ou une histoire sur le Web que vous aimeriez lire, mais dont la mise en page n'est pas particulièrement attrayante ? Changez cela en activant le mode Lecture, qui reformate la page pour que le contenu ressemble à un livre virtuel ou à un article de magazine. Certaines pages Web prennent en charge l'option Mode lecture, d'autres non.
Pour les pages qui le prennent en charge, une icône de livre apparaît à l'extrémité droite de la barre d'adresses. Si vous voyez cette icône, cliquez dessus et la mise en page devient plus propice à la lecture. Cliquez à nouveau sur l'icône pour désactiver le mode Lecture.
Lire des PDF et des livres en plein écran
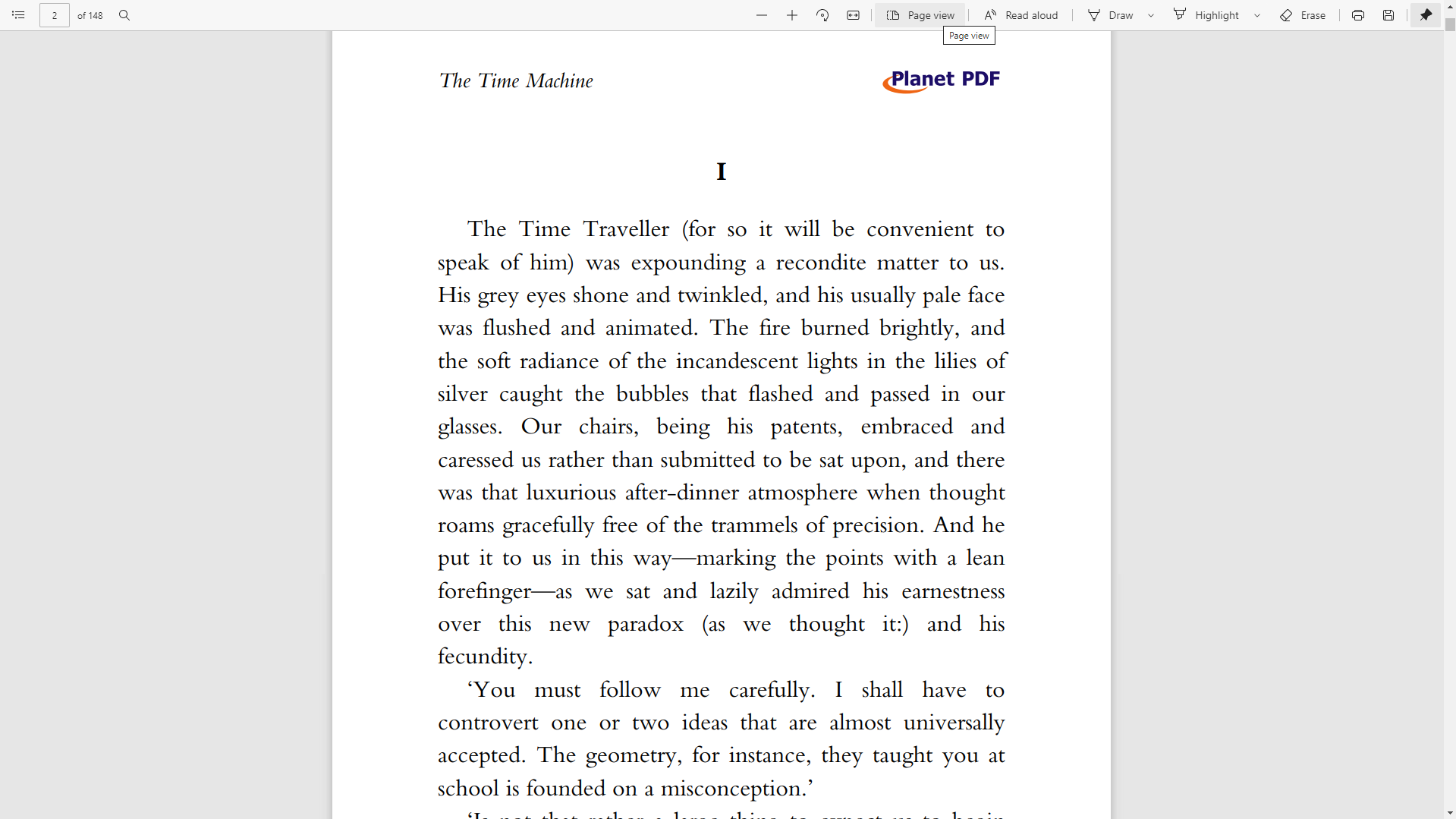
Si vous lisez souvent des PDF et des livres électroniques sur votre PC ou votre tablette Windows, voici une astuce qui vous plaira. Ouvrez un PDF ou un ebook dans Edge et appuyez sur F11. La page passe en mode plein écran afin que vous puissiez lire sans être distrait par les barres d'outils supérieures et le menu du navigateur. Lorsque vous avez terminé, appuyez à nouveau sur F11 pour quitter le mode plein écran.
Edge vous lit
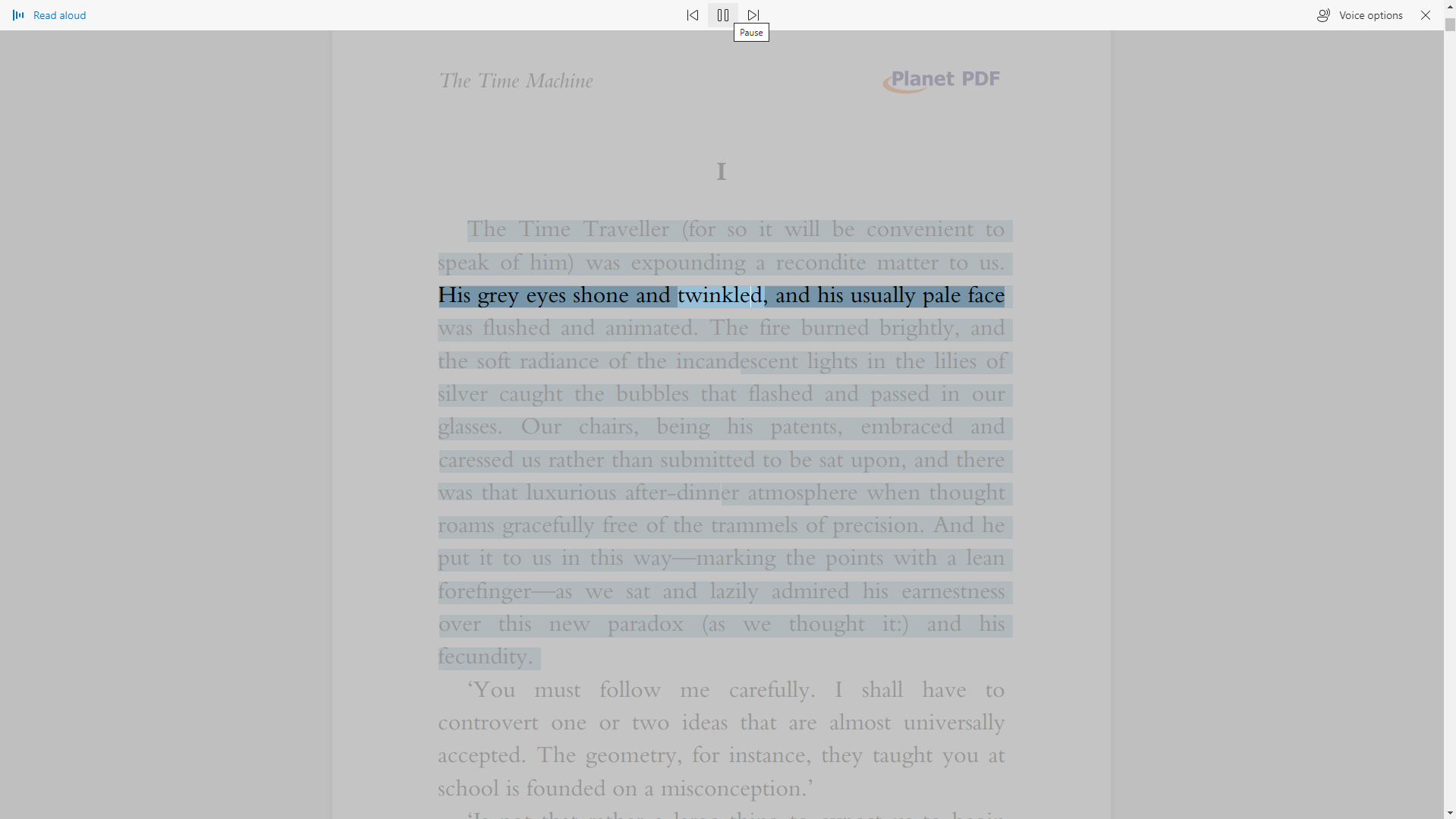
Si vous n'avez pas envie de lire vous-même un PDF, un ebook ou une page Web, Edge le lira pour vous. Faites un clic droit n'importe où sur l'écran et sélectionnez l'option de lecture à voix haute. Edge commence à lire le livre. Cliquez sur le bouton Options vocales dans la barre d'outils et vous pouvez changer la voix et contrôler la vitesse.
Edge devient plus sombre
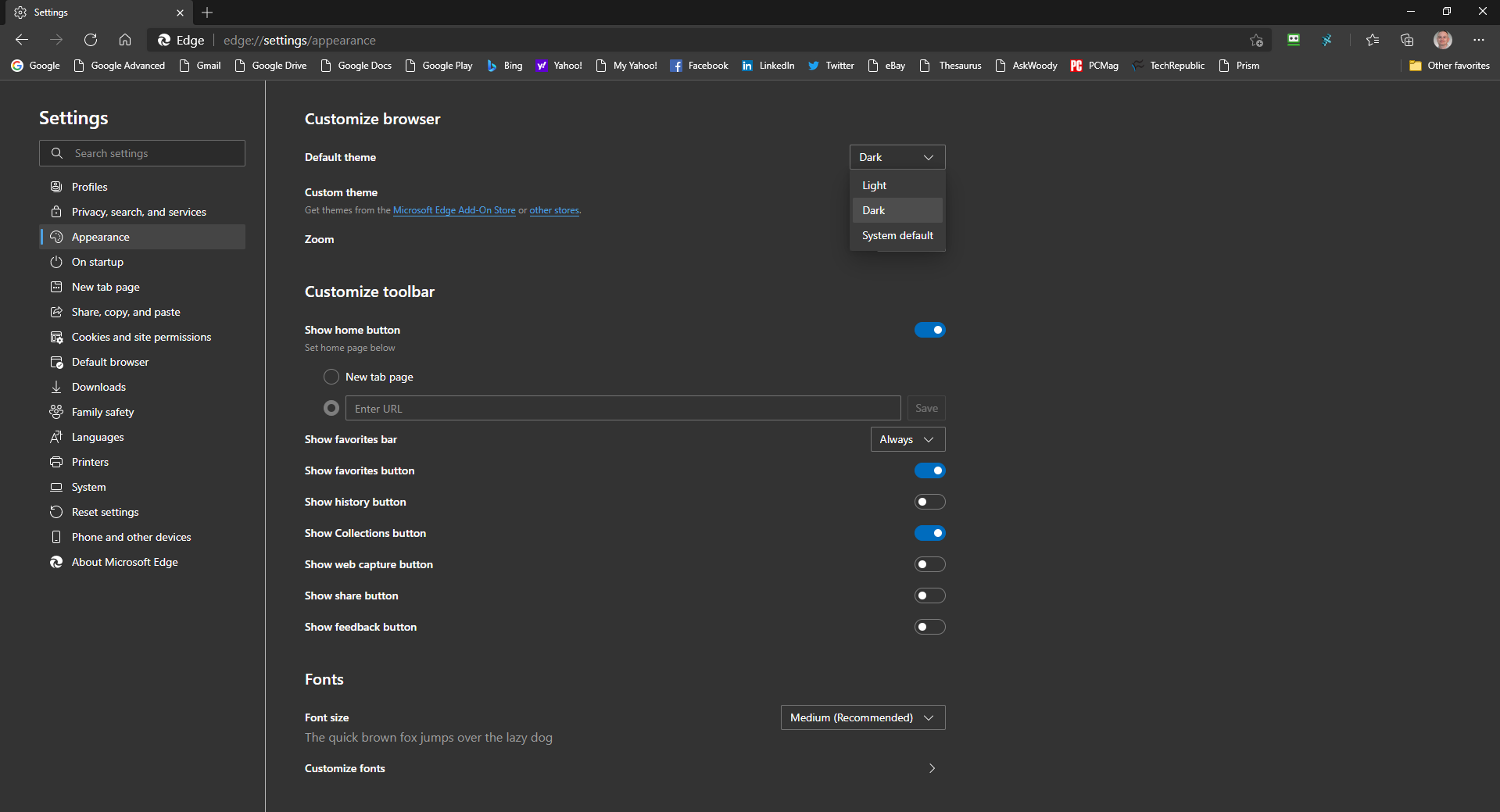
Le thème sombre d'Edge est désormais plus sombre que dans les anciennes versions du navigateur. Cliquez sur l'icône Paramètres et sélectionnez Paramètres > Apparence , puis cliquez sur la liste déroulante Thème et changez-la en Sombre. Vous remarquerez peut-être que le thème apparaît plus sombre et offre un meilleur contraste afin que vous puissiez voir plus facilement les icônes et les menus.
Changer la page de démarrage
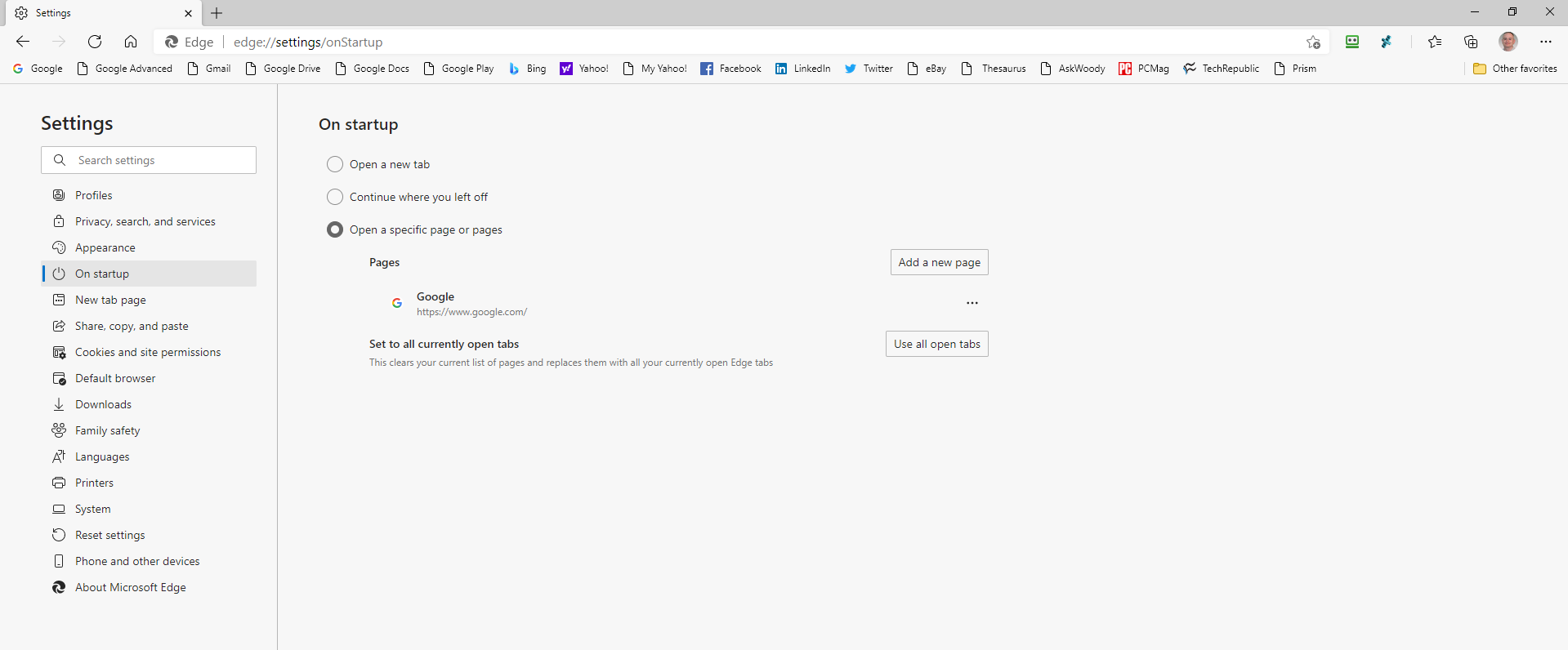
Par défaut, Edge s'ouvre pour afficher une page de démarrage qui propose un fil d'actualités des meilleures histoires du moment, mais vous pouvez changer de page. Cliquez sur l'icône Paramètres et sélectionnez Paramètres > Au démarrage pour accéder à trois options différentes. Vous pouvez ouvrir un nouvel onglet, continuer là où vous vous étiez arrêté ou ouvrir une page spécifique.
Si vous souhaitez qu'une page spécifique s'ouvre, saisissez l'URL que vous souhaitez ouvrir chaque fois que vous lancez Edge. Plusieurs pages peuvent être ajoutées de cette manière, chacune s'ouvrant dans un onglet séparé. Vous pouvez également choisir de voir tous les onglets actuellement ouverts au démarrage.
Changer le moteur de recherche par défaut
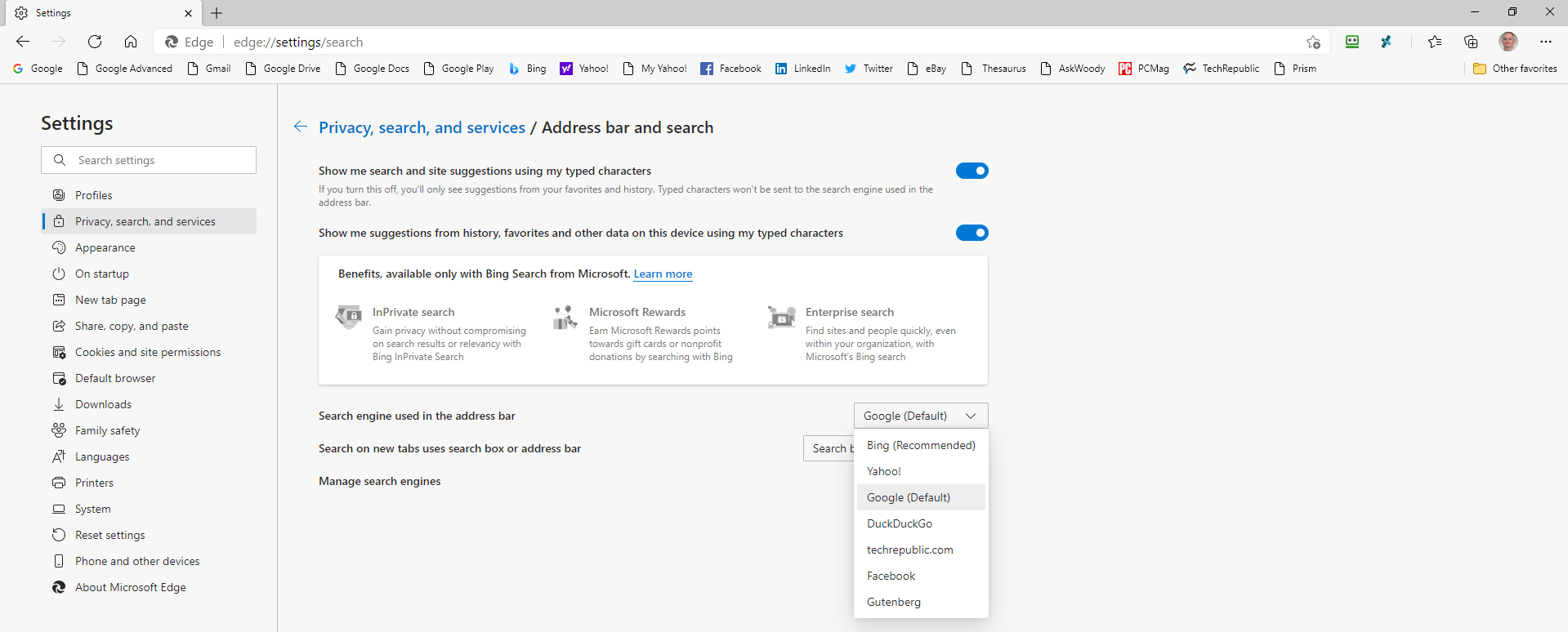
Microsoft utilise son propre moteur de recherche Bing comme méthode de recherche par défaut sur Edge. Pas de grande surprise là-bas, mais si vous préférez Google, DuckDuckGo ou un autre moteur de recherche, vous pouvez définir une nouvelle valeur par défaut. Dans Edge, cliquez sur l'icône Paramètres et sélectionnez Paramètres > Confidentialité, recherche et services , puis faites défiler jusqu'à la section Services. Cliquez sur la flèche droite pour la barre d'adresse et recherchez . Cliquez sur le menu déroulant pour Moteur de recherche utilisé dans la barre d'adresse et remplacez-le par le moteur de recherche de votre choix.
Si vous ne voyez pas votre site favori dans la liste, cliquez sur Gérer les moteurs de recherche . Ici, vous pouvez ajouter un moteur de recherche en tapant le nom et l'URL, ou supprimer ceux que vous ne voulez pas.
