Le microphone ne fonctionne pas sur un Mac ? Voici comment y remédier
Publié: 2022-01-29
Les MacBook Apple et de nombreux Mac de bureau ont des microphones intégrés. Cependant, vous pouvez également connecter des casques et d'autres micros via USB, une prise audio 3,5 mm ou Bluetooth. Voici comment réparer un microphone qui ne fonctionne pas sur votre Mac.
Déterminez quel microphone votre Mac utilise
Pour résoudre efficacement les problèmes de microphone, il est important de savoir lequel utilise votre ordinateur.
Votre Mac utilisera l'un des éléments suivants :
- Le microphone interne : inclus dans n'importe quel MacBook ou iMac.
- Un microphone USB externe : Connecté directement à un port USB et auto-alimenté.
- Un microphone externe de 3,5 mm : connecté à l'entrée microphone de votre ordinateur ou à une interface audio séparée, ce qui peut nécessiter une alimentation supplémentaire.
- AirPods ou un casque Bluetooth similaire : connecté sans fil à votre Mac.
Si vous souhaitez utiliser le microphone interne de votre Mac, vous pouvez passer à l'étape suivante. Si vous utilisez un microphone USB, connectez-le directement à votre Mac (évitez d'utiliser un concentrateur).
Si vous utilisez un microphone filaire qui nécessite une prise stéréo 3,5 mm, assurez-vous qu'il est connecté au bon port et qu'il ne nécessite pas d'alimentation supplémentaire (il ne fonctionnera pas si c'est le cas).
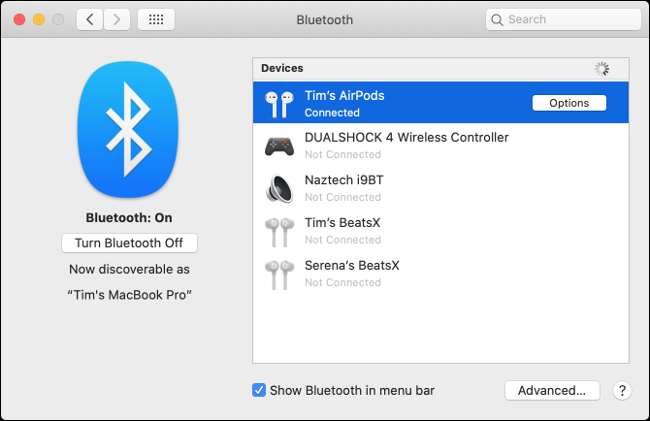
Enfin, associez vos AirPods ou votre casque Bluetooth sous Préférences Système > Bluetooth. Si vous ne parvenez pas à faire fonctionner votre casque Bluetooth, dissociez-le en cliquant sur le « X » à côté de celui-ci dans la liste « Appareils ». Ensuite, essayez de le coupler à nouveau.
Une fois que vous êtes sûr que le microphone que vous avez choisi est connecté et allumé, il est temps de jeter un coup d'œil aux paramètres audio.
CONNEXION: Comment résoudre les problèmes Bluetooth sur un Mac
Vérifiez les paramètres d'entrée audio
Une cause fréquente de problèmes de microphone est une entrée audio mal configurée. Allez dans Préférences Système> Son, puis cliquez sur l'onglet "Entrée". Vous devriez voir une liste des appareils que vous pouvez utiliser comme source sonore, y compris (espérons-le) le microphone que vous souhaitez utiliser.
Pour utiliser un périphérique, tel que "Microphone interne", cliquez dessus. Si tout se passe comme prévu, vous devriez voir les barres se remplir à côté de "Niveau d'entrée" pendant que vous parlez.
Si vous ne voyez rien, augmentez le curseur "Volume d'entrée" et essayez de parler à nouveau. Si le curseur est trop bas, votre Mac ne détectera aucun son.
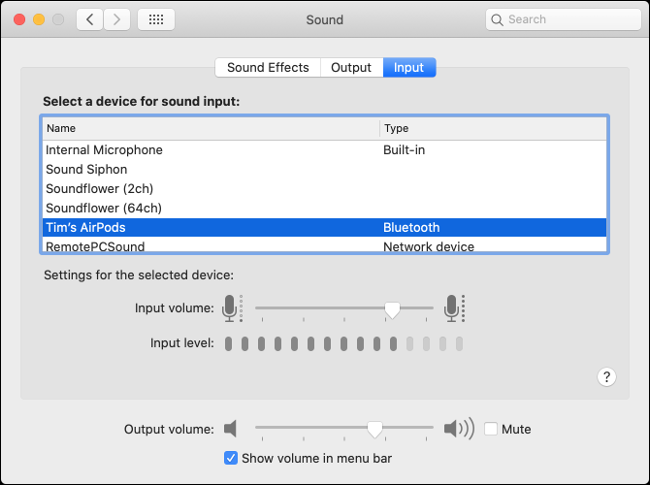
Si vous souhaitez utiliser vos AirPods comme microphone, sélectionnez "AirPods" dans la liste. Si vous utilisez une interface audio, sélectionnez-la dans la liste.
Vous pouvez également voir des entrées pour d'autres applications que vous avez installées, telles que "Soundflower" ou "Aggregate Device", mais vous ne souhaitez en utiliser aucune pour le moment.
Si vous voyez un mouvement dans l'indicateur "Niveau d'entrée", c'est un bon signe, mais un dépannage supplémentaire peut être nécessaire pour que les choses fonctionnent correctement.
Vérifiez les autorisations du microphone
Une autre cause fréquente de problèmes de microphone est le système d'autorisations étendu d'Apple. Il empêche les applications d'accéder au microphone jusqu'à ce que vous l'autorisiez spécifiquement. Lorsque les applications souhaitent accéder au microphone, une notification doit apparaître vous demandant d'approuver ou de refuser la demande.
Si vous refusez la demande, l'application ne pourra pas accéder au micro de l'ordinateur. C'est souvent une bonne idée de refuser aux applications l'accès à votre matériel jusqu'à ce que vous soyez sûr qu'il en a besoin pour fonctionner correctement.
Dirigez-vous vers Préférences Système> Sécurité et confidentialité> Confidentialité, et sélectionnez "Microphone" dans la barre latérale. Vous devriez voir une liste des applications qui ont demandé l'accès à votre microphone. Tous ceux que vous avez approuvés seront cochés à côté d'eux, contrairement à ceux que vous avez refusés.

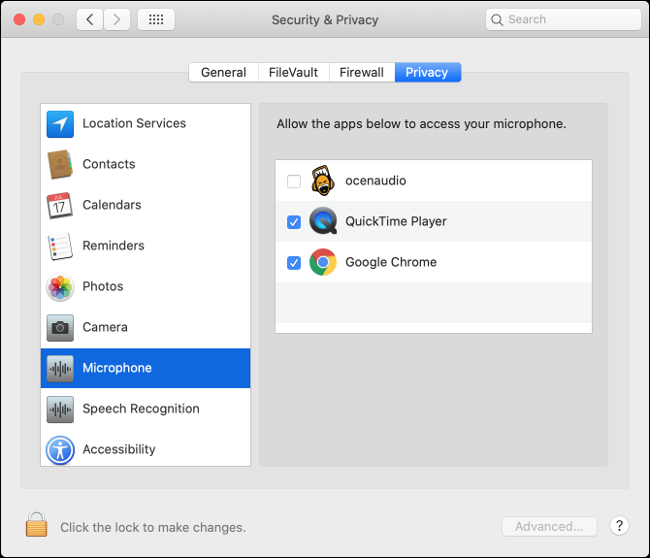
Cliquez sur l'icône du cadenas en bas à gauche pour vous authentifier avec votre mot de passe administrateur (ou Touch ID ou l'invite Apple Watch). Vous pouvez ensuite approuver ou refuser l'autorisation comme bon vous semble en cochant ou en décochant les cases à côté des applications.
Supprimer les applications problématiques
Avec la bonne source sélectionnée et toutes les autorisations requises accordées, votre microphone devrait fonctionner. Essayez de parler à Siri pour tester les choses. Si une application spécifique ne fonctionne pas, cela peut être la source du problème.
Vous pouvez essayer de vérifier les préférences de l'application pour voir s'il existe des paramètres distincts pour les périphériques d'entrée. Des applications comme Adobe Audition et Audacity vous permettent de spécifier un périphérique d'entrée distinct de celui sélectionné dans les paramètres audio "Entrée" sous "Préférences Système".
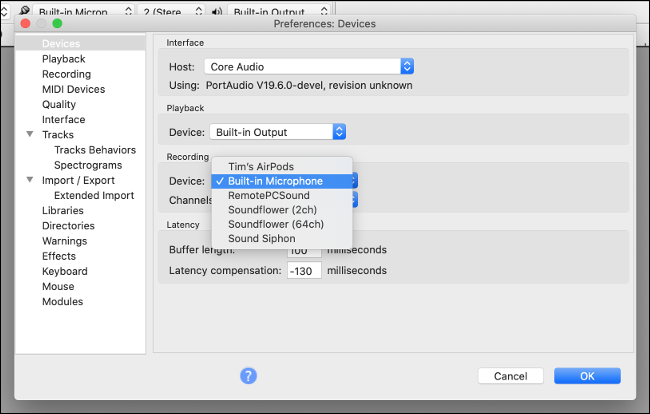
Si tout semble correct, essayez de supprimer et de réinstaller l'application. Recherchez une version mise à jour à télécharger, juste au cas où les problèmes seraient causés par une incompatibilité. Apple a apporté de sérieuses modifications au système d'autorisations macOS au cours des dernières révisions, de sorte que certaines applications obsolètes peuvent ne pas fonctionner.
Si vous ne parvenez pas à faire fonctionner l'application, il est peut-être temps de la remplacer par une application similaire qui fonctionne.
Réinitialiser la NVRAM/PRAM
La RAM non volatile (NVRAM) ou RAM de paramètres (PRAM) est le type de mémoire que votre Mac utilise pour mémoriser les paramètres, tels que l'heure et la date et les paramètres de volume actuels. Ces paramètres persistent même après la mise hors tension de votre Mac. Parfois, des problèmes peuvent survenir et la réinitialisation de la NVRAM/PRAM peut aider.
Étant donné que cette mémoire traite spécifiquement des paramètres de volume et de son, elle est particulièrement pertinente pour les problèmes de microphone. La façon dont vous le réinitialisez dépend du Mac que vous possédez, mais vous pouvez apprendre comment le faire sur votre modèle particulier ici.
CONNEXION: Qu'est-ce que la NVRAM et quand dois-je la réinitialiser sur mon Mac?
Essayez d'activer la dictée
C'est un joker, mais certains rapports affirment que l'activation de la fonction de dictée macOS peut aider à résoudre certains problèmes de microphone, en particulier ceux liés au problème interne. On ne sait pas comment cela aide, mais si vous êtes allé aussi loin et que votre micro ne fonctionne toujours pas, cela vaut le coup.
Allez dans Préférences Système> Clavier, puis cliquez sur l'onglet "Dictée". Cliquez sur le bouton radio "On" et attendez que tous les téléchargements soient terminés. Assurez-vous que le microphone que vous souhaitez utiliser est sélectionné dans le menu déroulant. Si tout est configuré correctement, vous devriez voir les niveaux bouger.
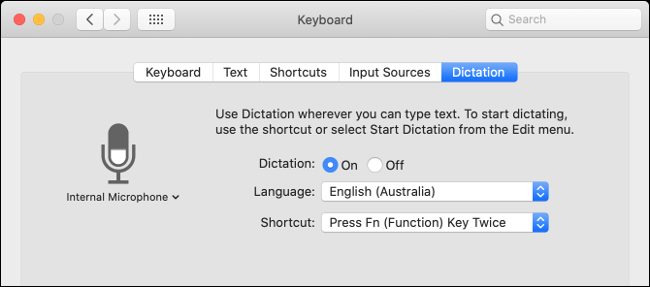
Si vous ne l'avez jamais utilisé auparavant, vous voudrez peut-être profiter de cette occasion pour essayer la fonction de dictée de votre Mac. Par défaut, vous pouvez le déclencher en appuyant deux fois sur la touche Fonction (Fn). Vous pouvez également contrôler le reste de votre Mac avec votre voix, grâce aux fonctionnalités d'accessibilité étendues d'Apple.
Vérifiez les niveaux de votre microphone externe
La plupart des microphones externes vous permettent de modifier les niveaux directement sur le micro, tandis que d'autres ont une bascule Muet. Vérifiez soigneusement votre microphone pour vous assurer que le gain est suffisamment élevé et que vous ne l'avez pas accidentellement coupé.
Si vous utilisez une interface audio, vous devrez peut-être y régler le gain.
Redémarrez votre Mac
Parfois, il vous suffit de l'éteindre et de le rallumer pour résoudre tout problème. Vous pouvez également essayer d'installer toutes les mises à jour macOS en attente sous Préférences système > Mise à jour logicielle. Ou effectuez une mise à niveau vers la dernière version de macOS, si vous ne l'avez pas déjà fait.
Si vous êtes également confronté à des crépitements audio et à d'autres problèmes de son sur macOS, découvrez comment les résoudre ensuite !
CONNEXION: Comment réparer Crackly Audio et autres problèmes de son Mac
