Partie 2. Méthodes pour corriger l'erreur "Le service audio ne répond pas"
Publié: 2020-12-17Installez un pilote Realtek ou High Definition Audio Device :
Un bon nombre d'utilisateurs ont confirmé avoir réussi à résoudre le problème de non-réponse du service audio en installant simplement un pilote Realtek ou High Definition Audio Device. Donc, nous voulons que vous essayiez de faire la même chose (installation du pilote requis dans votre cas) pour voir si vous obtenez les mêmes résultats. Tout d'abord, vous feriez bien de consulter le manuel de votre PC pour savoir quels composants sonores se trouvent à l'intérieur de celui-ci.
Nous vous conseillons de vérifier et de confirmer les périphériques pour savoir si un pilote Realtek ou High Definition Audio ferait bien sur votre ordinateur. Ici, vous devrez vous contenter d'un logiciel audio différent à la place du CODEC audio haute définition IDT ou d'un programme similaire, qui est actuellement utilisé sur votre ordinateur.
Ces instructions couvrent la procédure d'installation du pilote requis :
- Tout d'abord, vous devez ouvrir l'application Device Manager :
- Utilisez la combinaison clavier bouton Windows + lettre X pour afficher rapidement le menu Power User, puis cliquez sur Gestionnaire de périphériques.
- En supposant que vous êtes maintenant dans la fenêtre du Gestionnaire de périphériques, vous devez examiner attentivement les catégories répertoriées.
- Une fois que vous avez trouvé la catégorie Son, vidéo et contrôleur de jeu, vous devez cliquer sur son icône d'extension (pour voir son contenu).
- Maintenant, vous devez localiser le son ou le périphérique audio que votre ordinateur utilise actuellement (ou celui avec lequel vous rencontrez des problèmes définis par l'erreur Les services audio ne répondent pas ).
- Faites un clic droit sur l'appareil pour voir ses options de menu. Sélectionnez Mettre à jour le pilote.
Votre ordinateur est censé afficher une boîte de dialogue ou une fenêtre pour vous demander comment vous souhaitez que Windows procède à l'opération de mise à jour du pilote.
- Cliquez sur la deuxième option, qui est généralement Parcourir mon ordinateur pour le logiciel du pilote.
- Sur l'écran qui suit, vous devez cliquer sur Me laisser choisir parmi une liste de pilotes disponibles sur mon ordinateur.
- À ce stade, vous devez cliquer sur la case à cocher Afficher le matériel compatible (pour désélectionner ce paramètre).
De cette façon, votre ordinateur répertorie tous les appareils importants, et pas seulement les appareils que Windows juge compatibles ou importants.
- Maintenant, vous devez parcourir la liste présentée. Là, vous devez vérifier le périphérique audio haute définition. Cliquez sur cet appareil (pour le mettre en surbrillance).
Ou - si vous ne voyez pas Périphérique audio haute définition - vous pouvez rechercher tout périphérique Realtek pertinent, puis cliquer dessus pour le mettre en surbrillance.
- Cliquez sur le bouton Suivant pour poursuivre la tâche.
Nous vous avons emmené aussi loin que nous le devrions dans ce processus d'installation du pilote.
- Suivez les instructions à l'écran (faites attention à votre écran) et effectuez les tâches pertinentes (jouez votre rôle).
Une fois que tout est terminé, vous devez fermer tous les programmes, puis redémarrer votre PC. Ici aussi, après le redémarrage, vous devez vérifier les choses sur votre ordinateur pour confirmer que le problème de non-réponse du service audio a disparu pour de bon.
Mettez à jour vos pilotes audio :
Si le problème de non-réponse du service audio persiste même après avoir installé le pilote Realtek ou High Definition Audio Device requis, vous devez certainement mettre à jour le logiciel du pilote pour vos périphériques audio. Si vous ne parvenez pas à installer le pilote requis sur votre ordinateur pour une raison quelconque (dans la procédure précédente) ou si la procédure d'installation du pilote a échoué (à tout moment), vous devez également mettre à jour les pilotes de vos périphériques audio.
L'opération de mise à jour du pilote n'est peut-être pas aussi simple que les procédures précédentes que nous avons décrites (ci-dessus) dans ce guide, mais c'est l'un des correctifs les plus efficaces lorsqu'il s'agit de fournir des résultats. Nous décrirons différentes méthodes d'exécution de la tâche.
En mettant à jour tous vos pilotes audio, vous pouvez introduire un nouveau code et une nouvelle configuration pour une grande variété de configurations et de paramètres. De cette façon, votre ordinateur obtient autant de chances que nécessaire pour se débarrasser des incohérences et des irrégularités responsables du problème du service audio. Après tout, les écarts qui se sont glissés dans les pilotes actuels deviendront un non-facteur - puisque les pilotes actuels seront remplacés par de nouveaux pilotes.
Votre ordinateur (comme la plupart des machines) utilise probablement plusieurs pilotes pour ses périphériques audio, vous devrez donc mettre à jour les pilotes de plusieurs périphériques. Pour cette raison, nous vous conseillons de n'utiliser que des fonctions automatiques pour faire le travail ici. Idéalement, vous devriez exclure la procédure de mise à jour manuelle du pilote. Cette dernière sera trop lourde car elle vous oblige à effectuer les mêmes tâches fastidieuses (individuelles) pour plusieurs conducteurs sur une durée prolongée.
Nous allons maintenant décrire les méthodes préconisées basées sur des fonctions ou processus automatiques.
- Ici, vous pouvez utiliser la fonction de mise à jour automatique des pilotes pour les pilotes, accessible à partir du Gestionnaire de périphériques. Pour mettre à jour un pilote pour un périphérique audio spécifique, vous devez procéder comme suit : Ouvrez l'application Gestionnaire de périphériques, développez la catégorie appropriée pour voir le périphérique dont vous souhaitez mettre à jour le pilote, cliquez avec le bouton droit sur le périphérique pour afficher son menu d'options, sélectionnez Mettre à jour le pilote, puis cliquez sur la première option (qui oblige Windows à rechercher automatiquement le logiciel du pilote).
Votre ordinateur effectuera précisément les tâches qui apparaissent dans la description de la procédure de mise à jour du pilote. Tout ce que vous avez à faire est de suivre les étapes à l'écran (telles qu'elles apparaissent) et de fournir les affirmations nécessaires (si nécessaire) pour permettre à Windows de faire son travail. Une fois que tout est terminé (en supposant que Windows trouve et installe une nouvelle version du pilote), vous devez ouvrir à nouveau l'application Gestionnaire de périphériques, puis lancer la même tâche de mise à jour du pilote pour un autre périphérique.
Idéalement, vous devriez utiliser la fonction de mise à jour automatique du pilote sur tous les appareils pour vous assurer que tous vos pilotes audio sont mis à jour. Une fois que tous les processus de mise à jour du pilote sont terminés, vous devez redémarrer votre ordinateur pour terminer les choses. Après ce redémarrage, vous pouvez effectuer un test simple pour voir si l'erreur de service audio qui ne répond pas se reproduit. Si le problème persiste ou si la procédure de mise à jour du pilote que nous venons de décrire échoue pour une raison quelconque, alors vous devez essayer la deuxième méthode ci-dessous.

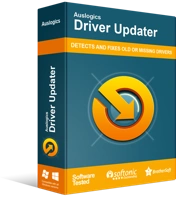
Résoudre les problèmes de PC avec Driver Updater
Les performances instables du PC sont souvent causées par des pilotes obsolètes ou corrompus. Auslogics Driver Updater diagnostique les problèmes de pilote et vous permet de mettre à jour les anciens pilotes tous en même temps ou un à la fois pour que votre PC fonctionne plus facilement
- Ici, pour les tâches à venir, vous devez d'abord obtenir Auslogics Driver Updater. Une fois que vous avez terminé l'installation du programme, vous devez l'exécuter et lui demander (ou lui permettre) de faire son travail. L'application est susceptible d'exécuter une analyse pour détecter ou identifier tous les pilotes manquants, corrompus ou cassés, anciens ou obsolètes et défectueux sur votre ordinateur et également recueillir des données utiles à leur sujet. Il utilisera ensuite ces informations pour aller en ligne afin de vous aider à rechercher de nouveaux pilotes pour les appareils en difficulté.
Invariablement, à la fin de tout cela, l'application recommandée téléchargera les pilotes recommandés par le fabricant (remplacements idéaux) et installera ces nouveaux pilotes stables en remplacement du mauvais logiciel. Les pilotes de vos périphériques audio seront remplacés par de nouveaux pilotes - et le problème (que vous cherchez à résoudre) est résolu. En fait, étant donné que presque tous les périphériques de votre machine sont susceptibles de se retrouver avec des pilotes mis à jour, vous aurez résolu des problèmes pour presque tous les problèmes ou cas de pilote. Rien n'est laissé de côté - et c'est le meilleur résultat.
Ici aussi, une fois les processus de mise à jour de tous les pilotes terminés, vous devez fermer tous les programmes, puis redémarrer votre ordinateur pour arrondir les choses. Les nouveaux pilotes sont garantis pour commencer leur travail uniquement après l'opération de redémarrage, car Windows doit prendre note de la grande variété de modifications qui se sont produites. À ce stade, enfin, vous devez exécuter quelques tests (comme vous le faites toujours) pour confirmer que le problème du service audio a été résolu pour de bon.
Modifiez une clé spécifique dans le registre :
La procédure que nous sommes sur le point de décrire ne fonctionne que sur certains ordinateurs, ou elle peut ne pas s'appliquer à tous les utilisateurs, nous l'avons donc gardée comme la dernière chose sur notre liste. Si vous avez encore du mal à résoudre le problème des services audio qui ne répondent pas, il est temps de donner une chance à ce correctif. Un nombre raisonnable d'utilisateurs ont eu du succès avec cela, donc cela peut également s'avérer utile dans votre cas. Avant de poursuivre la procédure, vous voudrez peut-être prendre certaines précautions.
Le registre contient des entrées pour les composants sensibles de l'environnement du système d'exploitation Windows, vous devez donc éviter les erreurs lorsque vous travaillez dessus. Les erreurs graves peuvent vous coûter cher. Si vous n'êtes pas sûr de toujours faire ce qu'il faut, alors vous feriez bien de créer une sauvegarde de votre registre (sa forme actuelle). La sauvegarde proposée sera utile si les choses tournent mal (et elles le pourraient très bien).
Voici les instructions que vous devez suivre pour effectuer la tâche sur le registre :
- Tout d'abord, vous devez utiliser le bouton du logo Windows + la combinaison de touches lettre R pour lancer la boîte de dialogue Exécuter.
- Une fois que la petite fenêtre Exécuter apparaît, vous devez taper regedit dans la zone de texte affichée dessus.
- Maintenant, pour exécuter le code saisi, vous devez appuyer sur Entrée (sur le clavier de votre machine) ou cliquer sur OK (dans la fenêtre Exécuter).
Votre ordinateur est censé afficher la fenêtre de l'éditeur de registre maintenant.
- Ici, depuis le coin supérieur gauche de la fenêtre de l'Éditeur du Registre, en commençant par Ordinateur, vous devez parcourir les répertoires sur ce chemin :
HKEY_LOCAL_MACHINE\SYSTEM\CurrentControlSet\Services\AudioEndPointBuilder\Paramètres
- Maintenant, dans le répertoire final, vous devez localiser ServicDll. Examinez attentivement cette entrée pour voir si sa valeur existe dans ce chemin : %SystemRoot%\System32\Audiosrv.dll
Si oui, alors vous devez faire ceci :
- Cliquez avec le bouton droit sur l'entrée ServicDll pour voir ses options de menu. Sélectionnez Modifier.
La fenêtre Modifier la chaîne pour ServicDll sera affichée maintenant.
- Ici, vous devez supprimer tout ce que vous voyez dans la case Données de la valeur, la remplir avec%SystemRoot%\System32\AudioEndPointBuilder.dll, puis cliquer sur le bouton OK pour enregistrer les modifications.
- Fermez l'Éditeur du Registre. Fermez les autres programmes actifs (s'ils sont actuellement ouverts).
- Redémarrez votre PC. Windows va maintenant prendre note des modifications que vous avez apportées au registre et les appliquer en conséquence.
- Maintenant, vous devez vérifier les choses sur votre ordinateur pour vérifier que le hack du registre a fait assez pour résoudre l'erreur Les services audio ne répondent pas .
- Vous pouvez essayer d'autres choses pour résoudre l'erreur du service audio qui ne répond pas sur un ordinateur Windows 10. À ce stade, si l'erreur du service audio continue de vous déranger, vous feriez bien d'essayer ces procédures et solutions de contournement sur notre liste finale.
- Exécutez tous les dépanneurs audio, audio et matériels à partir des applications Paramètres et Panneau de configuration.
- Vérifiez votre antivirus (ou utilitaire antimalware) pour les clés de registre manquantes ou supprimées, puis restaurez-les.
- Utilisez la restauration du système pour annuler ou annuler les modifications susceptibles d'avoir causé l'erreur.
- Réinitialisez/actualisez Windows pour éliminer les problèmes responsables de l'erreur.
- Nettoyez l'installation de Windows 10 sur votre ordinateur (si tout le reste échoue).
