3 méthodes pour convertir un PDF en Google Sheets
Publié: 2022-11-18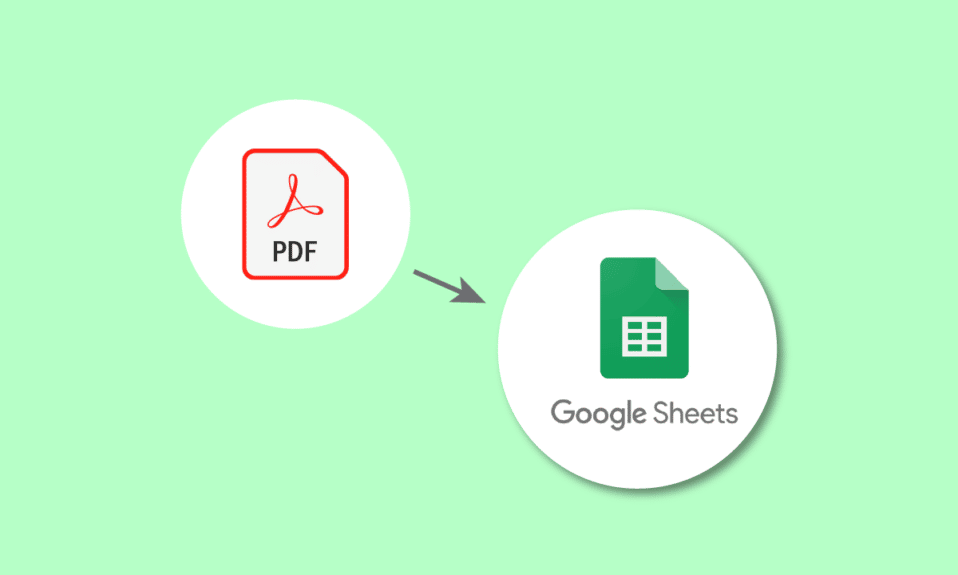
Les documents PDF sont utilisés dans toutes les petites et grandes organisations à diverses fins. Ils sont pratiques pour partager des détails tels que des devis, des factures, etc. Les défis surviennent lorsque les données du PDF doivent être extraites, car l'importation de données à partir d'un PDF n'est pas une tâche facile et chronophage. Pas de soucis, nous avons ce qu'il vous faut. Dans cet article, vous apprendrez comment convertir un PDF en Google Sheets à l'aide de Google Docs et du convertisseur PDF en Google Sheets. Continuez à lire pour savoir comment convertir une feuille de calcul Google en script PDF.
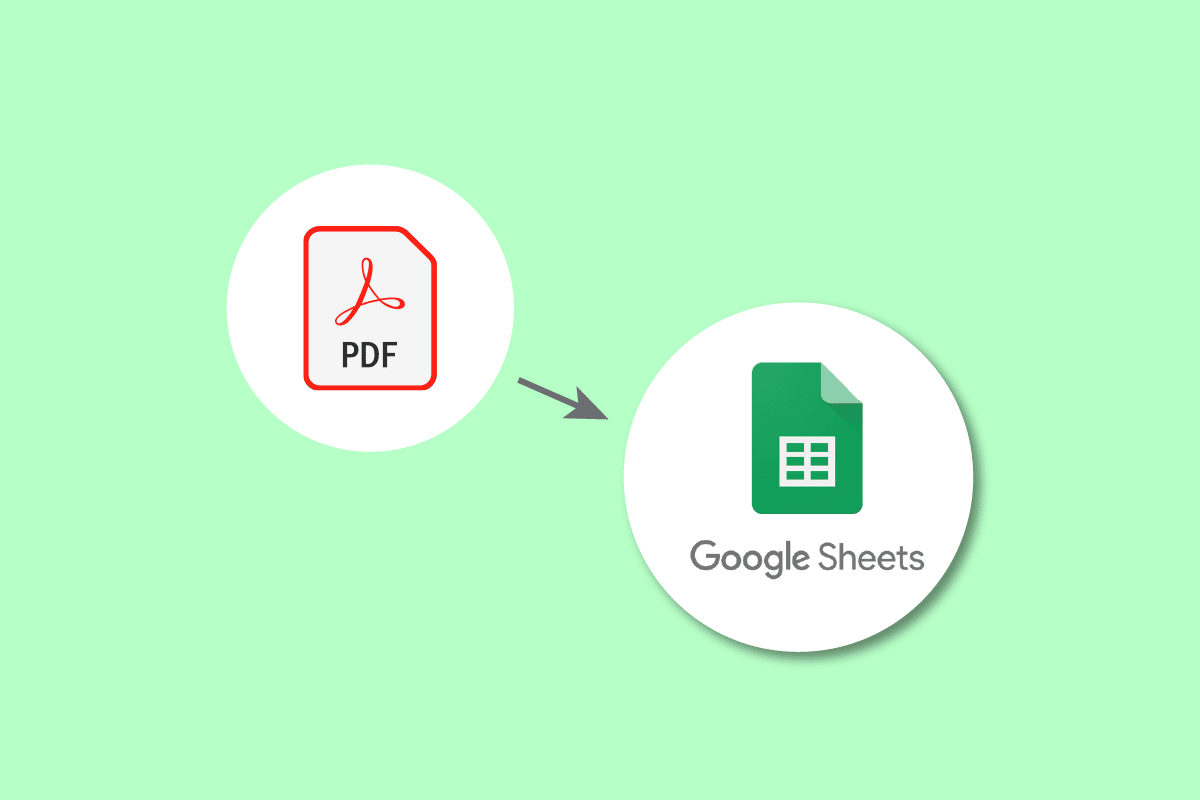
Contenu
- Comment convertir un PDF en Google Sheets
- Pourquoi la conversion PDF vers Google Sheets est-elle requise ?
- Méthode 1. Utilisation de Google Docs
- Méthode 2. Utilisation de fichiers CSV
- Méthode 3. Utilisation des outils en ligne
- Comment convertir Google Sheets en PDF
Comment convertir un PDF en Google Sheets
Ici, nous avons montré en détail toutes les méthodes possibles pour convertir un PDF en Google Sheets.
Pourquoi la conversion PDF vers Google Sheets est-elle requise ?
Les motifs de conversion peuvent varier selon le contexte de l'utilisateur. On peut l'utiliser pour garder une trace des détails importants du client ou de l'entreprise comme les factures, les commandes, les livraisons, les enregistrements, les détails des employés, etc. De plus, en convertissant, vous pouvez conserver les détails en toute sécurité et les partager facilement au fur et à mesure de vos besoins. Réaliser la conversion n'est la tasse de thé de personne. C'est une tâche laborieuse lorsqu'elle est effectuée manuellement. Par conséquent, nous avons simplifié les méthodes pour convertir des PDF en Google Sheets et convertir Google Sheets en PDF.
Plusieurs méthodes peuvent être utilisées pour convertir une feuille de calcul Google en script PDF. Certaines des méthodes les plus courantes sont ce que nous allons voir:
Méthode 1. Utilisation de Google Docs
Il s'agit du fichier PDF qui doit être converti en feuille Google.
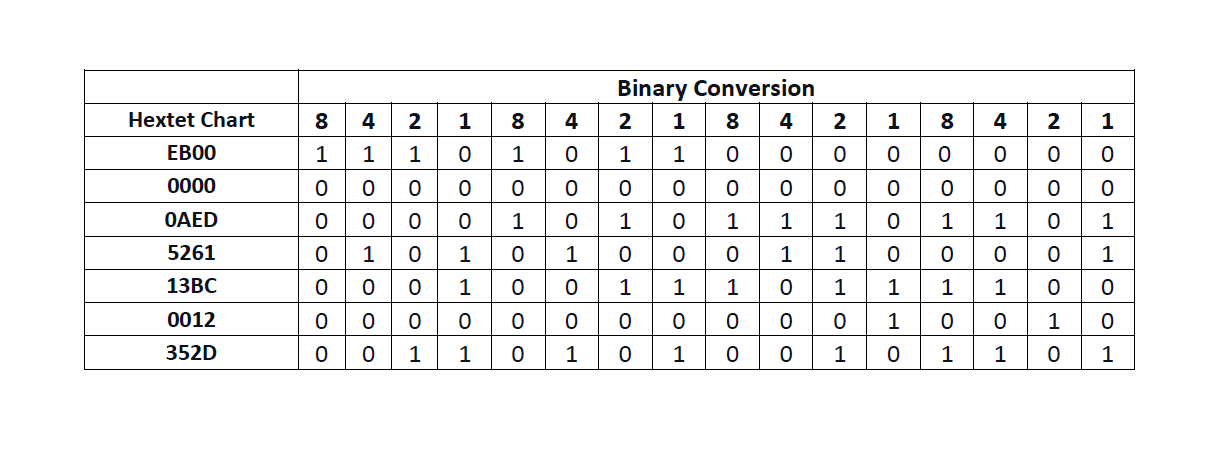
Voyons ensemble les étapes que nous devrons effectuer :
1. Accédez à votre Google Drive .
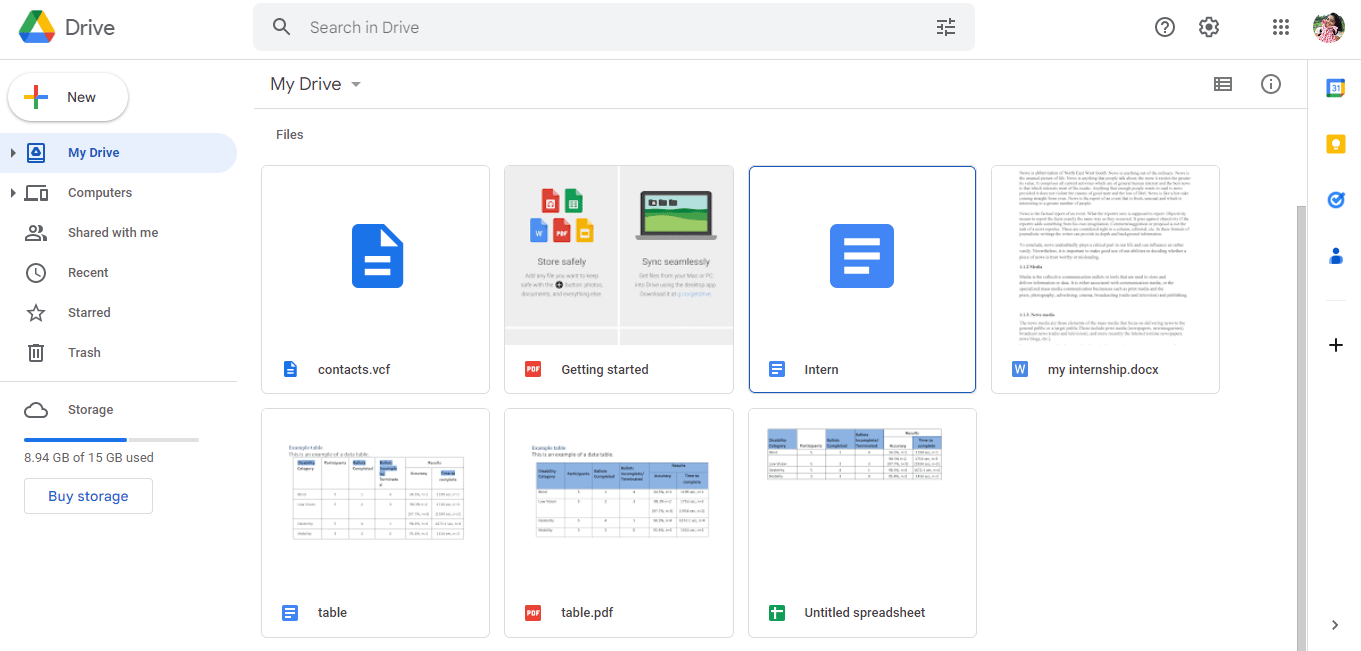
2. Cliquez sur l'option Nouveau sur le côté gauche de la page.
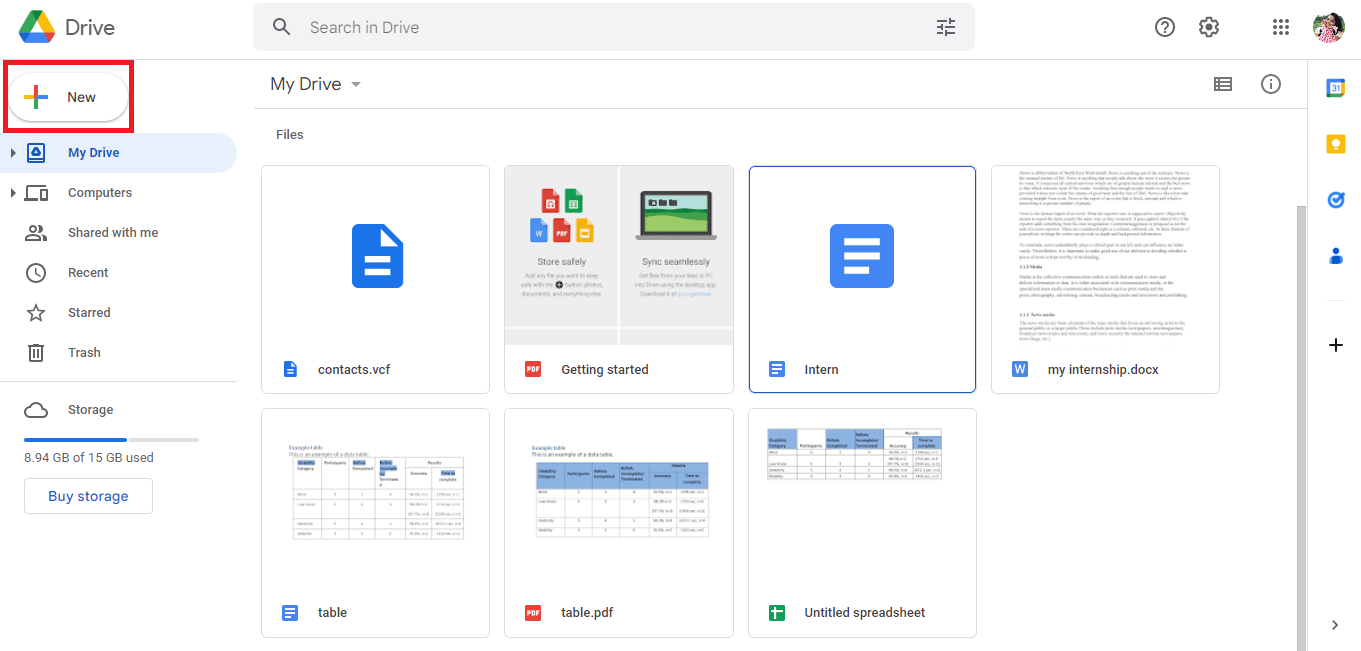
3. Une nouvelle boîte de dialogue s'ouvrira, puis cliquez sur Téléchargement de fichier .
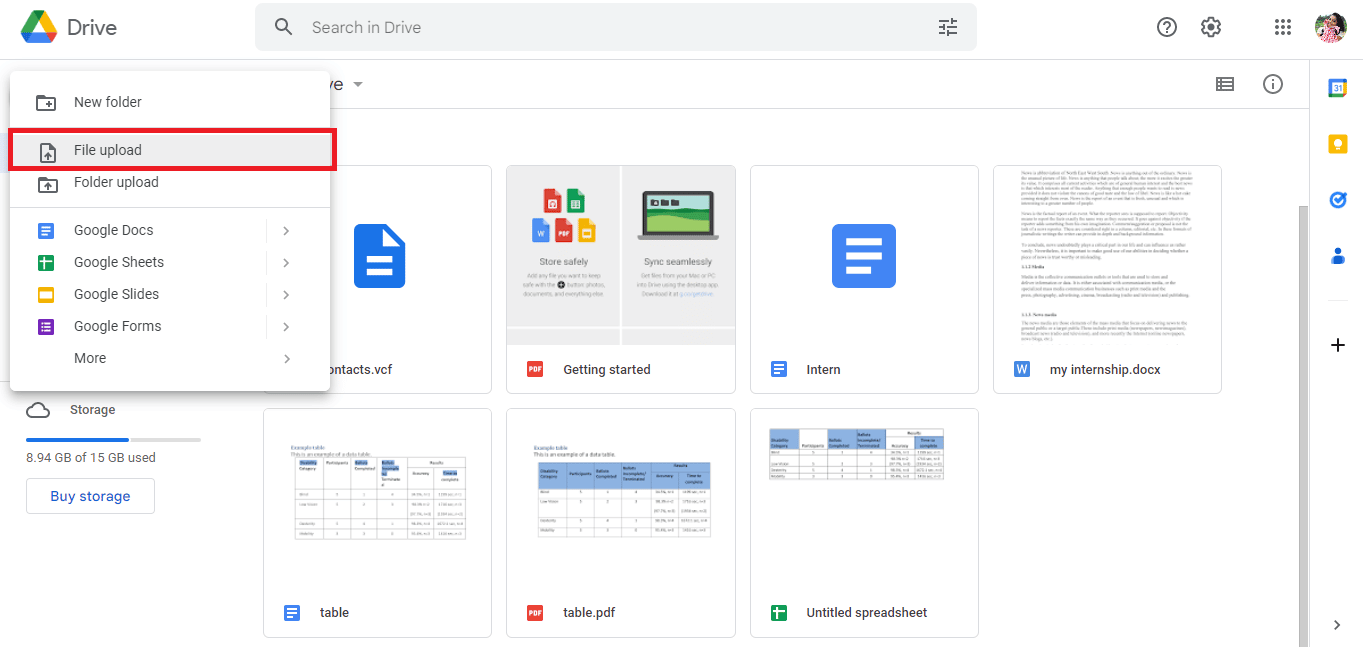
4. Sélectionnez le fichier PDF et cliquez sur l'option Ouvrir .
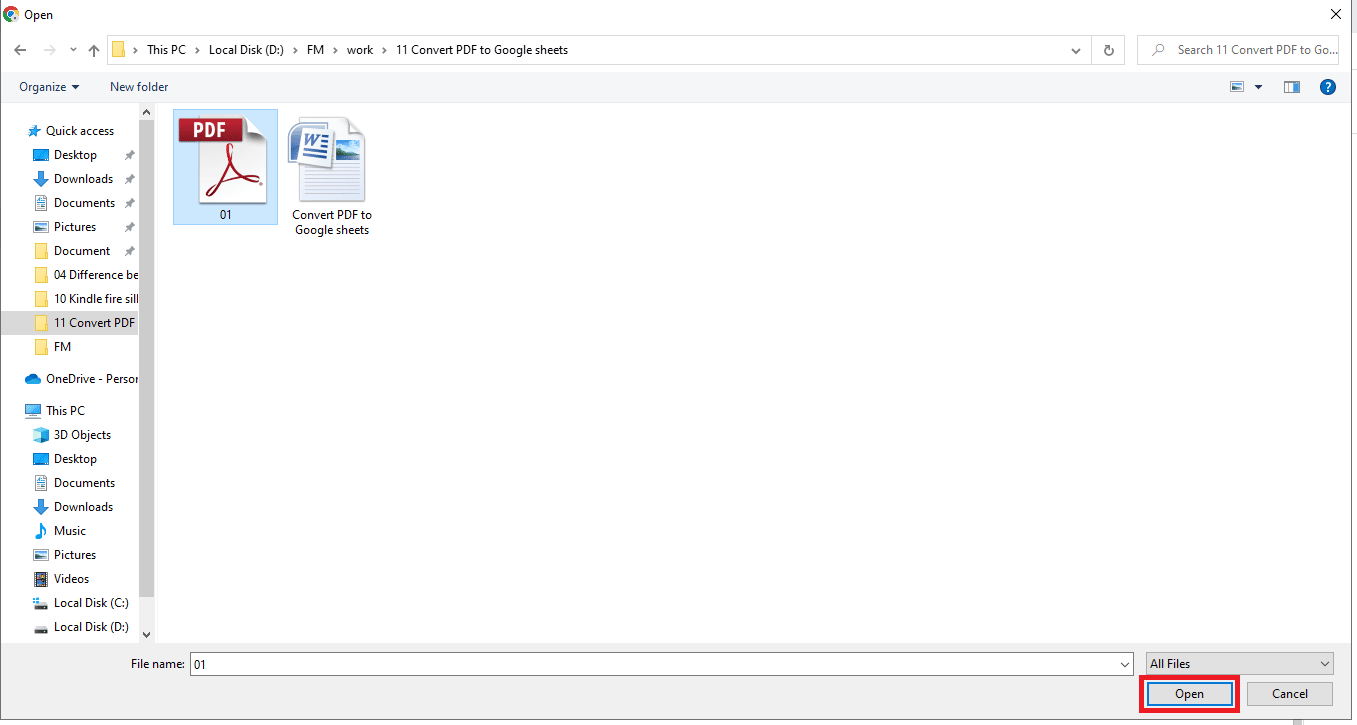
5. Le fichier téléchargé sera notifié comme 1 téléchargement terminé en bas à droite de l'écran.
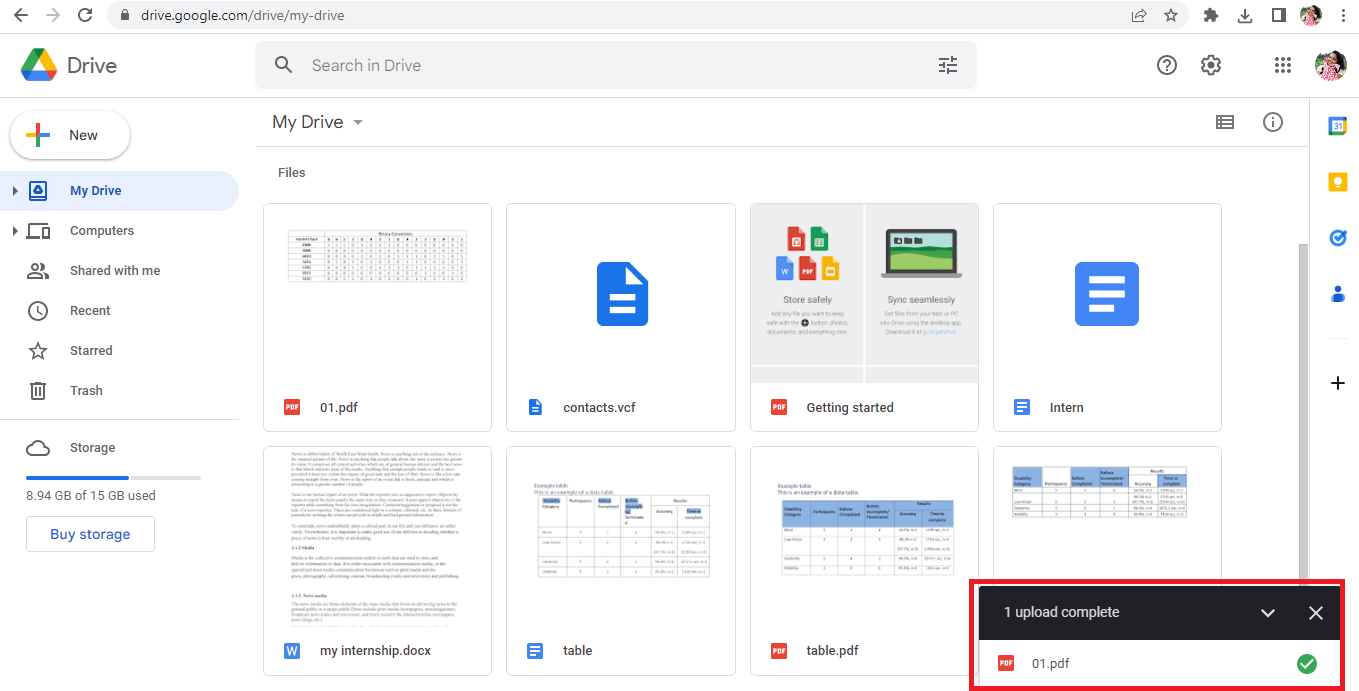
6. Cliquez sur le nom du fichier pour ouvrir le fichier PDF.
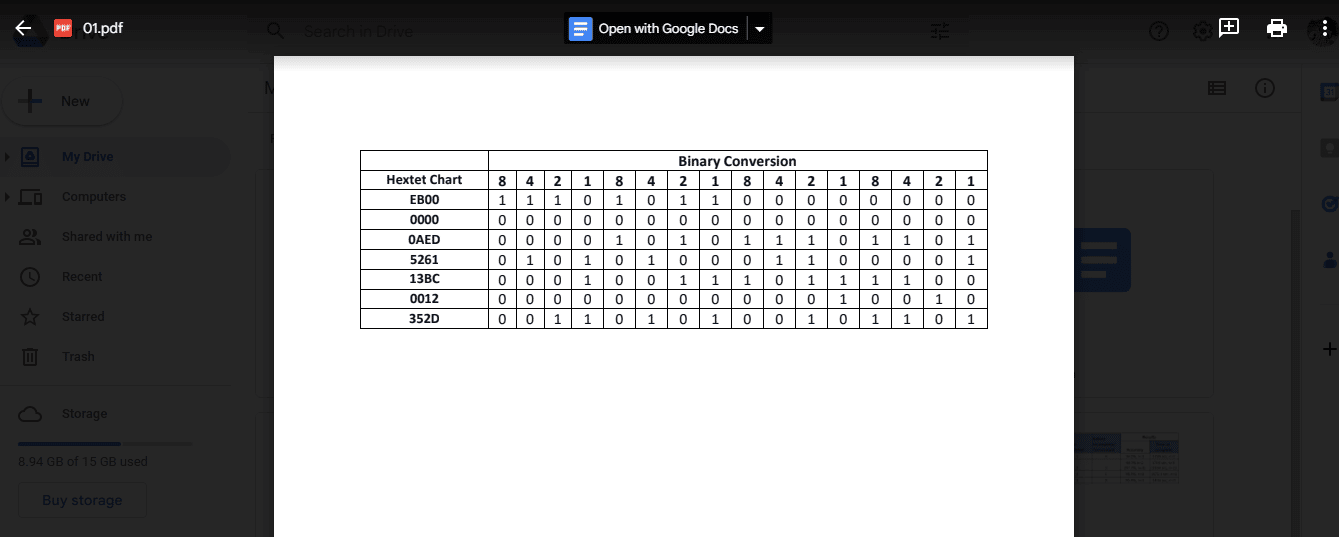
7. Cliquez sur l'option Ouvrir avec Google Docs en haut de l'écran.
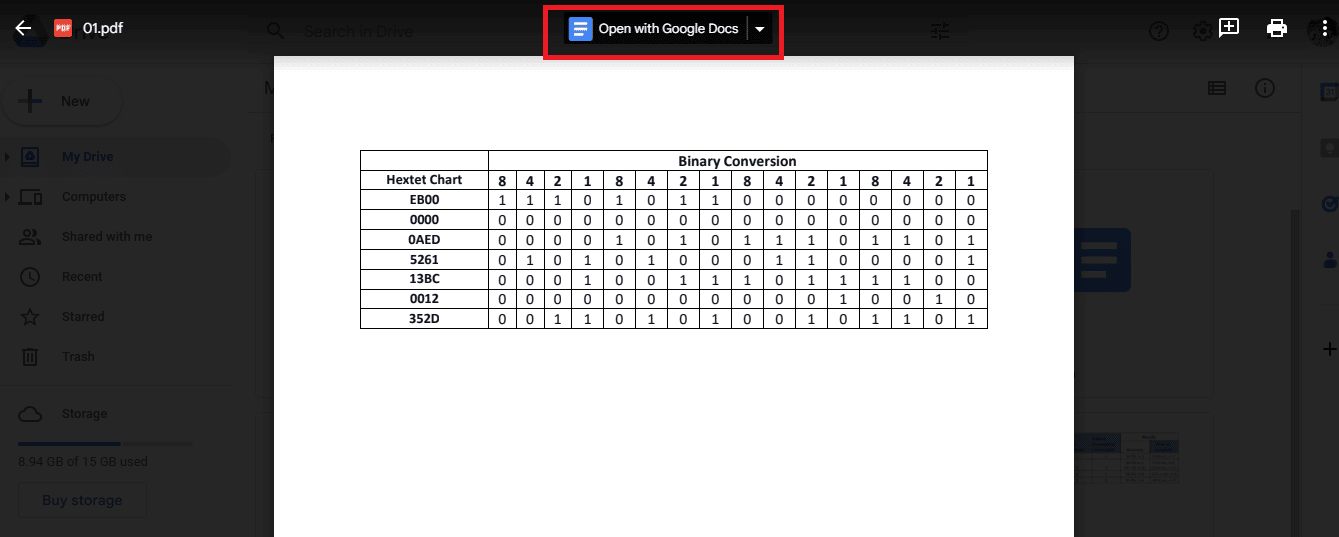
8. Votre fichier PDF s'ouvrira dans Google Docs comme ceci.
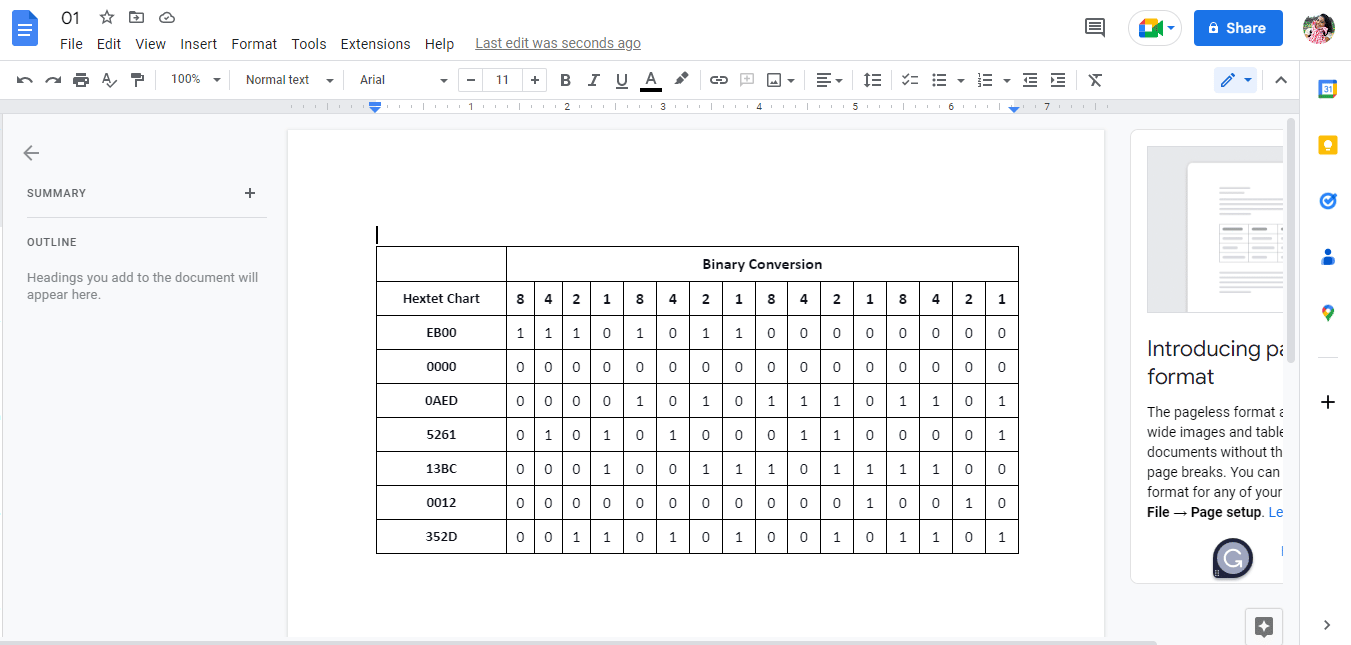
9. Sélectionnez et copiez les données requises.
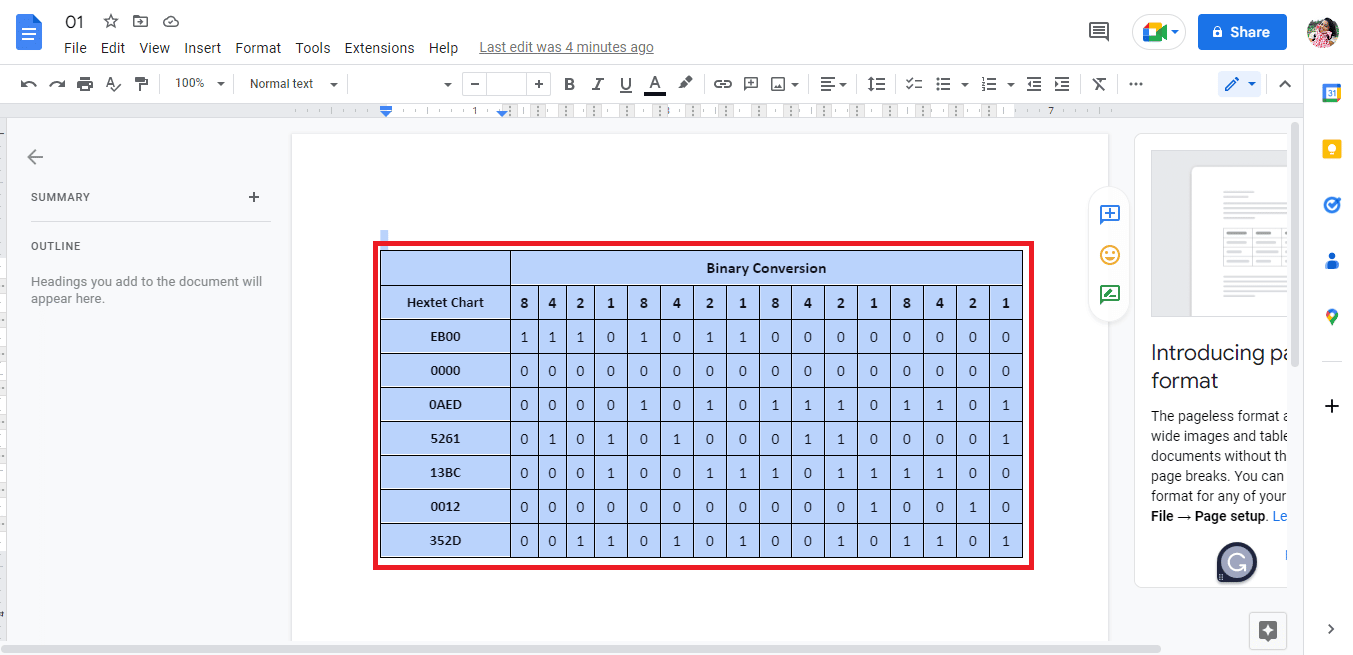
10. Ouvrez une feuille Google .
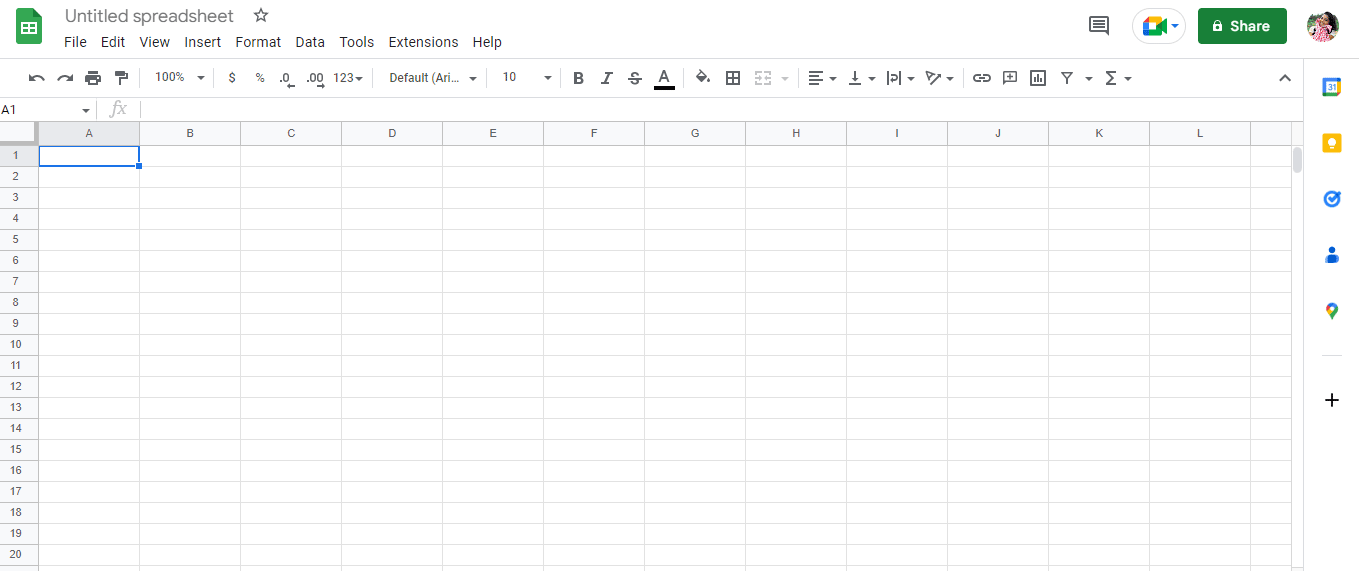
11. Collez les données copiées à partir de Google Docs.
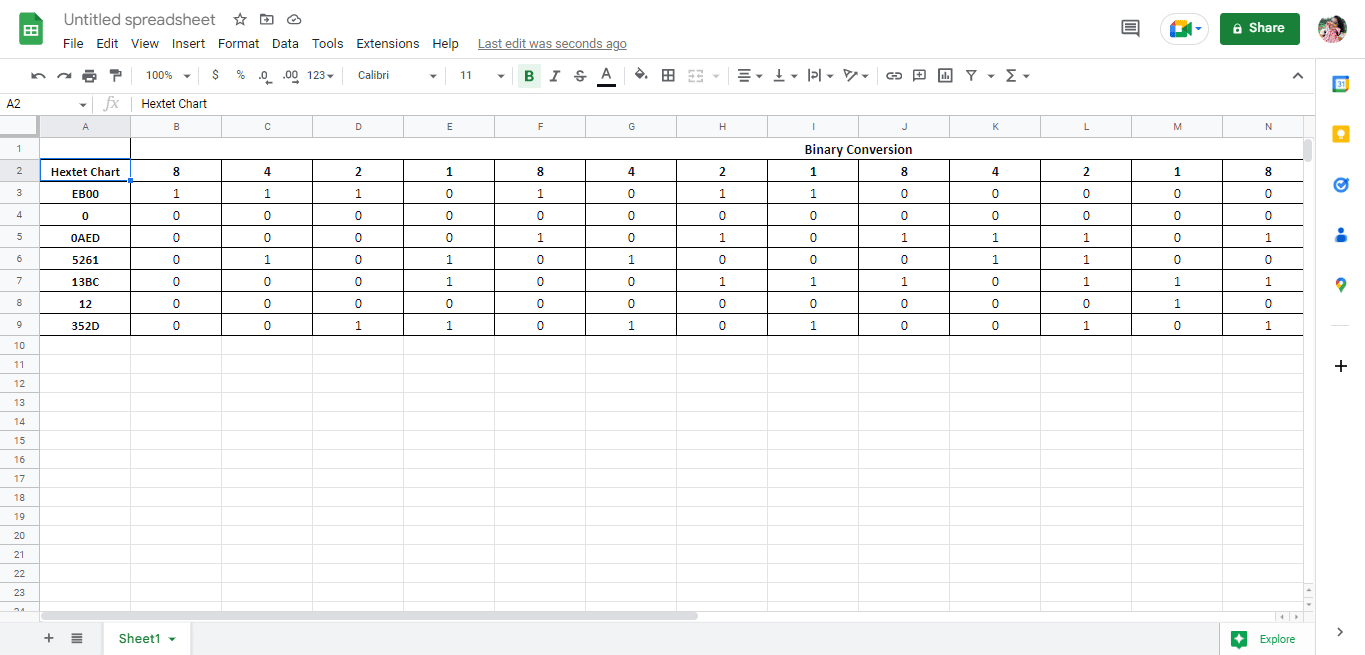
Il s'agit d'une méthode pour effectuer la procédure de conversion de PDF en Google Sheet. Plus loin dans l'article, nous verrons également comment convertir Google Sheets en PDF. Pour l'instant, regardons la deuxième méthode pour convertir un PDF en Google Sheets.
A lire aussi : Comment convertir BAT en EXE sous Windows 10
Méthode 2. Utilisation de fichiers CSV
Il s'agit d'une autre méthode qui peut être utilisée pour convertir des PDF en Google Sheets. Par rapport à la première méthode, cette méthode a tendance à être longue et compliquée. Cependant, vous pouvez utiliser n'importe laquelle des méthodes pour faire le travail. Les étapes pour réaliser la conversion sont mentionnées ci-dessous :
Remarque : Pour utiliser cette méthode, vous devrez suivre la méthode 1 jusqu'à l' étape 8 , puis suivre les étapes ci-dessous.
1. Les données du fichier apparaîtront sous forme de texte.
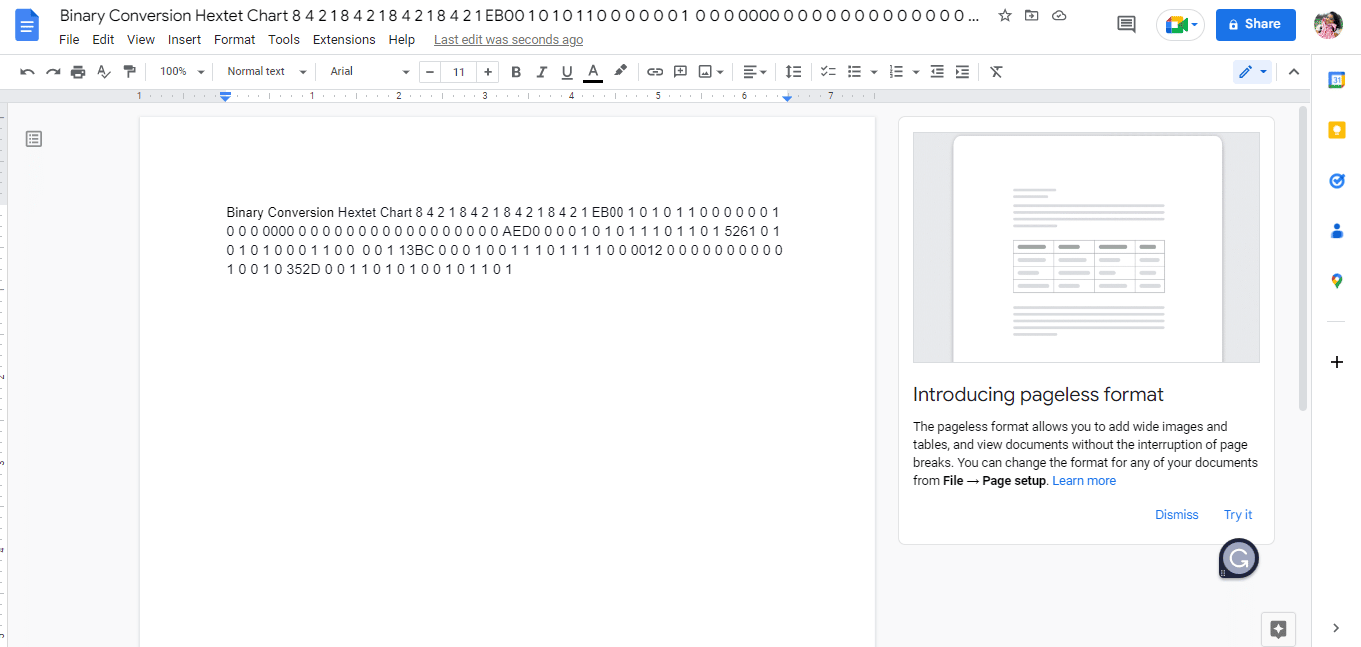
2. Appuyez simultanément sur les touches Ctrl + H car nous devons séparer les données en plaçant la virgule dans chaque espace entre les chiffres.
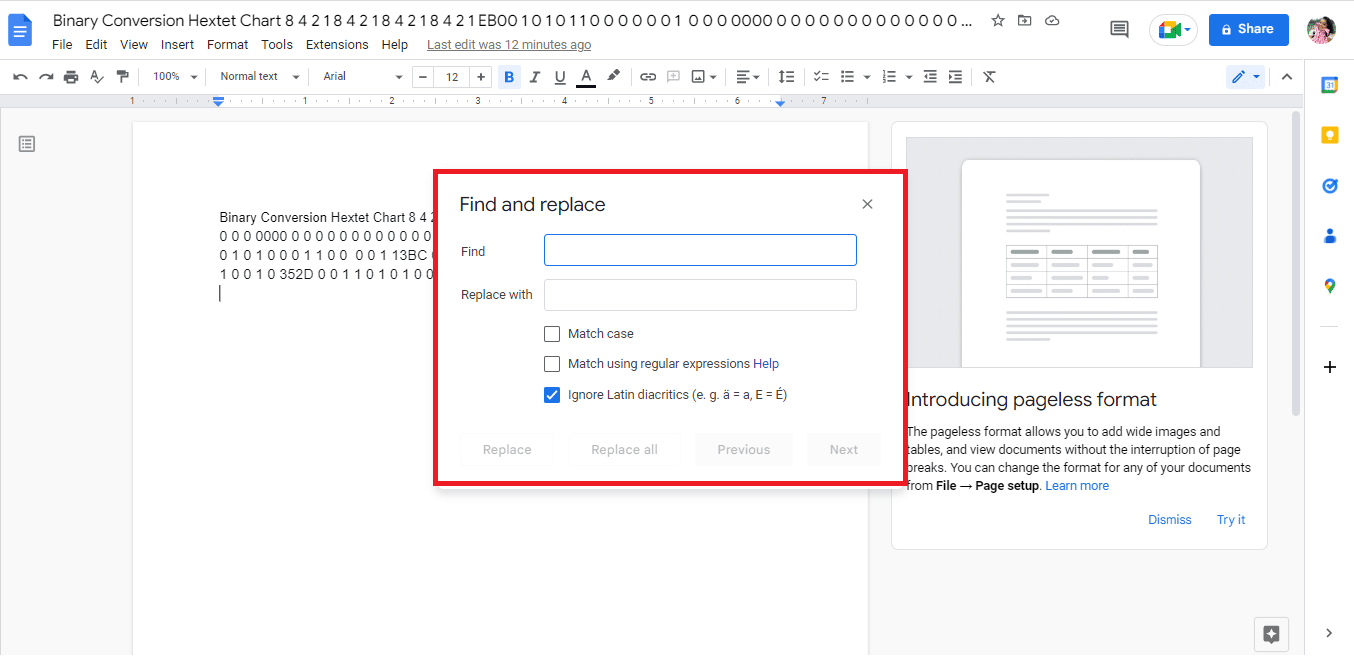
3. Appuyez sur la barre d' espace dans la barre de recherche Rechercher .
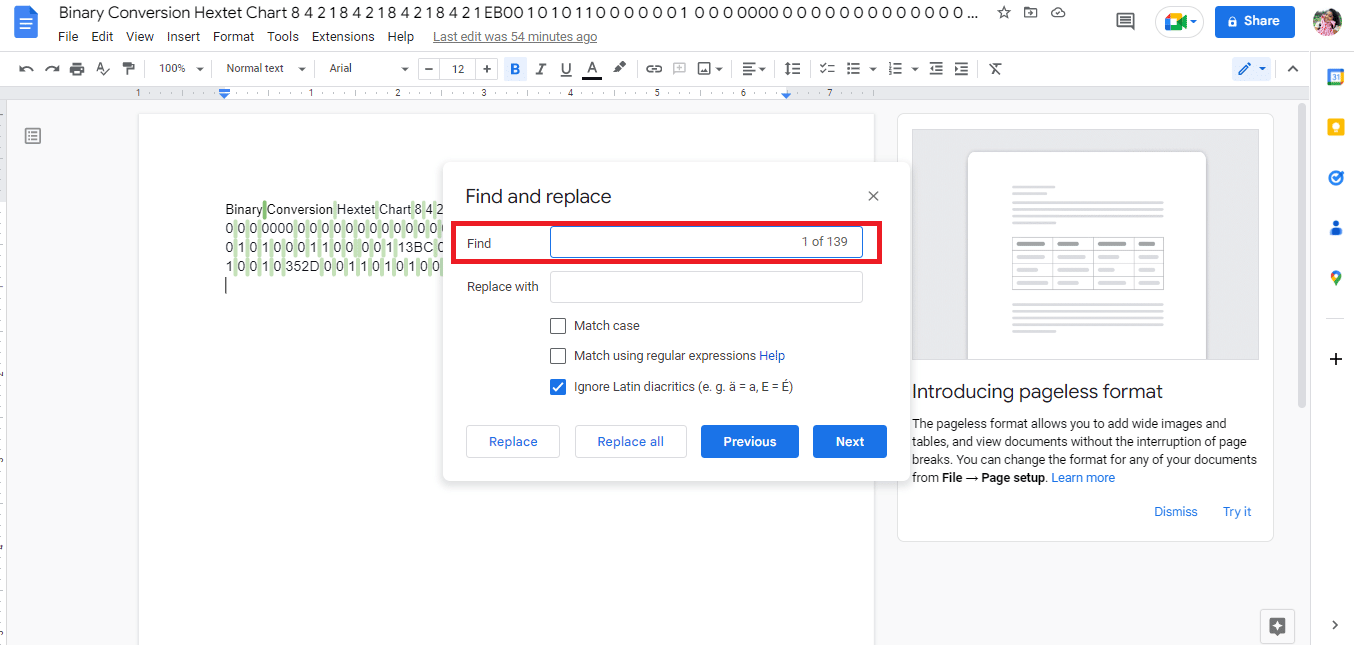
4. Tapez une virgule (,) dans la barre Remplacer par la recherche .
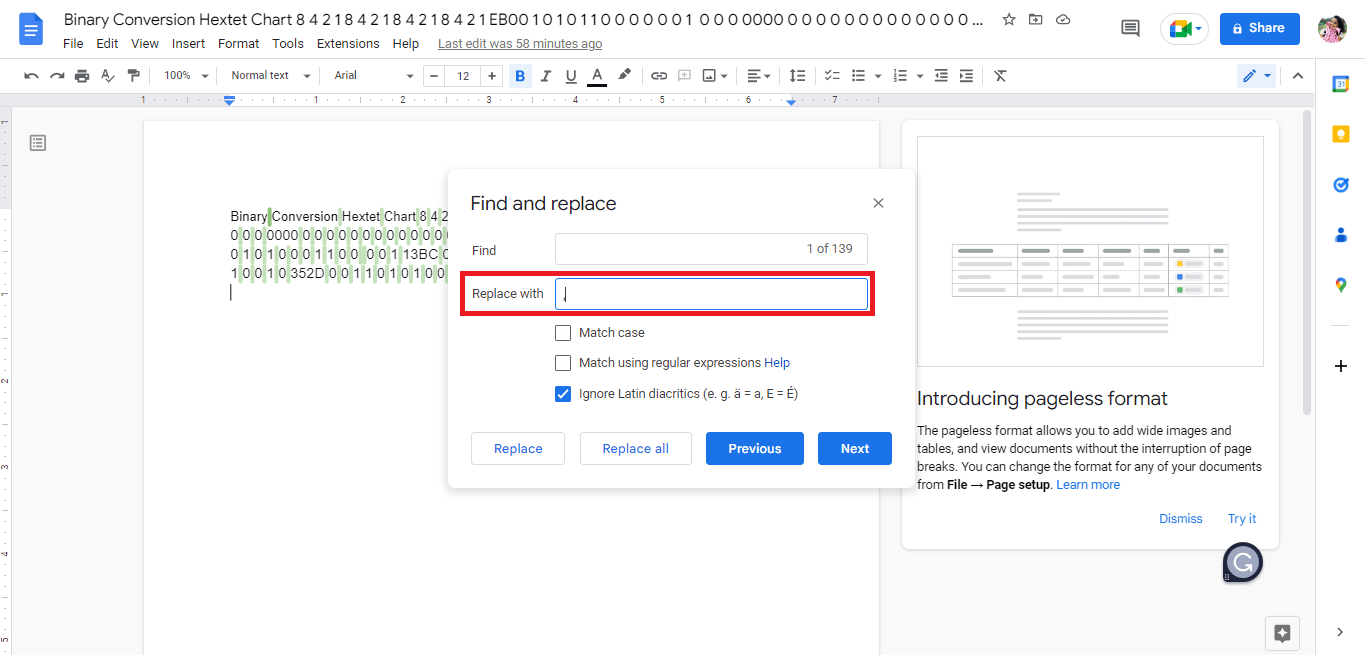
5. Cliquez sur l'option Remplacer tout .
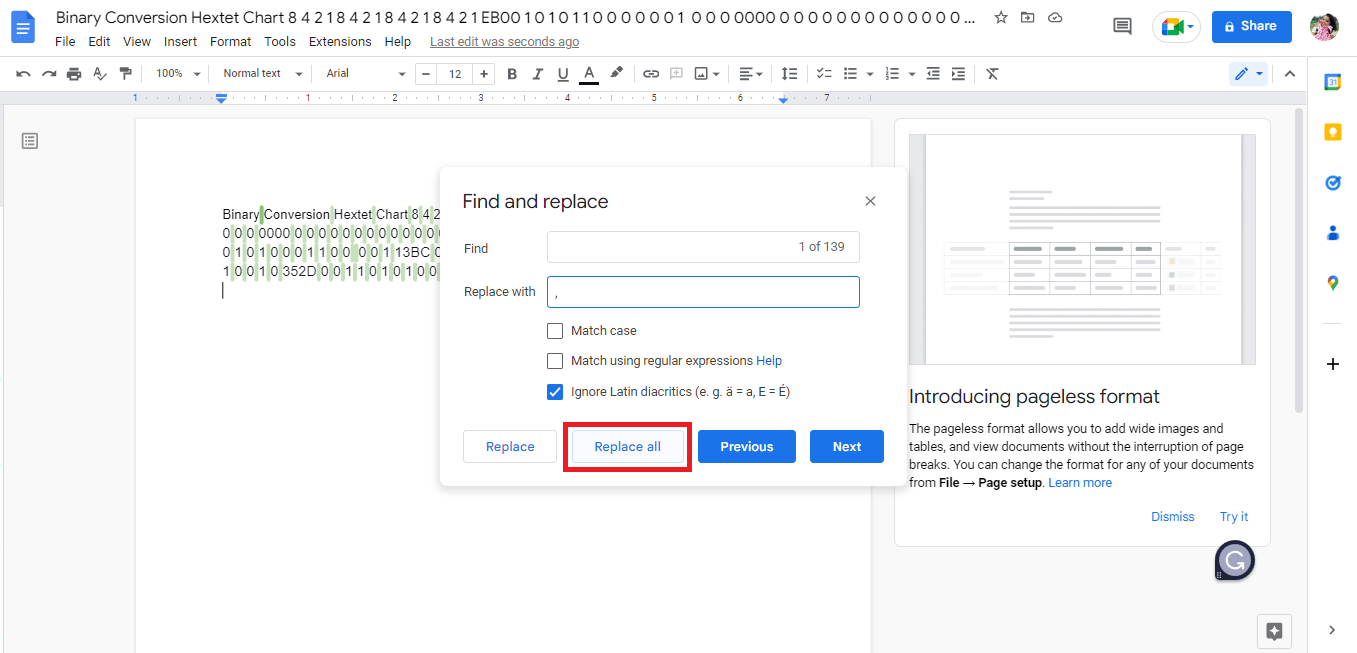
6. Voici à quoi ressemblent les données remplacées par la virgule.
Remarque : puisque tout l'espace est remplacé par une virgule. Nous devrons éditer les données car les quatre premiers mots doivent être placés ensemble dans deux cellules respectivement.
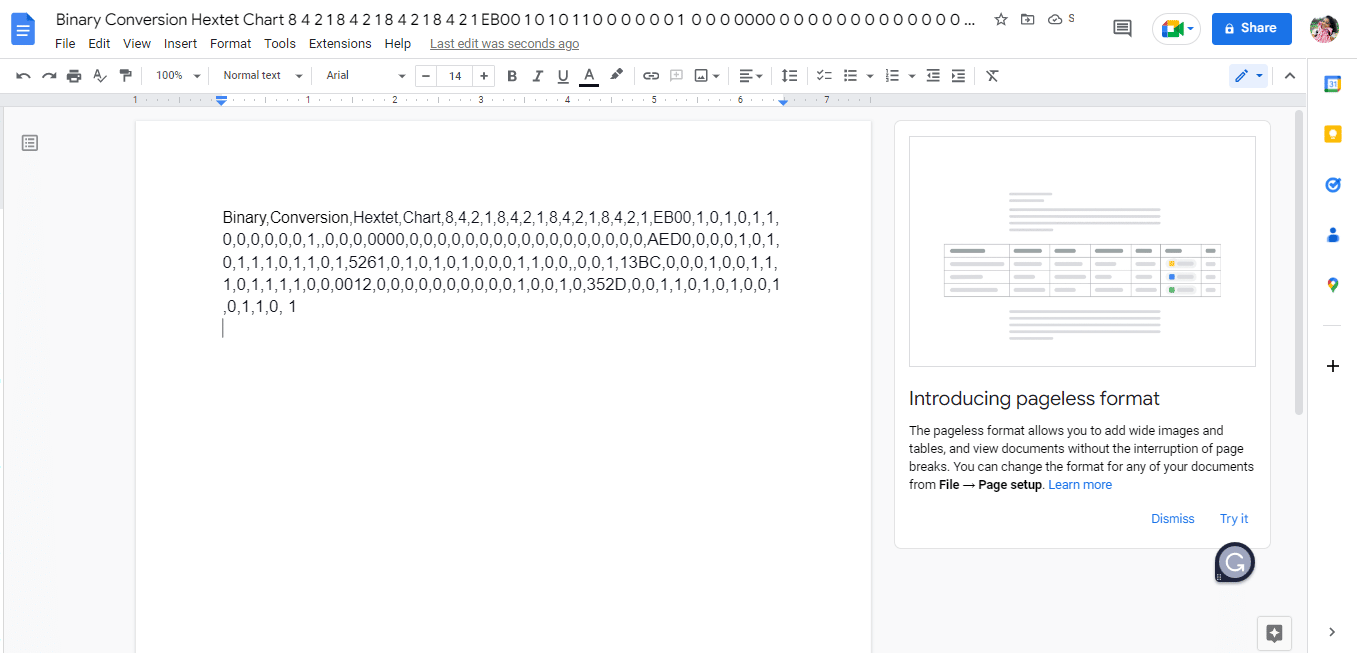
7. Remplacez la virgule entre les mots par un espace qui doit être dans une seule cellule.
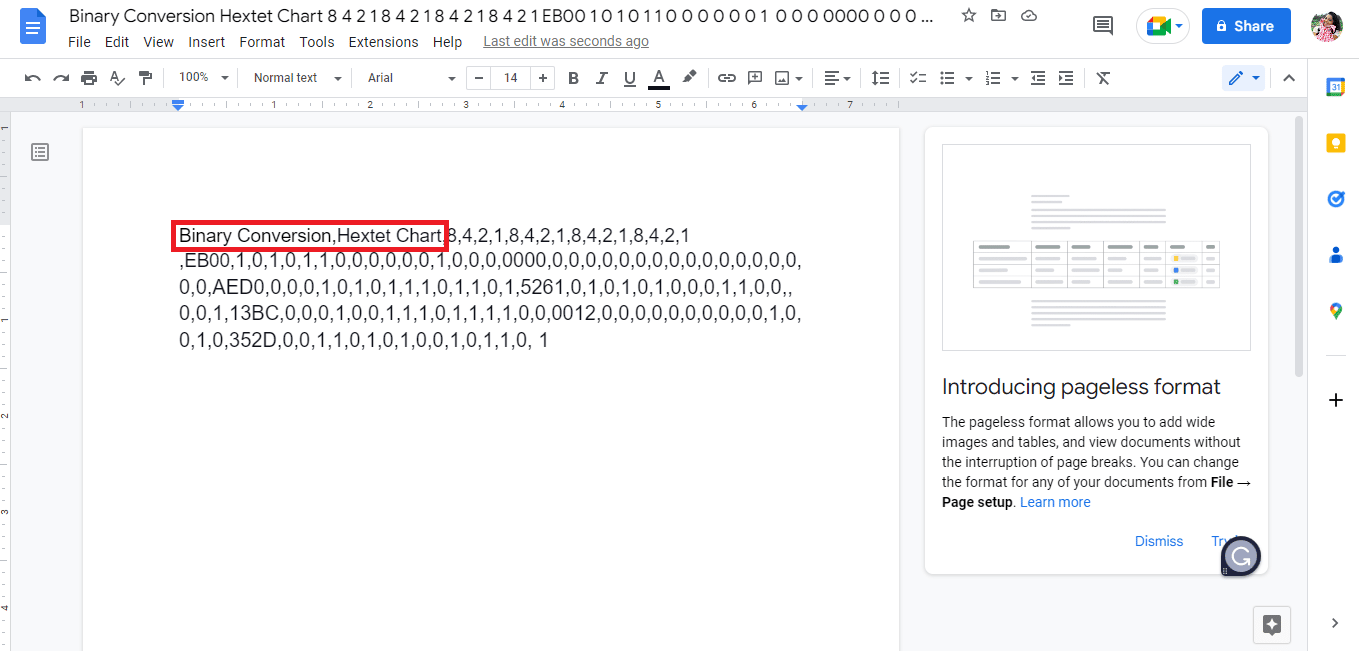
8. Téléchargez le fichier en texte brut (.txt).
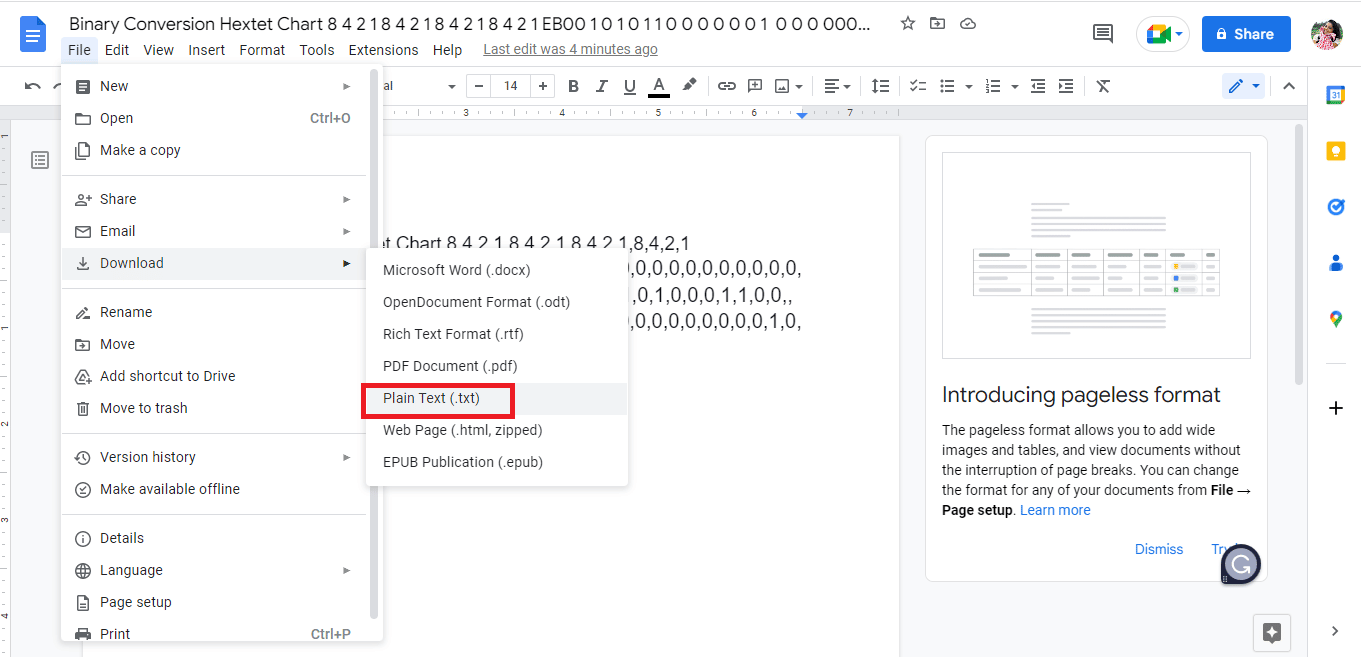
9. Le fichier téléchargé s'ouvrira dans un bloc- notes.
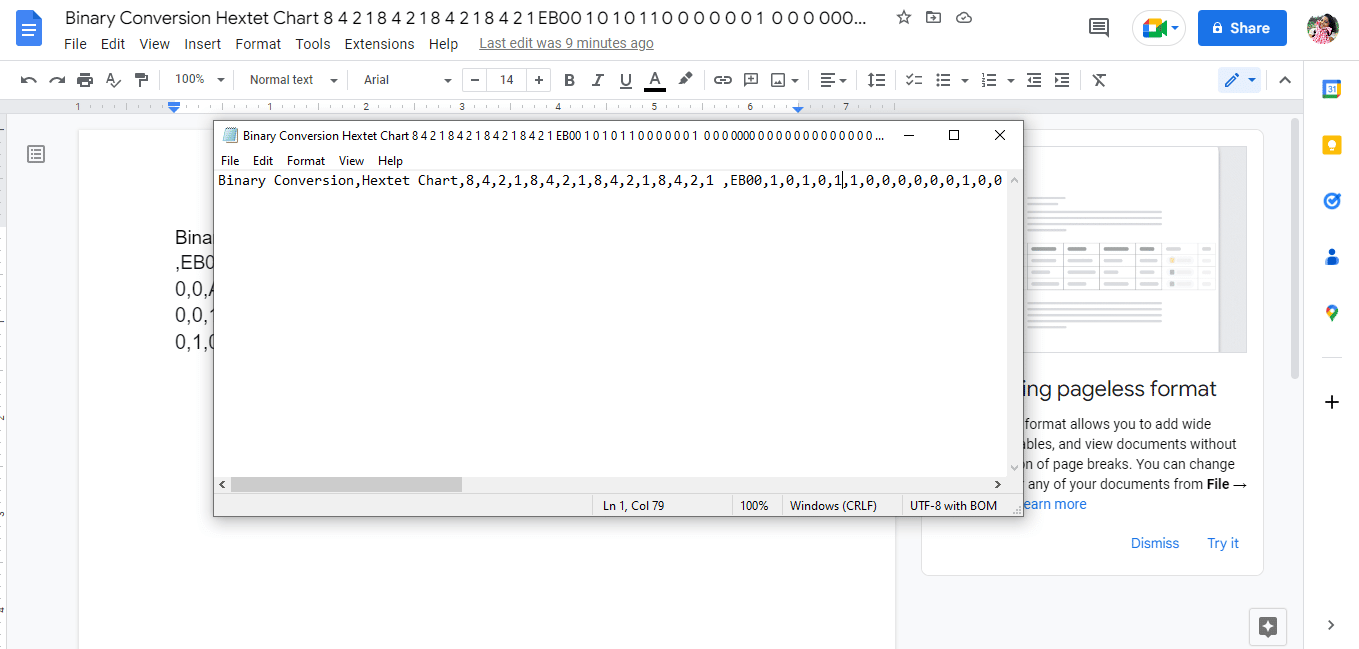
10. Modifiez les données dans les lignes que vous souhaitez saisir dans Google Sheets.
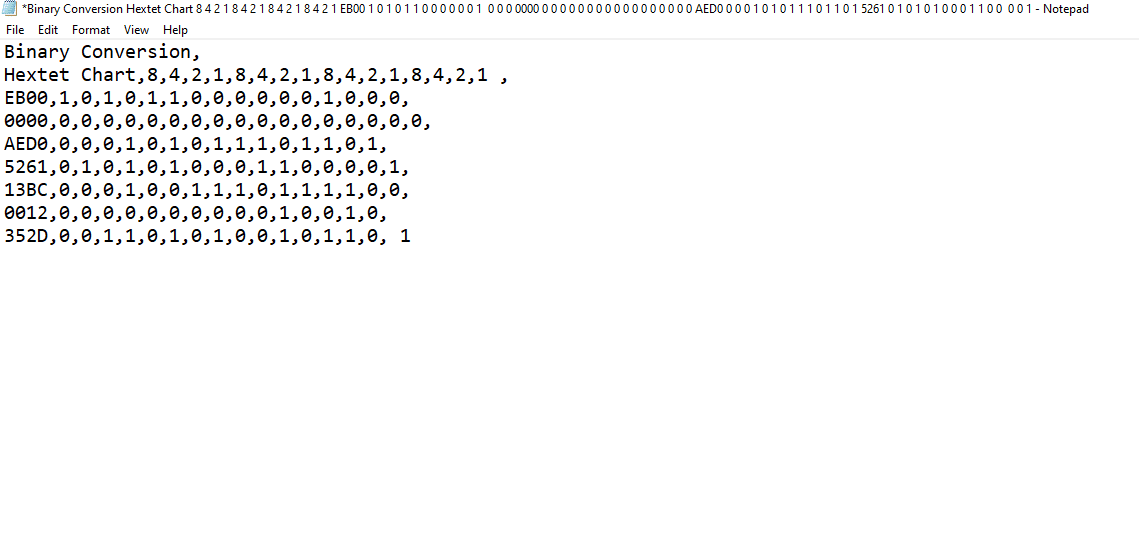
11. Enregistrez le bloc-notes au format .csv .
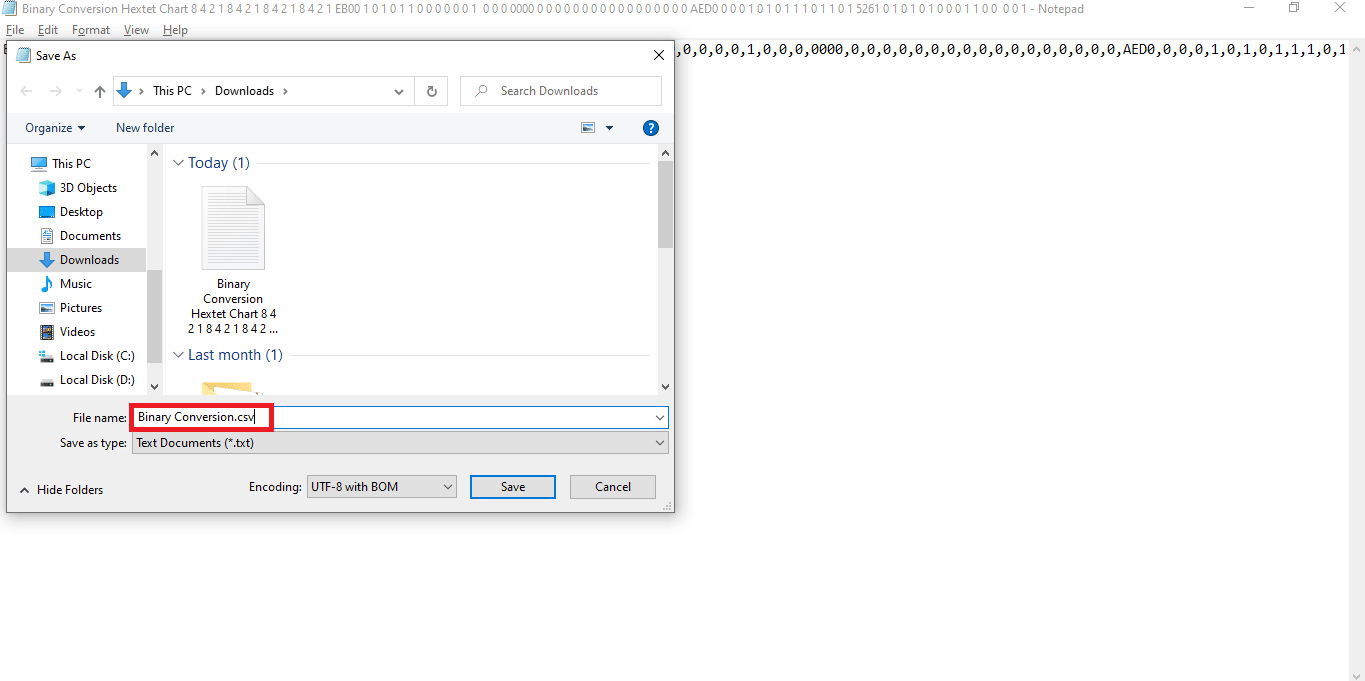

12. Ensuite, cliquez sur l'option Enregistrer .
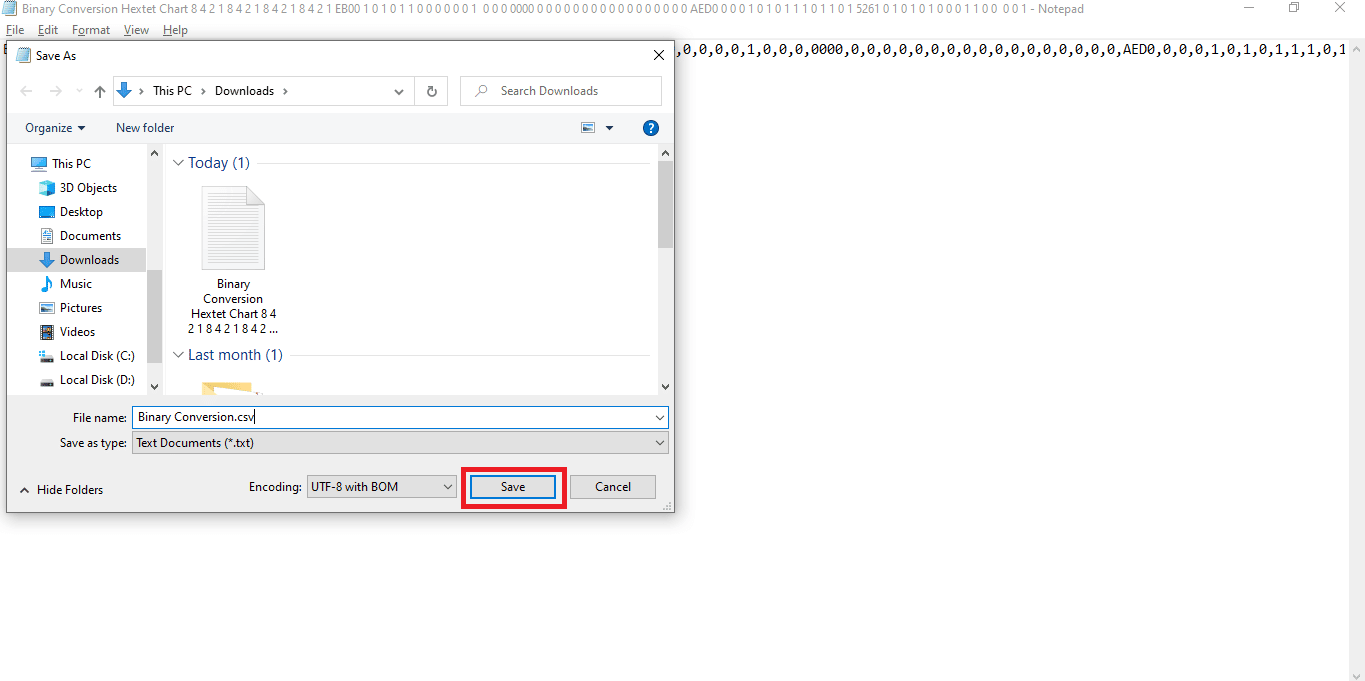
13. Accédez à Sheets.google.com et ouvrez une nouvelle feuille Google en cliquant sur l'option vide.
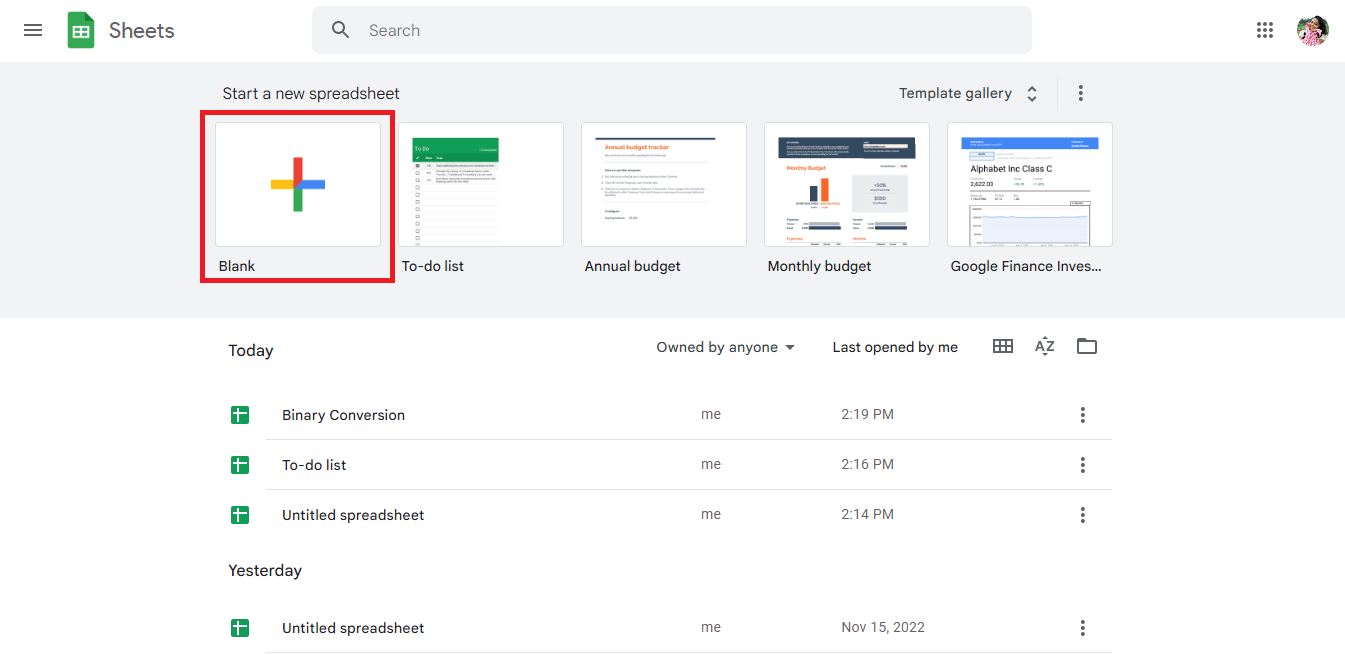
14. Une nouvelle feuille s'ouvrira.
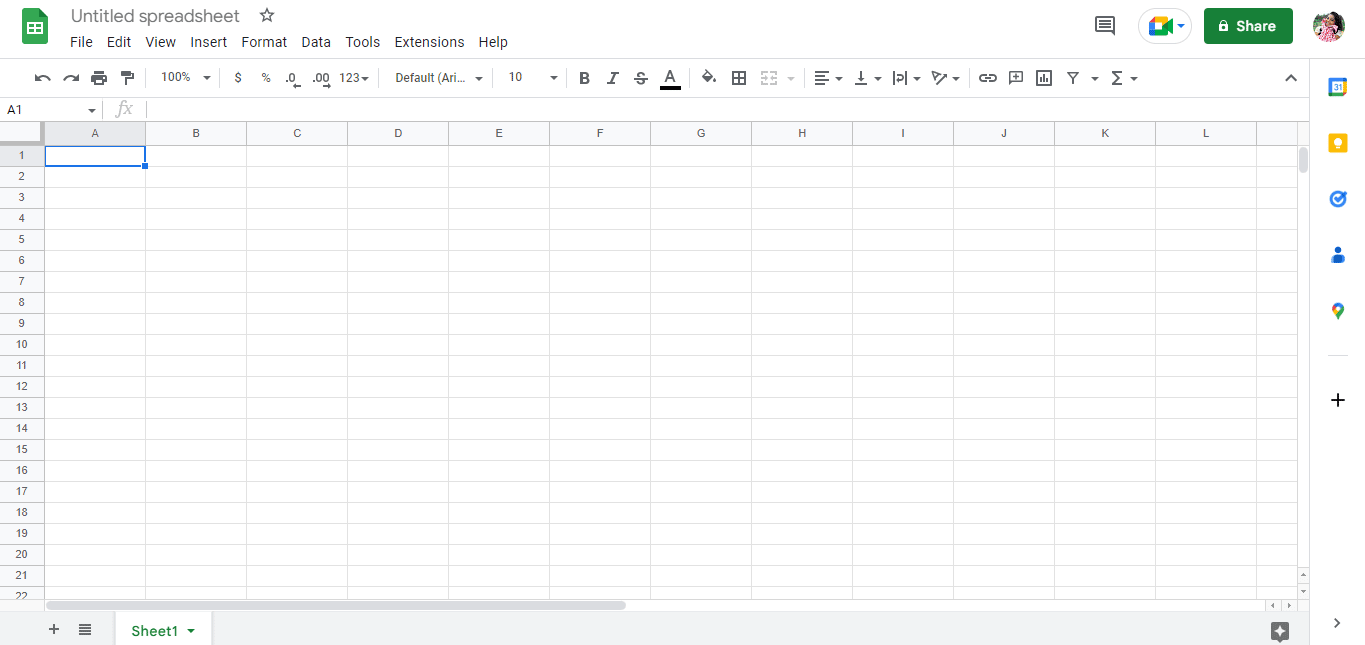
15. Appuyez sur Ctrl + O et une nouvelle boîte de dialogue s'ouvrira, puis cliquez sur l'option TÉLÉCHARGER .
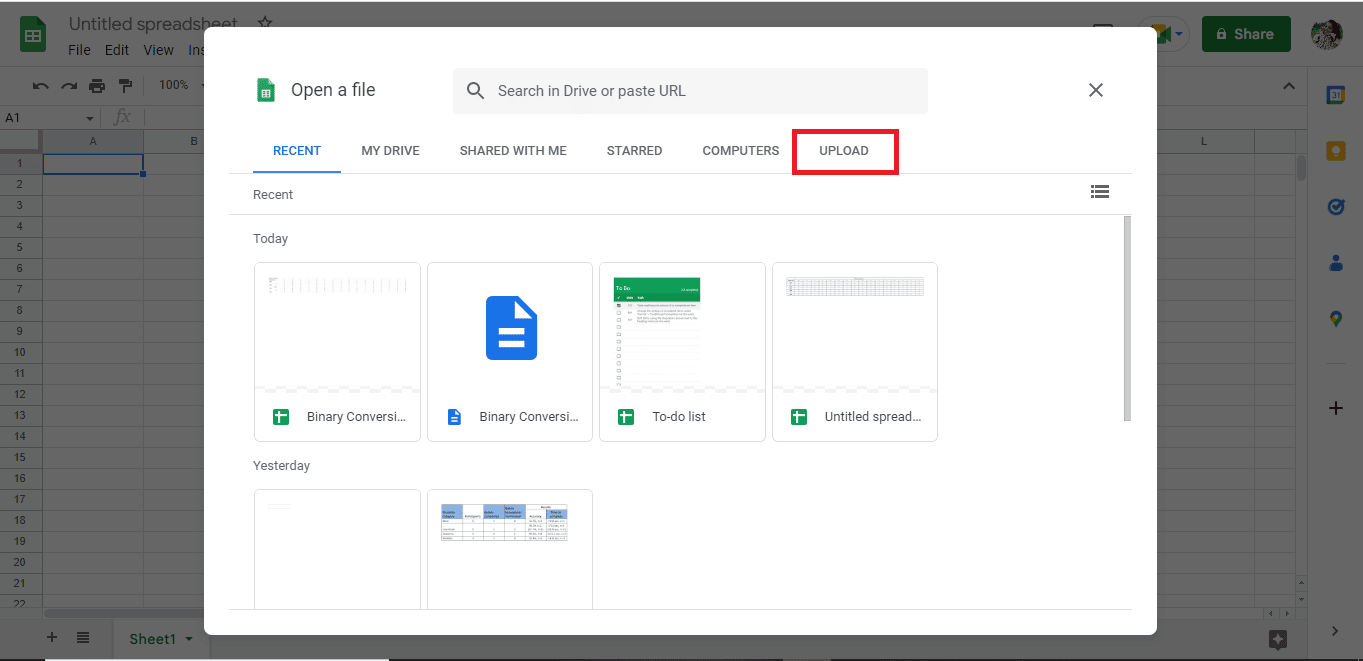
16. Faites glisser et déposez le fichier .csv ici.
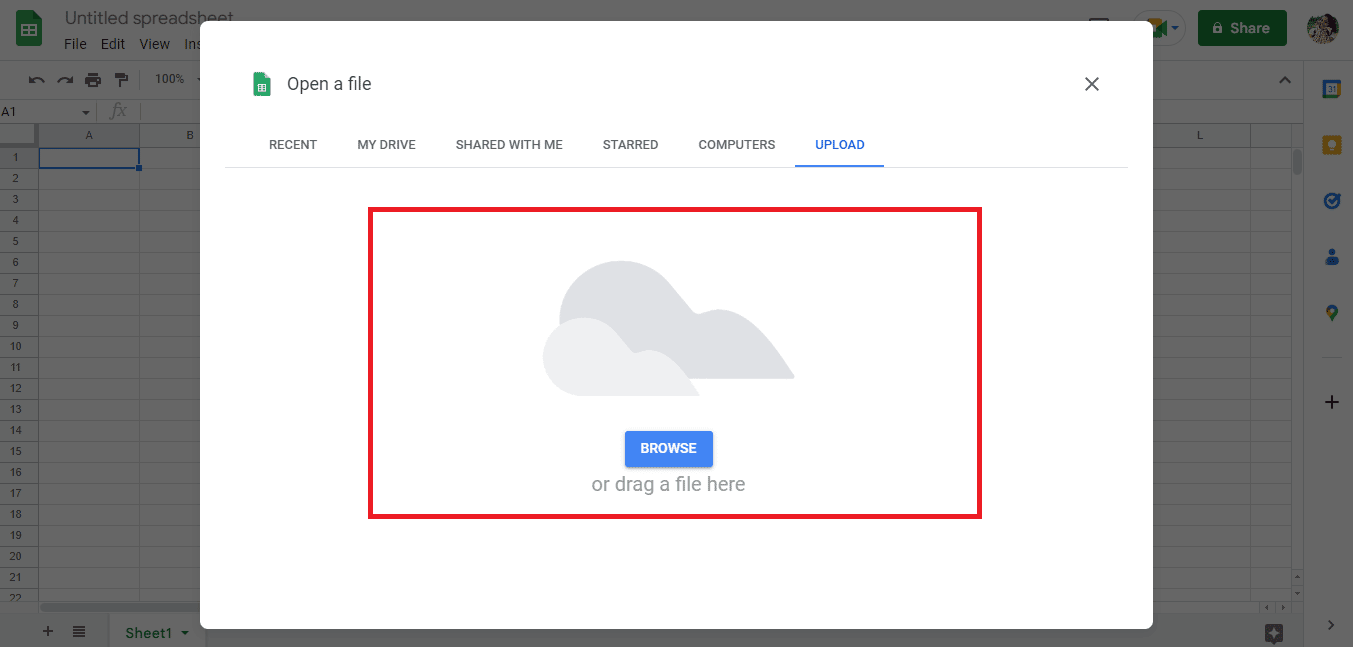
17. Le fichier importé s'ouvrira comme ceci, puis cliquez sur l'option Ouvrir avec Google Sheets .
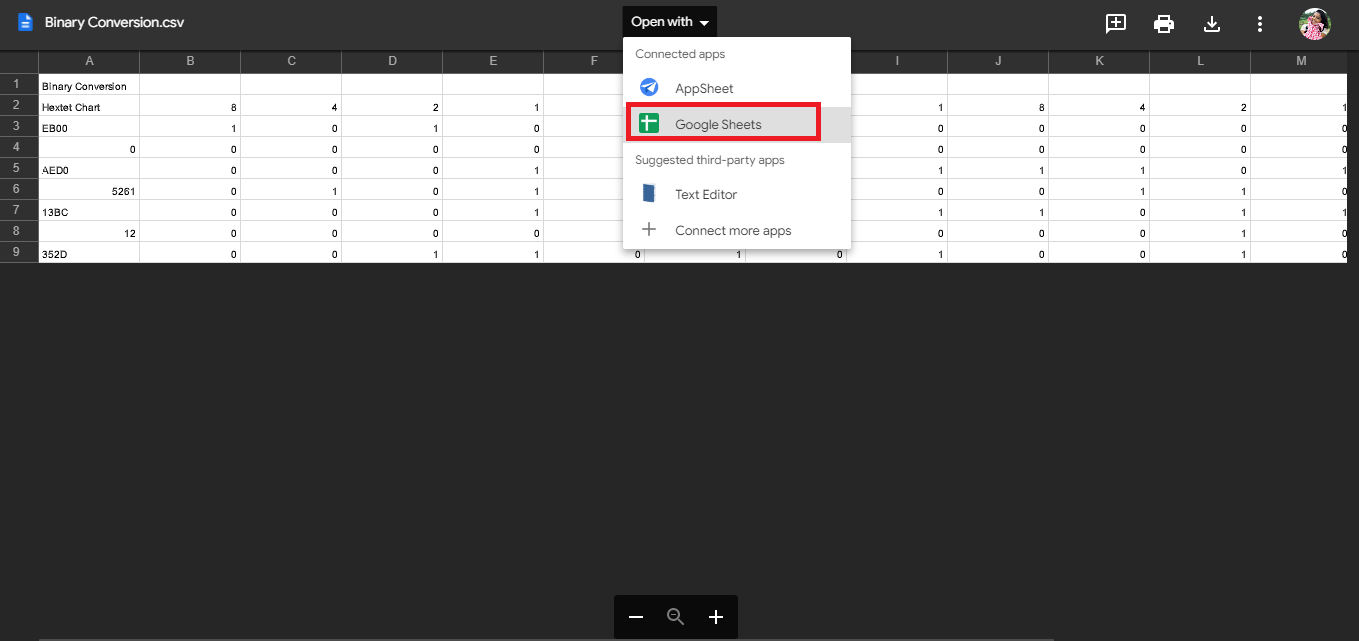
18. Voici comment les données sont importées .
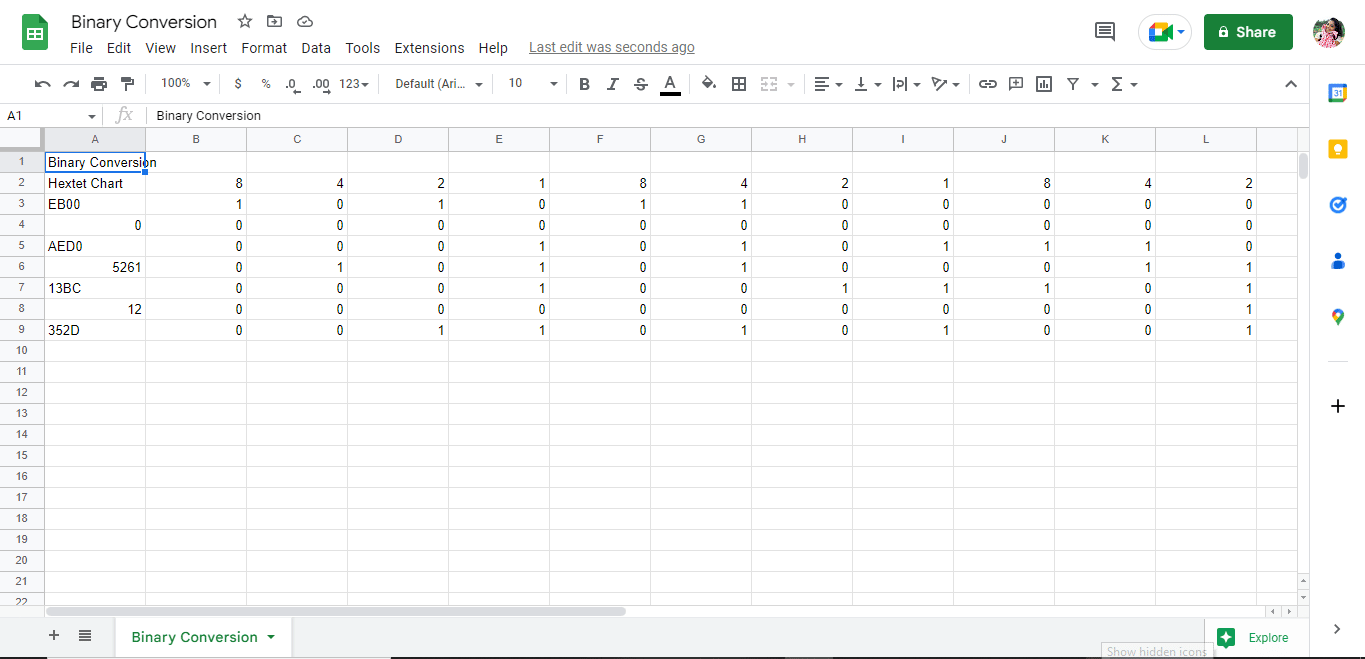
19. Apportez les modifications nécessaires selon votre dossier.
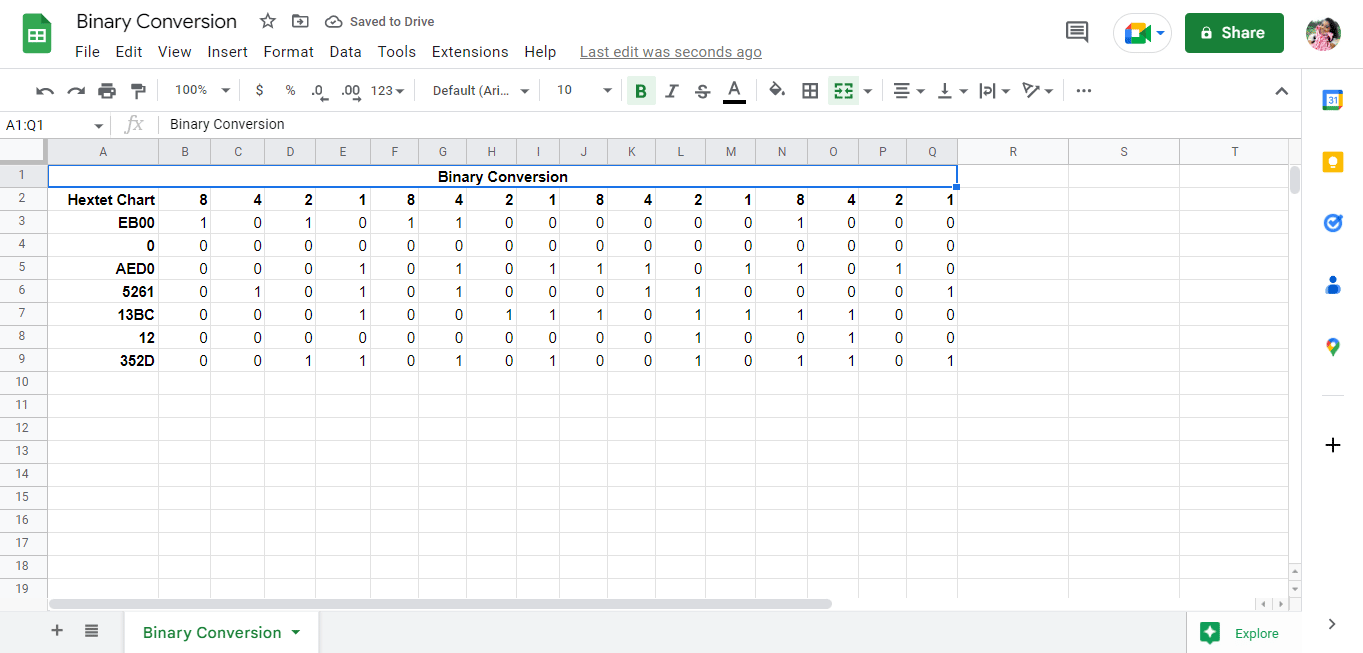
Voici la procédure pour convertir un PDF en Google Sheets. Une autre façon simplifiée d'effectuer le processus de conversion consiste à utiliser des outils en ligne tels que le convertisseur PDF vers Google Sheets.
Lisez aussi: Comment convertir IMG en ISO
Méthode 3. Utilisation des outils en ligne
L'utilisation d'outils en ligne tels que le convertisseur PDF vers Google Sheets convertit instantanément vos données en quelques clics. Nous avons répertorié quelques convertisseurs PDF vers Google Sheets qui pourraient vous aider. Plus loin dans l'article, nous avons également expliqué les outils qui peuvent être utilisés pour enregistrer Google Sheets au format PDF.
1. Analyseur de documents
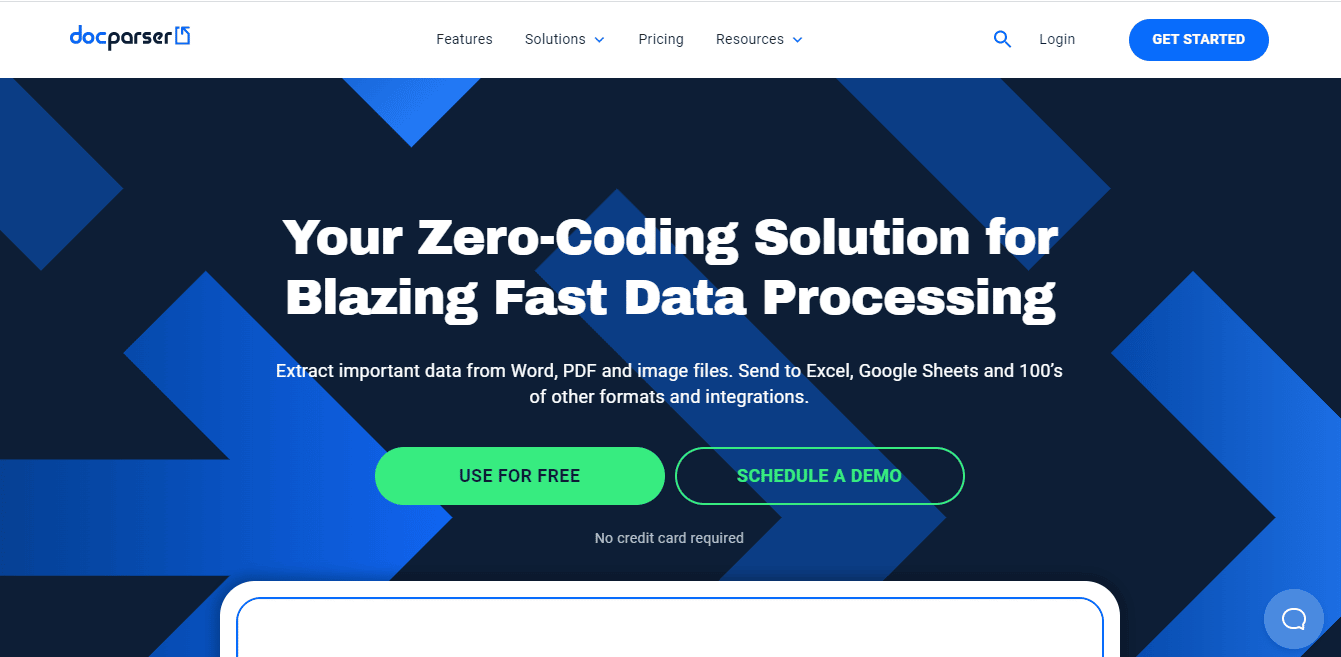
Docparser est l'un de ces outils qui peut être très utile lorsque vous recherchez un outil en ligne pour convertir vos données dans n'importe quel format . Il possède de nombreuses fonctionnalités intégrées qui différencient intelligemment les données et facilitent l'extraction des données à partir de différents types de fichiers. Les autres fonctionnalités de Docparser sont :
- Les préréglages sur le site Web sont affichés intelligemment.
- Il comprend des filtres pour extraire les données en conséquence.
- Docparser dispose d'un scanner de code QR et de code-barres intégré.
- Les données importées sont traitées et exportées très rapidement.
2. Nanonets
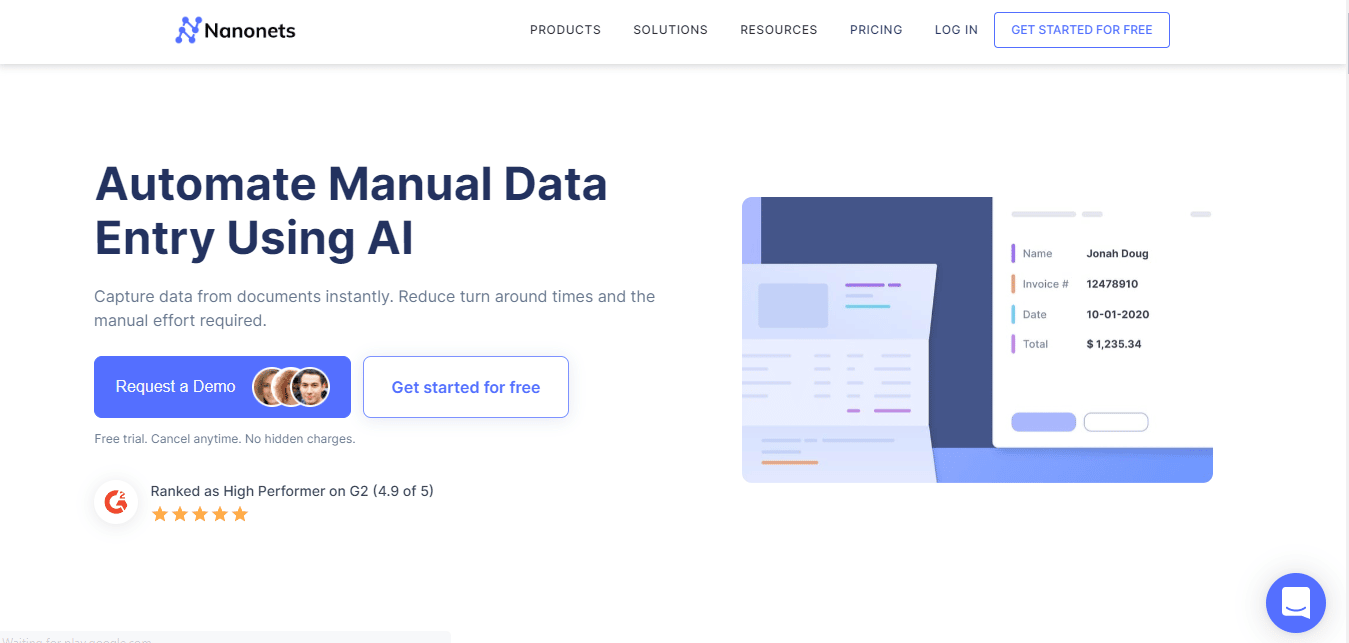
Les nanonets sont un autre outil en ligne que vous pouvez utiliser pour convertir des données en ligne. Nanonet est spécialisé dans l'OCR avancé et le Deep Learning pour extraire des données de fichiers. L'outil prend en charge plusieurs langues. Il se compose également d'une version payante et d'une version gratuite. Certaines des caractéristiques des Nanonets sont :
- Le site Web télécharge sans effort des fichiers et exporte des données.
- Il comprend différentes catégories prédéfinies telles que les cartes de menu, les reçus, les factures, les CV, les formulaires, les relevés de compteurs et bien d'autres.
- Le site Web propose également un essai gratuit.
3. Adobe Acrobat DC
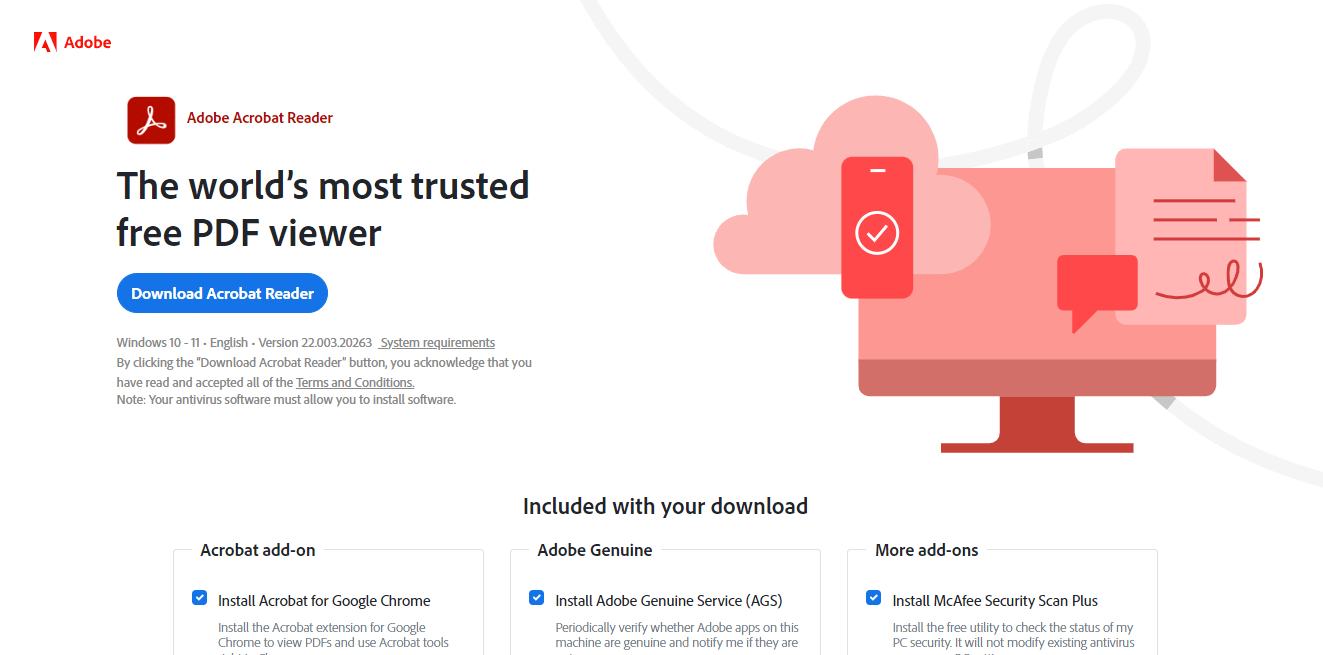
Adobe Acrobat DC est l'un des meilleurs outils pour convertir des PDF en Google Sheets. C'est un outil payant, vous pouvez donc vous abonner sur une base mensuelle ou annuelle. Avec cet outil, vous pouvez facilement travailler sur des fichiers PDF simples, complexes ou verrouillés. Certaines des fonctionnalités d'Adobe Acrobat DC sont :
- Il permet aux utilisateurs de créer et de modifier du texte, des images, de diviser et d'organiser des pages.
- Convertissez des PDF en différents formats de fichiers tels que Google Sheets, MS Word, MS PowerPoint, etc.
- Cet outil permet également aux utilisateurs d'ajouter des commentaires , de réviser et de partager des fichiers.
Plus d'outils peuvent être utilisés comme convertisseurs PDF vers Google Sheets comme online2pdf et PDFchef . Les défis arrivent lorsque vous n'accomplissez que la moitié du travail. Ces outils convertissent uniquement les données du format PDF au format Excel, ce qui signifie que les utilisateurs doivent toujours suivre l'une des deux premières méthodes de conversion de PDF en Google Sheets à l'aide de Google Docs. Continuez à lire cet article pour en savoir plus sur les outils que vous pouvez utiliser pour convertir Google Sheets en PDF.
Comment convertir Google Sheets en PDF
Il existe différentes façons de convertir des feuilles de calcul Google en scripts PDF, vous pouvez utiliser l'une des méthodes selon votre convenance.
Méthode 1 : Utiliser Google Docs
L'une des méthodes les plus simples pour convertir Google Sheets en PDF consiste à télécharger le fichier au format PDF. Les étapes pour réaliser ce processus sont mentionnées ci-dessous :
1. Ouvrez votre feuille de calcul Google .
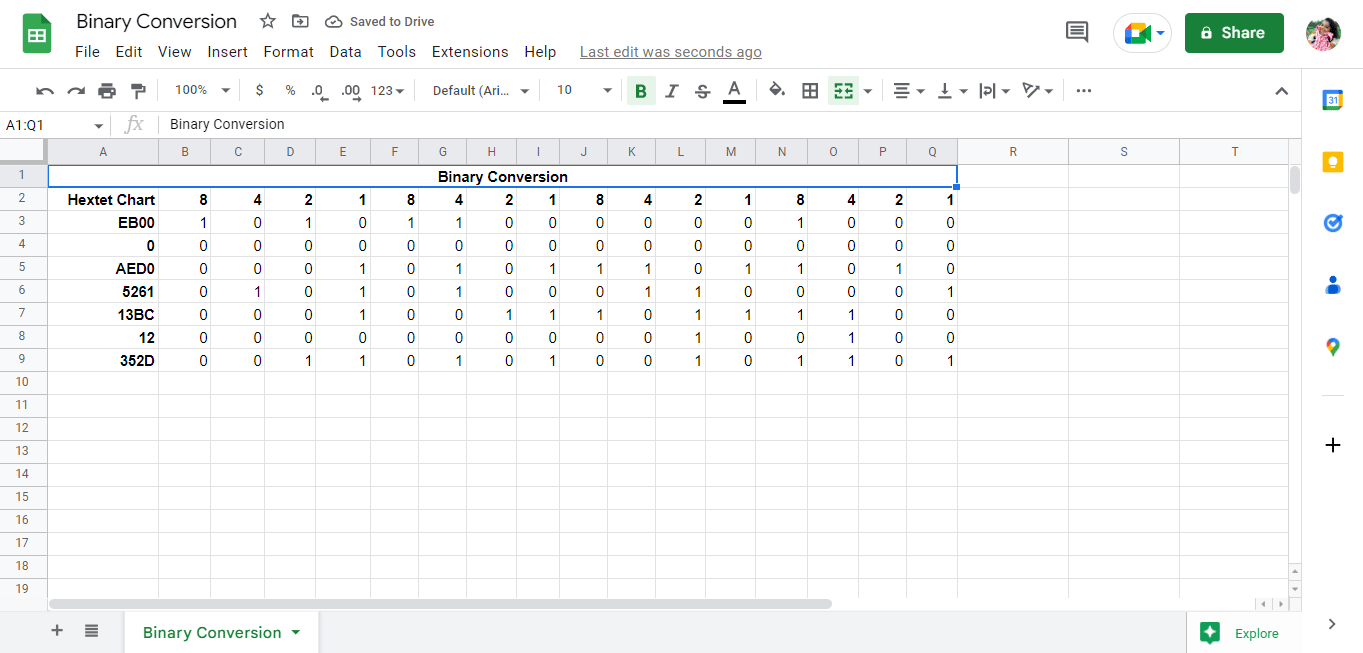
2. Cliquez sur l'option Fichier dans le coin supérieur gauche de l'écran.
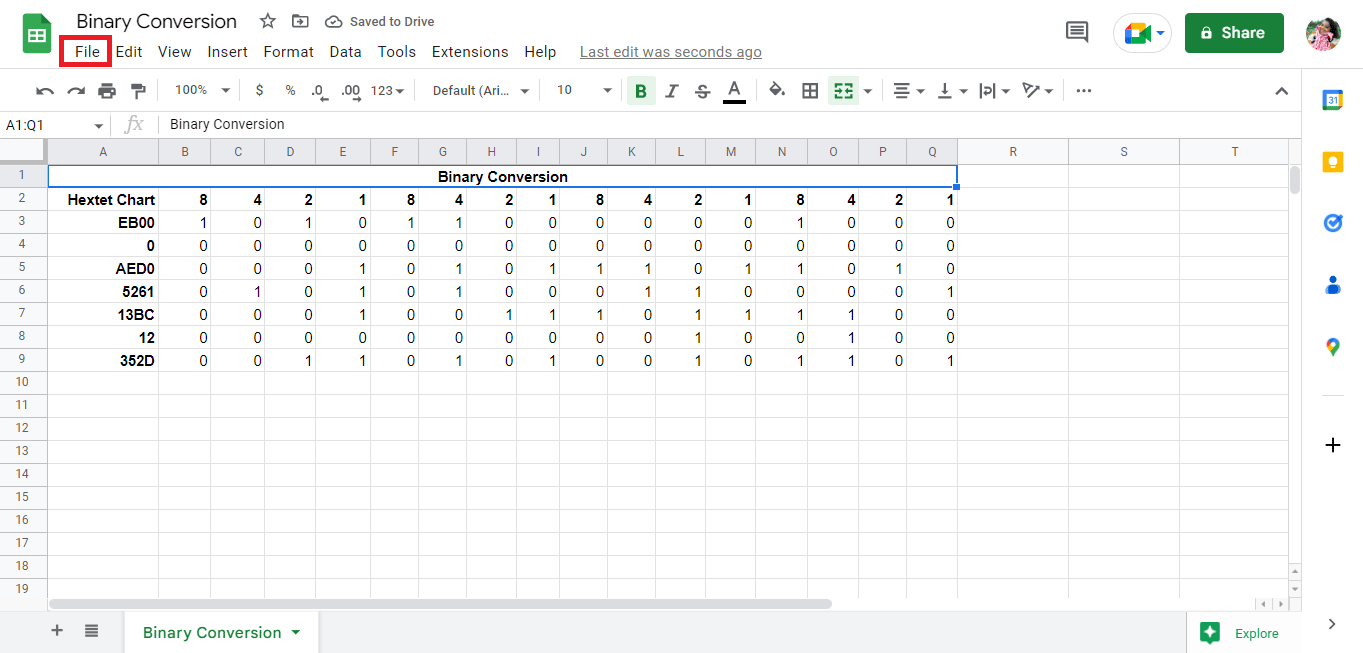
3. Cliquez sur l'option Télécharger .
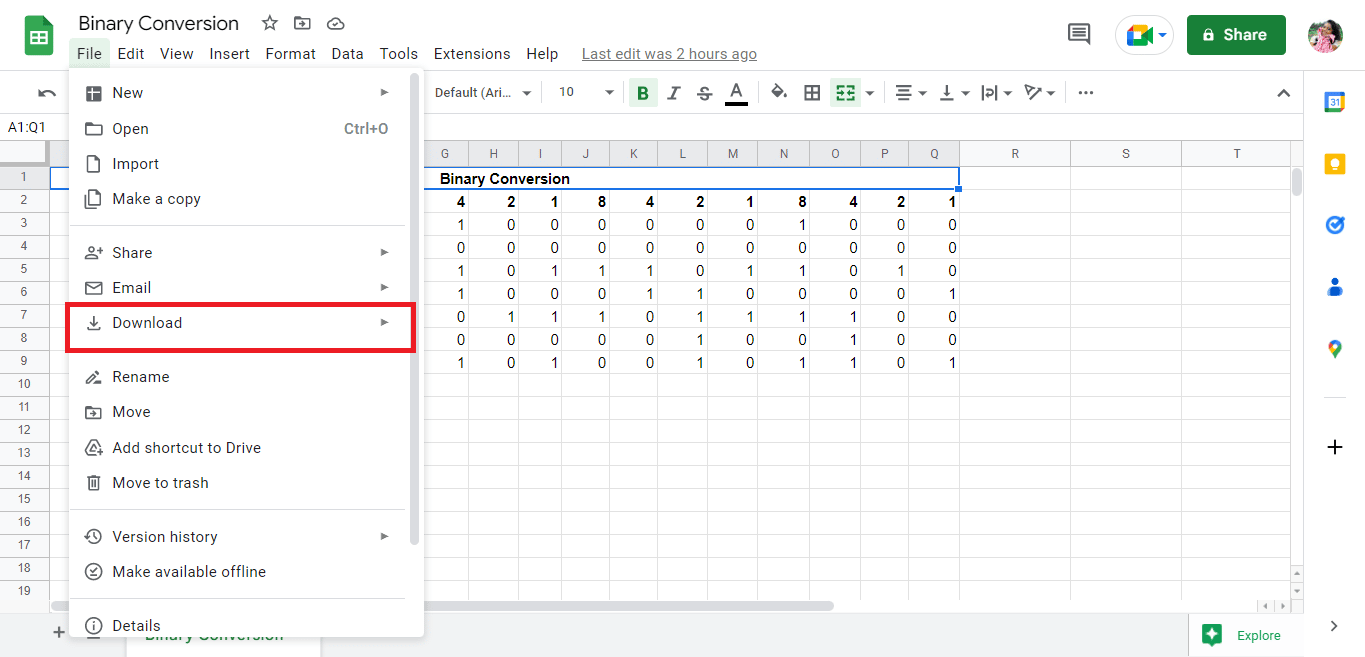
4. Cliquez sur le PDF (.pdf) pour enregistrer le fichier au format PDF.
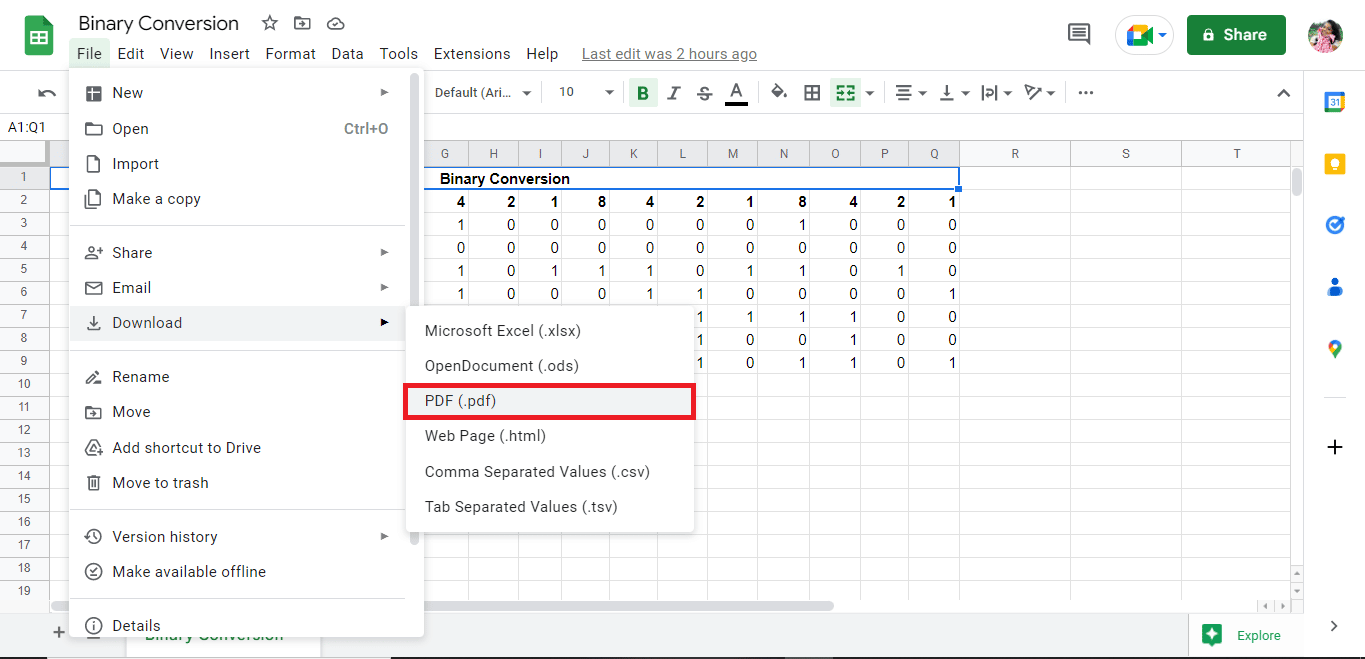
5. Modifiez les détails en conséquence et exportez le fichier au format PDF.
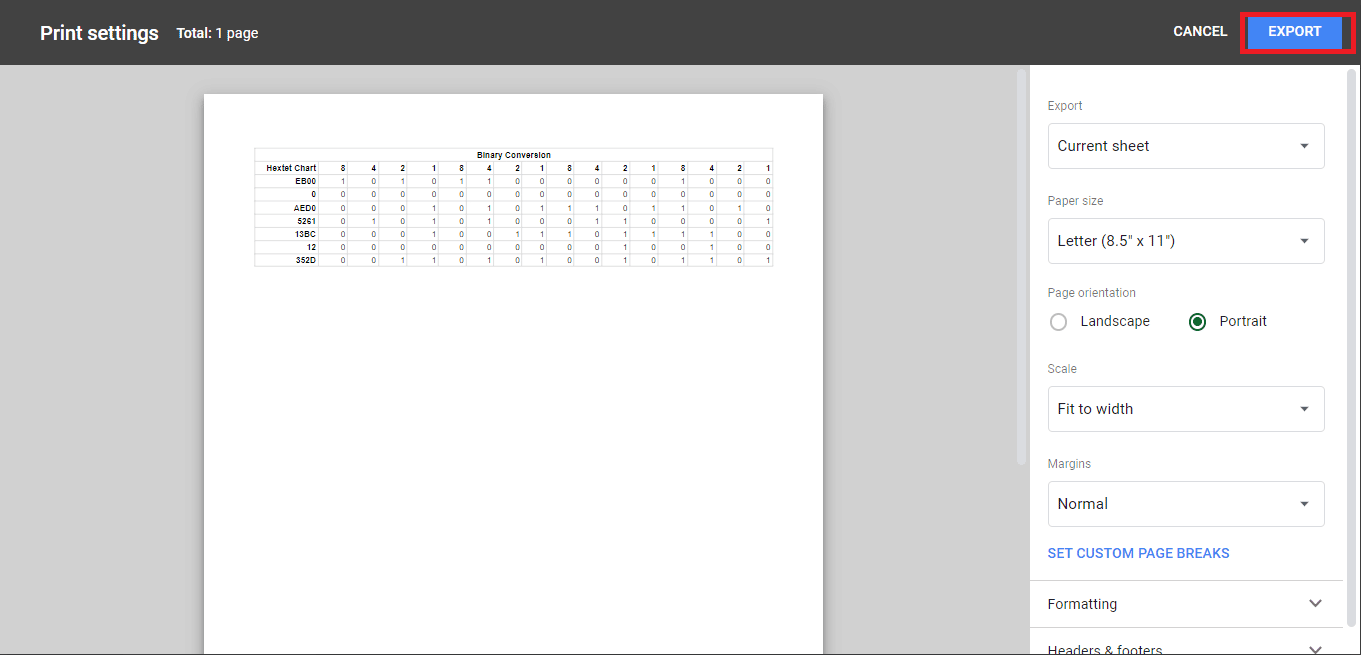
A lire aussi : Comment convertir Word en JPEG
Méthode 2 : Utiliser le courrier électronique comme fonctionnalité de pièce jointe
Une autre méthode simple pour convertir Google Sheets en PDF consiste à terminer le fichier en tant que PDF joint. Les étapes pour réaliser ce processus sont mentionnées ci-dessous :
1. Cliquez sur Fichier dans le coin supérieur gauche de l'écran.
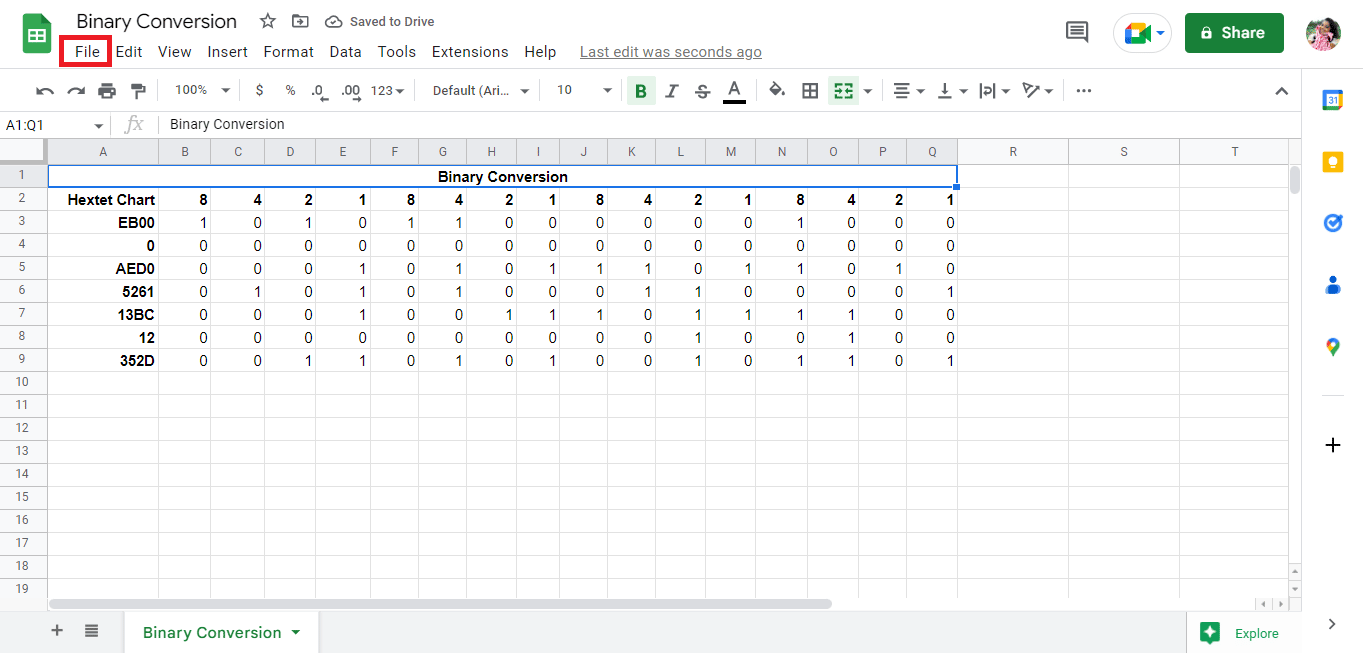
2. Cliquez sur l'option E- mail .
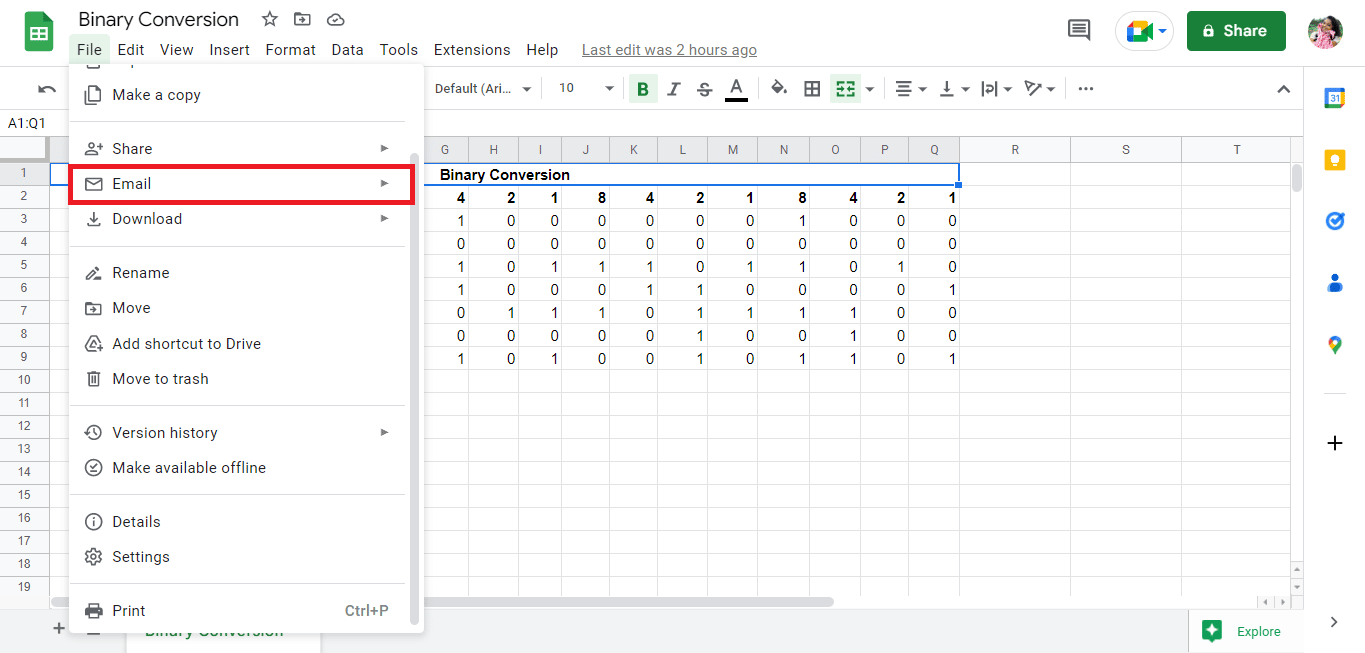
3. Cliquez sur l'option Envoyer ce fichier par e-mail .
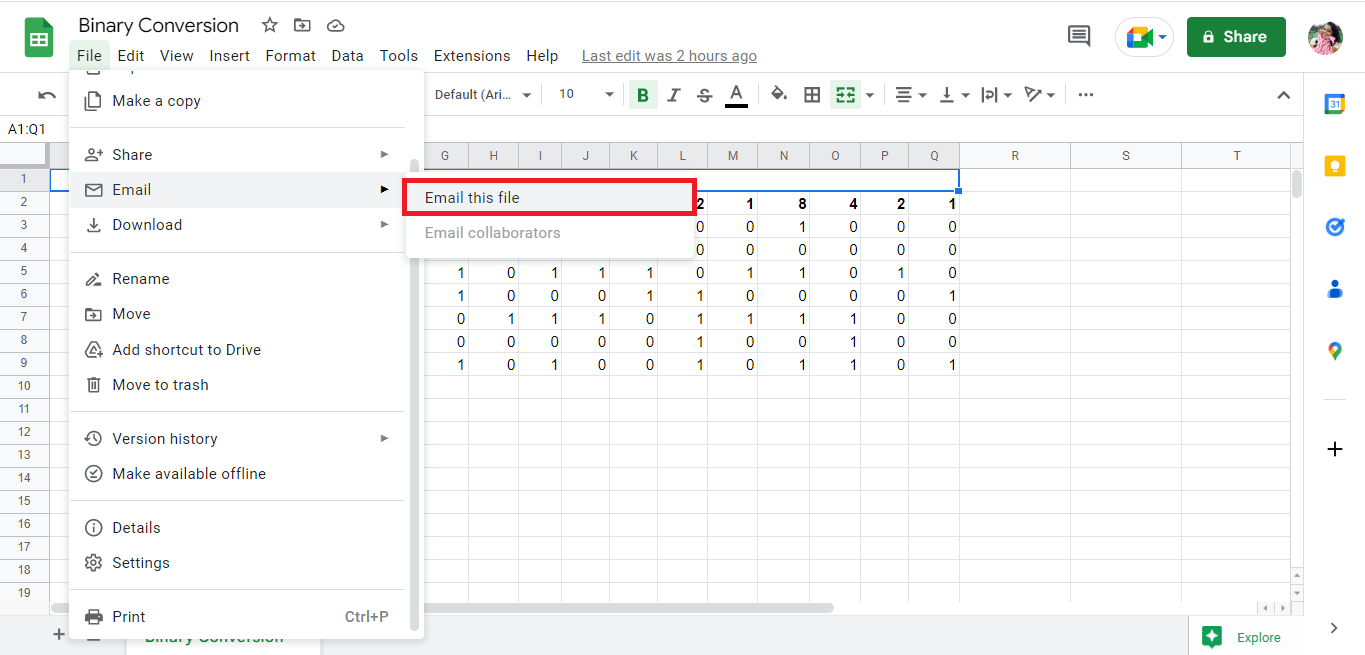
4. Renseignez votre adresse e-mail et recevez le fichier en pièce jointe.
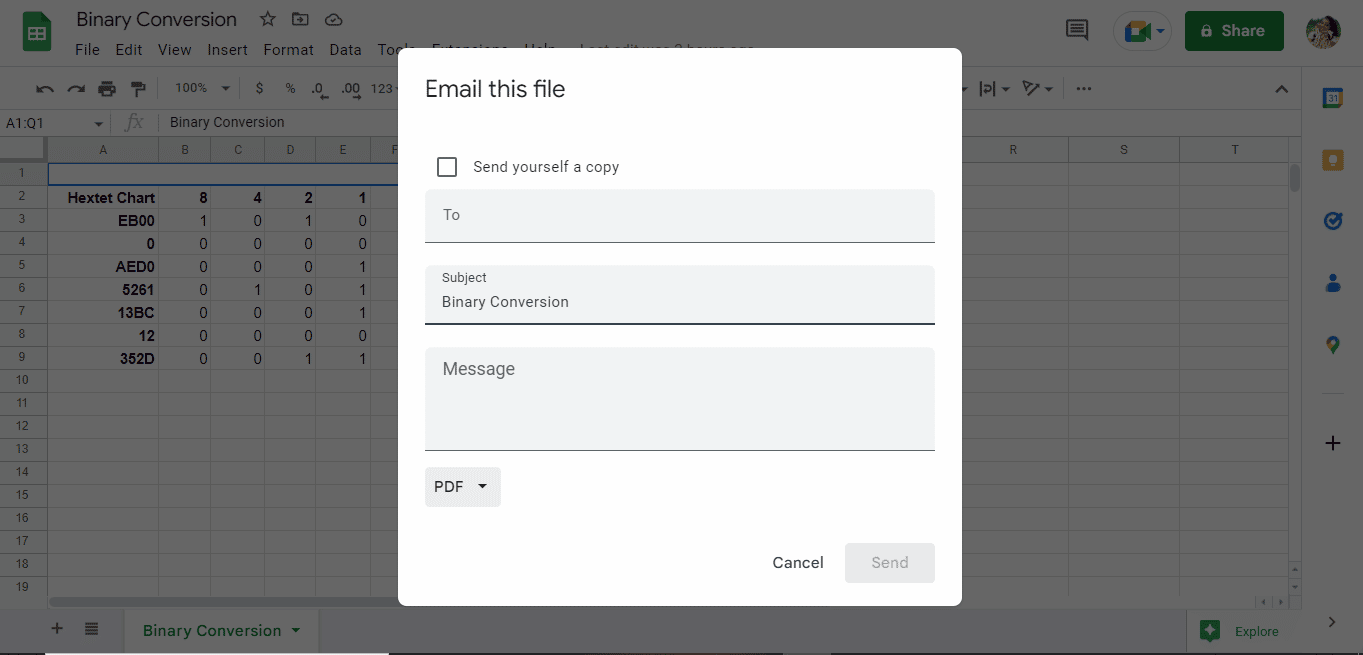
Recommandé:
- Comment ne plus suivre les hashtags sur Instagram
- Pourquoi Hinge a supprimé mon compte ?
- Comment changer le DPI de l'image dans Windows
- Comment convertir une image en peinture en niveaux de gris
Les méthodes mentionnées ci-dessus permettent de convertir des PDF en Google Sheets à l'aide du convertisseur PDF vers Google Sheets et de convertir une feuille de calcul Google en script PDF. Nous espérons que ce guide vous a aidé à découvrir comment convertir un PDF en Google Sheets. Veuillez partager vos questions ou suggestions dans la section des commentaires ci-dessous.
