Comment gérer, synchroniser et partager des fichiers dans Microsoft OneDrive
Publié: 2022-01-29Vous pouvez héberger vos fichiers dans le cloud sur divers sites de stockage en ligne, notamment Dropbox, Box, Google Drive et iCloud, mais seul Microsoft OneDrive est directement intégré à Windows 10.
Avec OneDrive, vous pouvez stocker des documents, des photos et d'autres fichiers en ligne et les synchroniser sur plusieurs ordinateurs et appareils. Vous pouvez également partager n'importe quel fichier sur OneDrive avec d'autres personnes.
Pour utiliser OneDrive, vous avez besoin d'un compte Microsoft, que vous pouvez configurer via le site Web du compte Microsoft. Vous aurez également besoin du bon type de plan de stockage pour vos besoins. Un forfait gratuit de base vous offre 5 Go d'espace OneDrive. Pour 1,99 $ par mois, vous pouvez marquer 100 Go de biens immobiliers. Un abonnement à Microsoft 365 Personnel (6,99 $ par mois ou 69,99 $ par an) vous accorde un gros 1 To d'espace OneDrive, tandis que Microsoft 365 Famille (9,99 $/mois ou 99,99 $/an) distribue 1 To chacun pour un maximum de six utilisateurs.
Configurer OneDrive
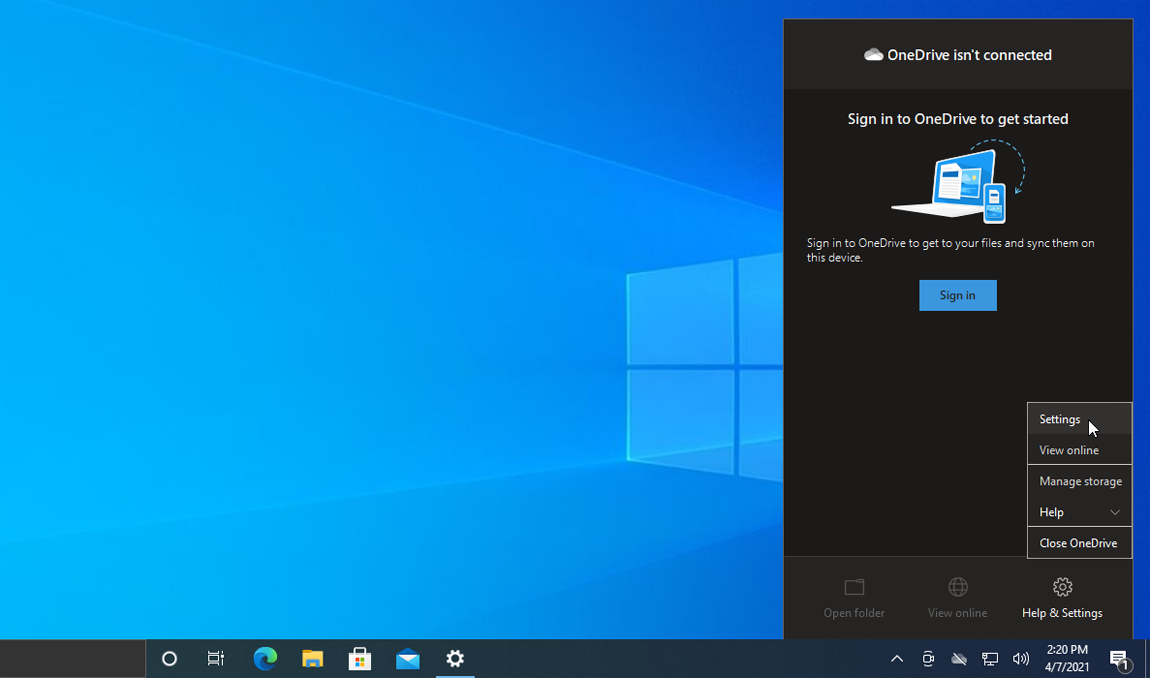
OneDrive est automatiquement disponible et prêt à être utilisé dans Windows 10. En fait, lorsque vous parcourez la configuration de Windows 10, il vous est demandé si vous souhaitez utiliser OneDrive. Si vous avez manqué cette opportunité, vous devriez toujours voir une icône pour OneDrive dans la barre d'état système. Si l'icône n'apparaît pas, vous devrez la déclencher manuellement à partir du fichier exe OneDrive.
Pour ce faire, ouvrez l'explorateur de fichiers. Assurez-vous que les éléments masqués sont activés (cliquez sur le menu Affichage et cochez la case Éléments masqués). Ensuite, accédez à l'emplacement suivant : C:\Users\[YourUsername]\AppData\Local\Microsoft\OneDrive\.
Dans ce dossier, double-cliquez sur le fichier OneDrive.exe et l'icône apparaîtra dans la barre d'état système. Cliquez avec le bouton droit sur cette icône et sélectionnez Paramètres. Cliquez sur l'onglet Paramètres et assurez-vous que la case Démarrer OneDrive automatiquement lorsque je me connecte à Windows est cochée.
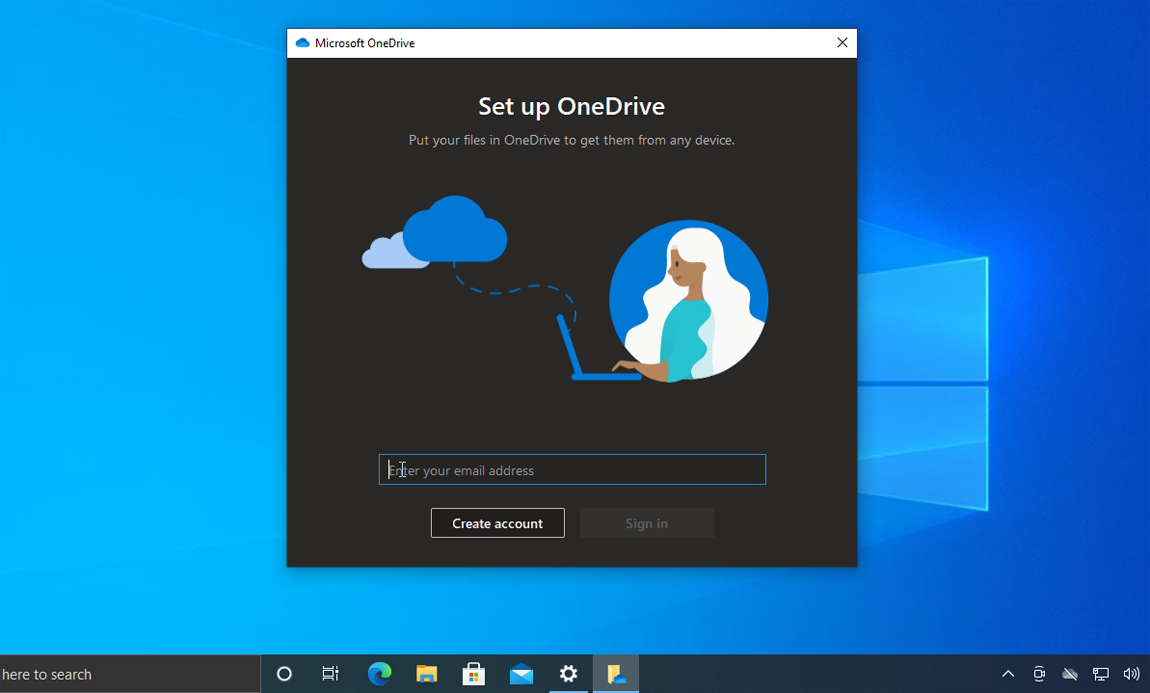
Sur l'écran Paramètres, cliquez sur l'onglet Compte et sélectionnez le bouton Ajouter un compte . Sur l'écran Configurer OneDrive , entrez l'adresse e-mail de votre compte Microsoft et cliquez sur Se connecter. Choisissez votre type de compte OneDrive (personnel, professionnel ou scolaire). Saisissez votre mot de passe et cliquez sur Se connecter.
Confirmez l'emplacement que Microsoft a défini pour votre dossier OneDrive. Vous pouvez modifier l'emplacement ou accepter la valeur par défaut et cliquer sur Suivant. Passez en revue les écrans du didacticiel qui expliquent comment configurer OneDrive, puis cliquez sur le dossier Ouvrir mon OneDrive .
Ajouter des fichiers à OneDrive
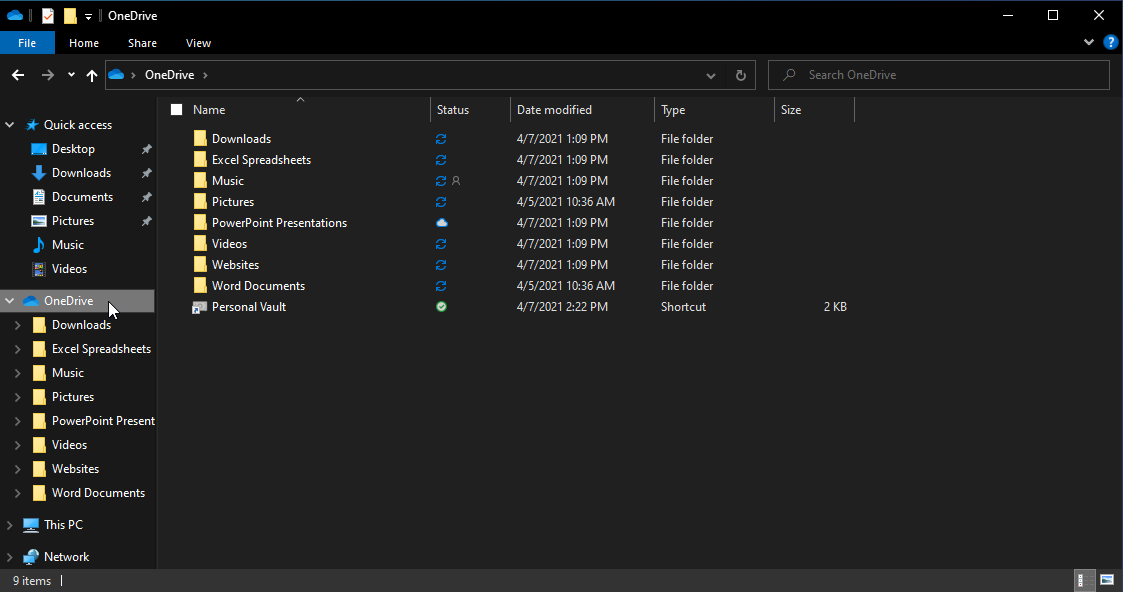
Votre prochaine tâche consiste à sélectionner les dossiers et fichiers que vous souhaitez ajouter et synchroniser avec votre stockage OneDrive. À partir de l'Explorateur de fichiers, déplacez tous les dossiers et fichiers que vous souhaitez synchroniser vers votre emplacement OneDrive. Par exemple, si vous utilisez un dossier appelé Documents Word pour vos fichiers Microsoft Word, déplacez ce dossier entier dans OneDrive (il s'agirait donc généralement de C:\Users\[nom d'utilisateur]\OneDrive\Word Documents).
Suivez les mêmes étapes pour tous les autres dossiers que vous souhaitez inclure dans le cadre de votre synchronisation OneDrive. Vous pouvez également créer de nouveaux dossiers que vous souhaitez synchroniser dans OneDrive.
Synchroniser des fichiers dans OneDrive
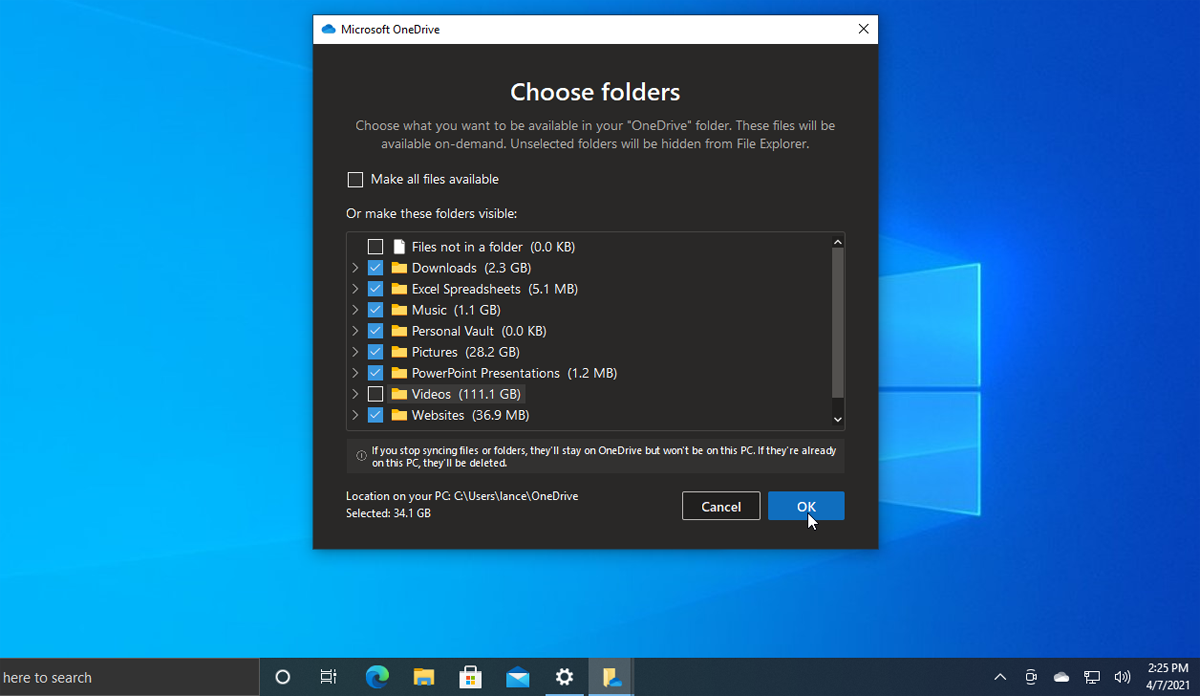
Ensuite, vous devrez choisir les dossiers et les fichiers que vous souhaitez synchroniser. Cliquez avec le bouton droit sur l'icône de la barre d'état système pour OneDrive et sélectionnez Paramètres. Cliquez sur l'onglet Compte, puis sélectionnez Choisir les dossiers . Ici, vous verrez les fichiers et dossiers que vous avez déplacés dans votre dossier OneDrive. Si vous souhaitez synchroniser tout ce qui est stocké dans votre dossier OneDrive, cochez la case Rendre tous les fichiers disponibles .
Sinon, cochez les dossiers individuels que vous souhaitez synchroniser et décochez les dossiers que vous ne voulez pas synchroniser. Les dossiers non cochés resteront sur OneDrive mais seront supprimés de votre PC actuel. Cliquez sur OK lorsque vous avez terminé.
Stockage en ligne
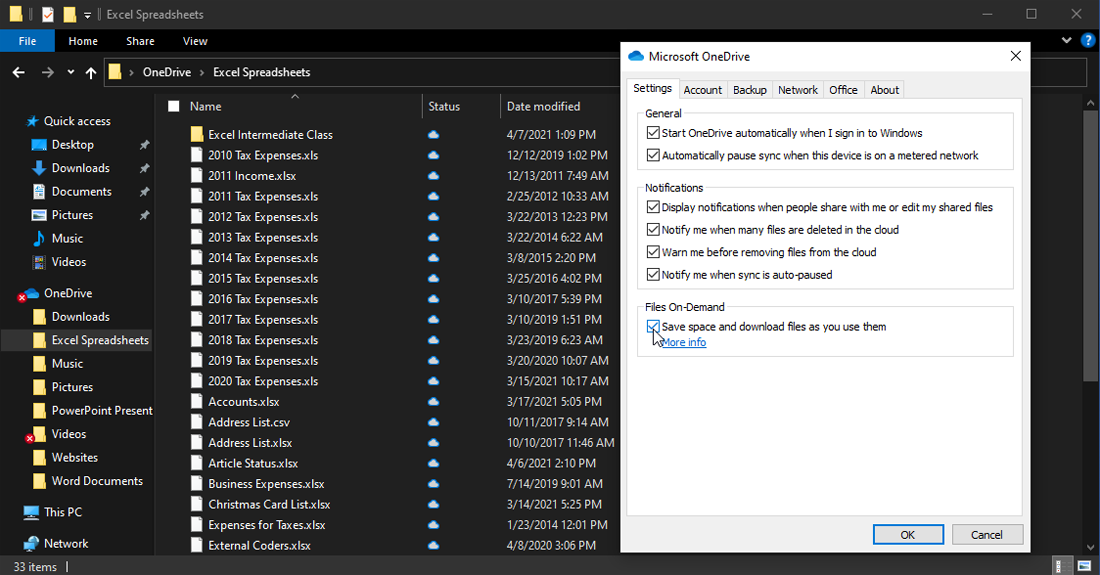
Vous pouvez choisir de stocker vos fichiers synchronisés localement ou de les télécharger uniquement lorsqu'ils sont nécessaires. Cliquez sur l'onglet Paramètres et examinez le paramètre de fichiers à la demande, qui doit être activé par défaut. Lorsque ce paramètre est activé, vos fichiers OneDrive sont stockés en ligne et non sur votre ordinateur.
Les liens vers vos fichiers en ligne apparaissent toujours dans l'Explorateur de fichiers. Lorsque vous double-cliquez sur un fichier pour y accéder, le fichier est téléchargé à la volée depuis OneDrive vers votre ordinateur. L'avantage de Files-On-Demand est que vous économisez de l'espace sur votre disque dur. L'inconvénient est que vous devez être en ligne pour accéder à un fichier.
Vous voudrez peut-être laisser cette option désactivée si vous disposez de beaucoup d'espace sur le disque dur, mais activée si vous manquez de stockage. Vous pouvez également choisir de stocker certains dossiers et fichiers en ligne uniquement et d'autres en ligne et localement. Cochez la case si vous souhaitez désactiver cette option.
Sauvegarder avec OneDrive
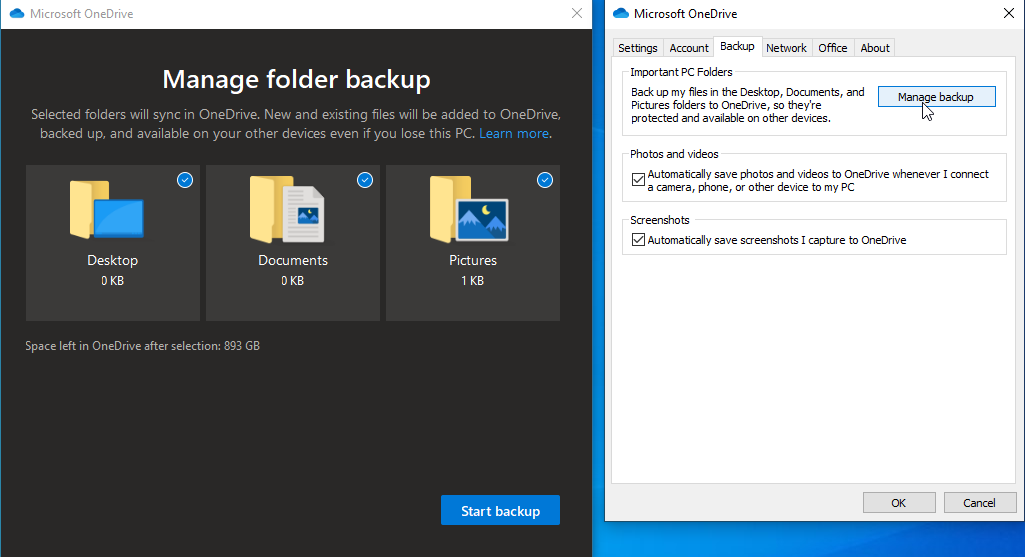
Une fois OneDrive opérationnel, vous pouvez également l'utiliser pour sauvegarder des dossiers importants. Dans la fenêtre du programme OneDrive, cliquez sur l'onglet Sauvegarde et sélectionnez Gérer la sauvegarde. Vous pouvez choisir de sauvegarder votre bureau, votre dossier d'images et votre dossier de documents. Cochez les éléments que vous souhaitez sauvegarder et cliquez sur Démarrer la sauvegarde.

Vous pouvez également choisir d'enregistrer automatiquement des photos et des vidéos sur OneDrive chaque fois que vous connectez un appareil photo, un téléphone ou un autre appareil photo. De plus, vous pouvez enregistrer automatiquement des captures d'écran sur OneDrive. Pour activer l'une ou l'autre option, cochez la case à côté.
Afficher les dossiers et les fichiers
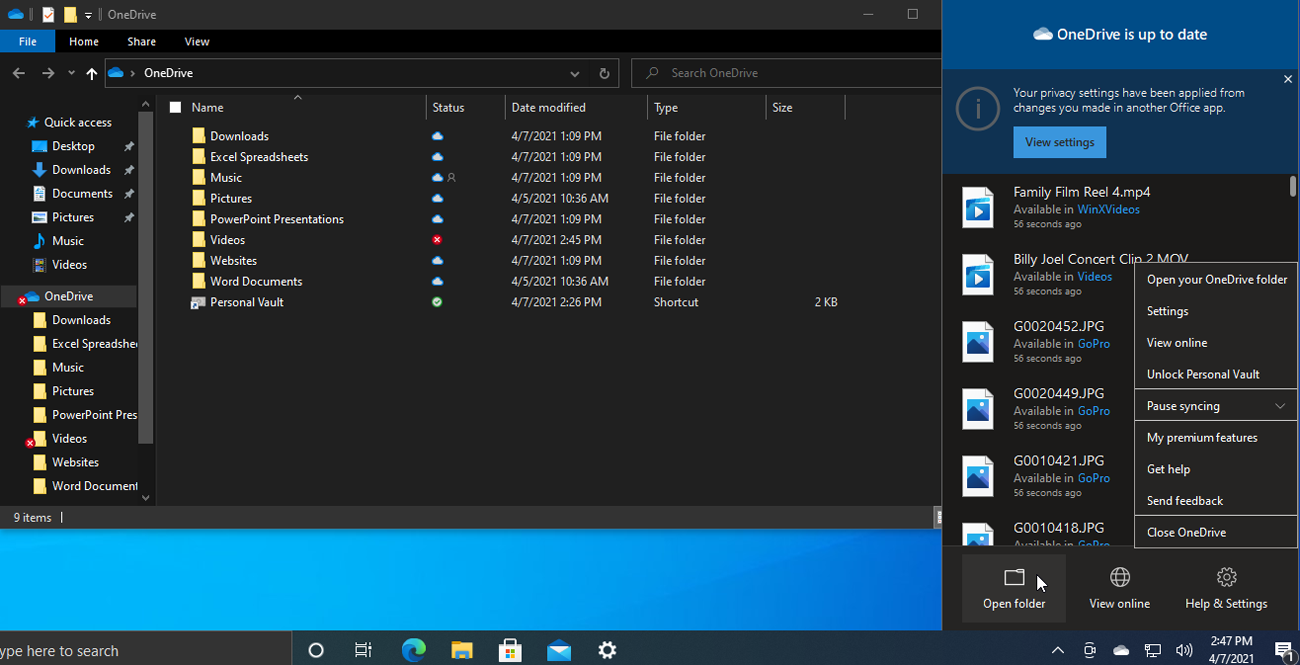
Vous pouvez afficher vos dossiers et fichiers OneDrive locaux dans l'Explorateur de fichiers. Cliquez avec le bouton droit sur l'icône de la barre d'état système OneDrive et sélectionnez Ouvrir le dossier.
Recommandé par nos rédacteurs
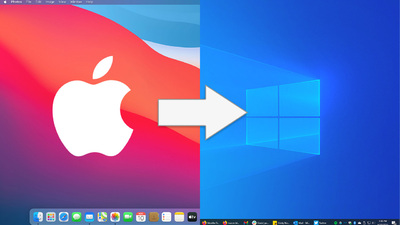
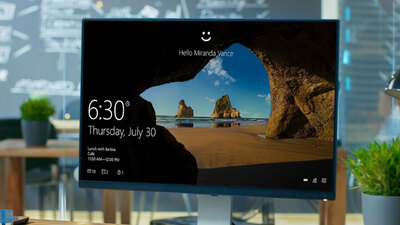
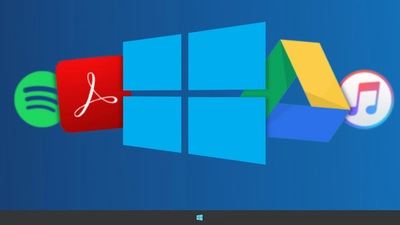
Vous pouvez également afficher les dossiers et fichiers OneDrive stockés en ligne. Encore une fois, cliquez avec le bouton droit sur l'icône de la barre d'état système et sélectionnez Afficher en ligne. Connectez-vous avec votre compte Microsoft. Up fait apparaître une page affichant les fichiers et dossiers contenus dans votre espace OneDrive en ligne.
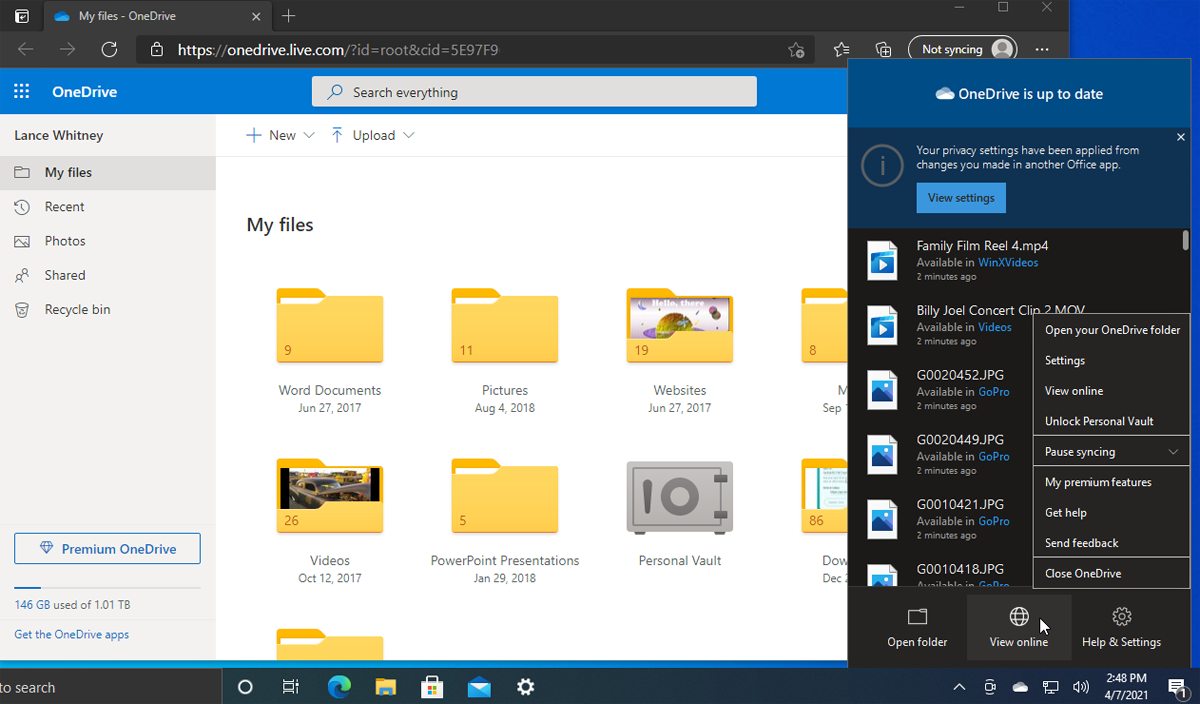
Depuis cette page, vous pouvez ouvrir un dossier en cliquant dessus. Cliquez avec le bouton droit sur un dossier ou un fichier pour accéder à un menu contextuel contenant des commandes telles que Télécharger, Supprimer, Déplacer vers, Copier vers et Renommer.
Créer un album photo
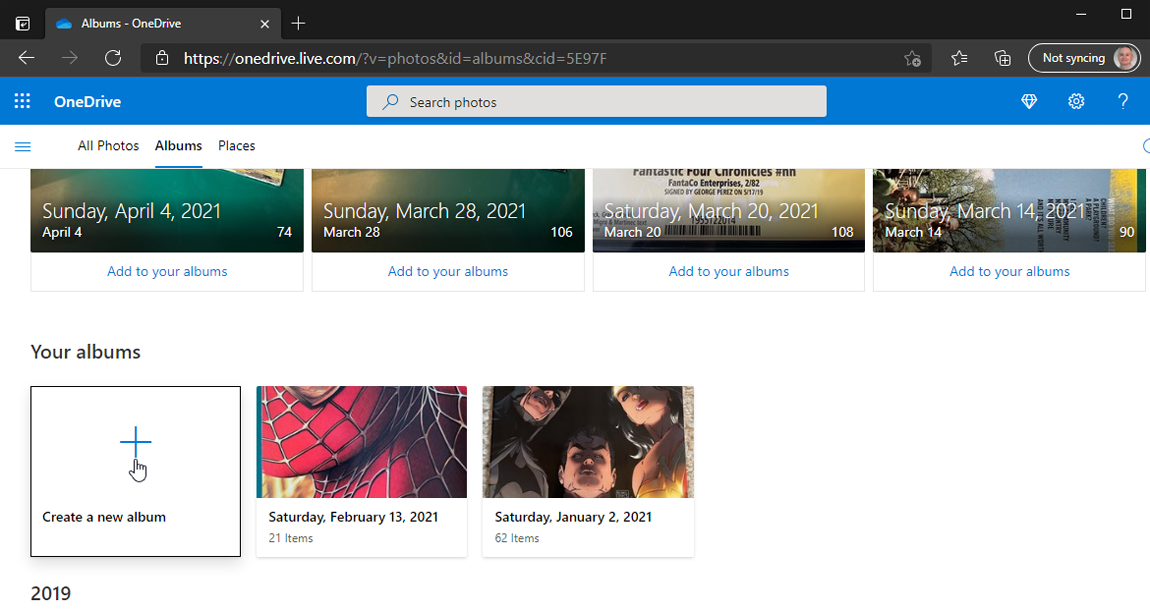
Vous pouvez créer vos propres albums photo à partir de photos sélectionnées stockées dans OneDrive. Sur votre site OneDrive en ligne, cliquez sur l'entrée pour Photos dans le volet de gauche. Cliquez sur l'en-tête Albums, puis cliquez sur le bouton Créer un nouvel album dans la première vignette. Nommez votre album, sélectionnez les photos que vous souhaitez ajouter, puis cliquez sur Ajouter un album et l'album est créé.
Partager des fichiers
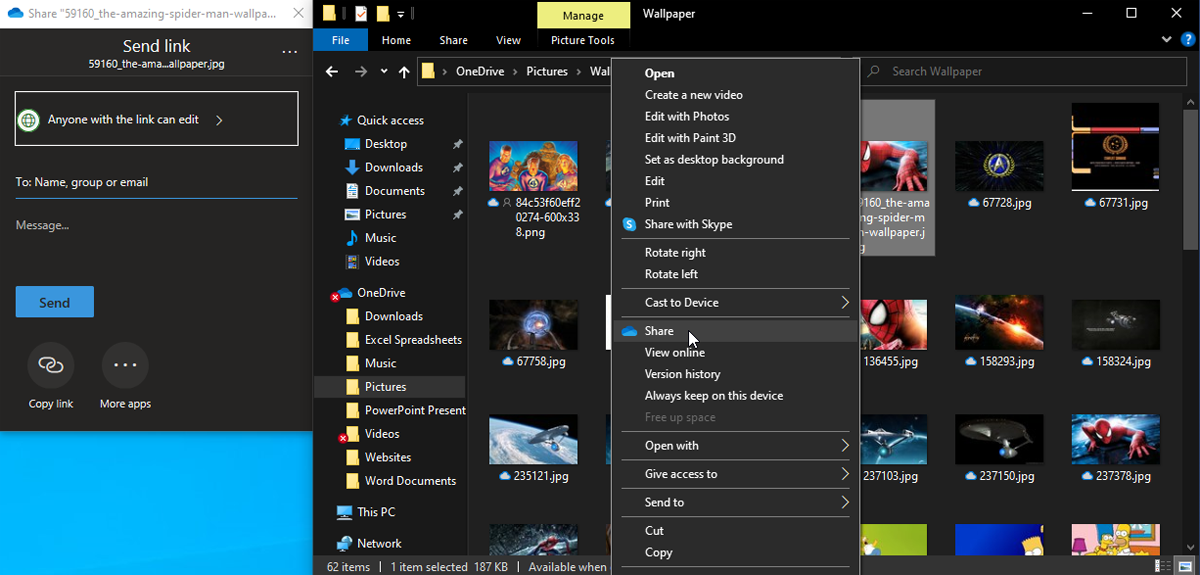
Vous pouvez partager vos dossiers ou fichiers OneDrive avec d'autres personnes à partir de l'Explorateur de fichiers ou de votre site OneDrive en ligne. Dans l'Explorateur de fichiers, cliquez avec le bouton droit sur le fichier que vous souhaitez partager et sélectionnez Partager dans le menu contextuel. Cela génère un lien que vous pouvez envoyer par e-mail ou partager avec quelqu'un d'autre, donnant à cette personne la possibilité de lire et éventuellement de modifier ce fichier.
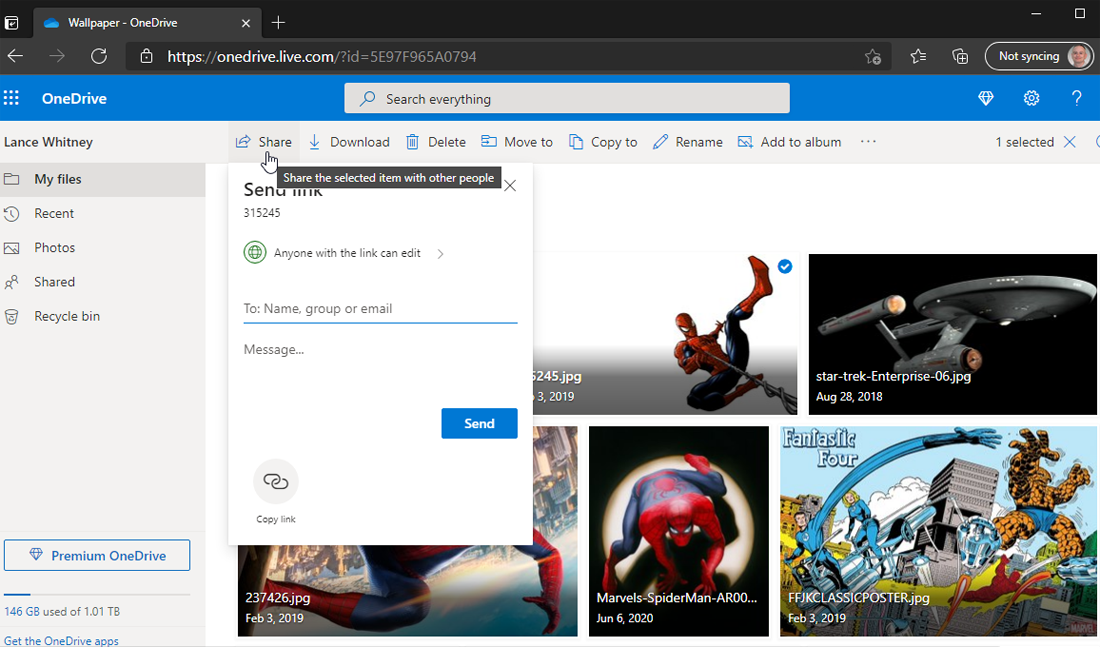
Pour partager un fichier depuis OneDrive en ligne, cliquez avec le bouton droit sur le fichier et sélectionnez Partager. Vous pouvez ensuite envoyer un e-mail avec un lien vers le fichier partagé ou copier un lien pour le partager ailleurs.
Désactiver la synchronisation automatique
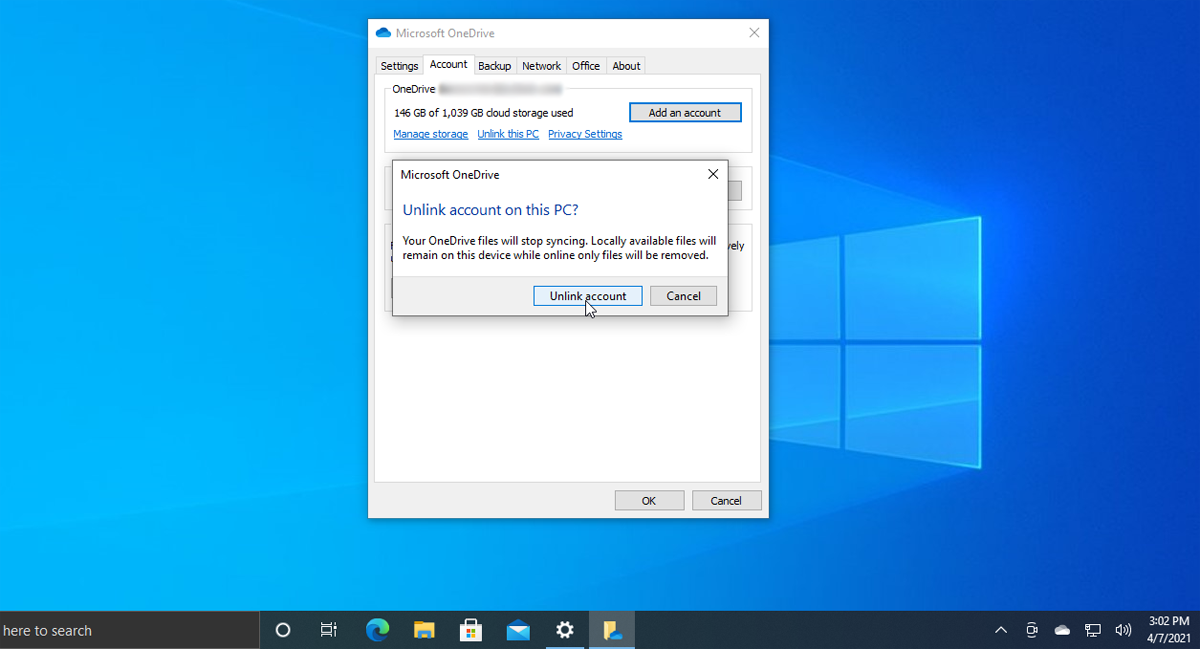
Si vous souhaitez supprimer un PC de OneDrive, assurez-vous d'abord que tous les fichiers dont vous avez besoin sont synchronisés avec ce PC. Pour ce faire, ouvrez l'icône de la barre d'état système OneDrive. Sélectionnez Paramètres > Compte > Choisir les dossiers . Cochez la case pour synchroniser tous les fichiers et dossiers dans OneDrive , surtout si vous avez décoché des dossiers précédemment.
Cette action téléchargera tous les fichiers de OneDrive qui n'existent pas déjà sur votre PC. Ce processus prendra un certain temps, mais vous pouvez vérifier la progression en cliquant avec le bouton droit sur l'icône de la barre d'état système OneDrive pour voir combien de temps il reste.
Une fois tous vos fichiers sauvegardés sur votre PC, cliquez avec le bouton droit sur l'icône de la barre d'état système OneDrive et sélectionnez Paramètres. Dans l'onglet Paramètres, décochez la case pour démarrer OneDrive automatiquement lorsque je me connecte à Windows . Cliquez ensuite sur l'onglet Compte et cliquez sur le lien Dissocier ce PC . À l'invite, cliquez sur le bouton Dissocier le compte , et maintenant votre PC ne se synchronisera plus avec OneDrive.
