Comment faire en sorte que le Wi-Fi demande un mot de passe sur Windows 10 ?
Publié: 2021-04-09La protection par mot de passe n'est pas seulement une fonctionnalité Wi-Fi sophistiquée, mais une mesure essentielle qui ne doit jamais être prise à la légère. La plupart des routeurs sont livrés avec des mots de passe par défaut pour des raisons de sécurité, et même ces mots de passe doivent être modifiés car ils sont généralement faciles à deviner.
Si une personne non autorisée accède à votre réseau sans fil, vous êtes confronté à toute une série de problèmes. Pour commencer, la personne peut utiliser votre réseau pour effectuer des activités illégales qui seront épinglées sur vous à moins que vous ne puissiez prouver que vous n'êtes pas l'auteur, ce qui est une chose difficile à faire. Les cybercriminels peuvent également accéder à un réseau sans fil non sécurisé pour voler des informations et endommager votre système.
Ces risques de sécurité sont la raison pour laquelle vous devez vous assurer que votre Wi-Fi est toujours protégé par un mot de passe. Les experts en sécurité Internet vous recommandent également de changer votre mot de passe de temps en temps, surtout si vous l'avez partagé avec des personnes qui n'utilisent plus le réseau.
Mais que se passe-t-il si votre Wi-Fi ne demande pas de mot de passe dans Windows 10 après avoir changé le mot de passe de votre routeur ? Cela indique un problème mineur ou grave. Certains utilisateurs se sont plaints du même problème. Lorsque ce problème se produit, le système perd complètement sa connexion au réseau et il n'y a aucun moyen de rétablir la connexion car vous ne pouvez pas saisir votre mot de passe Wi-Fi.
Bien que la situation soit frustrante, vous ne devriez pas supprimer votre mot de passe Wi-Fi. La bonne chose est que vous êtes ici, car nous avons des solutions au problème. Les correctifs de cet article vous montreront comment forcer Windows 10 à demander un mot de passe Wi-Fi.
Étape 1 : Redémarrez votre routeur
Redémarrer votre routeur de temps en temps est un rituel que vous devriez commencer à intégrer dans vos activités de maintenance du système. Des vitesses Internet lentes aux problèmes tels que les demandes de mot de passe, les redémarrages du routeur peuvent résoudre de nombreux problèmes.
Certains utilisateurs ont signalé que le redémarrage de leurs routeurs avait résolu le problème pour eux. Vous devrez éteindre le routeur, puis le débrancher de sa source d'alimentation. Vous devez également éteindre votre ordinateur et le débrancher. Une fois que vous avez éteint vos appareils, attendez quelques minutes, puis rallumez-les.
Une fois que votre système se rallume, connectez votre routeur et le problème devrait être résolu.
Étape 2 : Mettez à jour votre pilote réseau
Votre pilote réseau est responsable de la communication de votre système avec votre routeur. Le problème de mot de passe Wi-Fi peut être lié à un pilote de carte réseau obsolète ou corrompu. Installez la version mise à jour du pilote et le problème devrait être résolu pour de bon.
Lors de la mise à jour de votre pilote, assurez-vous de télécharger sa dernière version à partir du bon canal pour éviter d'installer des logiciels potentiellement dangereux. Il existe différentes manières de télécharger et d'installer correctement la version mise à jour du pilote de votre carte réseau. Cependant, avant de commencer, nous vous recommandons de désinstaller le pilote actuel, car il pourrait être corrompu.
Suivez ces étapes:
- Appuyez simultanément sur les touches du clavier Windows et X pour ouvrir le menu Power User.
- Une fois le menu ouvert, cliquez sur Gestionnaire de périphériques.
- Une fois que vous voyez le Gestionnaire de périphériques, accédez à Adaptateurs réseau et cliquez sur la flèche à côté.
- Maintenant, faites un clic droit sur votre adaptateur sans fil et sélectionnez Désinstaller l'appareil une fois que le menu contextuel apparaît.
- Cochez la case "Supprimer le logiciel du pilote pour ce périphérique", puis cliquez sur Désinstaller.
- Autorisez Windows à supprimer le pilote, puis redémarrez votre ordinateur.
Après le démarrage de votre système, il est temps d'installer le pilote mis à jour. Vous pouvez mettre à jour le pilote à l'aide de Windows Update, du Gestionnaire de périphériques ou d'un programme tiers.
Utilisation de l'utilitaire Windows Update
Microsoft prend en charge les mises à jour de pilotes pour différents adaptateurs sans fil. Les fabricants de périphériques envoient des pilotes de périphérique mis à jour à Microsoft. Une fois les pilotes vérifiés, ils sont publiés via Windows Update.
Une fois que vous utilisez l'utilitaire Windows Update pour rechercher et installer les mises à jour, il télécharge et installe automatiquement le pilote réseau mis à jour pour vous tant qu'il est disponible. C'est un excellent moyen de télécharger le pilote, car vous l'obtenez directement de Microsoft. Le seul inconvénient de cette méthode est qu'il n'y a aucune garantie que Microsoft a publié le pilote mis à jour lorsque vous mettez à jour votre système.
Cela dit, la mise à jour de votre système peut résoudre le problème s'il est connecté à un composant système critique défectueux ou manquant. Si vous n'avez pas encore installé les dernières mises à jour pour votre ordinateur, suivez le guide ci-dessous :
- Appuyez sur le logo Windows de votre clavier pour ouvrir le menu Démarrer. Cliquez sur l'icône d'engrenage juste au-dessus de l'icône d'alimentation pour ouvrir les paramètres. Vous pouvez également appuyer simultanément sur Windows et I pour ouvrir les paramètres.
- Une fois l'application Paramètres affichée, accédez au bas de la page d'accueil et cliquez sur Mise à jour et sécurité.
- La page de mise à jour de Windows s'affichera maintenant. Assurez-vous d'avoir une connexion Internet fiable.
- L'utilitaire va maintenant vérifier les mises à jour disponibles pour votre système et les afficher.
- Cliquez sur Télécharger pour permettre à l'outil de télécharger les mises à jour.
- Une fois le téléchargement terminé, cliquez sur Redémarrer maintenant pour redémarrer votre système et commencer le processus d'installation.
- Votre PC redémarrera plusieurs fois pendant le processus d'installation. Après cela, il démarrera normalement.
- Vous pouvez maintenant essayer de vous connecter au réseau sans fil.
Utilisation du gestionnaire de périphériques
Vous avez peut-être déjà téléchargé le pilote nécessaire sur votre système. Par exemple, le pilote peut avoir été téléchargé sur votre système via Windows Update. Le Gestionnaire de périphériques le recherchera et l'installera automatiquement. Suivez ces étapes:
- Utilisez la combinaison de clavier Windows + R pour ouvrir la fenêtre de dialogue Exécuter.
- Une fois l'exécution ouverte, tapez "devmgmt.msc" et cliquez sur OK.
- Une fois le Gestionnaire de périphériques ouvert, accédez à la catégorie Adaptateurs réseau et développez-la.
- Faites un clic droit sur votre adaptateur sans fil et sélectionnez Mettre à jour le pilote dans le menu contextuel.
- Une fois la fenêtre Mettre à jour les pilotes ouverte, cliquez sur Rechercher automatiquement les pilotes.
- Windows va maintenant peigner votre ordinateur pour la version mise à jour du pilote et l'installer.
- Une fois le processus terminé, redémarrez votre système et vérifiez si vous pouvez maintenant entrer le mot de passe de votre routeur.
Utilisation d'un programme de mise à jour de pilote tiers
Le moyen le plus simple de gérer les problèmes liés aux pilotes sur votre ordinateur consiste à utiliser un programme qui automatise le processus de mise à jour des pilotes. Vous devriez opter pour le meilleur des meilleurs pour profiter des avantages des mises à jour automatiques des pilotes.
Les experts de l'industrie recommandent fortement Auslogics Driver Updater. Le programme est conçu pour gérer les problèmes de pilote en recherchant les pilotes problématiques et en installant automatiquement leurs mises à jour officielles. Il conservera également des sauvegardes des anciens pilotes au cas où des problèmes de compatibilité surviendraient et que vous voudriez les utiliser.
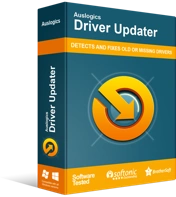
Résoudre les problèmes de PC avec Driver Updater
Les performances instables du PC sont souvent causées par des pilotes obsolètes ou corrompus. Auslogics Driver Updater diagnostique les problèmes de pilote et vous permet de mettre à jour les anciens pilotes tous en même temps ou un à la fois pour que votre PC fonctionne plus facilement
Le guide suivant vous montrera comment utiliser le programme :
- Accédez à la page de téléchargement du programme et cliquez sur le bouton Télécharger.
- Une fois que votre navigateur l'a téléchargé, lancez-le.
- Sélectionnez Oui une fois que la fenêtre Contrôle de compte d'utilisateur s'affiche.
- Une fois la fenêtre de configuration affichée, sélectionnez votre langue préférée et choisissez le dossier dans lequel vous souhaitez installer le programme.
- Ensuite, décidez si vous souhaitez créer un raccourci sur le bureau, si vous souhaitez que l'application se lance au démarrage de Windows et si le programme doit envoyer des rapports de plantage à ses développeurs.
- Cliquez sur le bouton "Cliquez pour installer".
- Une fois le programme installé, il s'ouvrira et analysera votre appareil à la recherche de pilotes défectueux.
- Si le pilote de votre carte réseau apparaît dans la liste des pilotes problématiques, cliquez sur le bouton Mettre à jour pour télécharger et installer sa version mise à jour.
Remarque : Vous pouvez mettre à jour simultanément tous vos pilotes en un seul clic.

- Redémarrez votre système une fois le processus terminé, puis essayez de vous connecter à votre Wi-Fi.
Étape 3 : Faites en sorte que Windows oublie le réseau
Windows ne vous demande peut-être pas de mot de passe car votre ancien mot de passe est associé au réseau auquel vous essayez de vous connecter. Alors que le système d'exploitation est censé détecter un changement de mot de passe et vous inviter à entrer votre nouveau mot de passe, il peut continuer à se connecter au réseau avec l'ancien mot de passe en raison d'un problème dans ses paramètres. La meilleure façon de résoudre ce problème particulier est d'oublier le réseau Wi-Fi enregistré afin de pouvoir vous connecter à partir de zéro.
Suivez le guide ci-dessous :
- Accédez à la zone de notification de votre barre des tâches et cliquez sur la flèche "Afficher les icônes masquées".
- Une fois les icônes masquées apparues, cliquez sur l'icône Wi-Fi.
- Lorsque la barre latérale du terminal sans fil s'ouvre, cliquez sur Paramètres réseau et Internet.
- Allez dans le volet gauche de la fenêtre Paramètres réseau et Internet et cliquez sur Wi-Fi.
- Basculez vers le volet de droite et cliquez sur Gérer les réseaux connus.
- Une liste des réseaux enregistrés apparaîtra. Accédez à votre réseau Wi-Fi et cliquez dessus.
- Cliquez sur Oublier.
- Après cela, essayez de vous connecter au réseau. Windows 10 devrait vous demander votre mot de passe cette fois.
Étape 4 : Supprimez votre profil WLAN
Windows crée automatiquement un profil pour tout réseau sans fil auquel vous vous connectez pour la première fois. Le profil contient le SSID (service set identifier), le nom du réseau, la clé de mot de passe que vous avez saisie et d'autres informations de sécurité.
Lorsque vous supprimez le profil WLAN du réseau auquel vous souhaitez vous connecter, Windows 10 vous demandera un mot de passe car, selon votre système d'exploitation, vous vous connectez au réseau pour la première fois. Windows 10 créera alors un nouveau profil pour le réseau.
Vous effectuerez l'action dans une fenêtre d'invite de commande élevée. Suivez ces étapes:
- Cliquez avec le bouton droit sur le bouton du logo Windows et cliquez sur Exécuter ou utilisez la combinaison clavier Windows + R pour ouvrir la boîte de dialogue Exécuter.
- Après l'ouverture de Run, tapez "CMD", puis appuyez simultanément sur les touches du clavier Maj, Ctrl et Entrée.
- Cliquez sur le bouton Oui une fois que vous voyez la fenêtre contextuelle Contrôle de compte d'utilisateur.
- Une fois l'invite de commande ouverte, tapez "netsh wlan show profile" (n'ajoutez pas les guillemets) et appuyez sur la touche Entrée.
- Une liste vous montrant les profils WLAN sur votre système apparaîtra maintenant. Chaque nom de profil correspond au nom du réseau (sauf si le nom Wi-Fi a été modifié).
- Tapez maintenant la commande suivante et appuyez sur Entrée pour supprimer un profil :
netsh wlan supprimer le nom du profil=ProfileName
Remplacez ProfileName par le nom du profil réseau que vous souhaitez supprimer. Si le nom du profil réseau est "SamNm", par exemple, voici à quoi devrait ressembler la commande :
netsh wlan supprimer le nom du profil = SamNm
- L'invite de commande affichera un message de fin qui ressemble à ceci :
Le profil "SamNm" est supprimé de l'interface "Wi-Fi".
- Si le nom du Wi-Fi a été modifié et que vous ne parvenez pas à identifier le profil réseau à supprimer, vous pouvez supprimer tous les profils de votre système. Cela signifie que vous devez vous reconnecter à chaque réseau, que ce soit au travail, à la maison ou à l'école. Pour supprimer tous vos profils WLAN, tapez la commande suivante et appuyez sur Entrée :
netsh wlan supprimer le profil=*.
- Quittez l'invite de commande et essayez de vous connecter au réseau sans fil.
Étape 5 : Modifier votre mot de passe Wi-Fi
Changer votre mot de passe Wi-Fi est une autre solution au problème, et cela a fonctionné pour de nombreux utilisateurs. Vous devrez passer par le Panneau de configuration pour appliquer ce correctif. Voici les étapes à suivre :
- Cliquez avec le bouton droit sur le bouton du logo Windows et cliquez sur Exécuter ou utilisez la combinaison clavier Windows + R pour ouvrir la boîte de dialogue Exécuter.
- Après l'ouverture de Run, tapez "Panneau de configuration", puis appuyez sur la touche Entrée.
- Vous pouvez également rechercher le Panneau de configuration dans le menu Démarrer et le lancer à partir de là.
- Une fois le Panneau de configuration ouvert, cliquez sur Réseau et Internet.
- Ensuite, cliquez sur Centre Réseau et partage une fois la page Réseau et Internet ouverte.
- Allez dans le volet gauche de la page Centre Réseau et partage et cliquez sur Modifier les paramètres de l'adaptateur.
- Lorsque vous accédez à la page Connexions réseau, cliquez avec le bouton droit sur votre réseau Wi-Fi et cliquez sur État.
- Cliquez sur Propriétés sans fil dans la fenêtre de dialogue qui s'affiche.
- Une fois que la boîte de dialogue Propriétés du réseau sans fil du réseau apparaît, passez à l'onglet Sécurité.
- Modifiez maintenant le mot de passe dans la zone de texte Clé de sécurité réseau.
- Cliquez sur le bouton OK dans les deux boîtes de dialogue.
Étape 6 : Désactivez temporairement votre pare-feu et votre programme antivirus
Les programmes de sécurité de votre système peuvent interférer avec votre connexion Wi-Fi. Si rien n'a fonctionné jusqu'à présent, essayez de les éteindre, puis vérifiez si le problème disparaît.
Si vous ne savez pas comment désactiver le pare-feu Windows natif, les étapes suivantes vous aideront :
- Accédez à la zone de notification de votre barre des tâches et cliquez sur la flèche pour invoquer les icônes système masquées.
- Dès que les icônes masquées apparaissent, cliquez sur le bouclier blanc pour ouvrir l'application de sécurité Windows.
- Une fois que vous voyez la fenêtre Sécurité de Windows, cliquez sur l'onglet Pare-feu et protection réseau.
- Passer par le menu Démarrer est un autre moyen d'ouvrir la fenêtre Pare-feu et protection réseau. Tapez "firewall" une fois que vous ouvrez le menu Démarrer, puis cliquez sur le premier résultat.
- Lorsque vous voyez la fenêtre Pare-feu et protection réseau, cliquez sur Réseau de domaine et désactivez le commutateur sous Pare-feu Microsoft Defender. Cliquez sur Oui une fois que la fenêtre de contrôle de compte d'utilisateur apparaît.
- Revenez à la fenêtre Pare-feu et protection réseau, cliquez sur Réseau privé, puis désactivez le commutateur sous Pare-feu Microsoft Defender. Après cela, cliquez sur Oui dans la fenêtre Contrôle de compte d'utilisateur.
- Revenez à nouveau à la fenêtre Pare-feu et protection réseau, cliquez sur Réseau public, puis désactivez le commutateur sous Pare-feu Microsoft Defender. Cliquez sur Oui une fois que la fenêtre de contrôle de compte d'utilisateur apparaît.
- Fermez la fenêtre de sécurité de Windows.
Si vous utilisez un programme de pare-feu différent, vous pouvez vous référer au site Web de son développeur pour trouver un guide sur la désactivation.
Le guide suivant vous montrera comment désactiver temporairement votre programme antivirus :
- Accédez à la zone de notification (où se trouve l'affichage de la date et de l'heure) dans votre barre des tâches et cliquez sur la flèche pour ouvrir les icônes système masquées.
- Dès que les icônes masquées apparaissent, cliquez sur le bouclier blanc pour ouvrir l'application de sécurité Windows.
- Une fois que vous voyez la fenêtre Sécurité de Windows, cliquez sur l'onglet Protection contre les virus et les menaces.
- Passer par le menu Démarrer est une autre façon d'ouvrir la fenêtre Protection contre les virus et les menaces. Tapez "Virus et menace" une fois que vous ouvrez le menu Démarrer, puis cliquez sur le premier résultat.
- Lorsque vous voyez la fenêtre Protection contre les virus et les menaces, accédez à Paramètres de protection contre les virus et les menaces et cliquez sur Gérer les paramètres.
- Une fois la fenêtre Paramètres de protection contre les virus et les menaces affichée, accédez à la protection en temps réel et désactivez-la. Cliquez sur Oui lorsque la fenêtre de contrôle de compte d'utilisateur apparaît.
Si vous utilisez un programme antivirus tiers et que vous ne savez pas comment le désactiver, vous pouvez consulter le site Web de son développeur pour obtenir un guide.
Une fois que vous avez désactivé les programmes de sécurité, essayez de vous connecter au réseau. Assurez-vous de les réactiver une fois que vous vous êtes connecté avec succès.
Conclusion
Votre système devrait maintenant vous demander de saisir votre mot de passe chaque fois que vous le modifiez dans votre routeur. N'oubliez pas de changer le mot de passe de votre réseau aussi souvent qu'il vous passe par la tête et de vous en tenir à des clés de sécurité solides et difficiles à deviner.
