Comment faire une vidéo de démonstration de produit (modèle gratuit)
Publié: 2020-09-08Avez-vous du mal à transmettre la valeur de votre produit à votre public ? Pensez à faire une vidéo de démonstration !
Qu'est-ce qu'une vidéo de démonstration ?
Une vidéo de démonstration de produit illustre le fonctionnement de votre produit en le montrant en action. Les vidéos de démonstration sont un moyen convaincant de communiquer la valeur de votre produit aux clients potentiels.
Les démos de produits sont l'un des quatre types de vidéo les plus courants, donc savoir comment créer ce type de vidéo pédagogique est une grande compétence à apprendre.
Mais ne vous inquiétez pas ! Faire une vidéo de démonstration est plus facile que vous ne le pensez avec les bons outils et un peu de planification.
Voici comment vous pouvez créer une vidéo de démonstration de produit en quatre étapes simples.
Créez une vidéo de démonstration (modèle gratuit !)
Les modèles de Camtasia sont le moyen le plus rapide de créer des vidéos de démonstration de produits de qualité professionnelle.
Télécharger
Comment faire une vidéo de démonstration de produit
Étape 1 : Planifiez votre vidéo de démonstration
Ne pas planifier est la planification à l'échec. Pour créer une stratégie de vidéo de démonstration réussie, vous devez inclure quelques points. Il est extrêmement important que vous preniez le temps de planifier avant de vous lancer pour enregistrer votre vidéo.
Lorsque vous planifiez votre démonstration de produit, n'oubliez pas d'inclure les éléments suivants :
Décrire le produit
Fournissez une introduction de haut niveau à ce que fait votre produit, mais soyez bref, car votre public est déjà intéressé (s'il ne l'était pas, il ne regarderait pas la vidéo).
Fournir une solution
Bien qu'il puisse être tentant de se concentrer exclusivement sur les fonctionnalités, assurez-vous d'indiquer le ou les problèmes ou points faibles que votre produit peut résoudre pour votre public.
Montrer comment le produit fonctionne
Démontrez le produit en action. Rappelez-vous de ne pas entrer dans trop de détails, cependant. Une vidéo de démonstration ne doit pas nécessairement montrer toutes les étapes. C'est mieux fait avec une vidéo tutoriel.
Et soyez relativement bref.
Si vous travaillez avec un produit complexe, il peut être judicieux de créer plusieurs vidéos de démonstration illustrant différents aspects, mais nous vous recommandons de commencer par quelque chose de général qui plairait à votre public dans son ensemble.
Fournissez au public un appel à l'action (CTA) clair
À la fin de la vidéo, fournissez une prochaine étape claire et spécifique à votre public, comme télécharger une version d'essai , demander plus d'informations ou même acheter maintenant .
Une fois que vous avez réfléchi à ces éléments, il est utile d'écrire un script et un storyboard afin d'avoir une base solide pour votre vidéo de produit.
Avec votre plan en main, il est temps de passer à l'étape 2.
Étape 2 : Commencez avec un modèle
Vous pourriez penser que vous devez créer une vidéo de démonstration de produit à partir de zéro, mais je vais vous révéler un petit secret :
Vous n'avez pas besoin de recréer la roue ou de regarder un écran vide pour faire une excellente vidéo de démonstration.
Utilisez plutôt un modèle ! Nous avons un modèle de démonstration de produit simple qui fonctionne parfaitement avec Camtasia. Ce modèle s'appelle "démo de fonctionnalité", et dès que vous l'importez dans Camtasia, vous verrez que la vidéo entière est déjà mise en page pour vous.
Passer à la création d'une vidéo de démonstration de produit avec un modèle
Mieux encore, il est entièrement personnalisable ! Vous pouvez modifier les couleurs, les logos, les polices et bien plus encore pour les adapter à la marque de votre produit. Il est même livré avec une piste musicale par défaut.
Une fois que vous avez ouvert votre modèle, il est temps de passer à l'étape 3 : enregistrez votre produit.
Étape 3 : Enregistrez votre produit ou service en action
Pour capturer un logiciel en action, vous aurez besoin d'un outil qui vous permettra d'enregistrer votre écran. Chez TechSmith, nous proposons plusieurs outils d'enregistrement d'écran.
Pour les logiciels de bureau
Camtasia est un excellent choix pour un projet vidéo de démonstration car il s'agit d'un programme tout-en-un offrant l'enregistrement d'écran et le montage vidéo.
Pour les applications iOS
Si vous avez besoin d'enregistrer une application ou une fonctionnalité sur un appareil iOS, TechSmith Capture est une excellente option pour cela. Vous pouvez facilement importer votre enregistrement dans Camtasia pour le modifier.)

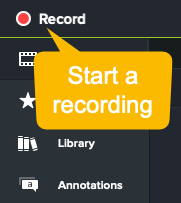
Une fois que vous avez téléchargé votre produit sur votre ordinateur, vous souhaiterez peut-être parcourir la démonstration du produit plusieurs fois pour vous exercer.
Tenez compte des dimensions souhaitées de votre vidéo finale lors de l'enregistrement. L'étirement et le redimensionnement peuvent entraîner une mauvaise qualité. Tenir compte de la taille de sortie pendant que vous enregistrez garantira que votre vidéo finale est nette et claire.
Lorsque vous êtes prêt, ouvrez Camtasia et sélectionnez l'option d'enregistrement. Vous serez invité à sélectionner la région que vous souhaitez capturer.
Vous devrez également sélectionner les sources audio - audio du système, audio du microphone, aucun ou les deux. L'utilisation de l'audio du système signifie que tout ce qui serait normalement lu par les haut-parleurs de votre ordinateur sera capturé. Cela peut être important si les sons sont importants pour la démonstration de votre produit.
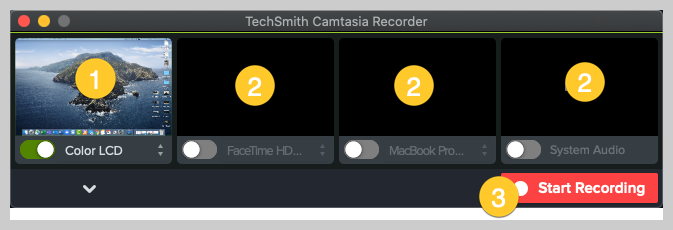

Cependant, il enregistrera également des sons tels que des e-mails ou des notifications de réunion. Assurez-vous d'ajuster vos paramètres en conséquence afin de ne pas être interrompu par des bips ou des tonalités indésirables.

Si vous choisissez d'enregistrer votre narration pendant que vous faites la démonstration, vous voudrez capturer votre microphone. Cependant, si vous avez préparé un script, vous souhaiterez probablement enregistrer la voix off séparément, après avoir capturé l'action à l'écran.
Maintenant, il est temps d'appuyer sur le bouton d'enregistrement et de parcourir votre démonstration.
Lorsque vous avez fini de montrer le fonctionnement du produit, appuyez sur stop. Utilisez les mêmes étapes pour capturer tous les enregistrements supplémentaires décrits dans votre étape de planification. Gardez à l'esprit qu'il est plus facile de supprimer ou de réduire toute séquence indésirable que de devoir réenregistrer une étape manquée plus tard.
Étape 4 : Éditez votre vidéo
Vient maintenant la partie la plus amusante : éditer votre vidéo ! Si vous êtes nouveau dans ce domaine, ne vous inquiétez pas. L'éditeur de glisser-déposer facile à utiliser de Camtasia simplifie l'édition.
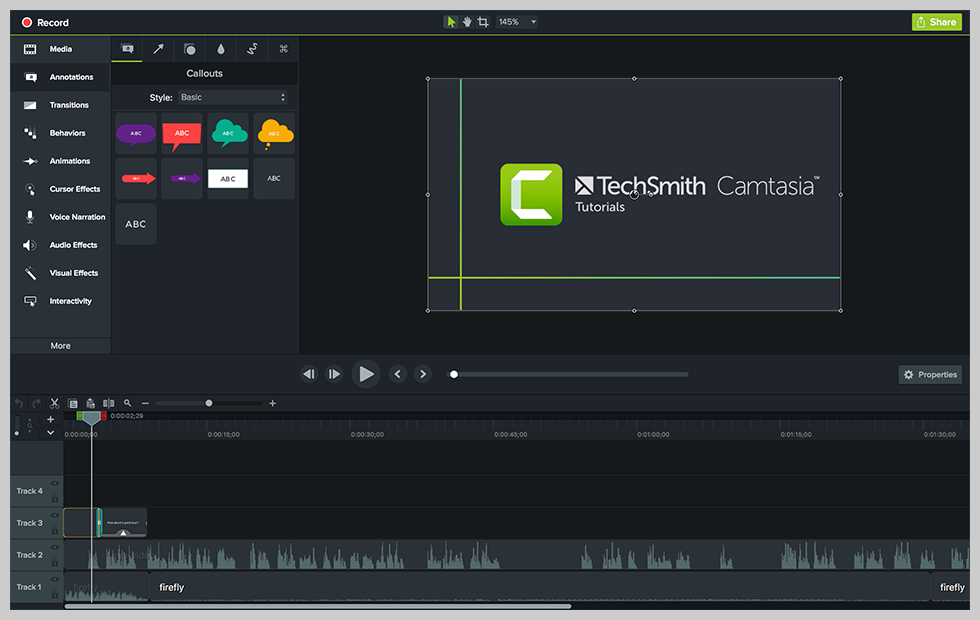
Vous pouvez découper vos séquences, ajouter une narration audio, incorporer une introduction animée, inclure des effets animés, etc. Consultez la bibliothèque complète de didacticiels pédagogiques pour vous familiariser avec toutes les options disponibles. Utilisez le storyboard que vous avez créé pour vous guider.
Bien qu'il existe de nombreuses options d'édition disponibles, il n'est pas nécessaire d'aller trop loin. Restez simple afin que votre public puisse se concentrer sur ce que vous essayez de transmettre.
Comment modifier avec des modèles
Si vous avez utilisé un modèle pour créer votre vidéo, c'est encore mieux ! Votre processus d'édition sera encore plus rapide et efficace.
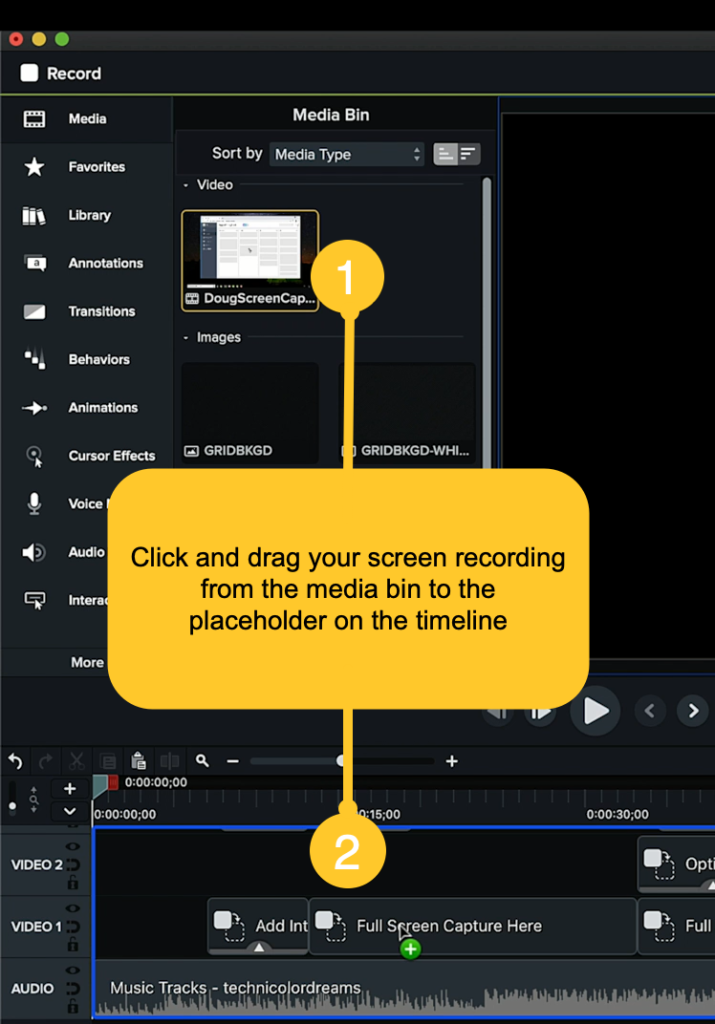
Avec le modèle déjà disposé sur votre chronologie, c'est aussi simple que de prendre votre enregistrement d'écran et de le déposer dans l'espace réservé.
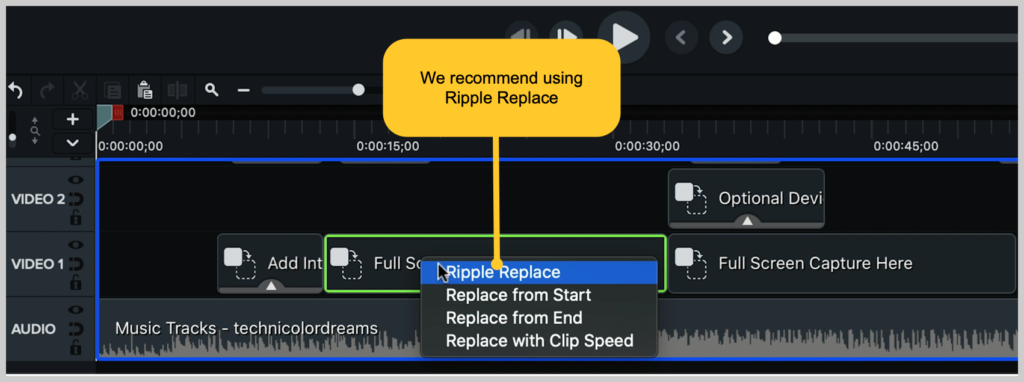
Camtasia vous donnera quelques options, mais je vous recommande d'utiliser Ripple Replace, qui ajuste la longueur de l'espace réservé pour s'adapter à votre enregistrement (il peut être plus court ou plus long).
Cela ne supprimera pas les autres éléments et effets du modèle, mais tout est personnalisable. Vous pouvez vous sentir libre d'ajuster les transitions et les graphiques du tiers inférieur comme bon vous semble.

Il existe également des options pour les images de périphérique dans ce modèle, vous pouvez donc facilement faire glisser votre clip dans une scène pour lui donner l'impression qu'il se trouve sur un écran d'ordinateur, puis passer en plein écran de votre enregistrement.
Assez doux, non?
Prime! Réutilisez votre modèle
Maintenant que vous avez construit votre vidéo de démonstration comme vous le souhaitez, voici la grande partie : vous pouvez réutiliser votre modèle !
Une fois votre vidéo terminée, vous pouvez réellement enregistrer votre vidéo de démonstration terminée en tant que modèle. De cette façon, la prochaine vidéo de démonstration que vous ferez aura tous les éléments de votre marque prêts à l'emploi.
La seule chose que vous aurez à faire est d'échanger du texte et votre enregistrement d'écran.
C'est si facile!
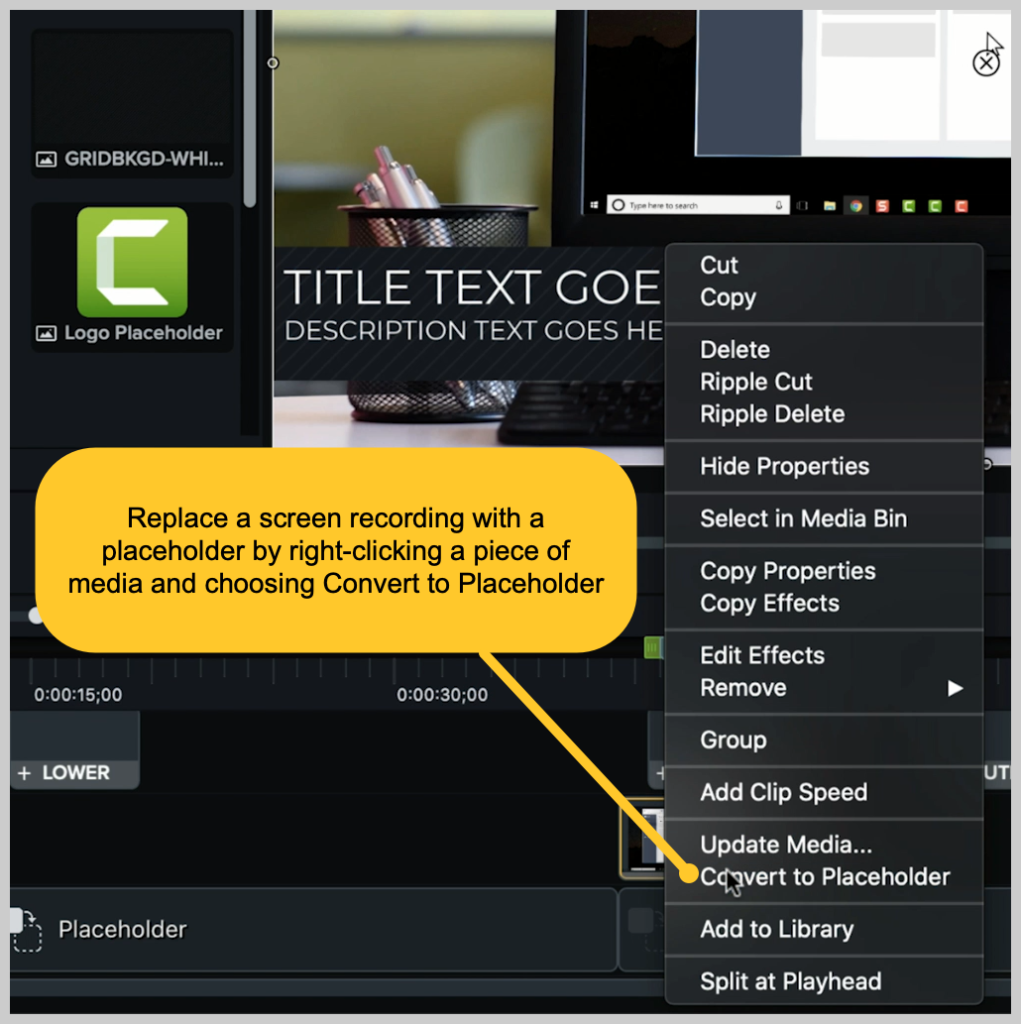
Pour transformer rapidement cette vidéo que vous venez de créer en un modèle personnalisé, il y a une étape clé à suivre : remplacer l'enregistrement d'écran par un espace réservé. Cela se fait en cliquant avec le bouton droit sur n'importe quel média sur la chronologie et en choisissant Convertir en espace réservé.
Ensuite, accédez à Fichier> Enregistrer en tant que modèle et indiquez un nom pour le fichier de modèle. Cela enregistre le modèle dans Camtasia sur votre ordinateur.
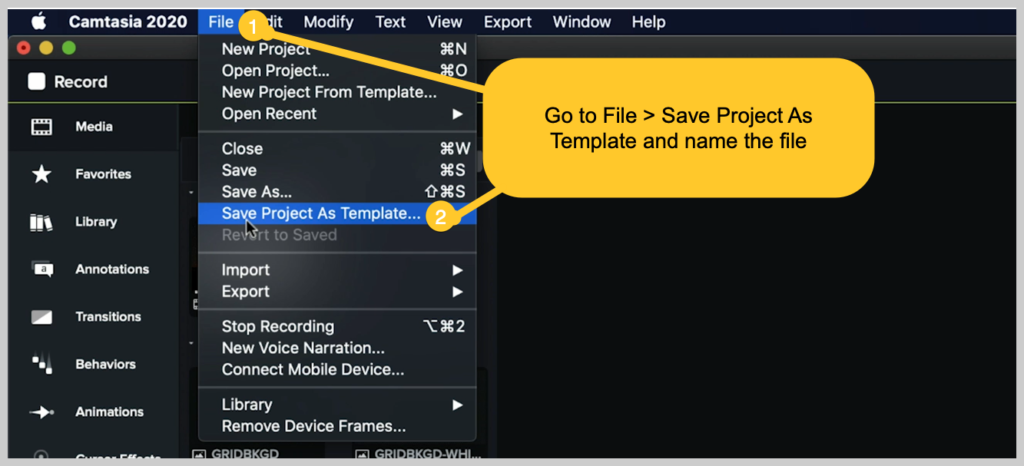
Pour produire un fichier modèle à partager, accédez à Fichier > Exporter > Modèle et nommez le fichier.
Camtasia exporte un fichier de modèle Camtasia, appelé CAMTEMPLATE. Envoyez le fichier à des collègues ou placez-le dans un emplacement partagé. Tout ce qu'ils ont à faire est de télécharger le fichier modèle et de double-cliquer. Camtasia ajoutera le nouveau modèle à son menu de modèles, où il pourra être sélectionné à tout moment.
Le fichier de modèle Camtasia fonctionne à la fois sur Windows et sur Mac, donc ne vous inquiétez pas du partage entre différentes plates-formes.
Créer une vidéo de démonstration de produit est plus simple que vous ne le pensez !
Voilà! En quelques étapes simples, vous pouvez être le fier créateur d'une vidéo de démonstration de produit. Camtasia simplifie l'enregistrement et l'édition avec un seul outil - et vous pouvez même le tester pour vous assurer qu'il vous convient.
Créez une vidéo de démonstration (modèle gratuit !)
Les modèles de Camtasia sont le moyen le plus rapide de créer des vidéos de démonstration de produits de qualité professionnelle.
Télécharger
Pour une excellente présentation vidéo de ces étapes, regardez le didacticiel ci-dessous !
Note de l'éditeur : cet article a été initialement publié en 2019 et a été mis à jour pour plus d'exactitude et d'exhaustivité.
