5 façons de rendre vos vidéos de cours plus interactives et accessibles
Publié: 2021-03-16Les vidéos de cours en ligne sont un excellent outil pour aider les étudiants à apprendre n'importe quand, n'importe où.
Cependant, ils ne sont pas sans défis. Il peut être difficile de rendre l'expérience d'apprentissage en ligne interactive pour les étudiants et de rendre les vidéos accessibles aux étudiants de tous niveaux.
Ne t'inquiète pas. Nous sommes là pour vous !
Voici cinq excellents conseils qui ne manqueront pas de rendre vos vidéos de cours plus interactives et accessibles pour vos étudiants.
1. Utilisez un outil compatible avec votre site d'hébergement
Si vous ajoutez des éléments interactifs à vos vidéos de cours, il est important de vérifier que ces fonctionnalités fonctionneront comme vous le souhaitez sur votre plateforme d'hébergement vidéo.
Certains sites vidéo, comme YouTube, ne prennent pas en charge l'interactivité de manière native, et de nombreuses plates-formes vidéo sont livrées avec leurs propres ensembles d'exigences et de flux de travail pour activer les fonctionnalités interactives. Si vous avez l'intention de suivre étape par étape, assurez-vous que votre destination d'exportation finale lira toutes les vidéos interactives réalisées avec ce produit comme vous l'aviez prévu.
Cette procédure pas à pas se concentrera sur TechSmith Camtasia, car elle offre des options flexibles pour créer du contenu interactif pouvant être utilisé sur de nombreuses plates-formes. Voici différentes manières dont les éléments interactifs de Camtasia fonctionneront en externe :
- Hébergez la vidéo sur votre propre serveur Web à l'aide de TechSmith Smart Player
- Téléchargez la vidéo sur Screencast.com ou Knowmia Pro.
- Exportez la vidéo interactive sous forme de fichier SCORM et téléchargez-la sur la plupart des systèmes de gestion de l'apprentissage (LMS), ce qui vous permet de tirer parti de toutes les fonctionnalités interactives que vous avez créées et même d'utiliser le suivi et la notation.
Quelle que soit l'option que vous choisissez, assurez-vous que votre logiciel vidéo et votre destination d'hébergement finale sont compatibles. Il est toujours préférable de vérifier maintenant et de s'adapter plutôt que de passer des heures sur une vidéo pour se rendre compte qu'elle ne fonctionnera pas comme vous le souhaitez.
2. Utilisez des quiz interactifs
L'ajout de quiz interactifs à vos vidéos de cours peut aider à retenir l'attention des étudiants et à les maintenir engagés avec votre contenu. Les questionnaires apparaissent à des moments précis de la vidéo. Les étudiants devront répondre pour continuer, et ils peuvent recevoir des commentaires instantanés sur leurs réponses.
Lorsque vous placez de petits questionnaires tout au long de vos vidéos, les étudiants doivent faire attention à ne pas manquer d'informations. De plus, vous pouvez voir des statistiques sur les niveaux de compréhension des étudiants et leur compréhension des concepts clés du cours.
Voici comment intégrer des quiz interactifs dans vos vidéos de cours avec Camtasia.
Lorsque Camtasia est ouvert, choisissez Interactivité dans le panneau des outils. Ensuite, sélectionnez Ajouter un quiz à la chronologie ou Ajouter un quiz au média sélectionné. La première option peut être déplacée librement vers n'importe quel point de la vidéo, tandis que la seconde option est verrouillée avec le média auquel vous l'attachez.
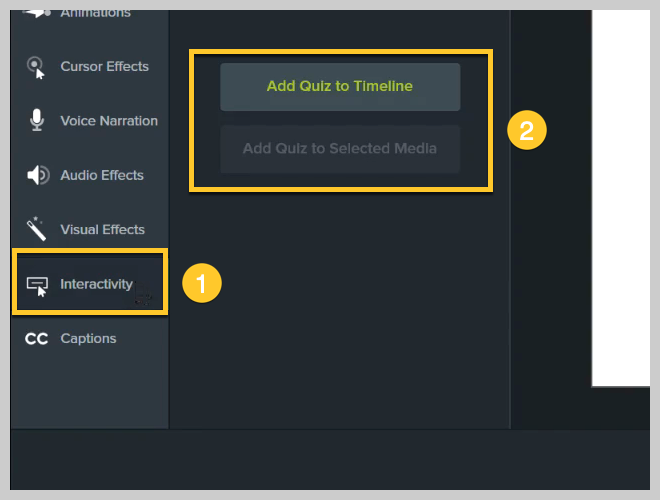
L'ajout d'un quiz à votre vidéo activera le mode quiz, ce qui vous permettra d'ajouter plus facilement d'autres quiz en cliquant sur la piste du quiz au-dessus du média ou de la chronologie.
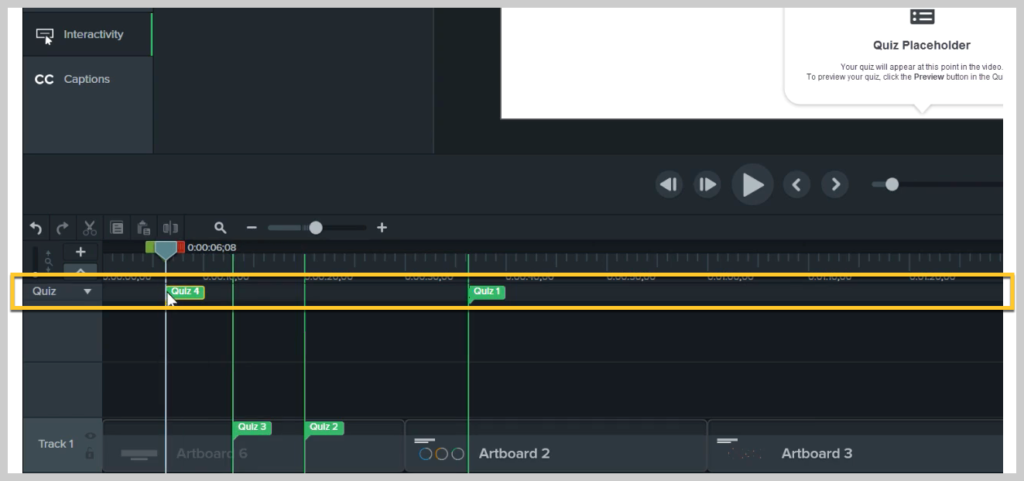
Pour modifier un quiz, cliquez sur celui que vous souhaitez modifier et regardez le panneau des propriétés en haut à droite de votre écran. Vous pouvez choisir le type de question (choix multiple, remplir le blanc, réponse courte, vrai/faux), modifier le texte de la question et les réponses, etc.
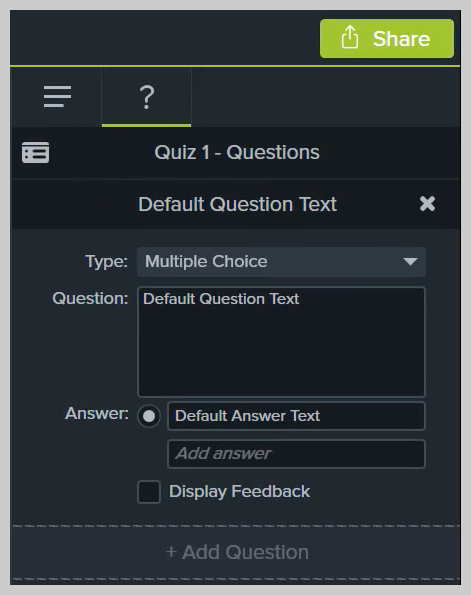
Vous pouvez également décider si vous souhaitez ou non afficher les bonnes réponses directement après la soumission du quiz. Si un élève répond de manière incorrecte, vous pouvez même l'envoyer à un point spécifique de la vidéo afin qu'il puisse revoir le matériel manqué.
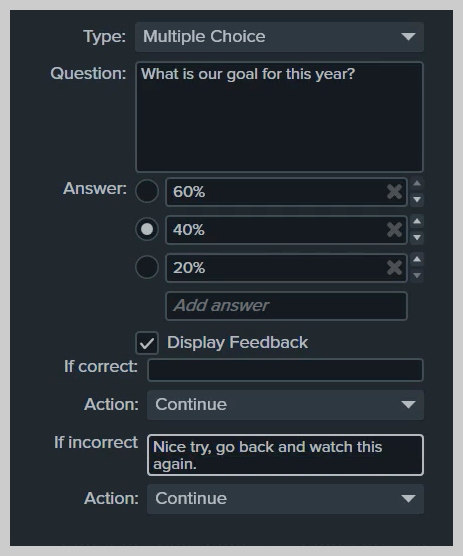
Lorsque vous avez terminé, vous pouvez prévisualiser le quiz en cliquant sur le bouton de prévisualisation ci-dessous.
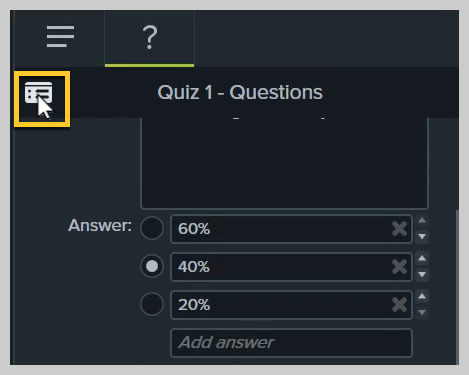
Lorsque tout va bien, vous pouvez partager votre vidéo avec des quiz interactifs sur la plateforme de votre choix.
Pour une présentation vidéo détaillée de l'ajout de quiz interactifs à une vidéo avec Camtasia, regardez la vidéo ci-dessous.
3. Utilisez des légendes
L'un des éléments les plus importants d'une vidéo de cours accessible est des sous-titres clairs. Les étudiants sourds ou malentendants ne sont pas les seuls à bénéficier des sous-titres. D'autres peuvent travailler dans un environnement bruyant ou ne pas avoir de son pendant qu'ils regardent. N'oubliez pas que tous les étudiants n'ont pas accès à un équipement de qualité ou à un espace de travail calme et privé.
Les sous-titres sont du texte au bas d'une vidéo qui transcrivent les paroles prononcées dans la vidéo. Ils doivent également décrire tout autre bruit dans la vidéo qui ne serait pas entendu par les élèves qui ne peuvent pas accéder à l'audio pour une raison ou une autre, comme les effets sonores.
Il existe deux types de sous-titres : ouverts et fermés. Les sous-titres s'affichent automatiquement, tandis que les sous-titres donnent aux étudiants le choix de les activer ou de les désactiver. Les sous-titres codés sont généralement préférés afin que les étudiants puissent sélectionner l'option qui les aidera le mieux à apprendre.
De plus, les sous-titres sont essentiels pour se conformer aux normes légales d'accessibilité, telles que la section 508 et les WCAG 2.0. Sans sous-titres, les spectateurs sourds ou malentendants ne pourront pas accéder au contenu vidéo de votre cours.
Conseil : Les sous-titres créés avec TechSmith Camtasia peuvent également être exportés sous forme de fichier de sous-titres .SRT pour un téléchargement facile vers d'autres plates-formes vidéo.
Nous pouvons vous guider tout au long du processus d'ajout de sous-titres à une vidéo dans ce blog.
Ou, si vous préférez une présentation visuelle, regardez le didacticiel vidéo ci-dessous.
4. Utilisez une table des matières
Une table des matières permet aux étudiants de trouver rapidement des informations ou des sujets spécifiques dans vos vidéos de cours. Ils sont particulièrement utiles pour les vidéos plus longues avec plus de contenu.

Bien que les vidéos plus courtes impliquent souvent mieux les étudiants, vous devrez peut-être créer des vidéos plus longues pour diverses raisons. Dans ces situations, fournir aux étudiants une table des matières leur donne le pouvoir de sauter et d'interagir avec le contenu qu'ils recherchent spécifiquement.
La création d'une table des matières pour les vidéos de cours peut être particulièrement utile lorsque les étudiants essaient de réviser des tests et des questionnaires et souhaitent aborder des sujets spécifiques.
Voici comment ajouter une table des matières à vos vidéos dans Camtasia :
Les tables des matières sont créées sur la base de marqueurs qui doivent être placés aux moments souhaités dans votre projet vidéo dans Camtasia. Si vous enregistrez une présentation PowerPoint ou Keynote, Camtasia générera automatiquement des marqueurs au début de chaque diapositive.
Pour modifier ou ajouter de nouveaux marqueurs, activez la piste Marqueurs au-dessus de la timeline en sélectionnant Ctrl+M / ^+M, ou en cliquant sur l'option des marqueurs dans les outils de la timeline. Ensuite, pour ajouter un marqueur, cliquez simplement sur le bouton bleu plus le long de la chronologie où vous souhaitez ajouter le prochain chapitre à apparaître. Tout comme les quiz, des marqueurs peuvent être ajoutés à votre chronologie ou à des clips spécifiques.
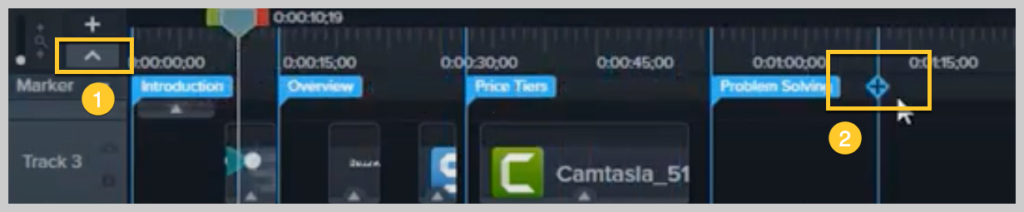
Ensuite, vous pouvez facilement personnaliser le nom de chaque marqueur à l'aide du volet des propriétés. Le nom du marqueur servira de nom à l'entrée dans votre table des matières.
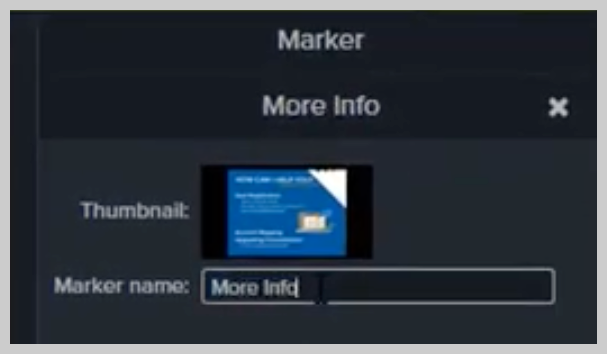
Comme toujours, vous devrez exporter votre vidéo sous forme de package SCORM ou l'héberger sur un serveur prenant en charge TechSmith Smartplayer pour vous assurer que la table des matières s'affiche et fonctionne comme vous le souhaitez. Vous pouvez ajuster davantage son apparence et son comportement à l'aide des paramètres de production personnalisée.
Nous avons une excellente présentation vidéo de ce processus avec quelques conseils supplémentaires ici :
5. Utilisez des points d'accès interactifs
Un point d'accès transforme un graphique, une région ou une annotation de votre vidéo en une région ou un bouton interactif et cliquable intégré directement dans la vidéo. Il fournit des informations ou des ressources supplémentaires sur les sujets traités. Considérez-le comme un lien hypertexte dans un document ou un site Web.
Un point d'accès peut être lié à d'autres sites Web, à des documents téléchargeables ou même à une autre série de vidéos. Vous pouvez également utiliser un point d'accès pour diriger l'utilisateur vers différentes sections de cette même vidéo, ce qui vous permet de créer des parcours d'apprentissage non linéaires dans la vidéo.
Pour ajouter un point d'accès à une vidéo dans Camtasia, sélectionnez Effets visuels, puis Point d'accès interactif.
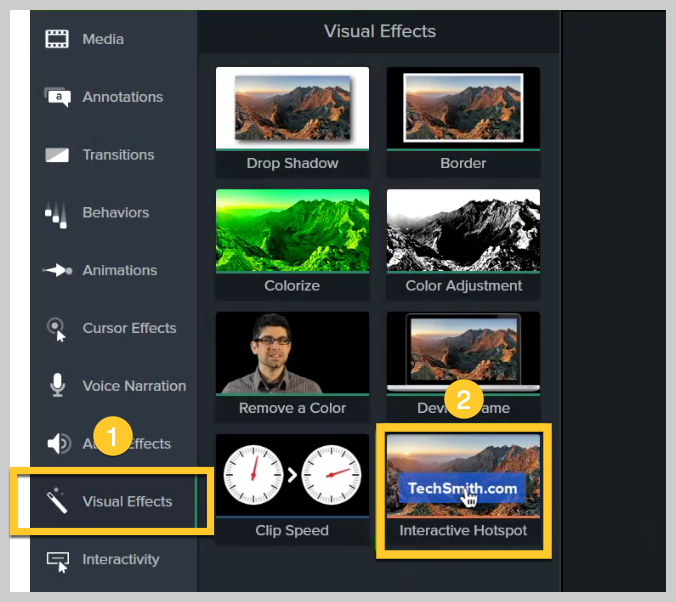
Ensuite, faites glisser le hotspot sur l'objet de votre chronologie avec lequel vous souhaitez que les élèves interagissent, comme une simple annotation ou un graphique importé. Après avoir ajouté l'effet de point chaud, le panneau Propriétés s'ouvrira, vous permettant de personnaliser l'action.
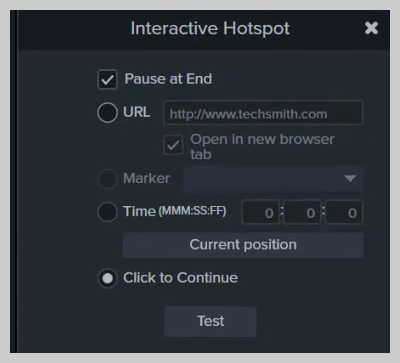
Les paramètres par défaut permettent à la vidéo de s'arrêter à la fin d'un point d'accès et obligent les élèves à cliquer sur Continuer pour continuer. Vous pouvez les ajuster pour ouvrir un lien ou envoyer les étudiants à un marqueur ou à un moment spécifique dans une vidéo.
Regardez une présentation plus détaillée de l'ajout de points d'accès à une vidéo de cours ici :
De meilleures vidéos de cours aident à créer de meilleurs résultats
Tout le monde peut créer des visuels interactifs et accessibles pour l'éducation en ligne.
Le plus important est que vous teniez compte des besoins des élèves et que vous vous assuriez que votre contenu les aidera vraiment à approfondir la matière que vous enseignez.
Maintenant que vous savez sur quoi vous concentrer, vous n'avez plus à vous laisser intimider en réalisant des vidéos pour vos cours en ligne.
Allez-y et instruisez-vous!
En savoir plus sur Comment passer à l'enseignement en ligne.
Créez des vidéos de cours interactives et accessibles avec Camtasia
Prêt à commencer à créer de superbes vidéos de cours interactives et accessibles à tous les étudiants ?
Téléchargez votre essai gratuit
Questions fréquemment posées
En plus des conseils énumérés ci-dessus, envisagez d'ajouter des animations graphiques ou des touches de couleur. Ceux-ci attireront l'attention de vos élèves et les garderont concentrés sur votre contenu.
Si votre vidéo est réalisée avec Camtasia, les éléments interactifs tels que les quiz et les hotspots ne fonctionneront pas si vous la téléchargez sur YouTube. Reportez-vous plutôt aux suggestions du conseil 1 pour vous assurer que ces éléments fonctionnent correctement pour les élèves.
Oui absolument. Non seulement c'est la bonne chose à faire pour que les étudiants de tous niveaux puissent utiliser le contenu de votre cours, mais c'est aussi une obligation légale. Ne vous inquiétez pas, le sous-titrage des vidéos est facile avec Camtasia. Reportez-vous au conseil 2 pour plus d'informations.
