L'appareil photo Mac ne fonctionne pas ? Voici comment y remédier
Publié: 2022-01-29
Les MacBook Apple et les Mac de bureau incluent souvent une webcam intégrée. Vous pouvez également connecter une webcam externe à votre Mac via USB. Si votre webcam ne fonctionne pas, ou semble être déconnectée ou indisponible dans macOS, vous pouvez suivre plusieurs étapes pour (espérons-le) la remettre en marche.
Voir si quelque chose couvre l'objectif
Il est toujours préférable de vérifier les bases en premier. Cela peut sembler évident, mais si votre webcam ne fonctionne pas correctement, l'objectif peut simplement être bloqué ou recouvert de quelque chose. De nombreuses personnes couvrent leur webcam lorsqu'elle n'est pas utilisée pour protéger leur vie privée.
Si vous n'obtenez aucune erreur et que tout ce que vous voyez est un écran noir, assurez-vous que rien ne recouvre votre webcam. Il est facile d'appliquer une couverture et de l'oublier, surtout si vous n'utilisez pas fréquemment votre webcam.
Vérifiez les autorisations de la webcam
Lorsque vous ouvrez une application qui souhaite accéder à la webcam pour la première fois, macOS vous demandera de l'autoriser à le faire. Il est facile (et souvent judicieux) de refuser l'accès au début, mais cela peut poser un problème lorsqu'il s'agit de passer des appels vidéo ou des enregistrements.
Vous pouvez autoriser n'importe quelle application à accéder à votre webcam en vous rendant dans Préférences Système > Sécurité et confidentialité > Caméra. Toutes les applications qui ont demandé l'accès seront répertoriées ici. S'il y a une coche dans la case à côté d'eux, ils sont approuvés. Si la case est vide, l'autorisation a été refusée.
Vous pouvez modifier n'importe lequel de ces paramètres en cliquant sur le cadenas en bas de l'écran, puis en vous authentifiant avec votre mot de passe administrateur (ou Touch ID ou Apple Watch). Vous pouvez ensuite approuver (cocher) ou révoquer (décocher) les applications et réessayer.
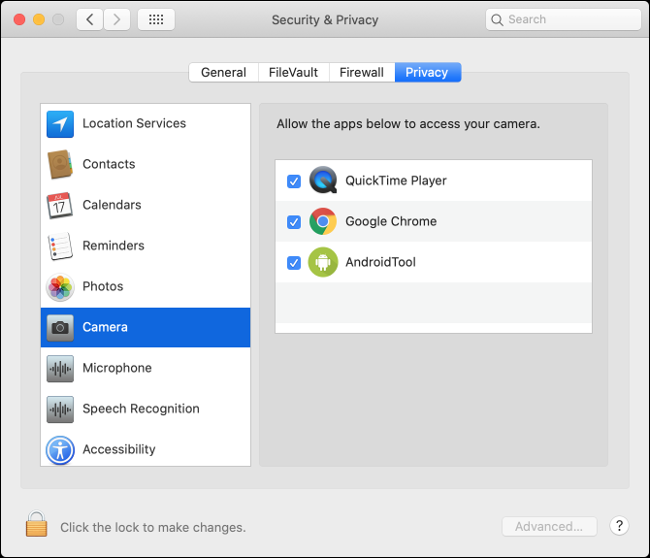
Arrêtez les processus VDCAssistant et AppleCameraAssistant
Deux processus effectuent des tâches de webcam qui s'exécutent en arrière-plan sur votre Mac : VCDAssistant et AppleCameraAssistant. Comme tout processus sur votre Mac, ceux-ci peuvent cesser de fonctionner correctement à tout moment. Habituellement, lorsqu'un processus plante, il est redémarré automatiquement par le système.
Parfois, cependant, cela ne fonctionne pas. Heureusement, vous pouvez tuer manuellement les processus avec une commande Terminal. Pour ce faire, lancez Terminal en le recherchant dans Spotlight ou en allant dans Applications > Utilitaires.
Tapez la commande suivante, puis appuyez sur Entrée :
sudo killall VDCAssistant;sudo killall AppleCameraAssistant
Tapez votre mot de passe administrateur pour vous authentifier, puis essayez à nouveau d'utiliser votre webcam. macOS devrait relancer tous les processus sur lesquels votre webcam s'appuie pour fonctionner.
Si vous ne vous sentez pas à l'aise avec Terminal, redémarrez simplement votre Mac au lieu d'exécuter la commande ci-dessus.
Redémarrez votre Mac
Si la suppression des processus ci-dessus n'a pas fonctionné, essayez plutôt de supprimer tout le système d'exploitation. Certains problèmes de webcam surviennent lorsque plusieurs applications tentent de l'utiliser en même temps. Vous pouvez résoudre ce problème en redémarrant votre ordinateur et en n'ouvrant pas toutes les mêmes applications au démarrage.
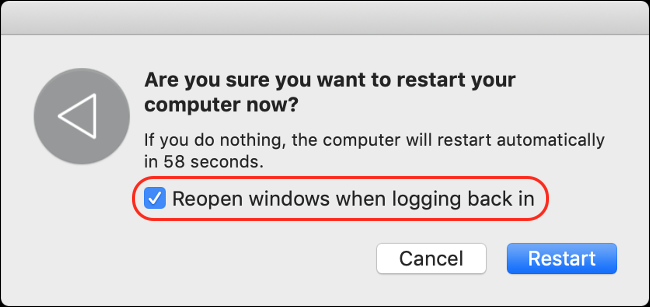
Pour ce faire, cliquez sur le menu Apple, puis cliquez sur "Redémarrer". Dans la fenêtre qui apparaît, décochez la case à côté de l'option "Rouvrir Windows lors de la reconnexion".
Cliquez sur "Redémarrer", attendez que votre Mac redémarre, puis reconnectez-vous lorsque vous y êtes invité. Relancez l'application qui essayait d'utiliser votre webcam et voyez si le problème est résolu.
Réinstallez l'application que vous essayez d'utiliser
Si vous rencontrez un problème de webcam avec une application spécifique qui n'a pas été résolu en mettant à jour vos autorisations dans la section "Vérifier les autorisations de votre webcam" ci-dessus, le problème peut provenir de l'application elle-même.
Parfois, les applications cessent de fonctionner. Les plus anciens ne jouent pas toujours bien avec le système d'autorisations qu'Apple inclut dans les nouvelles versions de macOS. Essayez de supprimer l'application de votre dossier "Applications" en la faisant glisser vers l'icône Corbeille dans le dock ou en la mettant en surbrillance, puis en appuyant sur Commande + Suppr.
Ensuite, téléchargez et réinstallez l'application. Notez l'âge de l'application en question, car cela pourrait expliquer pourquoi vous rencontrez un problème. Si vous réinstallez l'application et qu'elle ne vous invite pas à accéder à la caméra, elle pourrait être incompatible avec la dernière version de macOS.
Vérifiez s'il existe une version mise à jour de l'application. Peut-être que quelqu'un a forké l'application et poursuivi le travail du développeur ? Alternativement, vous pouvez voir s'il existe une application similaire que vous pouvez utiliser à la place.

Vérifiez vos autorisations de temps d'écran
Screen Time est une fonctionnalité essentielle de macOS qui vous aide à surveiller la façon dont vous utilisez votre Mac. C'est aussi la façon dont macOS gère les contrôles parentaux, ce qui peut inclure la limitation de l'accès à la webcam et à toutes les applications qui l'utilisent.
Pour vérifier si les restrictions de temps d'écran sont le problème, accédez à Préférences système> Temps d'écran> Contenu et confidentialité, puis cliquez sur «Appareil photo». Assurez-vous que "Appareil photo" est également activé sous l'onglet Applications. Si ce n'est pas le cas, vous pouvez soit vous authentifier et modifier le paramètre, soit demander à la personne qui a défini la limitation de la supprimer.
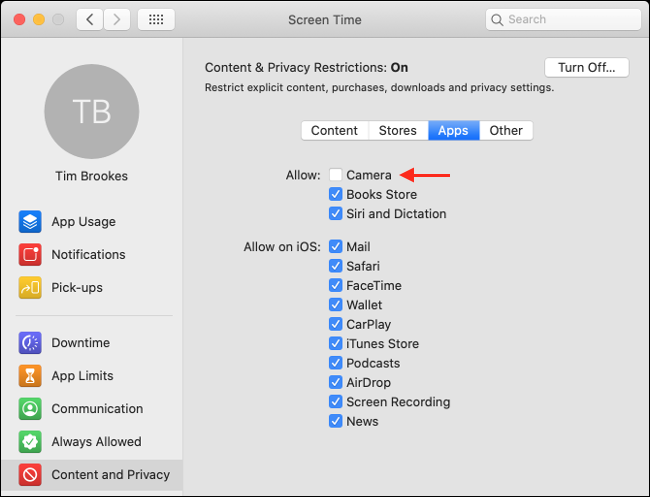
Voir si votre webcam interne est détectée
Si vous utilisez un MacBook ou un iMac, il dispose d'une webcam intégrée. Vous pouvez vérifier si votre ordinateur détecte correctement la webcam. Pour ce faire, cliquez sur le menu Pomme en haut à gauche, puis cliquez sur "À propos".
Cliquez sur "Rapport système", puis sélectionnez "Caméra" dans la barre latérale. Vous devriez voir quelque chose comme "FaceTime HD Camera (Built-in)" répertorié, ainsi qu'un tas de chiffres et d'ID de modèle. Vous pouvez également vérifier dans la section "USB" et voir si votre webcam y apparaît.
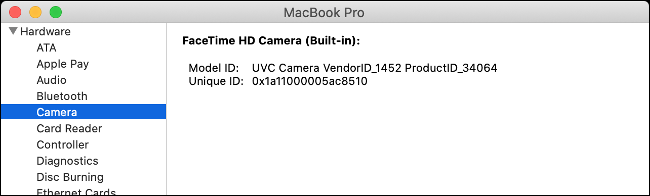
Si votre webcam interne n'est pas répertoriée, une panne matérielle ou un dommage physique peut l'avoir empêchée de fonctionner. Dans ce cas, vous ne pouvez pas faire grand-chose à part demander à un technicien d'y jeter un coup d'œil. Cependant, les pièces et la main-d'œuvre vous coûteront probablement plus que le simple achat d'une webcam externe.
Avant d'abandonner tout espoir, cependant, vous pouvez essayer de réinitialiser le contrôleur de gestion du système
Réinitialiser le contrôleur de gestion du système
Si vous avez tout essayé (ou si votre webcam n'était pas répertoriée dans le rapport système), vous pouvez essayer de réinitialiser le contrôleur de gestion du système (SMC) de votre Mac. Le SMC est responsable des paramètres de bas niveau, comme les ventilateurs et les LED, mais cela peut également avoir un impact sur votre webcam interne.
La façon dont vous réinitialisez le SMC dépend entièrement du Mac que vous possédez. Vous pouvez trouver votre modèle particulier et les instructions pour réinitialiser le SMC ici.
CONNEXION: Comment (et quand) réinitialiser le SMC sur votre Mac
Problèmes avec une webcam externe
Les MacBook, les iMac et l'iMac Pro ont tous des caméras internes. Cependant, vous devrez peut-être acheter une webcam externe pour certains modèles de Mac, comme le Mac mini ou le Mac Pro. Il est également possible d'utiliser des caméras externes supérieures comme webcams si vous souhaitez améliorer la qualité vidéo.
Si vous utilisez une webcam USB, assurez-vous qu'elle est branchée. Si c'est le cas, débranchez-la, puis rebranchez-la. Essayez d'utiliser un port et un cordon USB différents, juste pour vous assurer qu'aucun de ceux-ci ne cause le problème.
Si votre webcam est connectée via un concentrateur, assurez-vous qu'elle est suffisamment alimentée. Essayez de supprimer complètement le concentrateur de l'équation et branchez la webcam directement sur votre Mac. La webcam a-t-elle des voyants indiquant qu'elle est en cours d'utilisation ?

Vous pouvez également vérifier si votre Mac détecte la webcam. Cliquez sur le logo Apple en haut à gauche, puis cliquez sur "À propos". Cliquez sur "Rapport système" dans la fenêtre qui s'ouvre et accédez à la section "USB" dans la barre latérale. Développez l'une des options et recherchez votre webcam.
S'il n'y a pas de LED visible sur votre webcam ou si elle n'est pas répertoriée sous "Rapport système", elle est peut-être morte. Essayez de le connecter à un autre ordinateur et voyez si vous pouvez isoler le problème.
La plupart des webcams ne nécessitent pas de pilotes supplémentaires pour fonctionner sur macOS, mais certaines pourraient le faire. Rendez-vous sur le site Web du fabricant et téléchargez tout logiciel qui pourrait être nécessaire pour que votre webcam fonctionne sur macOS.
Dernières tentatives
Si vous ne parvenez pas à faire fonctionner votre webcam interne, vous pouvez envisager de réinstaller macOS à partir de zéro juste pour vous assurer qu'il s'agit d'un problème matériel. Cependant, assurez-vous de sauvegarder votre Mac avec Time Machine avant de réinstaller, afin de pouvoir restaurer toutes vos données personnelles.
À la rigueur, vous pouvez utiliser votre iPhone comme webcam ou utiliser des périphériques de capture pour transformer votre appareil photo reflex numérique ou sans miroir en une webcam de haute qualité.
A défaut, vous pouvez toujours simplement acheter une nouvelle webcam externe.
CONNEXION: Comment utiliser votre iPhone comme webcam
