Keep It Tidy: Comment utiliser les mises en page instantanées dans Windows 11
Publié: 2022-01-29Windows 11 est peut-être mieux connu pour sa barre des tâches centrée et ses bordures de fenêtre arrondies, mais vous constaterez peut-être que la nouvelle fonctionnalité Snap Layouts (parfois également appelée Snap Assist) est une innovation d'interface utilisateur plus utile. Windows, comme son nom l'indique, a longtemps été excellent pour gérer et réorganiser les fenêtres du programme, mais Snap Layouts élève le système d'exploitation au niveau supérieur. Leur utilisation est simple, comme nous allons l'expliquer.
Comment fonctionnent les mises en page instantanées ?
Pour commencer avec ce nouvel outil de productivité, il vous suffit de passer la souris sur l'icône Agrandir dans le coin supérieur droit d'une fenêtre de programme. Lorsque vous le faites, vous verrez un choix de mises en page, comme ceci :
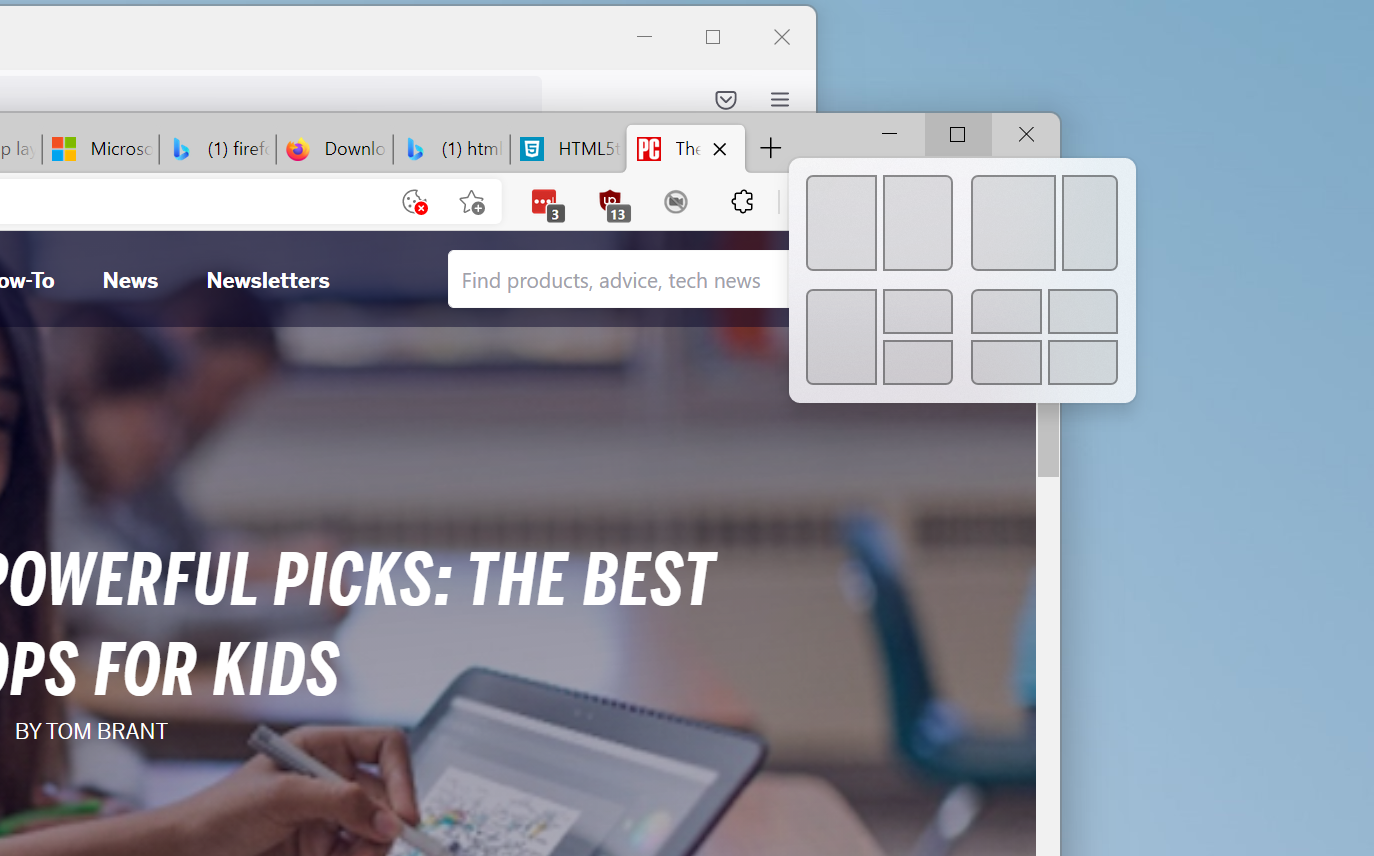
Notez que toutes les applications ne prennent pas en charge cette fonctionnalité. Lors de mes tests, les programmes Firefox et Spotify n'ont montré que l'ancienne option Maximiser. Cependant, vous pouvez toujours les positionner dans une mise en page instantanée après avoir démarré le processus avec une application prenant en charge la fonctionnalité.
Les options disponibles dépendront des dimensions de votre écran ; sur mon test Surface Laptop 3 de 15 pouces exécutant Windows 11 Insider Preview Build 22000.176 avec l'échelle d'affichage définie sur les 150 % recommandés, je n'ai obtenu que les quatre choix indiqués ci-dessus, avec des arrangements de deux, trois et quatre fenêtres. Microsoft a récemment annoncé une nouvelle option de mise en page, trois fenêtres égales côte à côte ou empilées, mais cela n'apparaissait pas sur mon ordinateur portable, car il n'est conçu que pour les grands écrans de plus de 24 pouces.
Vous passez ensuite le curseur de la souris sur le schéma de mise en page sur la forme dans laquelle vous souhaitez adapter votre application actuelle. Le spot sera mis en évidence avec une couleur. Ici, c'est le bleu par défaut, mais il utilise la couleur que vous avez choisie dans Paramètres > Personnalisation pour votre couleur Accent.
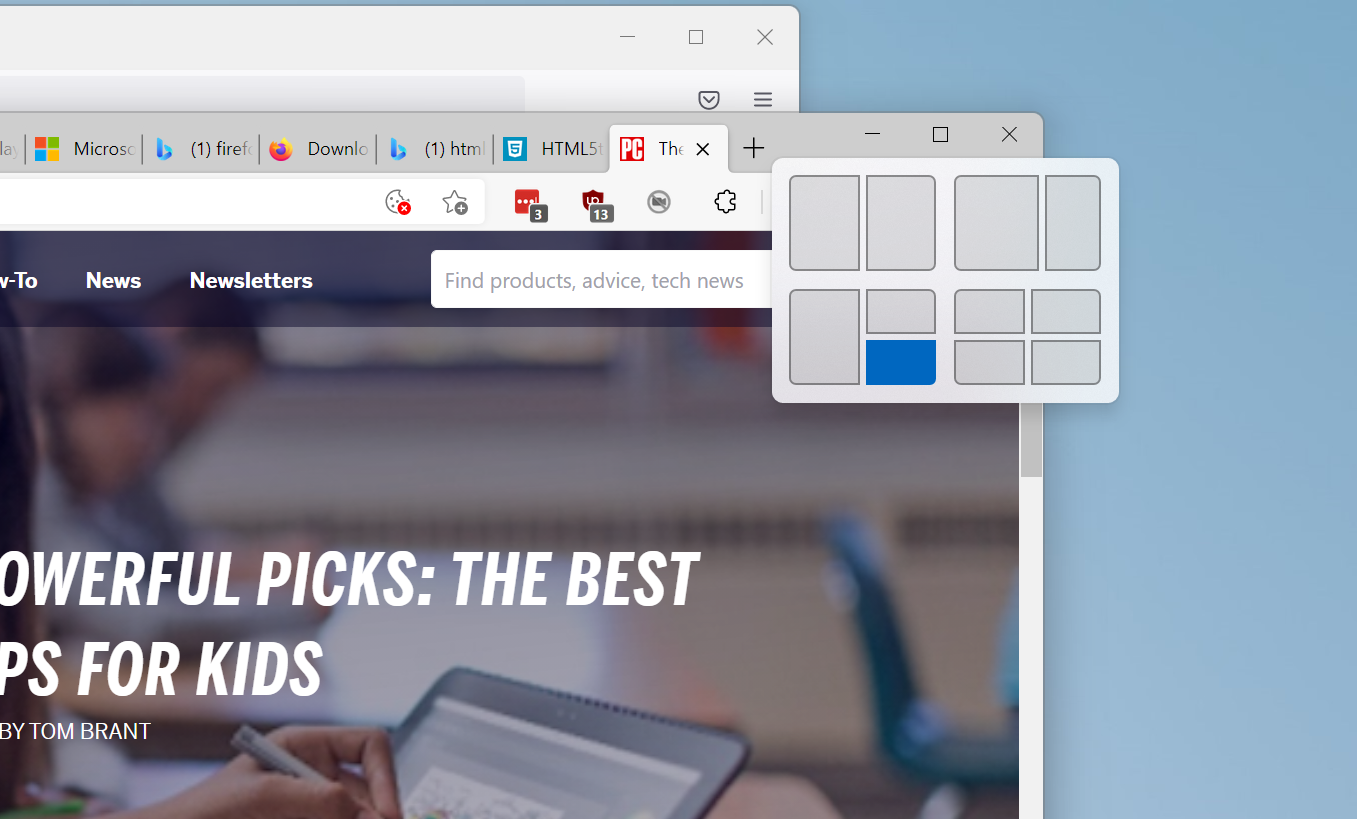
Après avoir appuyé sur l'endroit où vous souhaitez que la fenêtre actuelle vive, vous voyez la mise en page complète à l'écran avec les autres endroits disponibles affichés à l'aide des effets acryliques Fluent design qui brouillent l'arrière-plan. Toutes les autres applications en cours d'exécution sont affichées en tant qu'options pour remplir les espaces réservés.
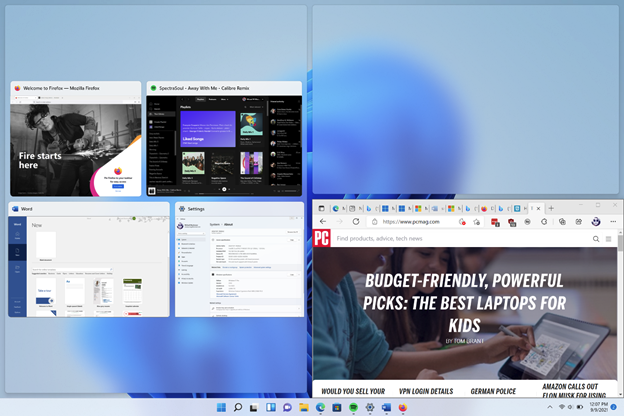
Appuyez successivement sur l'application souhaitée dans chaque case ou revenez simplement à votre fenêtre redimensionnée pour laisser le bureau tel qu'il était. Notez que, comme avec Windows 10, vous pouvez redimensionner les fenêtres capturées et la fenêtre voisine rétrécira ou remplira la zone résultante pour que tout reste propre. Vous ne pouvez pas faire glisser les vignettes vers un autre endroit. Au lieu de cela, Windows vous demande de remplir chaque emplacement un par un. Après avoir rempli tous les spots, votre écran ressemblera à ceci (ci-dessous):
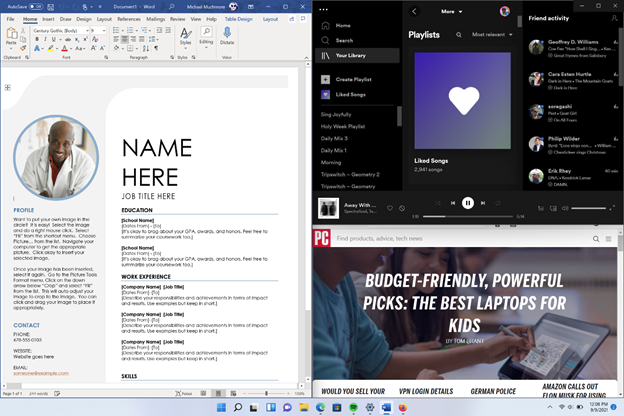
Une autre façon d'utiliser Snap Layouts est via le clavier. Utilisez la touche Windows + flèche droite (ou la direction dans laquelle vous souhaitez aligner la fenêtre) pour déplacer et redimensionner une fenêtre de moitié. Si vous ne voulez pas de demi-écran instantané, vous pouvez utiliser la combinaison Windows Key-Flèche sur l'écran suivant. Par exemple, pour qu'une fenêtre tienne exactement dans le quadrant supérieur droit de l'écran, utilisez la touche Windows-flèche droite suivie de la touche Windows-flèche vers le haut. Cela fonctionne déjà dans Windows 10, mais dans Windows 11, vous obtenez le nouveau look Snap Layout et la fonctionnalité mentionnée ci-dessous.
De plus, comme dans Windows 10, vous pouvez faire glisser une barre de titre de fenêtre vers un coin ou un bord de l'écran pour occuper exactement la moitié ou le quart de l'espace de l'écran, mais avec Windows 11, vous n'avez pas besoin de tout faire glisser. jusqu'au bord ou au coin : un contour acrylique de la position d'accrochage apparaît bien avant que vous n'atteigniez un bord ou un coin.
Après avoir créé une mise en page Snap, vous pouvez voir la position d'une application dans cet arrangement (tant que l'application prend en charge les mises en page Snap) via sa vignette de barre des tâches, ainsi que les icônes des autres applications de ce groupe :
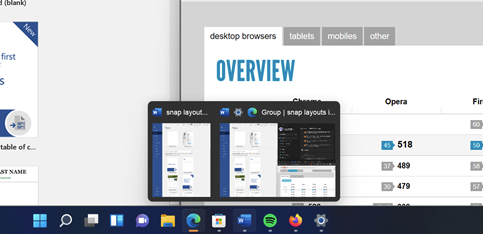
Comment désactiver les mises en page instantanées ?
Si vous ne supportez pas les mises en page Snap, rendez-vous dans Paramètres> Système multitâche. Ici, vous pouvez configurer les paramètres pour Snap Layouts, y compris les désactiver complètement et revenir aux conventions de fenêtrage de Windows 10. Notez que vous n'avez pas la possibilité d'aligner les fenêtres sur les côtés ou les coins avec les raccourcis clavier des touches Windows.

Vous pouvez également désactiver toutes les fonctionnalités individuelles mentionnées ci-dessus via une série de cases à cocher (ci-dessous), telles que l'option "Lorsque je fais glisser une fenêtre, laissez-moi l'enclencher sans la faire glisser jusqu'au bord de l'écran".
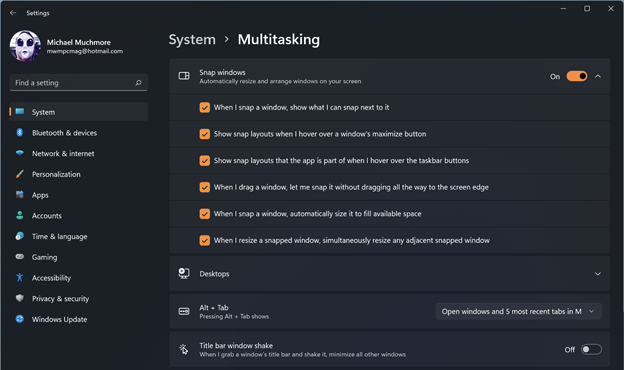
Un inconvénient est qu'il n'y a aucun moyen d'utiliser Snap Layouts via un écran tactile. J'aime simplement appuyer sur quelque chose sur l'écran plutôt que de déplacer une souris ou un trackpad pour le diriger sur un bouton. Étant donné que Microsoft est également grand sur les écrans tactiles, y compris sur tous les appareils Surface, j'espère qu'ils régleront ce problème à un moment donné.
Recommandé par nos rédacteurs


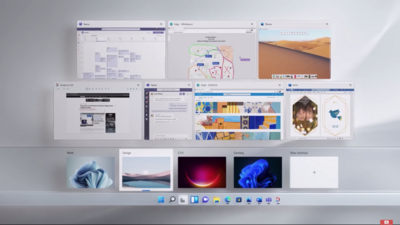
Plus de fonctionnalités de fenêtrage
Une mise à jour connexe dans Windows 11 est que lorsque vous organisez les fenêtres à l'ancienne, en faisant glisser une barre de titre de fenêtre sur le côté ou dans le coin de l'écran, elle a également un nouveau look plus utile. Comme vous pouvez le voir ci-dessous, lorsque vous faites glisser une barre de titre de fenêtre sur un coin de l'écran, vous voyez la disposition en quatre avec un effet acrylique Fluid design :
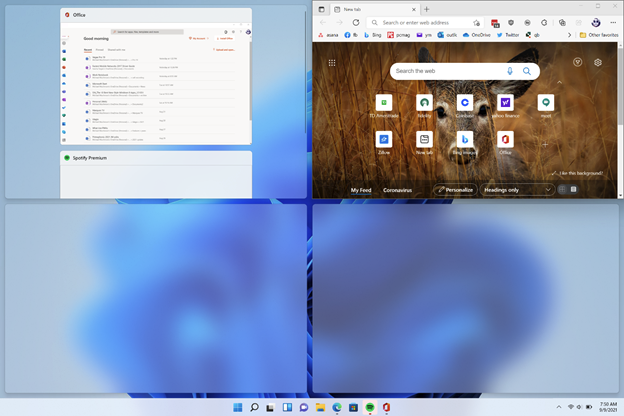
Une dernière remarque sur le fenêtrage : je suis ravi que Microsoft offre aux utilisateurs la possibilité d'activer Title Bar Window Shake, une fonctionnalité anciennement connue sous le nom d'Aero Shake et que j'utilise plusieurs fois par jour. Il semblait que Microsoft abandonnait cette fonctionnalité avec Windows 11, mais vous pouvez voir l'option d'activation dans la capture d'écran des paramètres ci-dessus.
Pour les bricoleurs avancés
Si Snap Layouts n'offre pas suffisamment de personnalisation pour vous, ou si vous souhaitez des fonctionnalités similaires dans Windows 10, consultez Microsoft PowerToys. Cette suite expérimentale d'utilitaires propose un outil appelé FancyZones, qui reproduit à peu près la mise en page Snap avec encore plus de personnalisation.
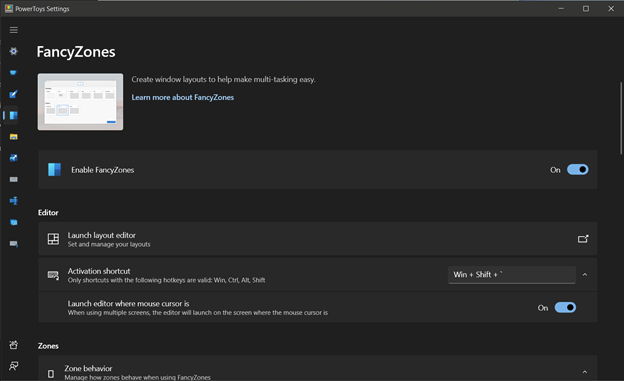
Après avoir installé PowerToys, FancyZones est activé par défaut, et vous pouvez simplement maintenir la touche Maj enfoncée tout en faisant glisser une fenêtre pour obtenir les choix de disposition (vous pouvez personnaliser les actions du clavier ou de la souris qui déclenchent FancyZones). Vous pouvez même créer des mises en page personnalisées :
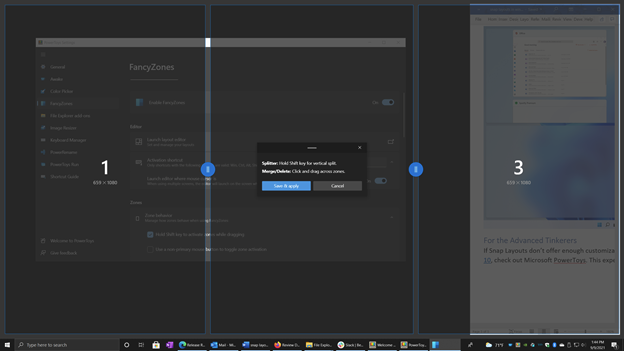
Pour plus de couverture du dernier système d'exploitation de bureau de Microsoft, rendez-vous sur la page d'accueil Windows 11 de PCMag.
