Trucs et astuces cachés pour iPhone pour faire de vous un pro iOS
Publié: 2022-01-29Les iPhones d'Apple sont arrivés en 2007 avec un système d'exploitation sans nom. Un an plus tard, il a reçu le sobriquet ennuyeux de "iPhone OS 1". En 2010, les responsables marketing se sont ressaisis et ont proposé "iOS", juste à temps pour le lancement de la version 4.
Nous en sommes maintenant à iOS 14, et la décennie précédente a inclus de nombreux changements, allant de l'adoption d'applications dédiées (dans la version 2) à l'abandon du skeuomorphisme pour les images plates (dans iOS 7) pour finalement adopter les widgets l'année dernière.
Apple iOS regorge de fonctionnalités qu'aucune critique ou histoire ne peut tout couvrir. Mais nous avons compilé nos trucs, astuces et secrets préférés sur iOS et l'iPhone. Des choses qui rendront votre journée et votre vie plus productives et vous permettront de devenir un expert de l'iPhone.
Saisir
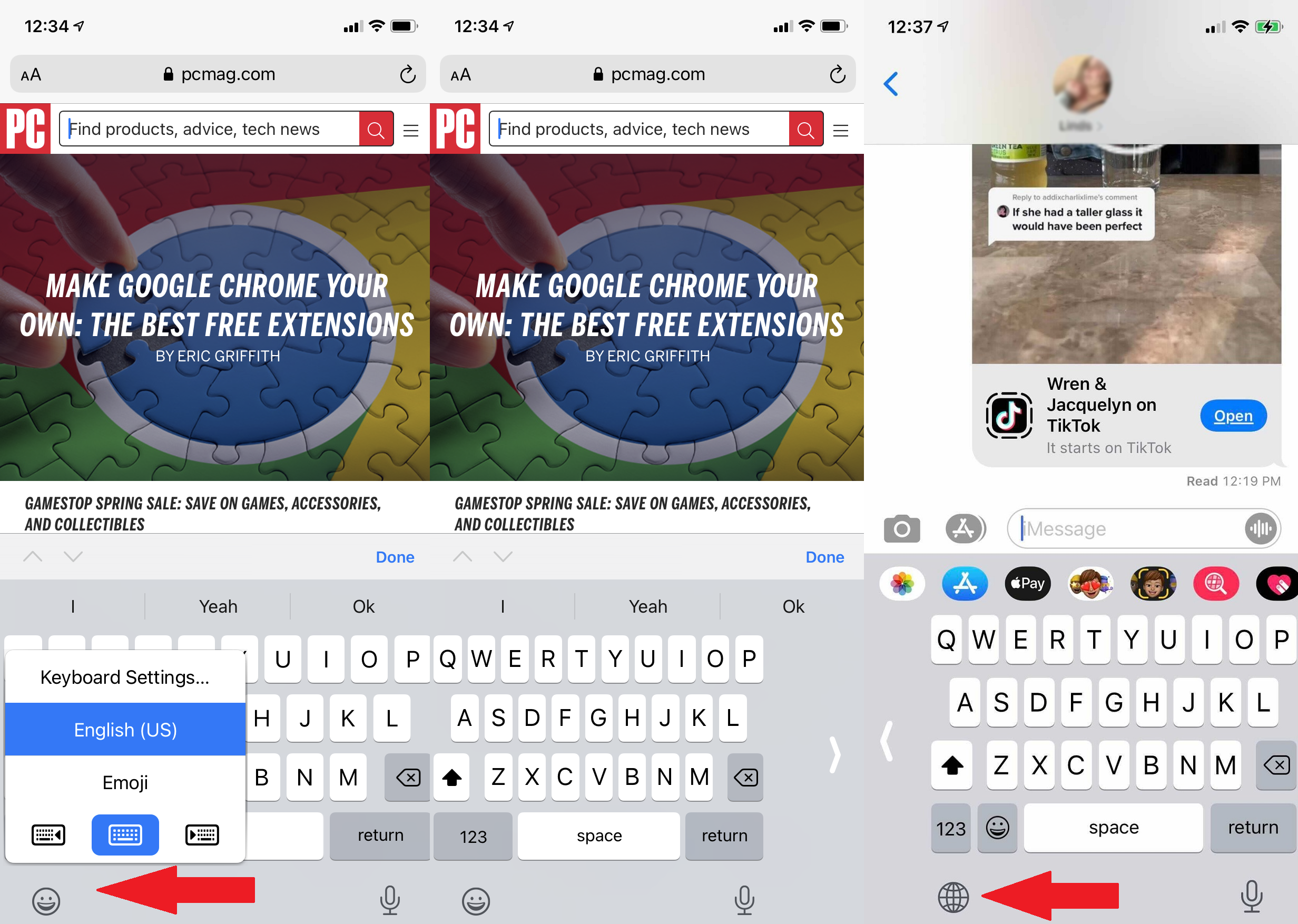
Déplacez votre clavier vers la gauche ou vers la droite
Vous essayez de taper avec un pouce ? Le clavier iOS par défaut offre une option de gauche ou de droite. Maintenez votre doigt sur le globe ou l'icône emoji en bas du clavier (si vous avez installé trois claviers ou plus, le globe s'affichera), et dans la fenêtre contextuelle, vous verrez une option pour un gauche et clavier droit. Appuyez sur votre préférence. Appuyez sur la flèche pointant en face de votre préférence pour revenir en plein écran. (Cela ne fonctionne qu'en mode Portrait).
Maintenez la barre d'espace pour créer un trackpad
Vous êtes en train de taper et souhaitez déplacer le curseur vers le haut et modifier quelque chose que vous avez écrit. Vous pouvez appuyer sur l'écran, mais vos pouces volent déjà. Gardez-les sur le clavier virtuel en appuyant sur la barre d'espace. Vous verrez le clavier devenir vide et vous permettre de déplacer le curseur quand vous le souhaitez lorsque vous faites glisser le bout de votre pouce. Déposez le curseur comme vous le souhaitez et supprimez ou tapez au besoin.
Créer des remplacements de texte
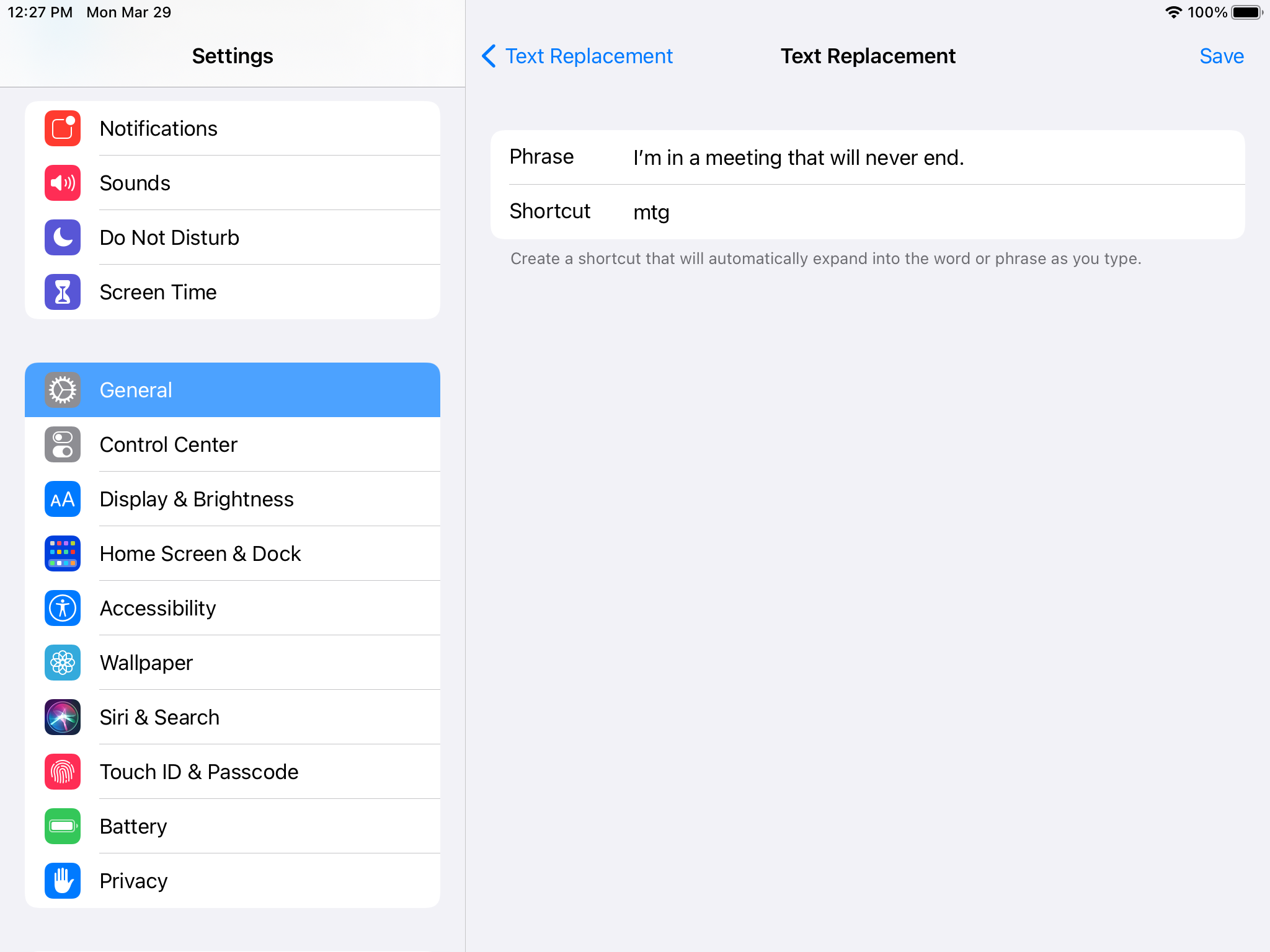
Vous avez des choses que vous tapez encore et encore et encore comme "Je suis sur le chemin du retour !" ou "Je t'aime plus que le soleil, la lune et les étoiles !" ? Allez dans Paramètres > Général > Clavier > Remplacement de texte . Cliquez sur l'icône plus (+) en haut pour saisir une phrase, puis un raccourci. Chaque fois que vous tapez le raccourci à l'avenir (comme « otw »), la phrase complète (comme « Je suis sur le chemin du retour, laissez-moi tranquille ! ») prendra vie sur l'aperçu du texte du clavier pour appuyer dessus. Vous pouvez même l'utiliser pour taper un combo de lettres pour faire apparaître un combo d'emoji fréquemment utilisé.
Faites glisser le type vers QuickPath
De nombreux claviers iOS tiers ont la possibilité de taper par balayage, c'est-à-dire de déplacer votre doigt ou votre pouce autour des touches sans le soulever pour taper des mots. Depuis iOS 13, il fait également partie du clavier par défaut d'Apple dans iOS. Apple l'appelle QuickPath.
Captures d'écran
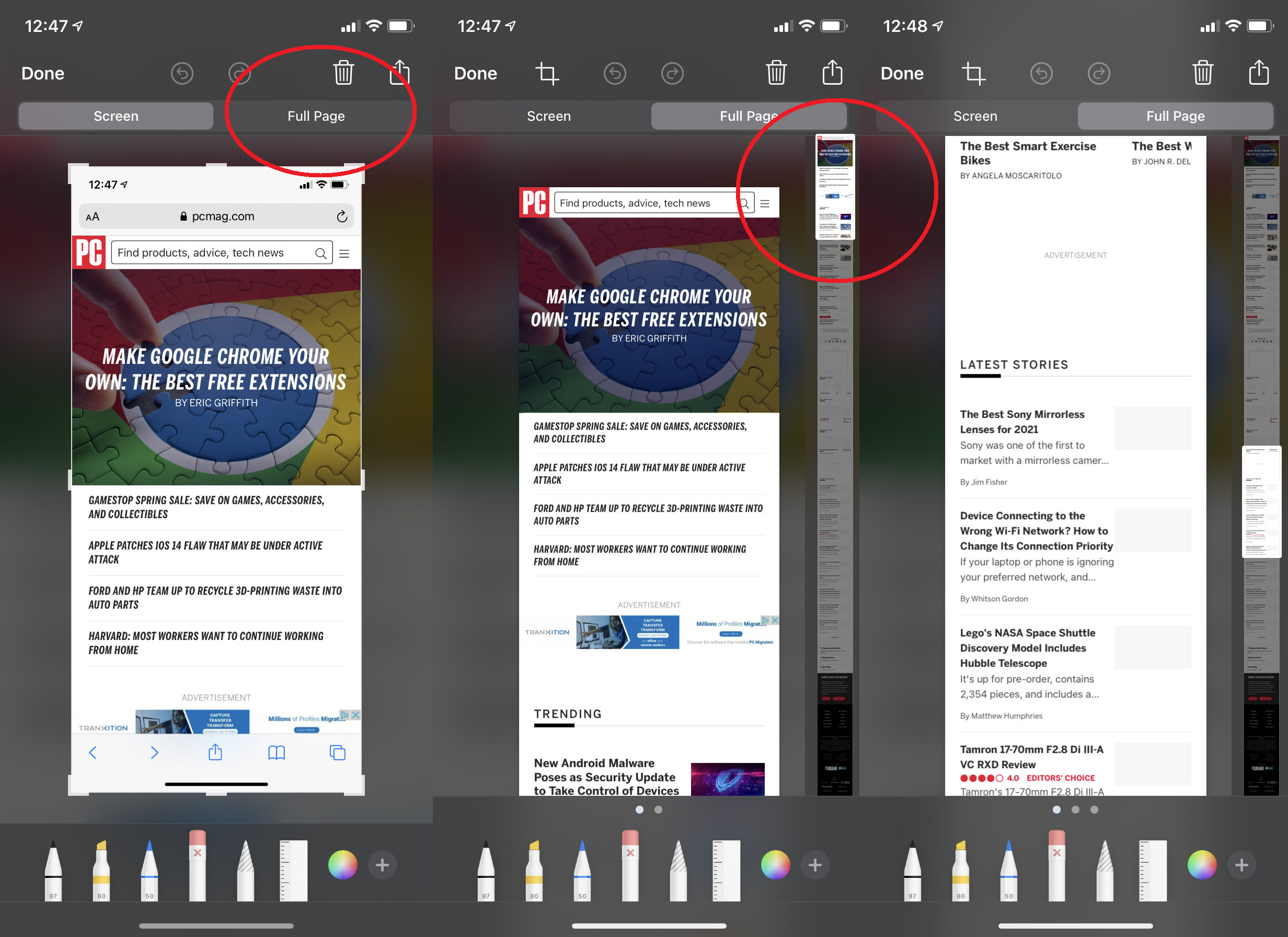
Capture d'écran d'une longue page Web entière
Si vous prenez une capture d'écran sur votre iPhone, une vignette apparaîtra en bas à gauche pour l'annotation. Appuyez dessus pour le mettre en plein écran. Si vous avez pris la photo en utilisant le navigateur Safari et que la page Web sur laquelle vous vous trouvez s'étend au-delà de la taille de l'écran, regardez en haut. Vous devriez voir un onglet indiquant "Pleine page". Appuyez dessus et un curseur apparaît sur la droite affichant la page entière, même si vous n'avez pas tout fait défiler à l'origine.
Signer des documents
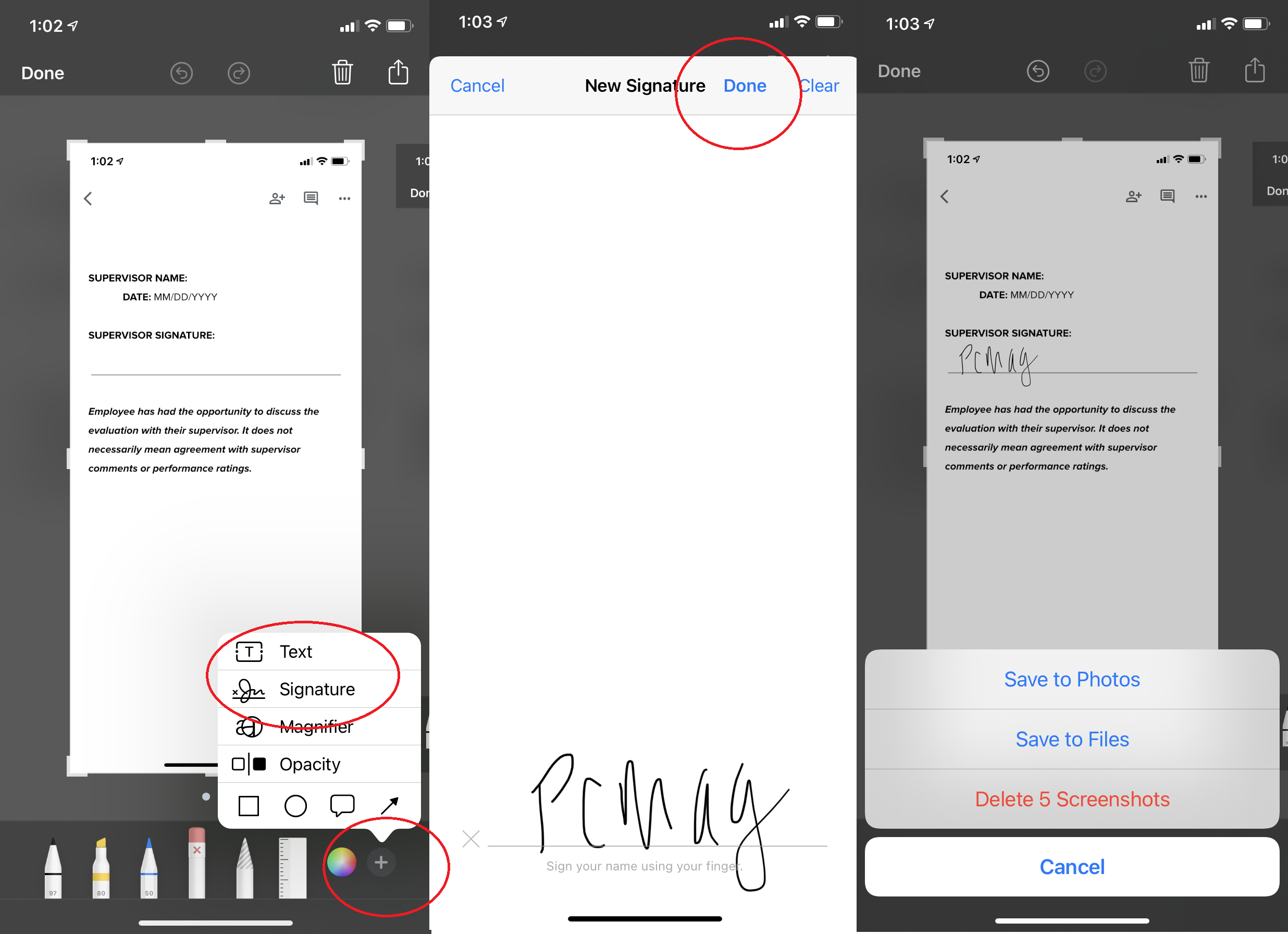
Nous n'avons pas tous des scanners et des imprimantes dans nos maisons ces jours-ci, mais ne vous inquiétez pas. Apple offre un moyen simple de signer numériquement un document. Prenez une capture d'écran et appuyez sur la vignette. En bas à droite, cliquez sur le signe Plus. L'une des options est Signature. Signez-le directement sur l'écran (ou utilisez-en un enregistré). Une fois que vous avez une signature, appuyez sur Terminé, puis faites-la glisser sur le document dans la capture d'écran. Placez-le, redimensionnez-le et enregistrez-le pour l'envoyer.
Safari
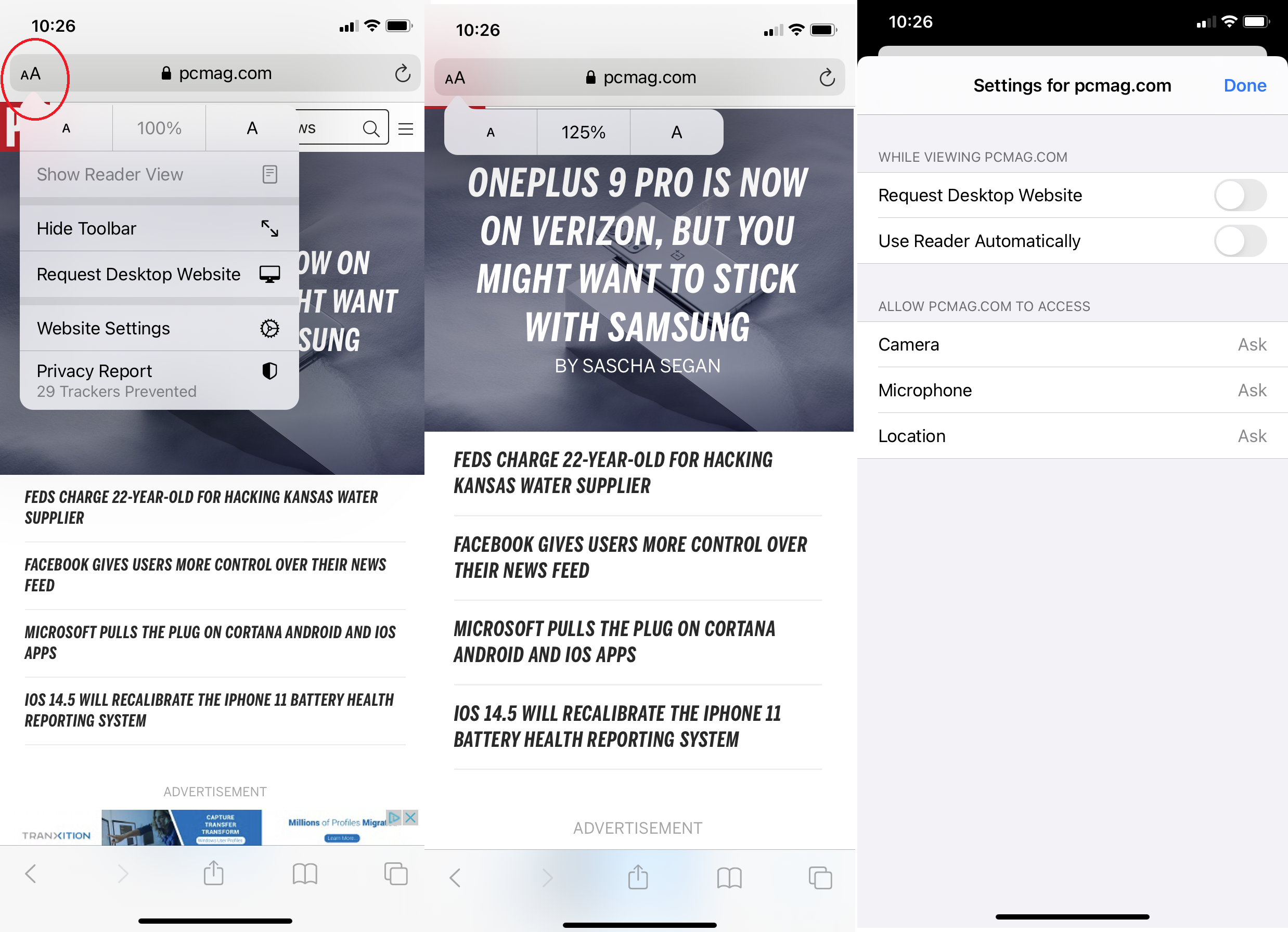
Personnaliser les paramètres par page Web
Certaines pages Web ont fière allure avec les paramètres par défaut, d'autres non. Créez des paramètres par site Web, par exemple, un site apparaît avec une police plus grande, tandis que les autres sont plus petits. Cliquez simplement sur l'icône de la police AA dans la barre d'adresse lorsque vous visitez un site. Vous pouvez définir la taille de la police, mais également cliquer sur Paramètres du site Web pour spécifier si vous souhaitez toujours voir la version de bureau ; sautez directement dans Safari Reader (qui facilite la lecture des pages en supprimant les éléments superflus); ou désactivez tous vos bloqueurs de contenu et de publicité.
Enregistrement
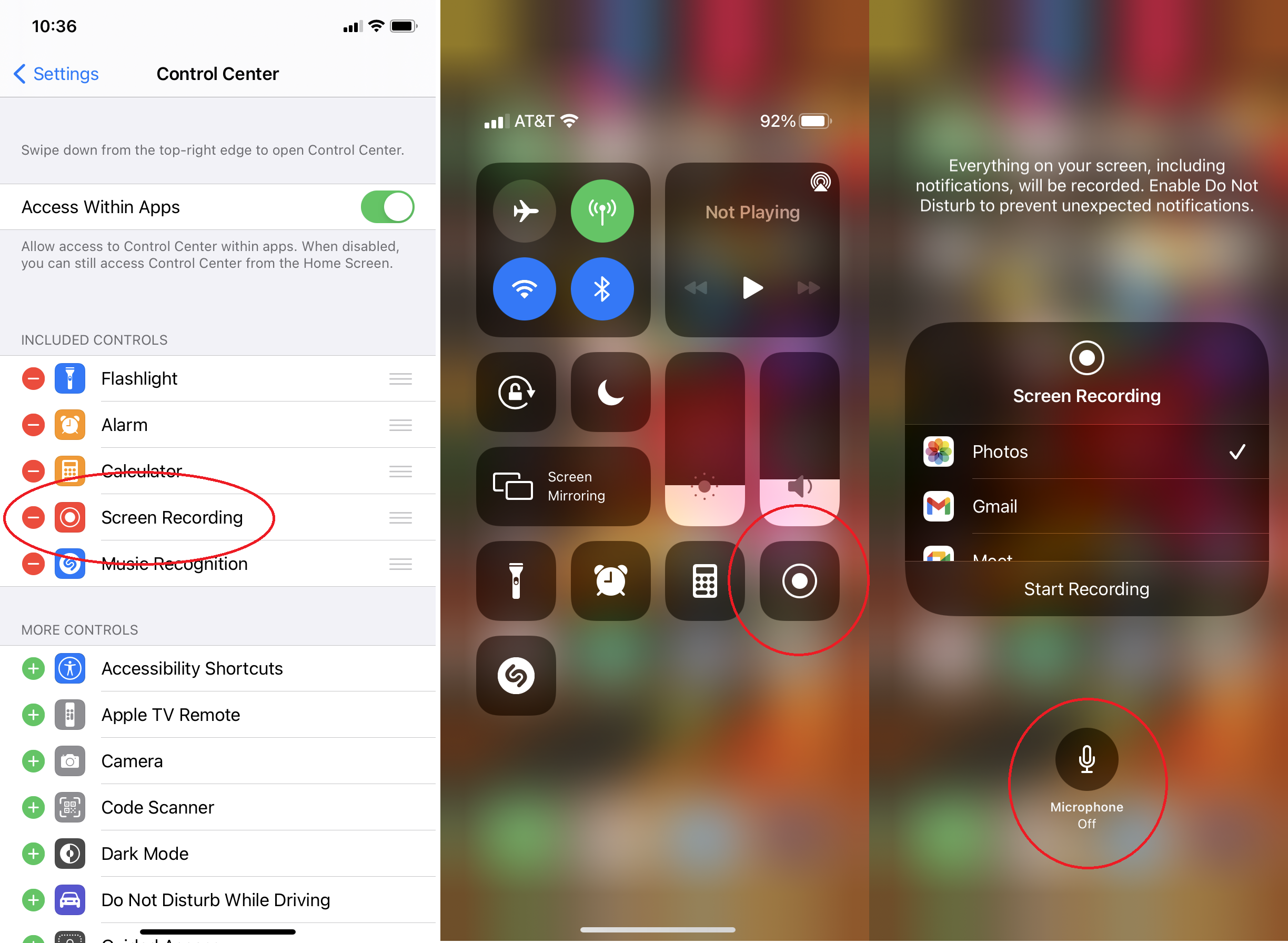
Éteignez votre microphone sur les enregistrements d'écran
Pour enregistrer l'écran de votre iPhone et de votre iPad, accédez à Paramètres> Centre de contrôle et assurez-vous que l'enregistrement d'écran est répertorié sous Commandes incluses (sinon, appuyez sur le bouton plus vert ci-dessous). Un bouton d'enregistrement d'écran apparaîtra alors dans votre centre de contrôle. Lors de l'enregistrement, vous remarquerez peut-être qu'il enregistre également de l'audio autour de vous. C'est pour que vous puissiez faire une voix off. Si vous ajouterez une voix plus tard ou si vous n'avez pas besoin de la voix off, appuyez longuement sur le bouton dans Control Center. En bas, vous verrez Microphone désactivé ou Microphone activé - définissez votre préférence.
Diffusez votre écran
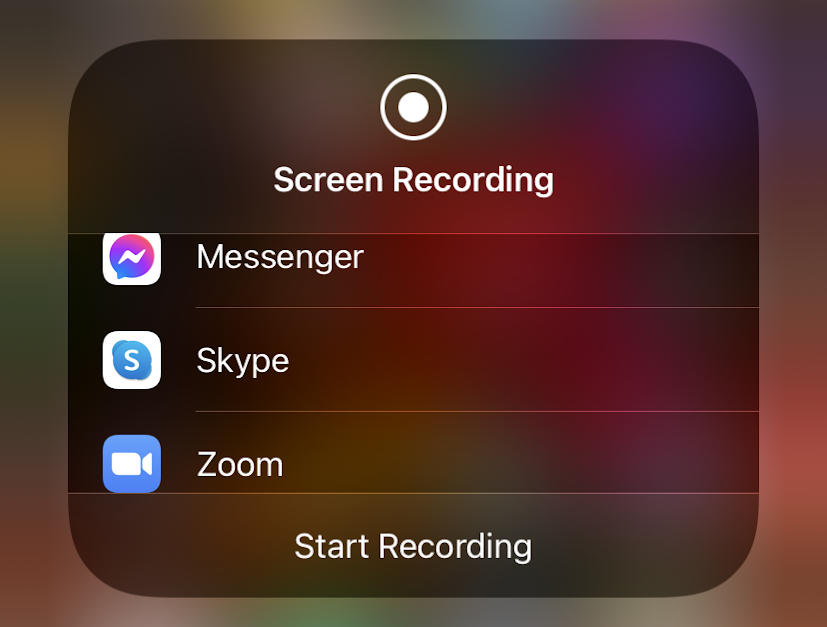
Maintenir enfoncé le bouton d'enregistrement d'écran dans Control Center produit également une autre option. Vous pouvez choisir une application dans laquelle votre enregistrement peut être enregistré (comme Photos) ou faire une diffusion directe. Les applications qui prennent en charge la diffusion incluent des chats comme Facebook Messenger, des outils de visioconférence comme Zoom, Google Meet et Skype, ou même des réseaux de partage social comme TikTok.
Améliorez votre voix
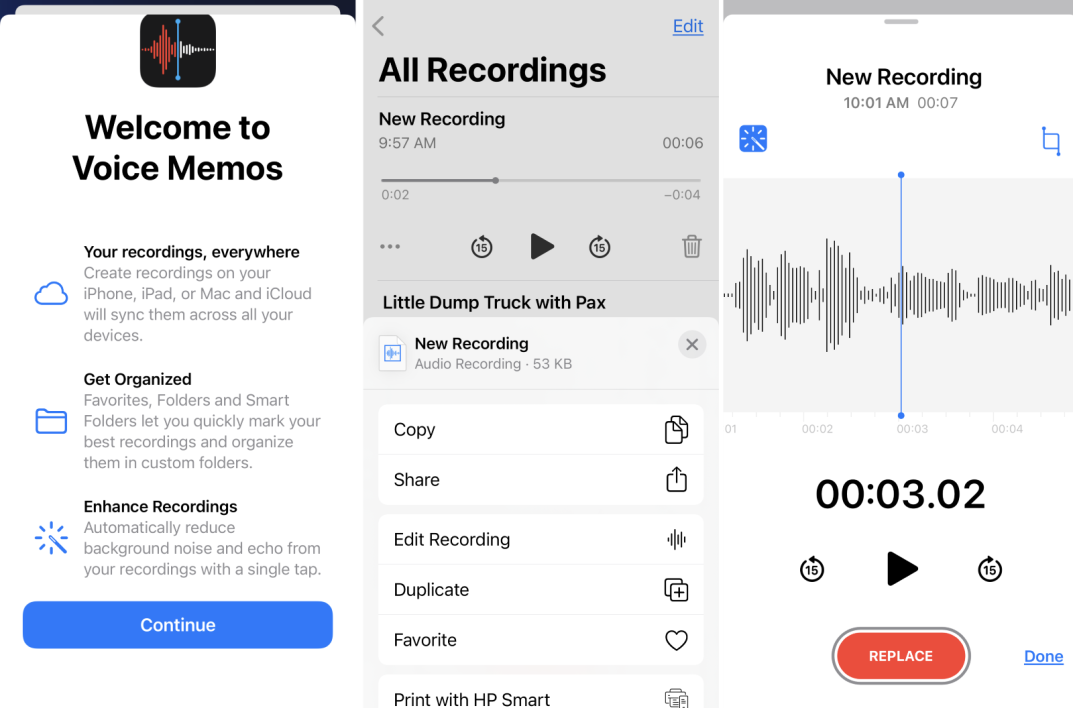
Dans les mémos vocaux, vous pouvez utiliser l'enregistrement amélioré pour réduire le bruit de fond. Effectuez un enregistrement, cliquez sur le menu à trois points (...), sélectionnez Modifier l'enregistrement , cliquez sur l' icône de la baguette magique en haut à droite, puis sur Terminé.
Magasin d'applications
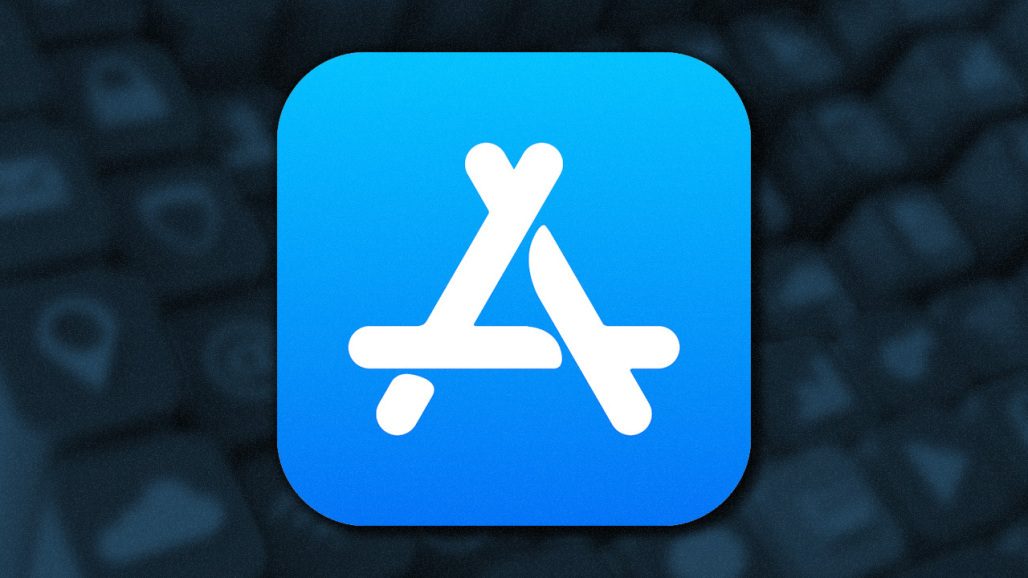
Forcer les mises à jour de l'application
Vous craignez que l'application que vous utilisez ne soit pas la version la plus récente ? Assurez-vous que l'App Store est configuré pour mettre à jour automatiquement les applications. Accédez à Paramètres > App Store et activez les téléchargements automatiques . (Si vous craignez d'utiliser des données, réglez-le sur "Toujours demander" ou "Demander si plus de 200 Mo"). Si vous ne voulez pas attendre, ouvrez l'application App Store, appuyez sur votre photo, balayez vers le bas pour mettre à jour et appuyez sur Tout mettre à jour , si elle apparaît. (Bonus : si vous voyez une application dans cette liste que vous n'utilisez plus, faites-la glisser vers la gauche pour la supprimer sans avoir à rechercher l'application sur votre écran d'accueil.)
Téléphoner
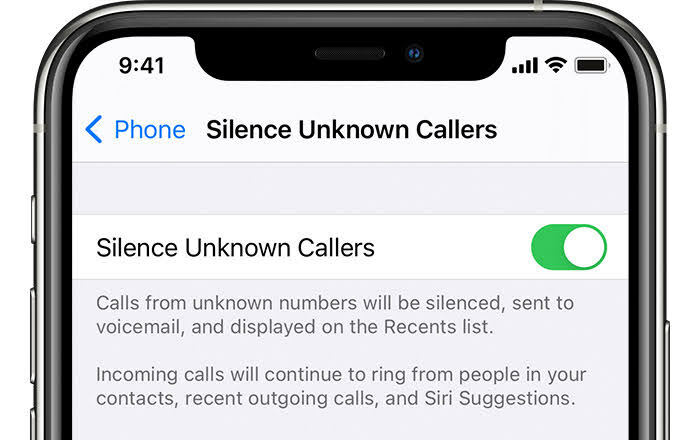
Faire taire les appelants inconnus
Inondé par les appels automatisés ? Accédez à Paramètres > Téléphone > Désactiver les appelants inconnus . Lorsque cette option est activée, tout numéro qui ne figure pas dans vos contacts, vos suggestions Siri ou votre liste d'appels récents ira directement à la messagerie vocale. Une notification silencieuse vous indiquera qu'un appel a été réduit au silence ; vous pouvez afficher le numéro dans votre liste Récents. Si vous devez garder votre ligne ouverte aux appelants inconnus, vous devriez vraiment utiliser un numéro secondaire via une deuxième carte SIM ou un compte de graveur VoIP.
Passer des appels via Wi-Fi
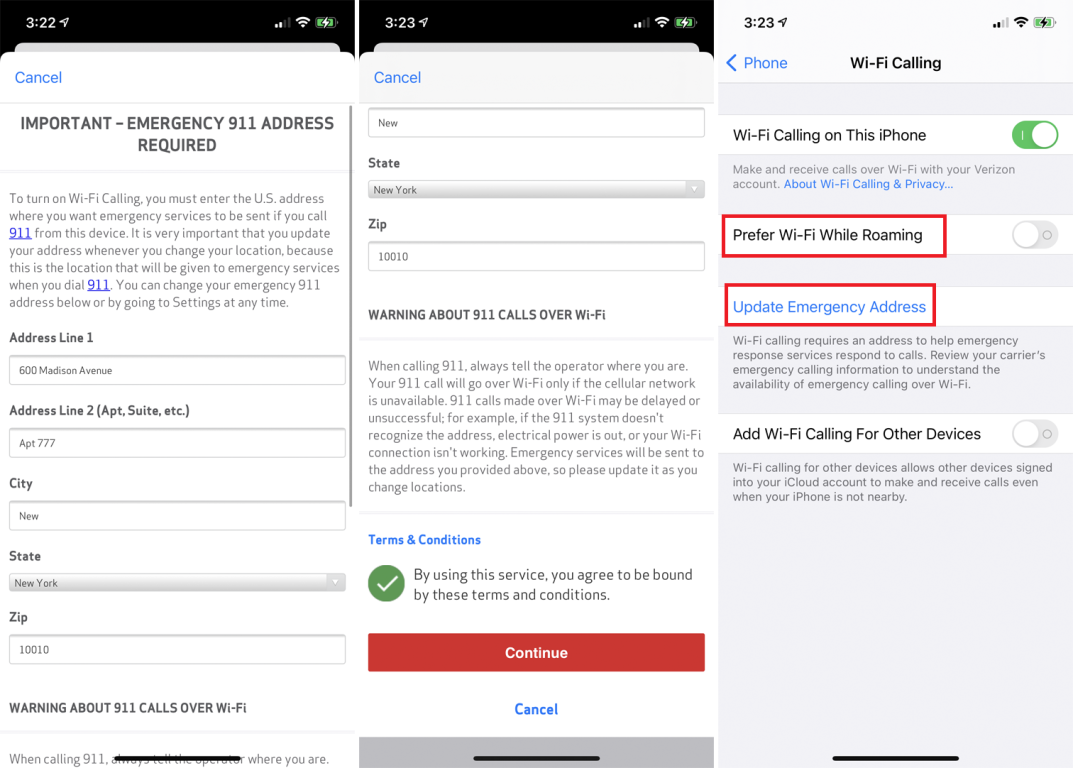
Si le service cellulaire dans votre région est incertain, les appels Wi-Fi peuvent puiser dans le réseau Wi-Fi de votre domicile pour passer des appels. Vous aurez besoin d'un opérateur sans fil qui le prend en charge, mais si c'est le cas, accédez à Paramètres> Téléphone> Appels Wi-Fi pour l'activer. Assurez-vous de configurer une adresse d'urgence pour votre téléphone ; Les centres 911 ne peuvent pas localiser l'emplacement des appels VoIP. Vous saurez qu'il est activé lorsque vous balayez pour voir le centre de contrôle et que le mot "Wi-Fi" apparaît à côté du nom de votre opérateur.
Raccrocher par avion
Raccrocher les gens, même quand vous le voulez vraiment, est impoli. Mais si vous êtes en communication et que vous activez le mode avion, l'appel est coupé comme si l'appel avait échoué. Alors tu n'as pas l'air responsable. (Merci à @kaansanity sur TikTok pour cette idée.)
Interface
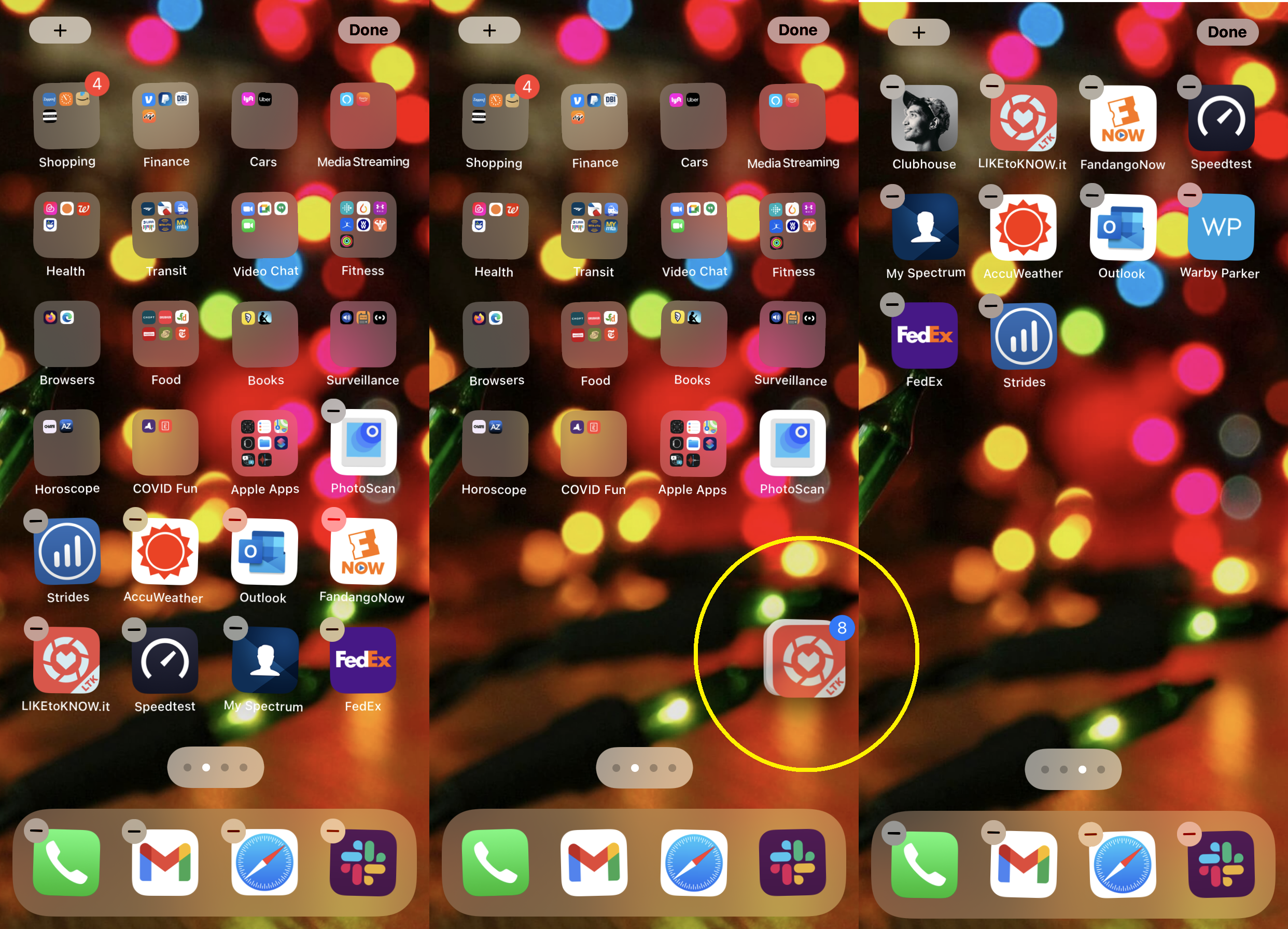
Déplacer plusieurs applications à la fois
Vous pouvez regrouper des applications sur l'écran d'accueil en faisant glisser une application sur une autre pour créer un dossier. Mais que se passe-t-il si vous souhaitez déplacer un tas d'applications vers une autre page de l'écran d'accueil ? Ne le faites pas un à la fois. Au lieu de cela, maintenez une application enfoncée jusqu'à ce qu'elle se tortille, puis utilisez un autre doigt pour appuyer sur un tas d'applications. Ils seront regroupés; vous verrez un incrément de nombre augmenter au fur et à mesure qu'ils sont ajoutés. Sans retirer votre doigt, faites glisser cette pile vers une nouvelle page et déposez-les toutes en même temps. Cela demande de la pratique.
Modifier les applications par défaut
Apple a longtemps privilégié ses propres applications, ce qui signifie que les liens et les e-mails s'ouvrent par défaut dans l'application Mail ou Safari. Avec iOS 14, cependant, vous pouvez désormais modifier votre application de messagerie ou de navigateur par défaut en quelque chose comme Gmail ou Chrome. Voici notre explicatif complet sur la façon de le configurer.
Masquer une page d'applications
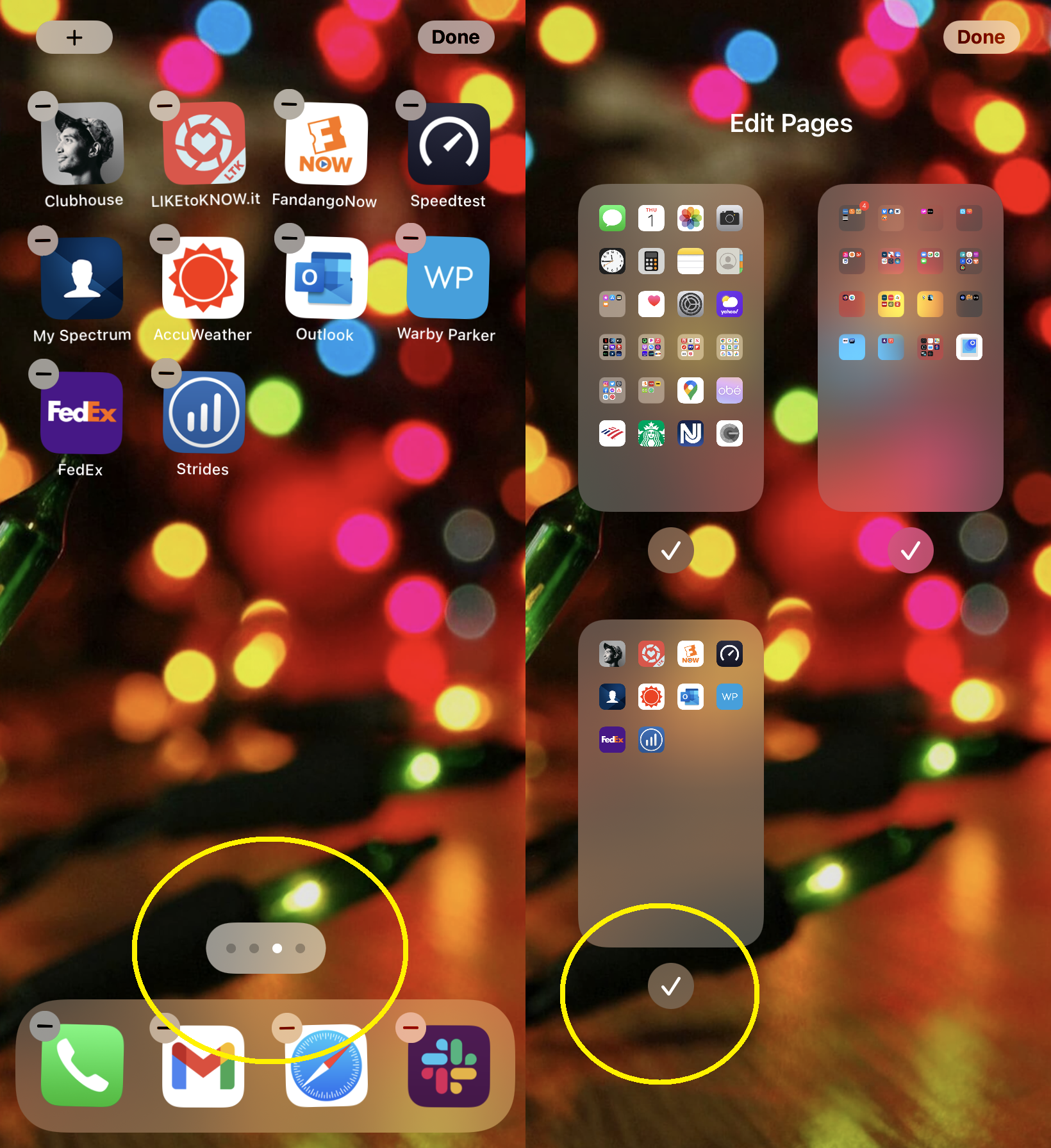
Vous avez des applications sur votre téléphone que vous souhaitez masquer mais pas supprimer ? Mettez-les tous sur un seul écran. Ensuite, maintenez votre doigt sur l'écran pour passer en mode wiggle et appuyez sur les points de défilement de l'écran d'accueil en bas. Vous obtiendrez une interface Modifier les pages qui vous permet de désactiver l'affichage d'une page entière d'applications. Cela ne supprime pas les applications et vous pouvez toujours balayer vers le bas pour accéder à la recherche Spotlight et trouver facilement les applications. Mais c'est un moyen rapide de garder certaines applications à l'abri des regards indiscrets.
Faites glisser le volume
Auparavant, vous ne pouviez augmenter ou diminuer le volume de votre téléphone qu'en utilisant les boutons physiques de volume haut et bas situés sur le côté gauche de l'iPhone, ce qui ajoutait une superposition de volume à l'écran. Avec iOS 13, Apple a banni cette boîte de grand volume pour un curseur discret. De plus, lorsque vous cliquez sur le bouton de volume, vous pouvez également appuyer sur le curseur pour gonfler les bourrages ou le réduire d'un cran. Ce curseur comporte également une icône s'il est lu sur un haut-parleur ou via Bluetooth.
Symphonie à trois doigts
Vous voulez annuler rapidement une erreur dans iOS ? Avec iOS 13 et supérieur, vous avez quelques options.
Faites glisser trois doigts vers la gauche
Tapez trois doigts sur l'écran
Secouez pour défaire
Glisser vers la gauche annulera automatiquement, tandis qu'un simple clic produira une barre d'outils rapide en haut qui affiche une flèche bouclée d'annulation (plus couper/copier/coller et un bouton de rétablissement). Secouer pour annuler, pendant ce temps, pourrait être ennuyeux dans d'autres circonstances, vous pouvez donc désactiver celui-ci dans Paramètres> Accessibilité> Toucher> Secouer pour annuler et le désactiver.
Prenez le quart de nuit
Vous ne devriez pas regarder votre iPhone avant d'aller vous coucher, cette lumière bleue ne vous aide pas à dormir. Mais nous le faisons tous, alors activez Night Shift via Paramètres > Affichage et luminosité , ce qui réduit la longueur d'onde bleue de la lumière à l'écran. Cela ajoutera une teinte jaunâtre à l'écran (que vous pouvez contrôler dans les paramètres), de sorte que la vidéo peut sembler un peu décalée, mais c'est bien pour la lecture. Réglez-le pour qu'il s'active à des heures préprogrammées et s'éteigne le matin, ou vous pouvez l'allumer manuellement jusqu'au lendemain.
Définir un écran de verrouillage animé
Si vous avez des photos en direct amusantes sur votre téléphone, qui incluent quelques secondes de vidéo, vous pouvez en placer une sur l'écran de verrouillage de votre iPhone pour l'afficher chaque fois que vous sortez le combiné. Accédez à Paramètres > Fond d'écran > Choisissez un fond d'écran . Faites défiler jusqu'à l'option Live Photos pour voir toutes les Live Photos que vous avez stockées. Choisissez-en un et faites-le glisser avec un doigt pour le placer, ou effectuez un zoom avant et arrière avec deux doigts pour le faire parfaitement. Appuyez sur l'écran avec un doigt pour voir à quoi ressemblera l'animation. Appuyez sur Définir > Définir l'écran de verrouillage . (Si vous sélectionnez Écran d'accueil ou Les deux, il apparaîtra également sur l'écran d'accueil de votre iPhone derrière toutes les icônes d'application.) Pour en profiter, appuyez sur l'écran pour regarder la photo en mouvement avant de déverrouiller votre téléphone.
Personnalisez les icônes, les widgets, etc.
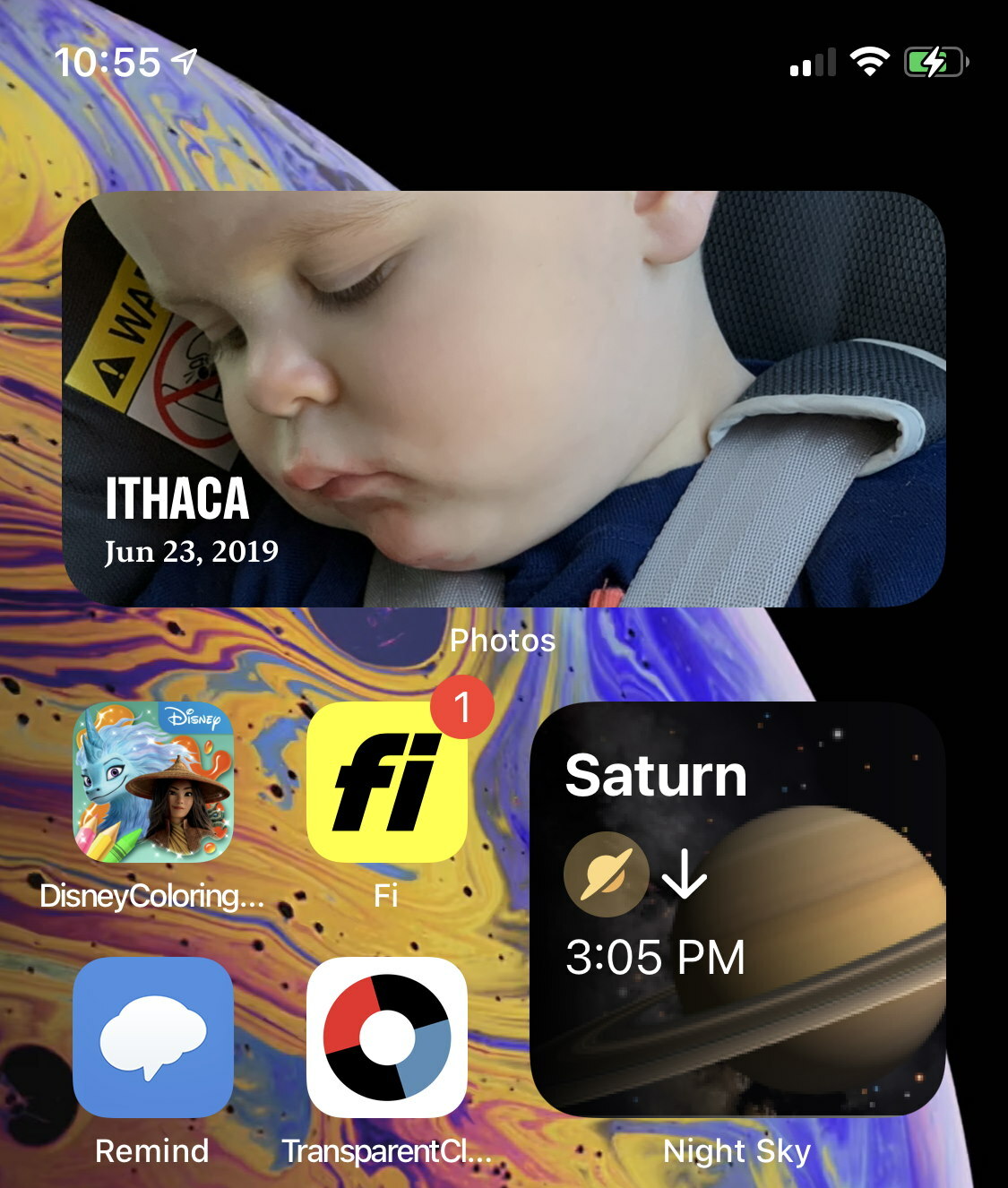
iOS est maintenant (presque) aussi personnalisable qu'Android. Pour plus de détails, lisez Comment ajouter des icônes personnalisées et des widgets à l'écran d'accueil de votre iPhone dans iOS 14.
La mise en réseau
Partagez automatiquement votre mot de passe Wi-Fi
Vous voulez partager votre mot de passe Wi-Fi sans écrire une chaîne compliquée de chiffres et de lettres ? Assurez-vous que vous et votre invité avez activé le Bluetooth. Ensuite, demandez-leur d'accéder à leurs paramètres Wi-Fi. S'ils ont un appareil iOS (12 ou supérieur), iPadOS ou macOS (High Sierra ou version ultérieure) et qu'ils figurent dans votre liste de contacts, une fenêtre contextuelle apparaîtra sur votre écran indiquant Voulez-vous partager le Wi- Mot de passe Fi pour [nom du réseau] avec [nom du contact] ? Appuyez sur Partager le mot de passe et cette personne sera connectée.
Commutation rapide d'une connexion réseau ou Bluetooth
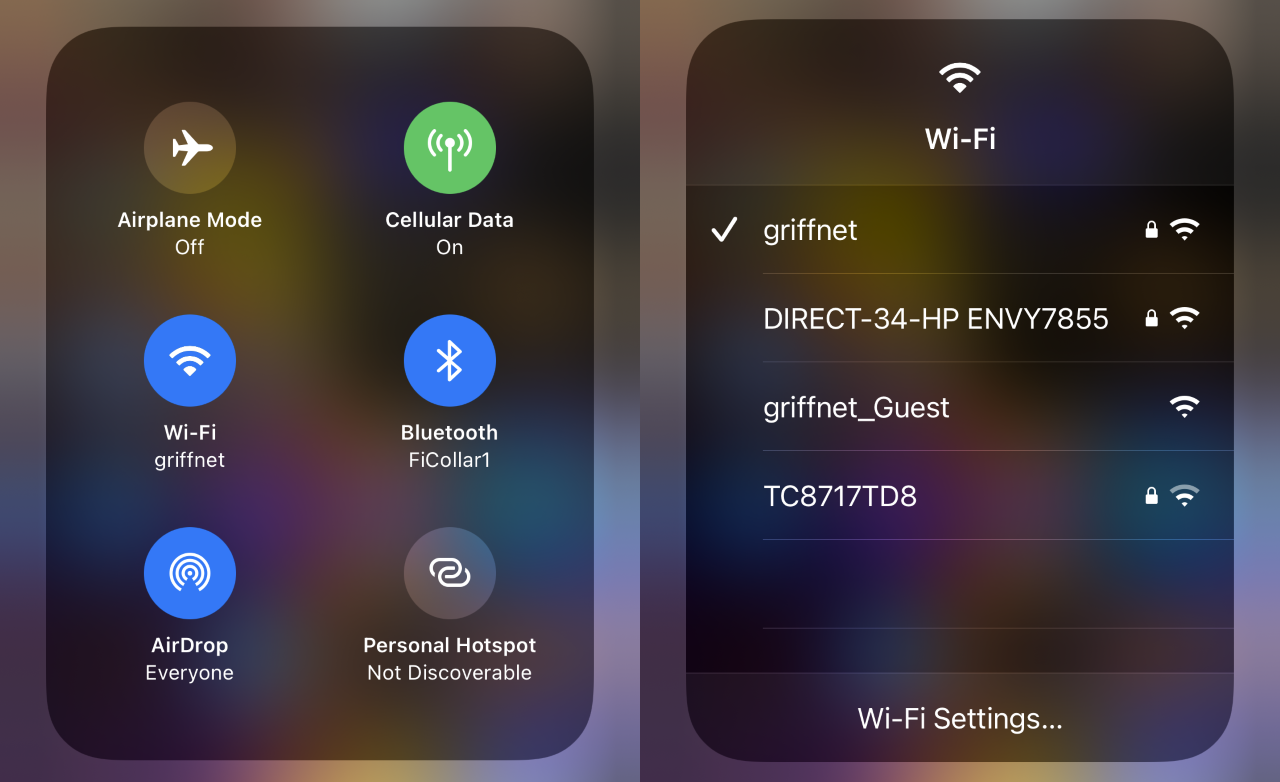
Arrêtez d'accéder aux paramètres chaque fois que vous souhaitez changer manuellement de réseau Wi-Fi ou de connexion Bluetooth. Au lieu de cela, glissez pour obtenir le centre de contrôle. La section en haut à gauche regroupe les boutons de connexion pour le mode Avion, Cellulaire, Wi-Fi et Bluetooth. Appuyez longuement sur le groupe et un menu apparaîtra les montrant, ainsi que les boutons AirDrop et Personal Hotspot. Maintenez le Wi-Fi enfoncé pour un menu rapide de tous les réseaux disponibles ; faites de même pour Bluetooth pour une liste des connexions possibles.
Siri

Changer la voix de Siri
Les assistants vocaux ont longtemps utilisé par défaut les voix féminines. Siri offre la possibilité de passer à une voix masculine depuis 2013, et la voix féminine ne sera bientôt plus la voix par défaut. Mais si vous souhaitez modifier la voix de Siri après coup, accédez à Paramètres > Siri et recherche > Siri Voice . En plus d'une voix féminine américaine générique, vous pouvez sélectionner un accent australien, britannique, indien, irlandais ou sud-africain avec une voix masculine ou féminine. Ou définissez la langue, de sorte que même s'ils sonnent irlandais, ils utiliseront des expressions américaines.
Enseigner les noms Siri
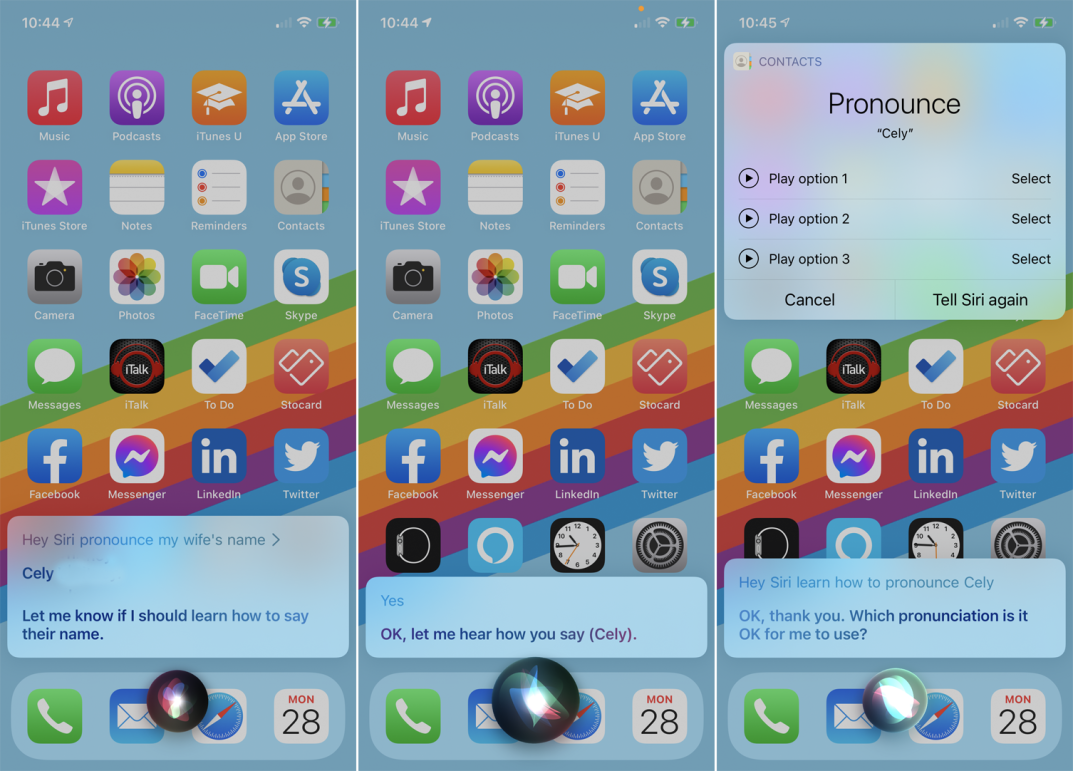
Parfois, Siri se trompe tragiquement de noms, en particulier les personnes de vos contacts. Parfois, elle le reconnaît et vous demandera si elle doit apprendre à le prononcer, mais d'autres fois, vous devez la corriger. Dites "Hé, Siri, apprends à prononcer [nom]". Une fois qu'elle aura confirmé le nom de votre contact que vous souhaitez, elle vous demandera de le prononcer et vous proposera des choix à l'écran. Choisissez celui qu'elle a bien trouvé.
Trouvez vos autres appareils iOS
Si tous vos appareils iOS sont sur le même compte Apple/iCloud, il ne sera pas difficile de les trouver. Dites "Hey, Siri, trouve mon iPad" (par exemple) à l'appareil que vous avez réellement en votre possession. L'iPad commencera à jouer un carillon, qui devrait continuer jusqu'à ce que vous trouviez l'appareil et l'éteigniez. Vous pouvez également utiliser l'application Localiser.
Pour en savoir plus, lisez 10 conseils pour utiliser et ajuster Siri sur votre iPhone ou iPad.
Calculatrice
Faites glisser pour supprimer les erreurs de saisie de la calculatrice
La calculatrice intégrée à iOS est assez basique, même si elle devient assez puissante lorsque vous mettez votre téléphone en mode paysage, ce qui le transforme en une calculatrice scientifique pleine d'options exponentielles, logarithmiques et trigonométriques. Vous pouvez appuyer sur Effacer (C) pour effacer votre dernière entrée ou Effacer tout (AC) pour effacer toutes vos entrées. Mais si vous entrez un mauvais chiffre et que vous vous rattrapez, glissez simplement . Tout balayage sur l'écran de la calculatrice vers le haut dans les deux sens supprime le dernier chiffre que vous avez tapé. Continuez à balayer vers la corbeille quelques-uns à la suite.

Passer la calculatrice pour calculer
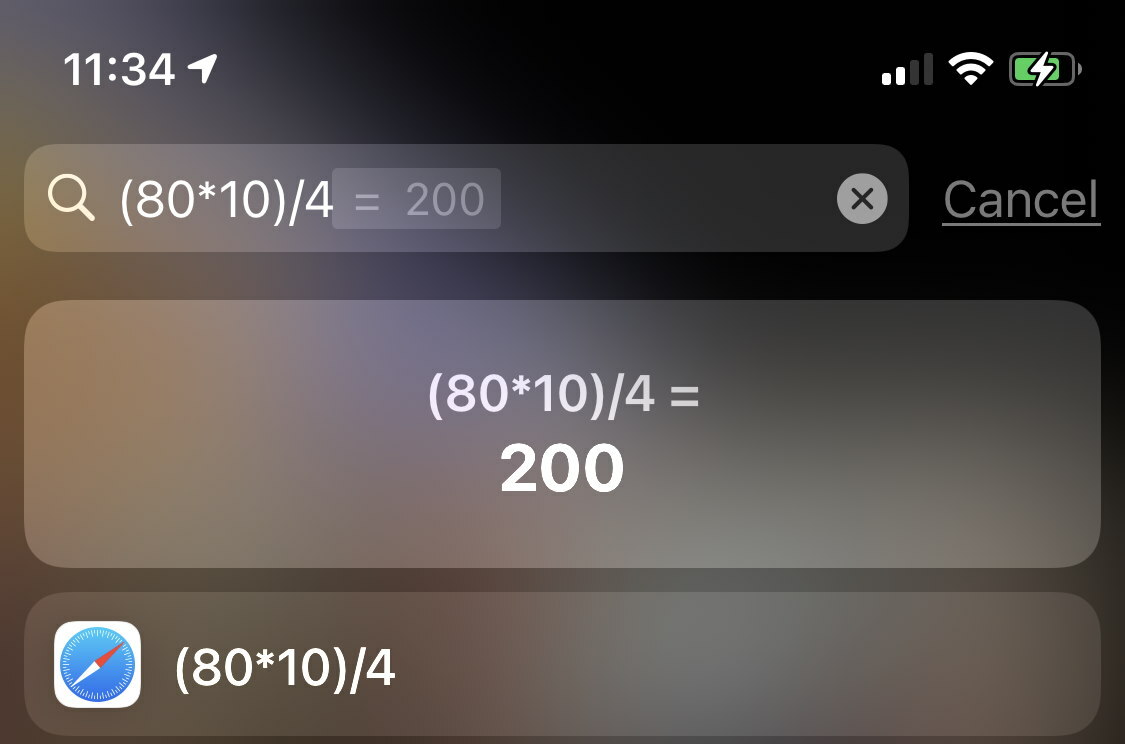
Si vous avez des additions, des soustractions, des multiplications ou des divisions rapides et sales que vous devez frapper rapidement, utilisez simplement la barre de recherche. Sur la page d'accueil ou la page des widgets, balayez vers le bas depuis le milieu de l'écran pour rechercher, tapez l'opération et vous obtiendrez la réponse en haut. Il est suffisamment flexible pour réaliser qu'un "x" et un "*" peuvent tous deux être utilisés pour la multiplication. Il peut même gérer des opérations comme 9 ^ 2 (ce qui équivaut à 81, car c'est 9 au carré) ou 9% 100, il s'affiche comme 9 (car c'est 9% de 100). Cliquez sur Aller sur le clavier et cela vous amènera à l'application Calculatrice.
FaceTime
Zoomez vous-même
Vous voulez zoomer sur votre visage pendant un appel FaceTime ? Appuyez deux fois et votre vignette s'agrandit en taille réelle. Il ne zoome rien pour la personne à l'autre bout.
Prendre une photo FaceTime
Cliquez sur l'écran pendant que vous discutez pour faire apparaître le menu. Vous verrez un déclencheur blanc rond juste au-dessus de la vidéo. Cliquez dessus et vous avez pris une photo en direct (du genre avec le mouvement de Harry Potter) de la personne à l'autre bout.
Arrêtez de faire un contact visuel contre votre volonté
Lors d'un appel vidéo, nous regardons généralement la personne avec qui nous conversons à l'écran. C'est naturel pour nous, mais cela signifie que vous n'établissez pas vraiment de contact visuel avec la personne à l'autre bout du fil, car vous ne regardez pas la caméra. Dans iOS 14, Apple a intégré une fonctionnalité par défaut dans FaceTime appelée Eye Contact qui ajuste subtilement et numériquement vos yeux pour qu'ils semblent regarder la caméra, et donc l'autre personne. Cela fonctionne bien, mais si vous ne le voulez pas, allez dans Paramètres > FaceTime > Eye Contact pour le désactiver.
Contacts
Créez des sonneries personnalisées pour chaque contact
Vous voulez savoir qui vous appelle sans regarder l'écran ? Attribuez une sonnerie personnalisée à vos appelants les plus fréquents. Entrez leur entrée de contact, cliquez sur Modifier en haut et faites défiler jusqu'à Sonnerie . Vous obtiendrez la liste complète des sonneries disponibles sur votre iPhone. Cliquez sur Classique en bas et vous verrez même la liste des sonneries originales fournies avec les premiers iPhones. Même les tonalités d'alerte que vous utilisez habituellement pour un message entrant peuvent être utilisées pour les appels téléphoniques. (Si vous n'en voyez pas un que vous aimez, appuyez sur Tone Store pour accéder à l'iTunes Store et achetez un ton pour environ 1,29 $ chacun.) Pendant que vous êtes dans ce contact, vous pouvez également définir un ton de texte personnalisé dans exactement le même chemin.
Faire de bonnes vibrations personnalisées
Si votre téléphone est en mode vibreur, une sonnerie personnalisée ne vous aidera pas à identifier un appelant ou un texto, sans être vu. Attribuez aux contacts fréquents un modèle de vibration individuel. Sur le contact, appuyez à nouveau sur Sonnerie et en haut, appuyez sur Vibreur. Il est probablement défini par défaut. Vous y verrez quelques options telles que "Alerte", "Heartbeat" et "Symphony". Mais vous pouvez créer la vôtre en cliquant sur Créer une nouvelle vibration. Sur l'écran suivant, appuyez sur un motif. Cliquez sur Arrêter, puis sur Enregistrer et donnez-lui un nom. Revenez à l'écran Sonnerie et cliquez sur Terminé pour terminer.
Créer un contact SOS
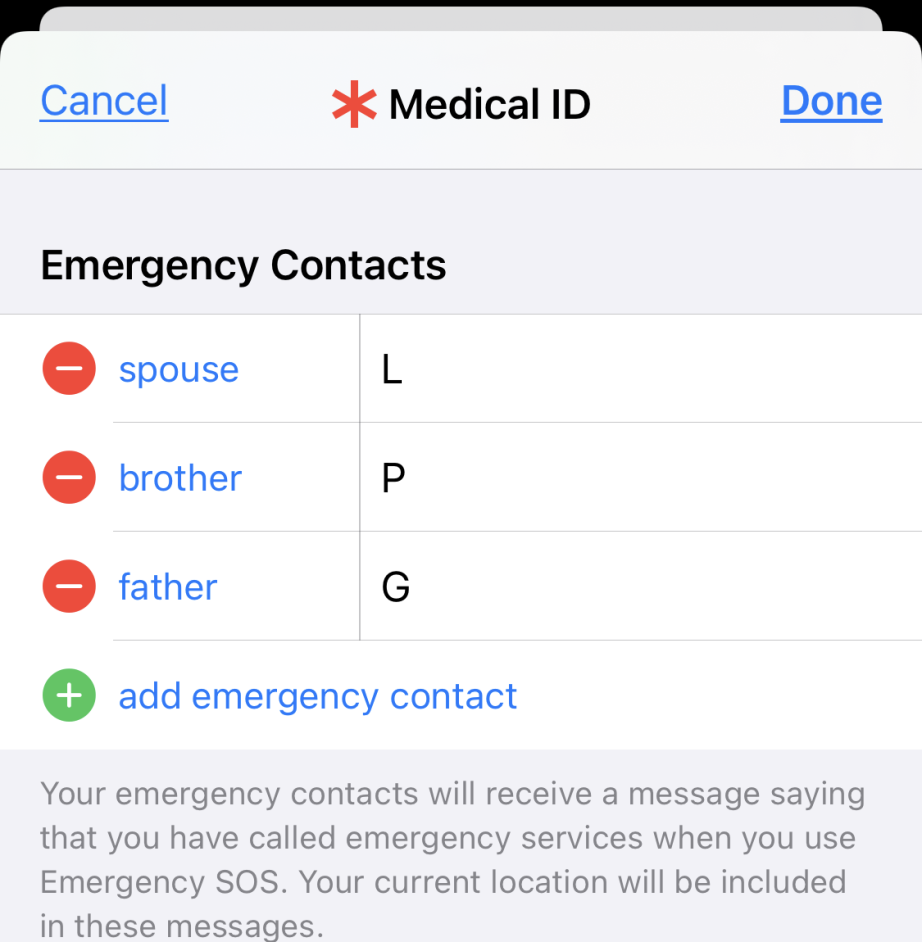
Tout d'abord, assurez-vous que vos personnes les plus importantes figurent dans vos contacts. Allez ensuite dans Santé, cliquez sur l'icône de votre visage, puis Identification médicale > Modifier > Contacts d'urgence pour désigner une ou plusieurs personnes SOS d'urgence si vous avez un problème. (SOS contacte également les services d'urgence.) Une icône d'astérisque rouge n'apparaîtra plus à côté d'eux dans la liste des contacts.
Pour envoyer un SOS, maintenez enfoncés le bouton d'alimentation à droite et l'un des boutons de volume à gauche en même temps. Vous pouvez soit utiliser le curseur SOS d'urgence, soit maintenir les boutons enfoncés : un compte à rebours démarre, une alerte retentit et, lorsque l'appel passe au 911, des messages sont envoyés à vos contacts d'urgence.
Caméra

Utiliser les boutons de volume comme boutons d'obturateur
Si vous êtes dans l'application appareil photo, vous n'avez pas besoin d'utiliser le bouton à l'écran. Cliquez sur l'un des boutons de volume pour prendre un instantané. Il démarrera/arrêtera également une capture vidéo. Si vous avez des écouteurs filaires connectés à votre iPhone, vous pouvez utiliser les boutons de volume sur le fil pour faire la même chose, en l'utilisant essentiellement comme un obturateur à distance.
Scanner de code QR caché
L'application Appareil photo comprend un scanner QR, mais pour un accès rapide, Apple dispose d'une application de scanner de code QR cachée et autonome. Comme le note Lifehacker, balayez vers le bas depuis le haut de l'écran, tapez CodeScanner et une application apparaîtra. Appuyez dessus pour ouvrir et prendre une photo d'un code QR.
Verrouiller la mise au point de la caméra
Dans l'application Appareil photo, l'iPhone effectue une nouvelle mise au point instantanément lorsque vous vous déplacez ou que votre sujet bouge. Si vous ne le souhaitez pas, maintenez un doigt sur l'écran sur la zone que vous souhaitez mettre au point. Vous saurez que cela a fonctionné lorsqu'il indique AF Lock en haut.
Miroir Selfies
Regardez-vous dans la caméra frontale de votre iPhone. Vous voyez une image miroir, pour que cela reste naturel pour les humains habitués à voir leur reflet. Lorsque vous prenez une photo ou une vidéo, l'image est inversée, de sorte qu'il semble que quelqu'un se trouvait derrière la caméra. Vous voulez généralement cela. Si ce n'est pas le cas, allez dans Paramètres > Appareil photo et activez Mirror Front Camera .
Changements en rafale
Au départ, vous mainteniez votre viseur enfoncé sur le déclencheur blanc pour obtenir un mode rafale de plusieurs photos. Dans iOS 14, cela a changé - maintenez maintenant votre doigt sur le bouton pour commencer à filmer une vidéo jusqu'à ce que vous la relâchiez. (Faites-le glisser vers la droite pour qu'il continue sans votre doigt). Vous pouvez toujours obtenir une rafale, un excellent moyen d'obtenir des images fixes de choses en action. Maintenez le bouton enfoncé et faites-le glisser vers la gauche. Ou dans Paramètres > Appareil photo > Utiliser l'augmentation du volume pour la rafale , vous pouvez configurer cela pour qu'il se produise.
Supprimer les données des photos pour les partager
Lorsque vous partagez des images directement depuis l'application Photos avec à peu près n'importe qui ou n'importe quel service, ils emportent avec eux toutes les informations collectées au moment où l'image a été prise, en particulier les données de localisation. Maintenant, lorsque vous faites cela, cliquez sur le bouton Partager, mais avant d'envoyer/partager, cliquez sur Options en haut. Les options incluent la suppression des métadonnées GeoIP qui précisent l'emplacement. Si vous sélectionnez Toutes les données photo , cela supprime tout, comme l'historique des modifications, les recadrages, les filtres et les effets Live Photo que vous avez éventuellement appliqués.
Remarques
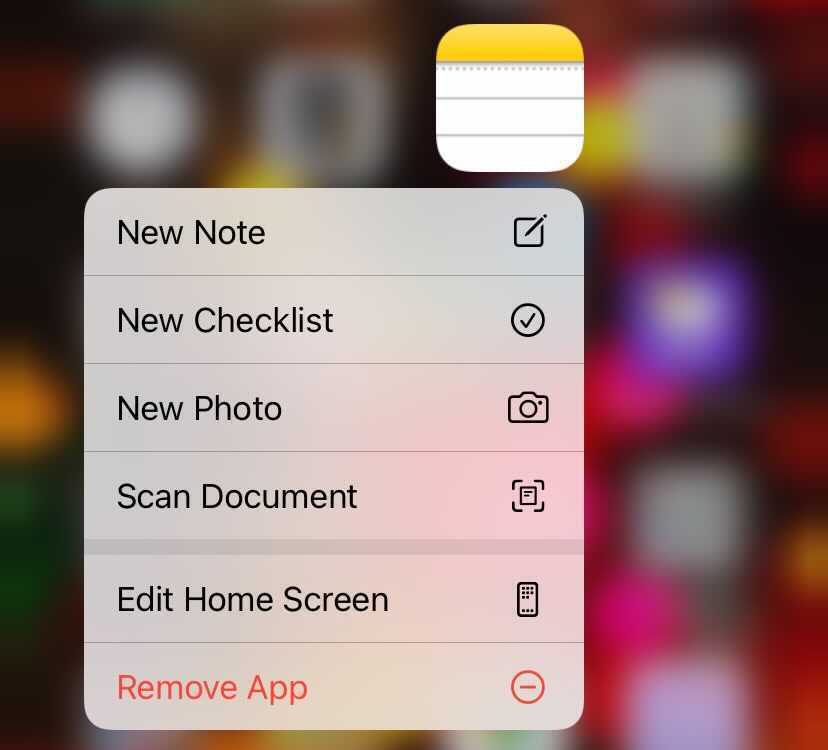
Numériser plusieurs pages dans un PDF
Maintenez votre doigt sur l'icône de l'application Notes et vous obtenez un menu instantané des choses à faire, comme ajouter une nouvelle note, une nouvelle liste de contrôle ou même numériser un document. C'est un outil puissant, vous permettant de prendre une photo de toutes les pages d'un document physique et de les assembler en un seul long PDF. Vous pouvez ensuite y accéder et le consulter page par page dans l'application, ou le partager avec d'autres.
Dessiner une note
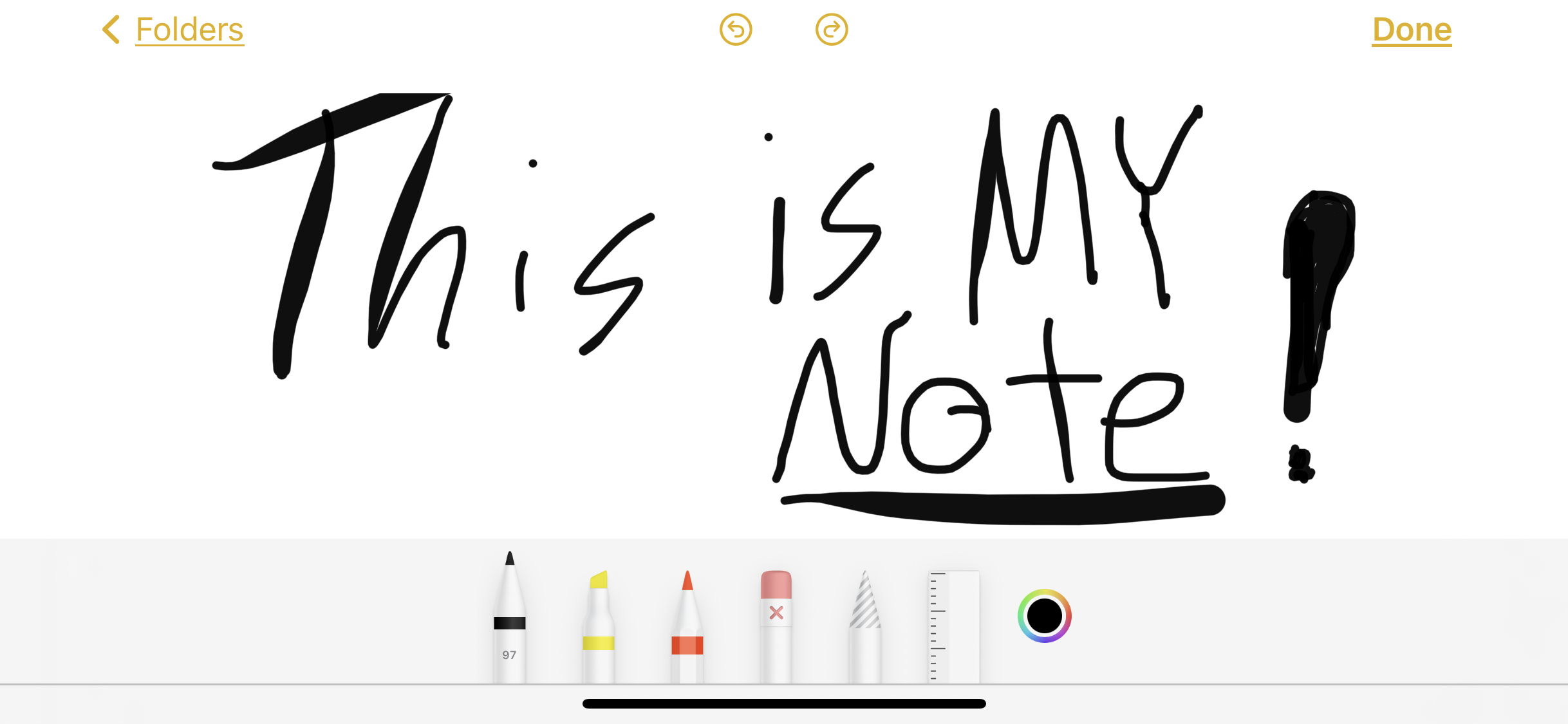
Parfois, vous voulez simplement écrire une note, ou même la dessiner. Vous pouvez obtenir des applications sophistiquées pour cela, mais l'application Notes peut le gérer. Dans n'importe quelle note, nouvelle ou ancienne, cliquez sur l'icône de la pointe du stylo pour obtenir un menu d'instruments d'écriture possibles en bas : un marqueur, un surligneur ou un crayon, ainsi qu'une gomme et un lasso pour saisir des zones entières du dessin. Maintenez un doigt sur l'outil et vous obtiendrez différentes options d'épaisseur de ligne. Appuyez sur la roue chromatique pour modifier la couleur et l'opacité de votre lien virtuel ou prospect.
Mot de passe protéger une note
Allez d'abord dans Paramètres > Notes > Mot de passe. Appuyez sur iCloud ou sur mon téléphone (cela dépend de l'endroit où vous stockez vos notes les plus importantes), puis entrez un mot de passe, vérifiez-le et donnez-vous un indice. Vous pouvez également activer Touch ID ou Face ID (selon votre iPhone) pour l'obliger à ouvrir des notes, mais cela nécessite toujours de saisir un mot de passe. Cela ne met pas instantanément un mot de passe sur votre application Notes. Dans l'application, balayez vers la gauche et appuyez sur le cadenas pour verrouiller une note spécifique.
messages
Dessinez votre message
Parfois, vous souhaitez envoyer une image dessinée à la main à un ami. Vous n'avez pas besoin de dessiner sur papier et de prendre une photo. Allumez simplement votre téléphone. Lorsque vous êtes dans un fil Messages, le clavier affiche une icône qui ressemble à une boucle dessinée à la main. Cliquez dessus pour une toile vierge sur laquelle vous pouvez dessiner (uniquement en "encre" noire). Les options pré-écrites peuvent être trouvées en bas, et tout ce que vous envoyez rejoindra également la liste. Maintenez un doigt appuyé sur une note pré-écrite pour la supprimer.
Nommez un groupe
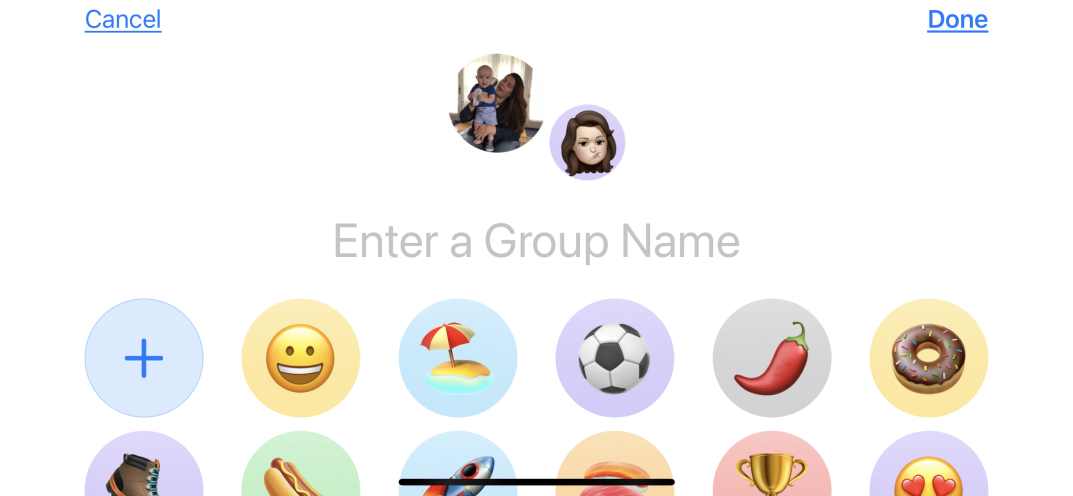
La messagerie de groupe est la marque de fabrique de tout bon service de messagerie. Maintenant, dans un fil avec d'autres utilisateurs iOS ou macOS, vous avez assez de contrôle pour nommer la conversation. Vous pouvez même attribuer un emoji ou Memoji global au groupe pour un accès facile. Cliquez là où il est écrit "X personnes" sous l'icône puis Infos > Changer le nom et la photo pour fournir un nom de groupe. Vous verrez également une section d'options d'avatar. Si vous n'aimez pas ceux-ci, choisissez-en un quand même, et sur l'écran suivant, vous pouvez le remplacer par n'importe quel emoji. (Cela ne fonctionne pas si vous avez un utilisateur non iOS, disons quelqu'un avec un téléphone Android, dans le groupe.)
Messages de discussion dans le chat de groupe
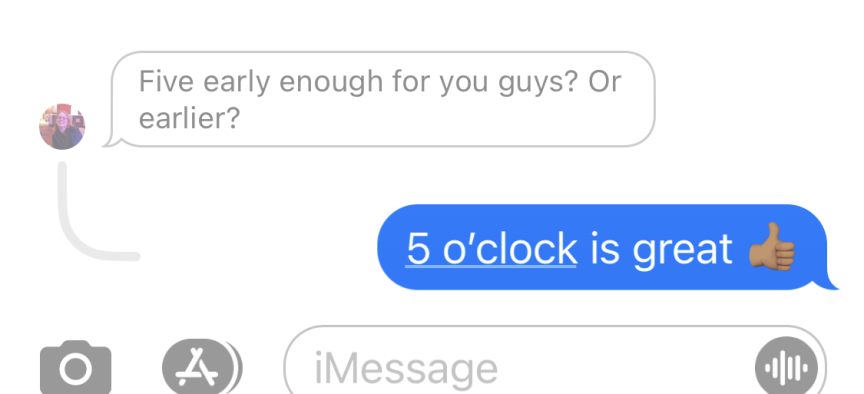
Comme un canal Slack, les messages de groupe dans l'application Messages deviennent parfois incontrôlables avec tout le monde qui parle. Au lieu de cela, enfilez vos réponses. Maintenez un doigt sur un message particulier, appuyez sur Répondre, et tout le reste est grisé pendant que vous tapez une réponse à envoyer. Une fois envoyé, un mini fil apparaît en bas. (Gardez à l'esprit que ce n'est pas privé - n'importe qui dans le groupe peut voir la réponse filée et également intervenir.)
Sécurité
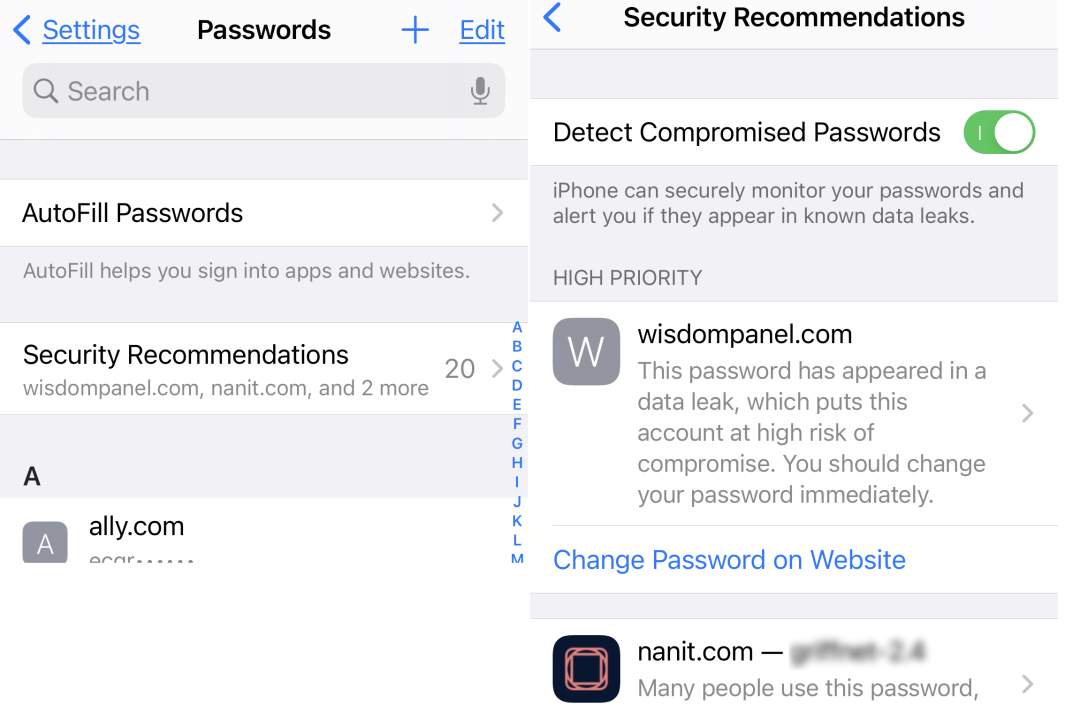
Améliorer la sécurité du mot de passe
iOS 14 propose des recommandations de sécurité, qui sont pratiques si vous stockez beaucoup de mots de passe dans iOS, que ce soit pour des applications ou des visites de sites Web. Il vous indiquera si un mot de passe est apparu dans une violation/fuite de données connue et vous suggérera d'apporter des modifications si vous avez des mots de passe répétés (car c'est un grand non-non). Visitez ceci dans Paramètres> Mots de passe> Recommandations de sécurité .
Cachez vos paramètres régionaux précis
Les smartphones suivent non seulement ce que vous faites, mais aussi où vous vous trouvez. Bloquez une partie de cela. Accédez à Paramètres > Confidentialité > Services de localisation et vous pouvez voir les paramètres de chaque application ; allez dans chacun pour désactiver l'emplacement précis. Certaines applications en ont besoin, mais la plupart n'ont pas besoin de coordonnées exactes.
Désactiver les avis de classement
Détestez-vous quand les applications vous demandent constamment de les évaluer ? Ils en ont besoin pour un meilleur classement dans l'App Store, mais cela peut devenir ennuyeux. Accédez à Paramètres > App Store et désactivez les évaluations et avis intégrés à l'application.
Définir l'identification de visage pour qu'elle fonctionne (espérons-le) avec un masque
Nous vivons à l'ère du COVID et à l'avenir, beaucoup d'entre nous seront encore masqués. Apple n'a pas encore corrigé Face ID pour prendre pleinement en charge le port d'un masque, bien qu'il y ait de l'espoir pour une fonctionnalité à venir qui permettra aux utilisateurs d'Apple Watch de se déverrouiller même lorsqu'ils sont masqués. Actuellement, Face ID est conçu pour fonctionner avec les yeux, le nez et la bouche tous visibles par la caméra. Cependant, il existe une solution de contournement. Tout d'abord, configurez un identifiant de visage normal avec votre visage découvert. Ensuite, configurez une apparence alternative. Pliez un masque en deux et scannez la moitié de votre visage avec, car il ne couvre que la pointe de votre nez et la moitié de votre bouche. Vous pouvez obtenir des erreurs, alors déplacez-le un peu pour le scanner. Ensuite, testez-le pour voir s'il fonctionne avec votre masque entièrement en place. Vous pouvez lire les instructions complètes sur 9to5Mac.
Accessibilité
Déverrouiller via la voix
Celui-ci ne fonctionne que si vous avez un mot de passe à 5 chiffres ou moins sur votre téléphone, mais c'est une excellente option lorsque vous portez un masque et que vous devez beaucoup accéder à votre iPhone. Accédez à Paramètres > Accessibilité > Commande vocale. Allumez-le, appuyez sur Personnaliser les commandes > Personnalisé > Créer une nouvelle commande... et tapez une phrase que vous voulez dire comme "Saddlesoap". Cliquez sur Action pour sélectionner Exécuter un geste personnalisé. Appuyez ou balayez un geste qui toucherait votre mot de passe. (Cela nécessite que vous sachiez au moins approximativement où se trouveront les touches du pavé numérique.) Appuyez plusieurs fois sur Arrêter et Enregistrer en haut. La prochaine fois que vous sortirez, appuyez sur l'écran, recherchez l'icône d'un microphone dans un cercle bleu en haut - cela signifie que l'iPhone écoute - et dites "Saddlesoap". Regardez votre téléphone se déverrouiller pour vous.
Alertes flashy
Un bruit pour chaque alerte n'est pas toujours suffisant. Vous pouvez faire clignoter le voyant LED de votre iPhone lorsque certains messages arrivent. Accédez à Général > Accessibilité > Activer le flash LED pour les alertes .
Désactiver (ou activer) la voix via la voix
Si vous souhaitez arrêter d'utiliser la commande vocale, dites "Hey, Siri, désactive la commande vocale". Ou utilisez l'inverse pour l'allumer. Lorsqu'il est activé, dites "Montre-moi quoi dire" pour obtenir une liste de commandes pour votre iPhone, telles que "se mettre en veille", "réveiller", "verrouiller l'écran" ou "afficher la grille en continu". Ce dernier met une grille de superposition sur votre écran, avec des cases numérotées. Dites le nom de la boîte et elle peut zoomer ou "pousser" une icône ou un bouton pour vous.
Souris autour de l'iPhone
Saviez-vous que vous pouvez connecter une souris Bluetooth à votre iPhone et l'utiliser pour imiter vos doigts ? Accédez à Paramètres > Accessibilité > Tactile > Assistive Touch et activez-le. Faites ensuite défiler vers le bas jusqu'à Appareils> Appareils Bluetooth . Allumez votre périphérique de pointage Bluetooth et couplez-le ici. Personnalisez les clics de souris pour refléter la façon dont vous utilisez vos doigts.
Retour Tapez pour réussir
Vous pouvez configurer Back Tap de sorte qu'un double-clic ou un triple-clic à l'arrière de votre téléphone effectue une action sur laquelle vous pourriez autrement avoir à travailler. Accédez à Paramètres > Accessibilité > Toucher > Retour Appuyez pour l'activer. Choisissez ensuite une action système à effectuer pour chacun, y compris désactiver le téléphone, prendre une capture d'écran, activer Siri, verrouiller l'écran, activer diverses options d'accessibilité (comme le contrôle vocal ou le zoom) et même activer des raccourcis. Pour en savoir plus, lisez Accessibilité pour tous : Comment utiliser Back Tap sur votre iPhone dans iOS 14.
Raccourcis
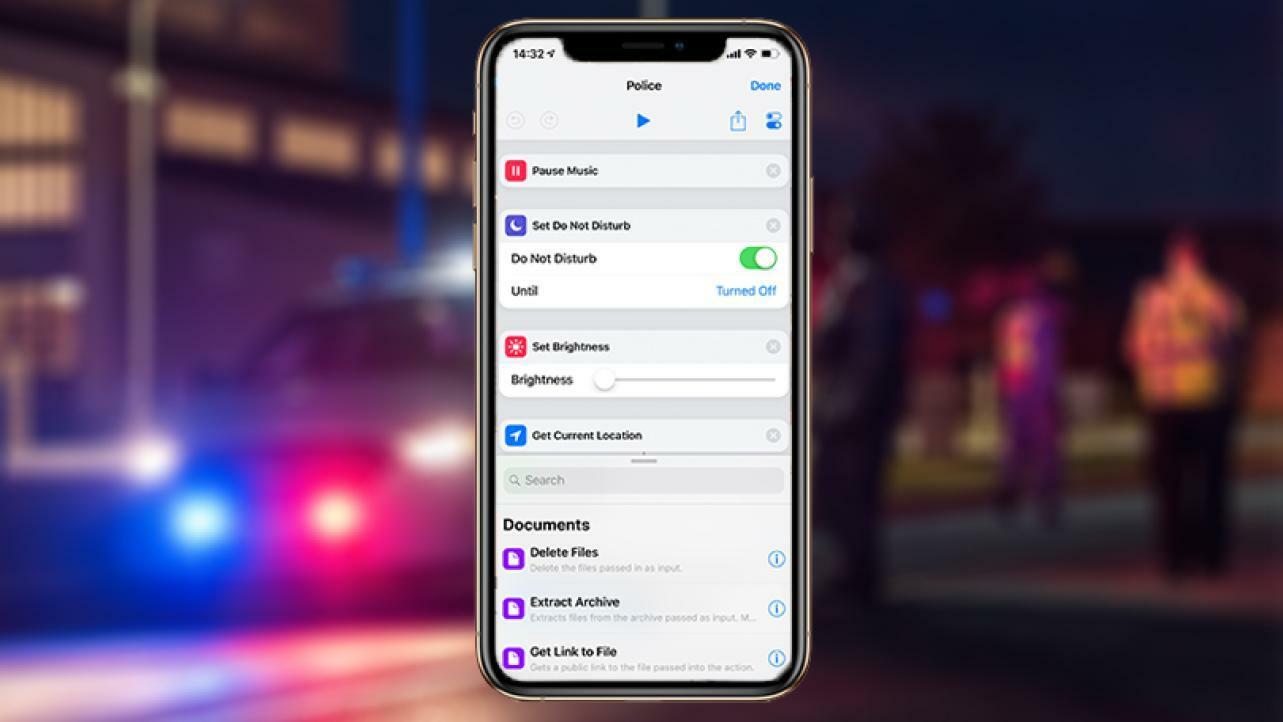
Je me fais arrêter
Ce mashup de Siri, d'accessibilité et de raccourcis est parfait pour tous ceux qui veulent un enregistrement instantané d'une interaction problématique, comme se faire arrêter. Une fois installé, "Je me fais arrêter" - créé par Robert Petersen - vous permettra de dire "Hey Siri, je me fais arrêter" ou d'appuyer dessus dans l'application Raccourcis, ce qui :
Activer Ne pas déranger
Assombrir votre écran
Mettre en pause toute lecture audio
Envoyez votre position par SMS à des contacts présélectionnés
Commencer à enregistrer la vidéo
Voici un aperçu complet de la façon de le configurer.
Définir Ne pas déranger par emplacement
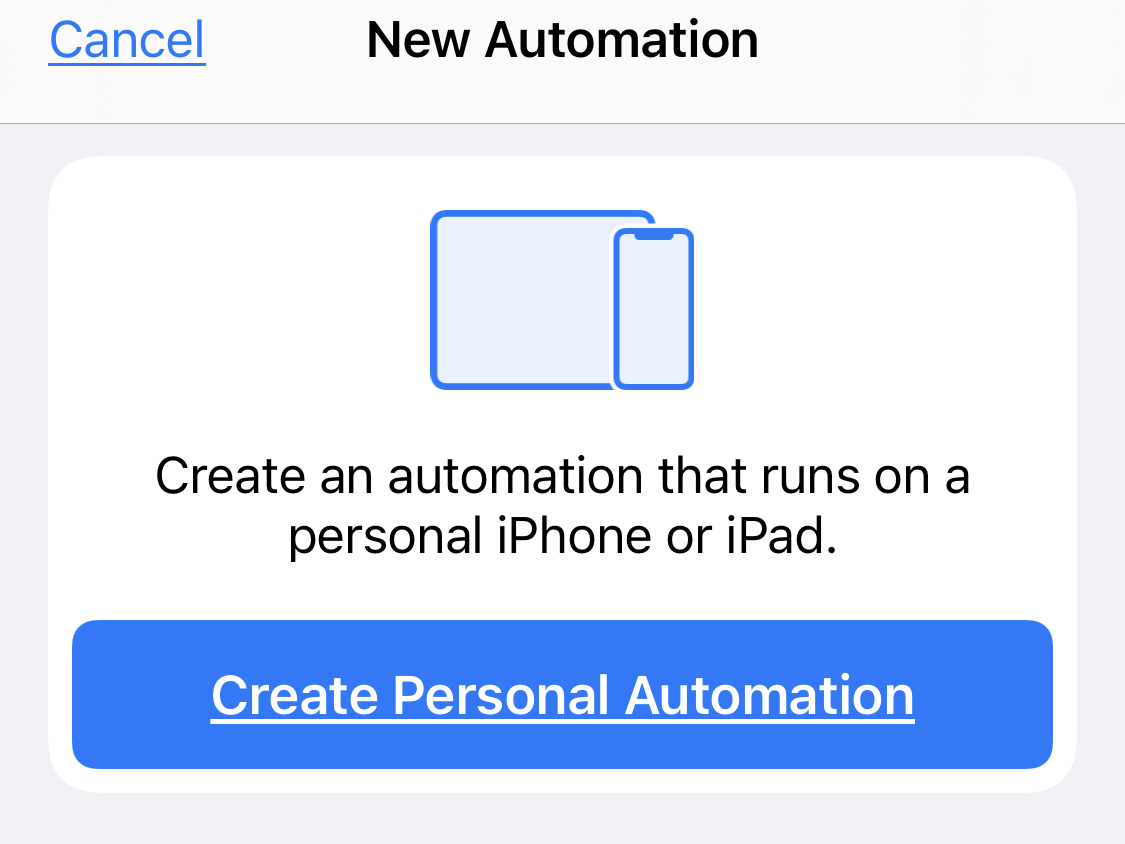
Dans l'application Raccourcis, cliquez sur Automatisation > Signe plus (+) > Créer une automatisation personnelle > Arrivée . Entrez ensuite une adresse de lieu, telle que votre école ou votre lieu de travail. Cliquez sur Terminé, laissez-le à tout moment ou définissez une plage horaire (comme 9 h à 17 h), puis Suivant. Cliquez sur Ajouter une action > Script > Définir Ne pas déranger . Là où il est écrit "Désactivé", basculez sur "Activé ;" où il est écrit "Désactivé", choisissez "jusqu'à ce que je parte". Appuyez sur Suivant. Vous verrez le nouveau raccourci répertorié dans Personnel, et vous n'avez rien à faire pour l'activer autre que de s'afficher.
Dites fromage via Siri
Ceci est un autre raccourci que vous pouvez télécharger. Si vous l'avez et dites "Hey, Siri, dis cheese", le raccourci s'activera pour prendre une photo mains libres pour vous. Vous pouvez le configurer par défaut sur l'appareil photo avant ou arrière, et également lui indiquer où enregistrer l'image dans votre application Photos. Cliquez sur l'entrée correspondante dans Raccourcis pour vous assurer de lui donner accès à votre caméra. De plus, l'iPhone doit être déverrouillé pour qu'il fonctionne.
Pour en savoir plus, lisez les 21 façons de Mashable que vous ne saviez pas que vous pouviez utiliser les raccourcis sur votre iPhone
