8 conseils de notification de l'écran de verrouillage de l'iPhone que vous devez savoir
Publié: 2022-10-24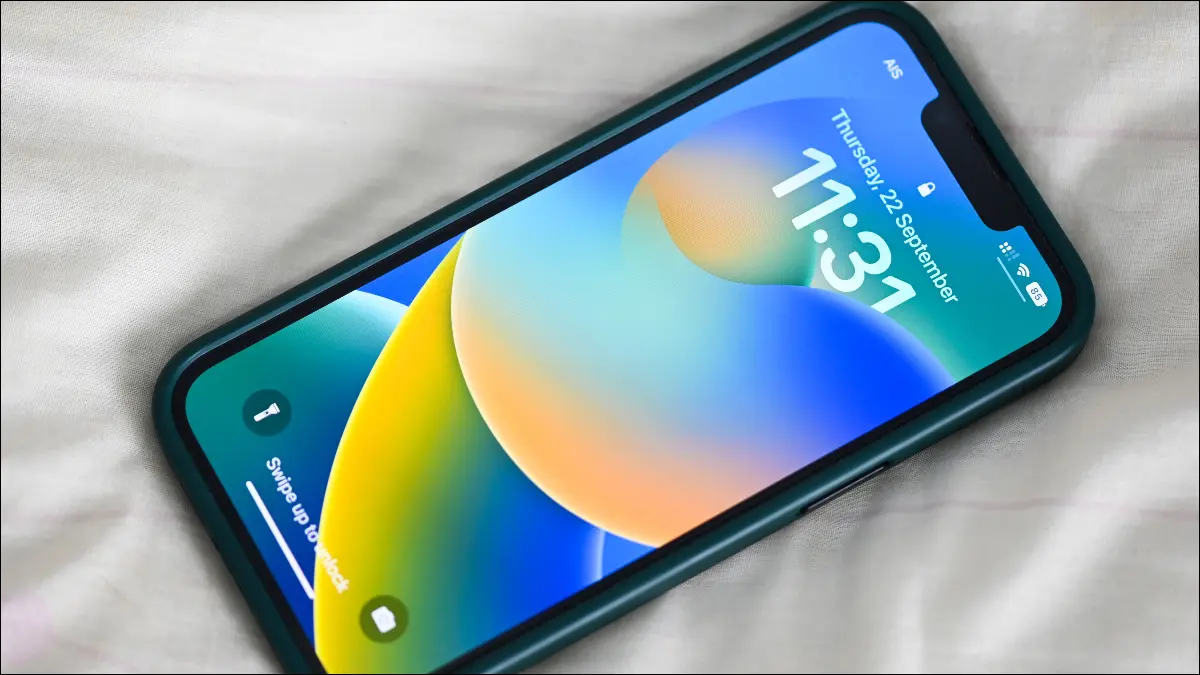
Les notifications sont l'une des fonctionnalités les plus précieuses de tout smartphone. Sur votre iPhone, vous pouvez personnaliser l'affichage de vos notifications afin qu'elles soient plus utiles et moins gênantes. Nous allons vous montrer comment.
Modifier l'affichage des notifications de l'écran de verrouillage
Tapez et maintenez pour voir plus d'informations
Répondre aux messages sur l'écran de verrouillage
Désactiver ou désactiver rapidement les notifications
Effacer rapidement les notifications
Voir les notifications même lorsque l'iPhone est verrouillé
Envoyer des notifications avec un résumé programmé
Toggle Notifications urgentes pour les applications
Bonus : les modes de mise au point masquent les notifications gênantes
Modifier l'affichage des notifications de l'écran de verrouillage
Apple a modifié l'emplacement par défaut des notifications dans la mise à jour iOS 16. Les notifications apparaissent maintenant dans une pile en bas de l'écran, nécessitant un balayage vers le haut pour les afficher. Cela vous permet de voir plus de votre fond d'écran et de tous les widgets que vous avez ajoutés à votre écran de verrouillage.
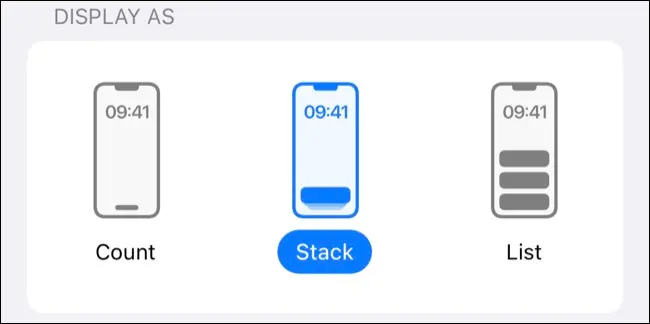
Vous pouvez modifier ce comportement sous Paramètres > Notifications à l'aide des commandes "Afficher en tant que". "Stack" est le nouveau comportement par défaut, tandis que "List" est la façon dont les notifications étaient affichées dans iOS 15 et versions antérieures.
Vous pouvez également choisir "Compter" pour masquer vos notifications et afficher un nombre de notifications, nécessitant un balayage pour afficher toutes les notifications en attente.
Tapez et maintenez pour voir plus d'informations
Vous n'avez pas besoin d'ouvrir une notification en appuyant dessus pour obtenir plus d'informations. Selon l'application, si vous appuyez longuement sur la notification, vous pourrez peut-être afficher plus de détails en développant la zone de notification.
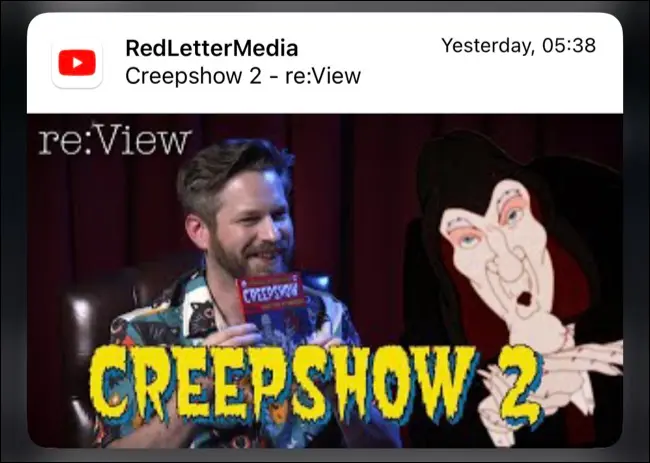
Certains exemples incluent la visualisation d'aperçus multimédias intégrés dans les notifications Twitter et YouTube, la possibilité de lire plus en profondeur le corps d'un e-mail à l'aide de l'application Gmail ou l'accès à des options telles que "Enregistrer pour plus tard" sur les notifications Apple News.
Parfois, rien ne se passera au-delà de l'isolement de la notification par rapport à une image floue de votre fond d'écran. Cela peut être pratique pour montrer à quelqu'un une notification entrante sans qu'il ne voie le contenu des autres notifications d'application.
Répondre aux messages sur l'écran de verrouillage
Vous pouvez également appuyer et maintenir les notifications de l'application Messages pour accéder à la boîte de réponse rapide. Cela vous permet de répondre à un message sans ouvrir l'application Messages ni quitter l'écran de verrouillage. La fonctionnalité fonctionne à la fois pour les conversations iMessage et SMS.
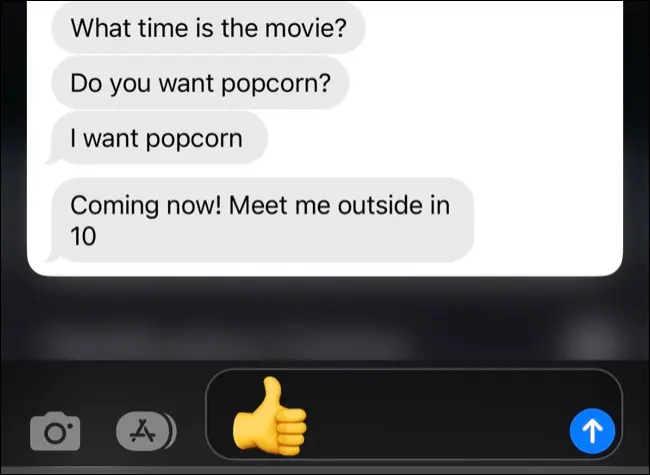
Pour que cette fonctionnalité fonctionne, assurez-vous que "Répondre avec un message" est activé sous Paramètres> Face ID et code d'accès (ou Touch ID et code d'accès pour les appareils plus anciens).
Désactiver ou désactiver rapidement les notifications
Vous pouvez rapidement désactiver des applications et des conversations entières en glissant vers la gauche sur une notification et en appuyant sur le bouton "Options".
À partir de là, vous pouvez désactiver la notification pendant une heure ou une journée entière, ce qui a pour effet de désactiver l'application ou de contacter temporairement sans avoir à consulter les préférences de notification.
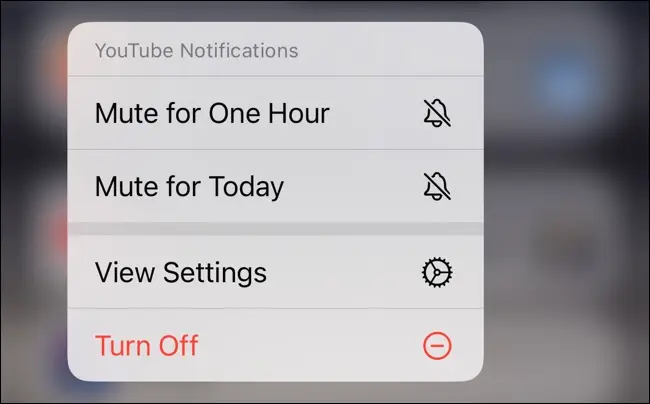

Appuyez sur "Désactiver" pour désactiver définitivement les notifications de cette application particulière. Vous devrez visiter le menu Paramètres > Notifications et appuyer sur l'application en question pour réactiver les notifications.
Effacer rapidement les notifications
Balayez vers la gauche, puis appuyez sur "Effacer" pour vous débarrasser d'une seule notification ou d'une pile entière. C'est pratique lorsque vous avez déjà rattrapé quelque chose mais que vous ne voulez pas avoir à ouvrir l'application.
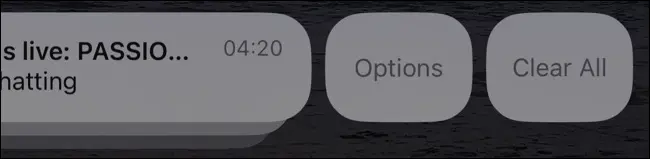
Voir les notifications même lorsque l'iPhone est verrouillé
Les modèles d'iPhone modernes utilisent Face ID pour déverrouiller votre appareil. Cela active une fonction de confidentialité utile où le contenu des notifications entrantes est masqué jusqu'à ce que l'identité de l'utilisateur puisse être vérifiée. Lorsque Face ID fonctionne de manière cohérente, il s'agit d'une expérience relativement transparente.
Mais si Face ID ne fonctionne pas trop bien ou si vous souhaitez simplement échanger la confidentialité pour plus de commodité, vous pouvez désactiver ce comportement. Dirigez-vous vers Paramètres> Notifications et appuyez sur "Afficher les aperçus". Ensuite, activez "Toujours" au lieu de "Lorsque déverrouillé".
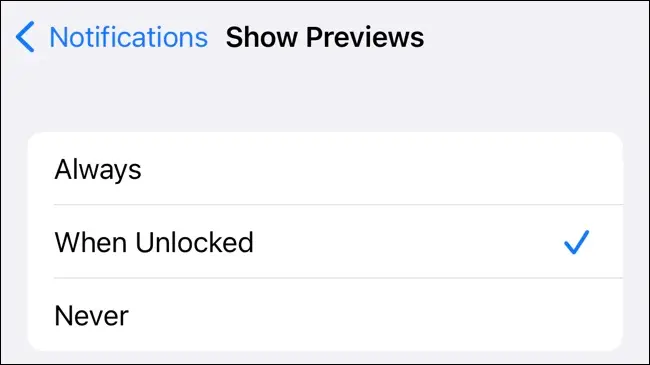
Alternativement, vous pouvez désactiver les aperçus, empêchant les notifications d'être révélées même lorsque votre iPhone est déverrouillé. Pour ce faire, choisissez "Jamais" sous l'option "Afficher les aperçus". Pour lire la notification, vous devrez appuyer et maintenir la notification.
Envoyer des notifications avec un résumé programmé
Les notifications peuvent être gênantes. Si vous préférez garder la plupart des notifications activées mais les rattraper à des moments plus opportuns, vous pouvez choisir de recevoir des résumés de notification à la place. Vous pouvez activer cette fonctionnalité sous Paramètres > Notifications > Résumé planifié.
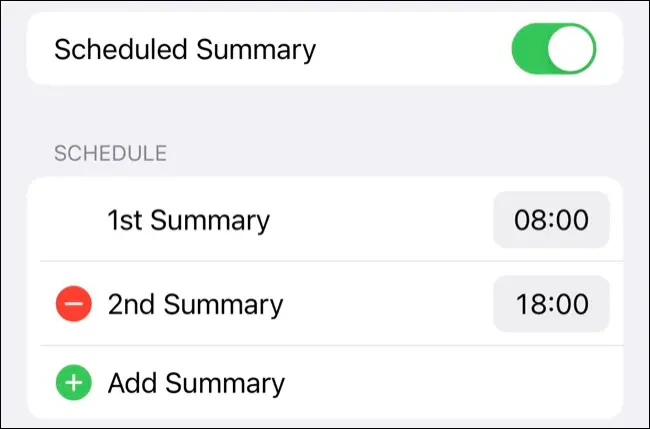
Lorsqu'elle est activée, la fonctionnalité fournira des résumés des notifications aux moments que vous choisissez. Par défaut, il s'agit de 8 h 00 et de 18 h 00, mais vous pouvez modifier ou ajouter d'autres résumés programmés tout au long de la journée. Vous pouvez même modifier les applications incluses dans le résumé.
Cela n'affectera pas les notifications sensibles au temps que vous avez activées, que l'iPhone traite différemment. Ceux-ci incluent des alertes (comme laisser derrière vous vos AirPods), des messages de contacts importants ou des notifications qui nécessitent une action de votre part, comme celles des applications de livraison de nourriture.
Toggle Notifications urgentes pour les applications
Les développeurs peuvent signaler les notifications sensibles au temps dans leurs applications, ce qui signifie que ces notifications seront affichées en évidence, quelles que soient les mesures que vous prenez pour éviter les distractions.
Vous ne considérez peut-être pas certaines notifications comme importantes, vous pouvez donc choisir de ne pas les afficher dans les préférences de notification de l'application.
Parfois, lorsque vous recevez une notification sensible au temps, vous verrez une option juste en dessous pour les laisser activés ou les désactiver.
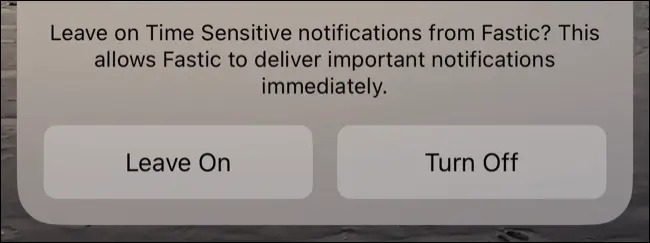
Vous pouvez également modifier cette option sous Paramètres > Notifications en appuyant sur l'application en question. Désactivez "Notifications sensibles au temps" pour les masquer complètement.
Bonus : les modes de mise au point masquent les notifications gênantes
En plus de pouvoir résumer les alertes ou désactiver les notifications sensibles au temps, vous pouvez utiliser les modes de mise au point pour masquer les notifications et les badges de notification gênants à certaines heures de la journée.
Vous pouvez même lier un mode Focus à un écran de verrouillage ou à un visage Apple Watch pour favoriser davantage la productivité.
CONNEXION: Comment masquer les notifications sensibles sur votre écran de verrouillage Android
