Astuce d'accessibilité pour iPhone : comment entendre ce qu'il y a sur votre écran avec VoiceOver
Publié: 2022-01-29Apple propose une variété d'options d'accessibilité sur l'iPhone et l'iPad, y compris VoiceOver, qui peut lire à haute voix des éléments à l'écran pour les personnes aveugles ou malvoyantes. Lorsque VoiceOver est activé, vous pouvez entendre une description de tout ce qui s'affiche sur votre écran, entendre vos propres mots prononcés à voix haute pendant que vous tapez et naviguer sur votre appareil grâce à des signaux sonores qui répondent à l'endroit et à la façon dont vous placez vos doigts.
VoiceOver prend en charge plus de 30 langues, dont l'anglais, l'espagnol, le français, l'italien, le japonais, l'arabe, le polonais, le portugais, le russe et le suédois, et fonctionne avec toutes les applications intégrées ainsi qu'avec diverses applications tierces.
VoiceOver dans iOS 14 et iPadOS 14
VoiceOver est disponible depuis longtemps pour iPhone et iPad, mais la dernière version du système d'exploitation d'Apple ajoute de nouvelles fonctionnalités améliorées. VoiceOver peut désormais lire les descriptions des images, des commandes d'application et d'autres éléments même si le développeur n'a pas fourni ces informations. L'outil peut également fournir un retour sonore pour indiquer qu'il est allumé et qu'il fonctionne.
Pour profiter des derniers avantages de VoiceOver, mettez à jour votre appareil vers iPadOS/iOS 14 ou supérieur. Pour ce faire, allez dans Paramètres > Général > Mise à jour du logiciel . Vous serez informé que votre logiciel est à jour ou vous serez invité à télécharger et à installer la dernière mise à jour.
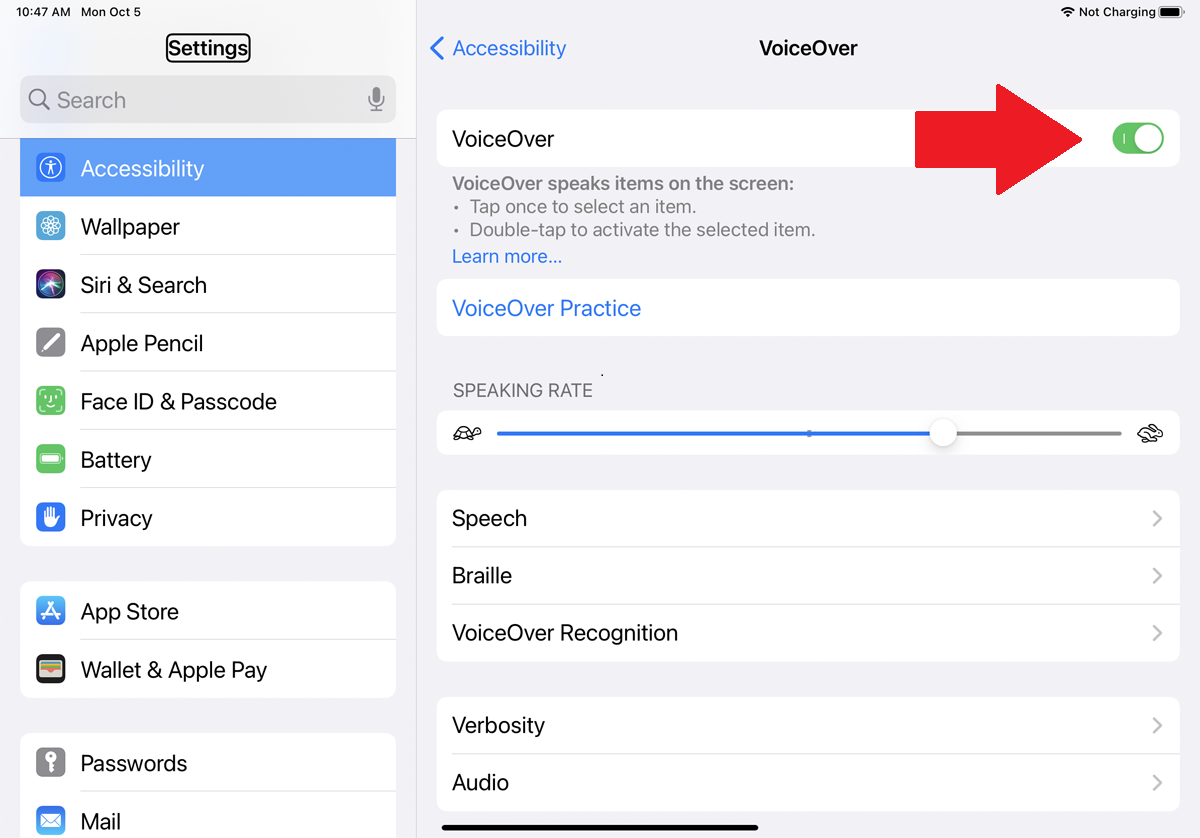
Pour activer VoiceOver, accédez à Paramètres > Accessibilité . Activez le commutateur pour VoiceOver. Alternativement, vous pouvez donner le travail à Siri. Dites "Hey Siri, activez VoiceOver" et la fonctionnalité démarre et s'annonce.
Commandes VoiceOver
L'utilisation de VoiceOver peut être délicate au début. Chaque fois que vous appuyez sur l'écran, VoiceOver lit à haute voix le nom ou la description de l'objet sur lequel vous avez appuyé. Pour activer un objet sur l'écran, vous devez d'abord le toucher. Vous pouvez ensuite utiliser l'objet par un autre geste, mais ce geste variera en fonction du type d'objet. Par exemple, vous devez appuyer deux fois sur un lien pour l'activer et faire glisser vers le haut ou vers le bas un bouton de curseur pour le déplacer.
Pour vous habituer à VoiceOver, votre première tâche devrait être de prendre une séance d'entraînement pour apprendre ce que font les différents gestes en mode VoiceOver. Appuyez sur le lien pour VoiceOver Practice, puis appuyez deux fois dessus. À l'écran suivant, expérimentez différents gestes.
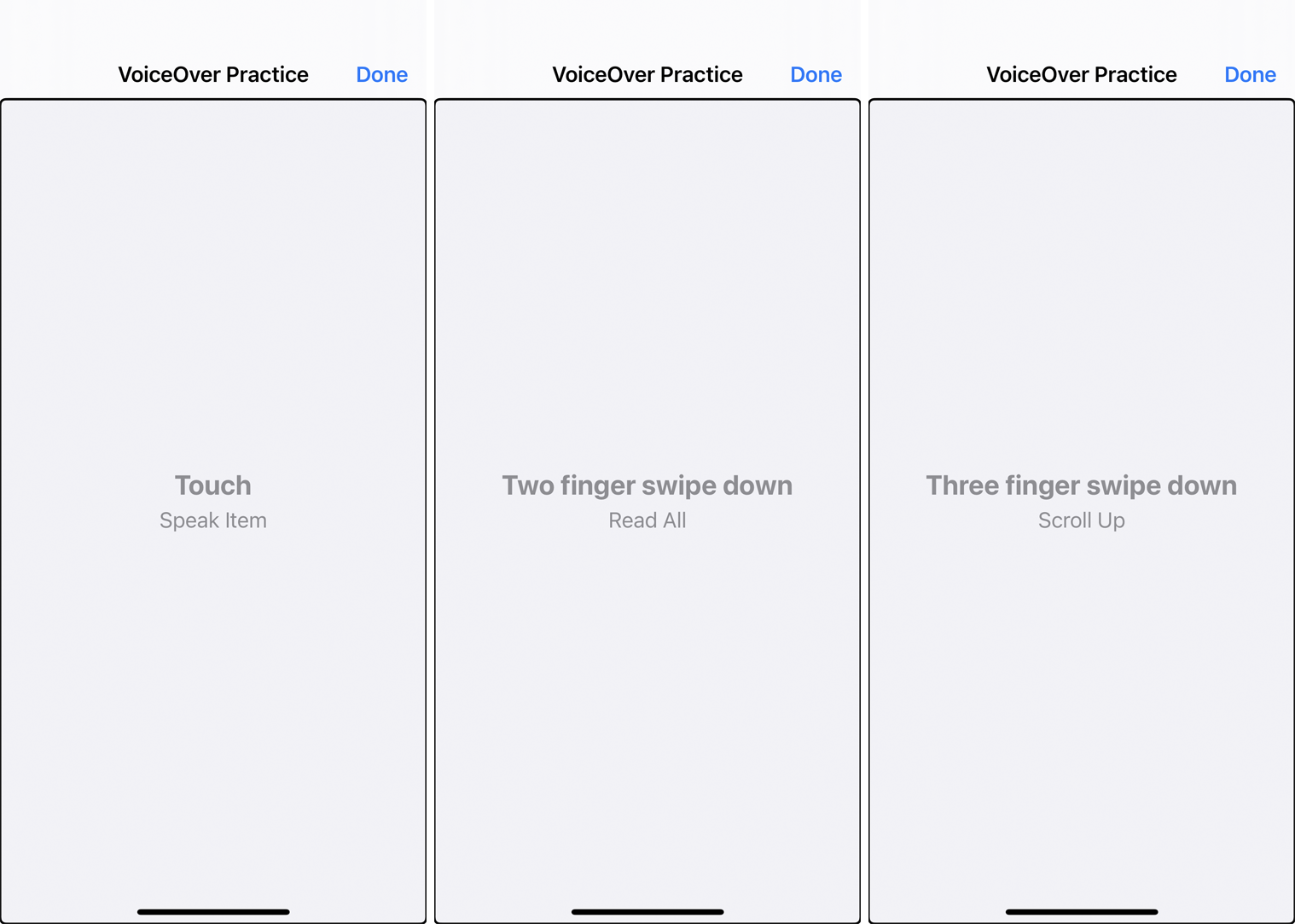
Toucher l'écran une fois indique un geste tactile, qui vous indique à haute voix l'élément que vous avez tapé. Appuyez une fois sur l'écran, puis balayez vers la droite pour passer à l'élément suivant. Glisser vers le bas l'écran avec deux doigts lit tout sur l'écran. Et balayer vers le bas l'écran avec trois doigts fait défiler votre écran actuel.
Essayez tous les différents gestes en utilisant un, deux et trois doigts. Lorsque vous avez terminé, appuyez sur Terminé dans le coin supérieur droit pour le sélectionner, puis appuyez deux fois dessus pour revenir à l'écran précédent.
Paramètres VoiceOver
Votre prochaine tâche pourrait être d'ajuster le débit de parole si vous le trouvez trop rapide ou trop lent. Pour ce faire, appuyez sur le paramètre de taux de parole pour le sélectionner. Balayez ensuite vers le haut le cercle du curseur pour augmenter la vitesse ou vers le bas pour diminuer la vitesse.
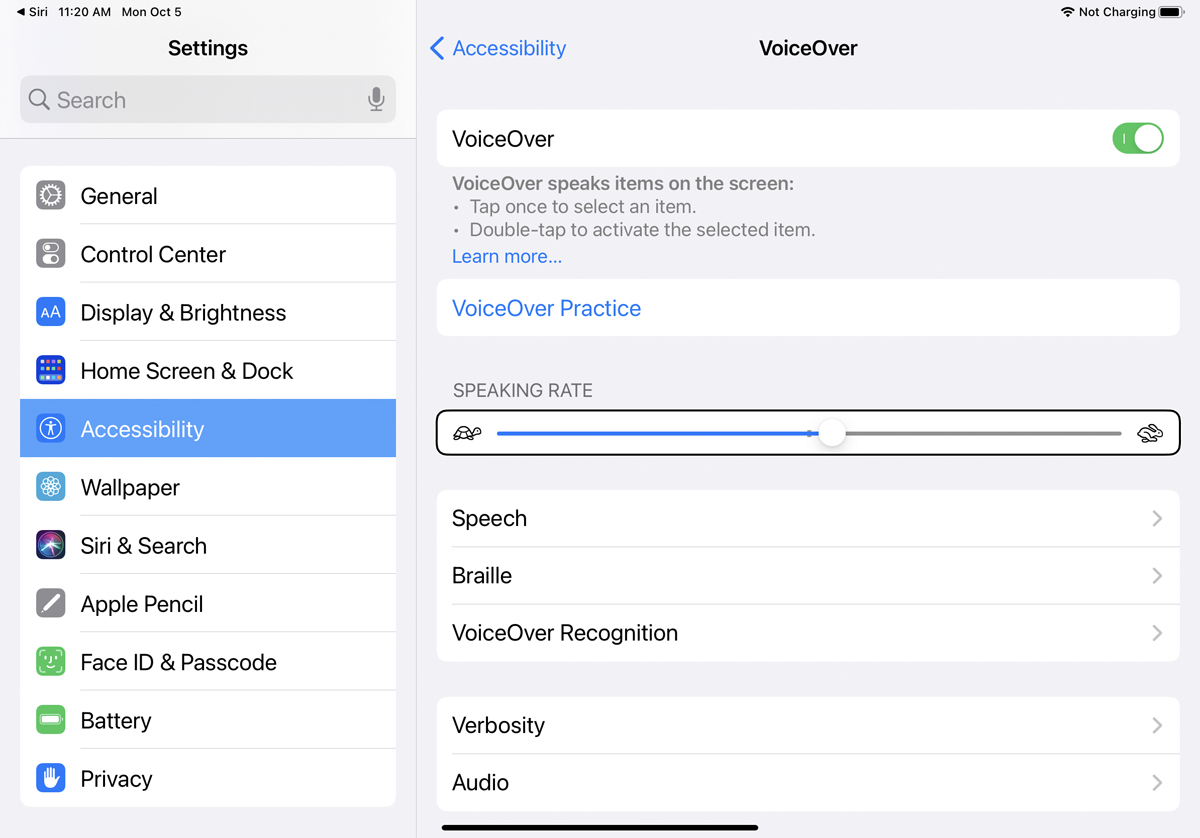
Vous pouvez ensuite revoir et ajuster certains des autres paramètres. Appuyez une fois sur Discours pour le sélectionner, puis appuyez deux fois dessus pour l'examiner et le réviser. Vous pouvez maintenant modifier le type de voix, les prononciations et la hauteur. Lorsque vous avez terminé, revenez à l'écran VoiceOver.
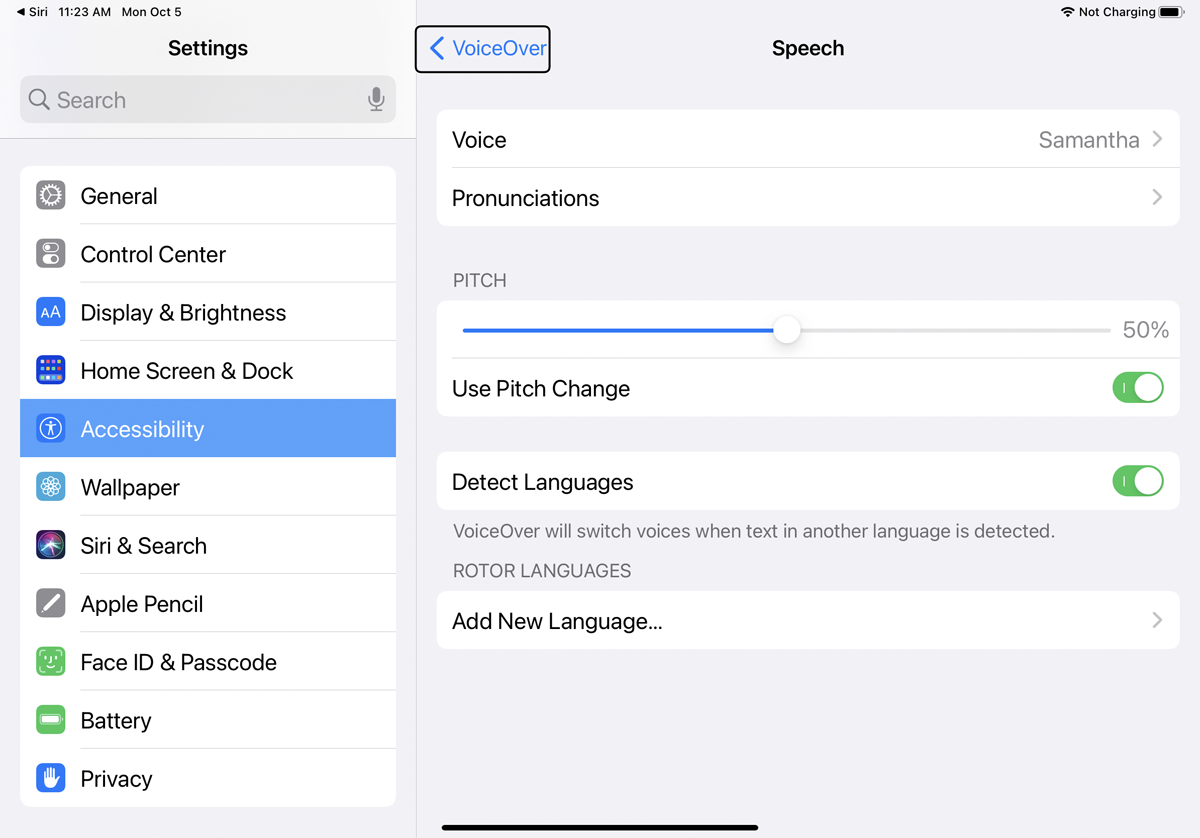
Si vous utilisez un afficheur braille sans fil Bluetooth, vous pouvez le contrôler via le paramètre Braille. Dans le paramètre de reconnaissance VoiceOver, vous pouvez activer l'outil pour lire les descriptions d'images, lire une description des applications qui n'ont pas d'informations d'accessibilité et lire le texte trouvé dans les images.

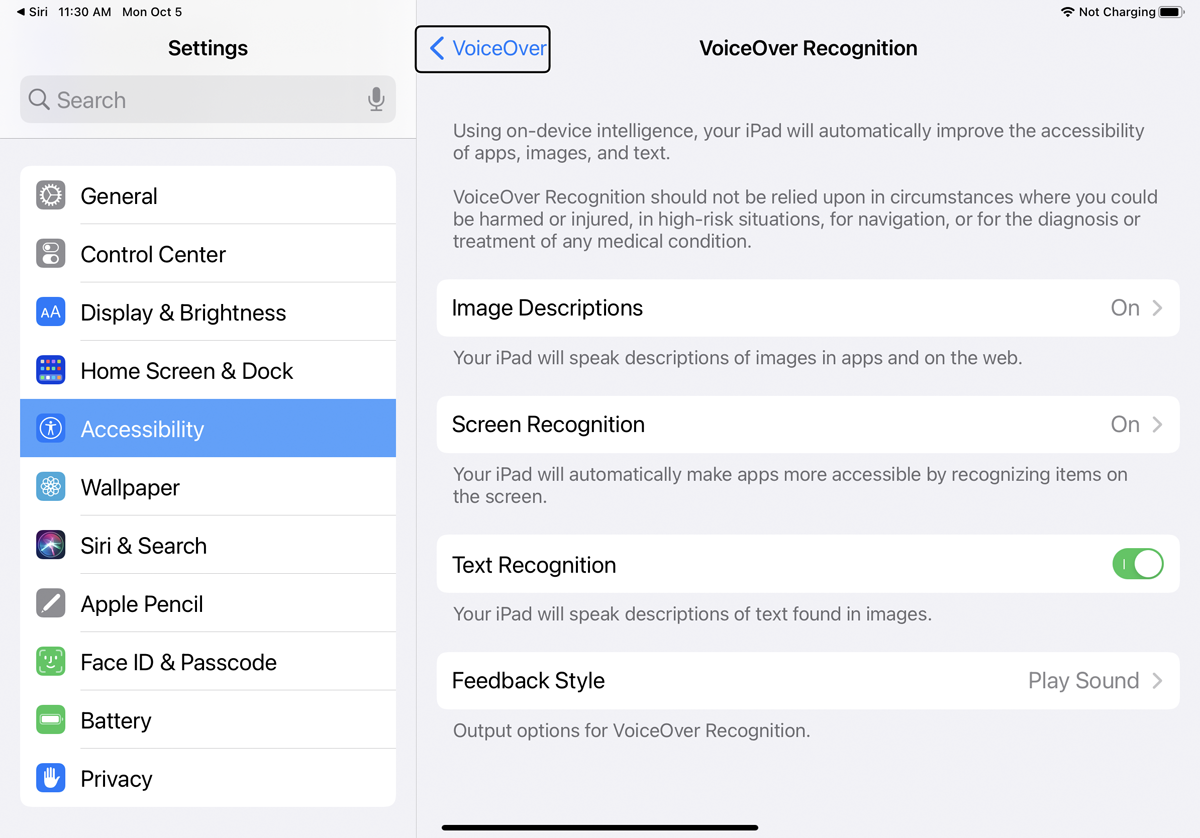
Le paramètre de verbosité contrôle la façon dont VoiceOver gère la ponctuation, les majuscules, les liens intégrés et d'autres types de contenu. Le paramètre Audio détermine les sons qui se produisent en réponse à différentes actions, telles qu'un changement d'écran ou une modification de texte.
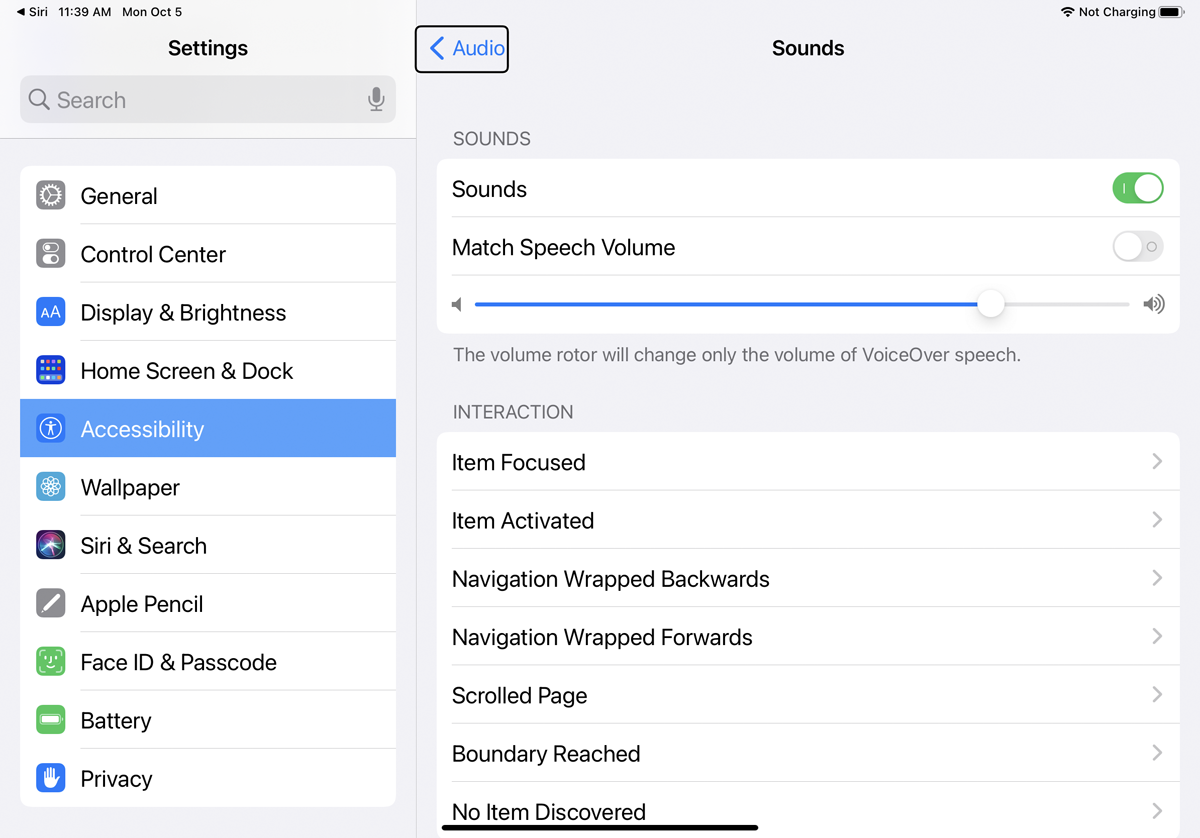
Pour balayer vers le bas jusqu'à la zone de paramètres suivante, appuyez n'importe où sur l'écran, puis balayez l'écran vers le haut avec trois doigts. Le paramètre Commandes vous permet de créer vos propres gestes tactiles et raccourcis clavier pour une grande variété de commandes et d'actions. Le paramètre Activités vous permet de modifier les options pour la parole, l'audio, la verbosité et d'autres fonctionnalités.
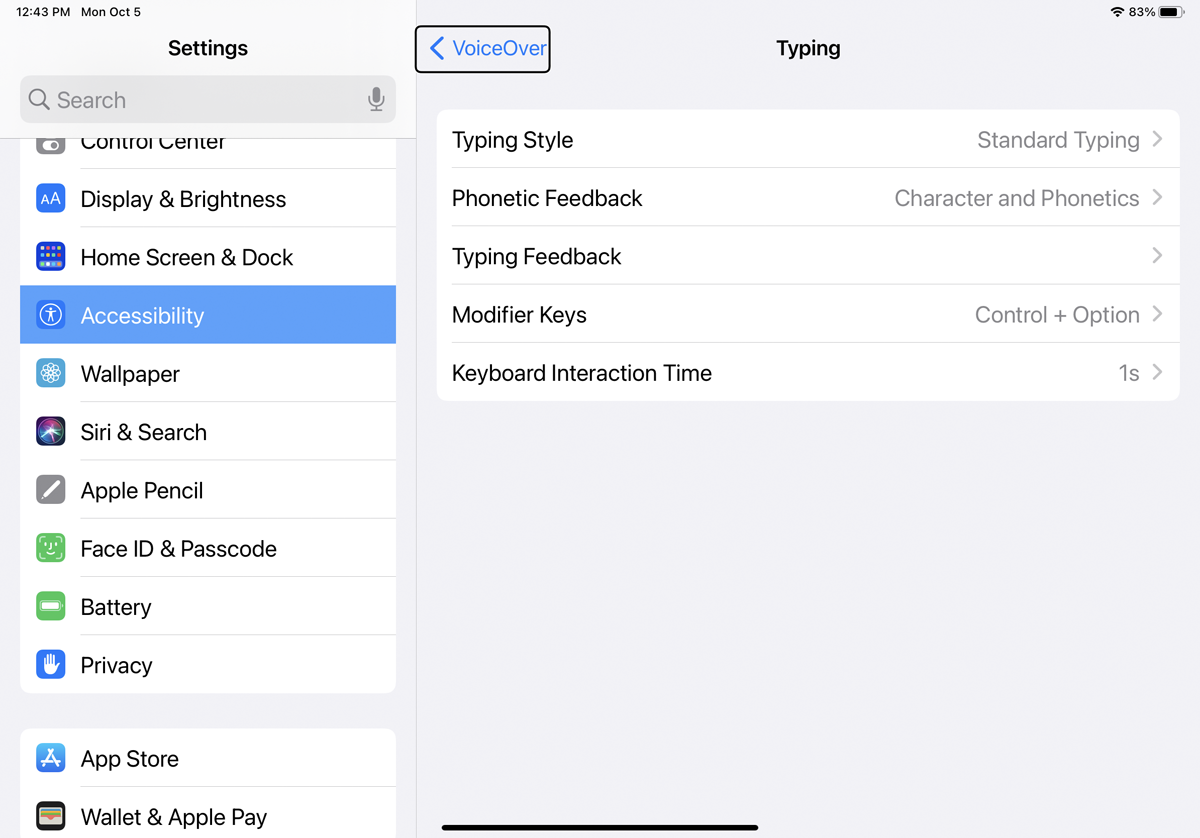
Les paramètres de Rotor et Rotor Actions traitent d'un cercle à l'écran, ou rotor, que vous pouvez faire pivoter pour sélectionner différents paramètres en tournant deux doigts sur l'écran. Sous Saisie, vous pouvez déterminer les méthodes utilisées pour taper à l'écran.
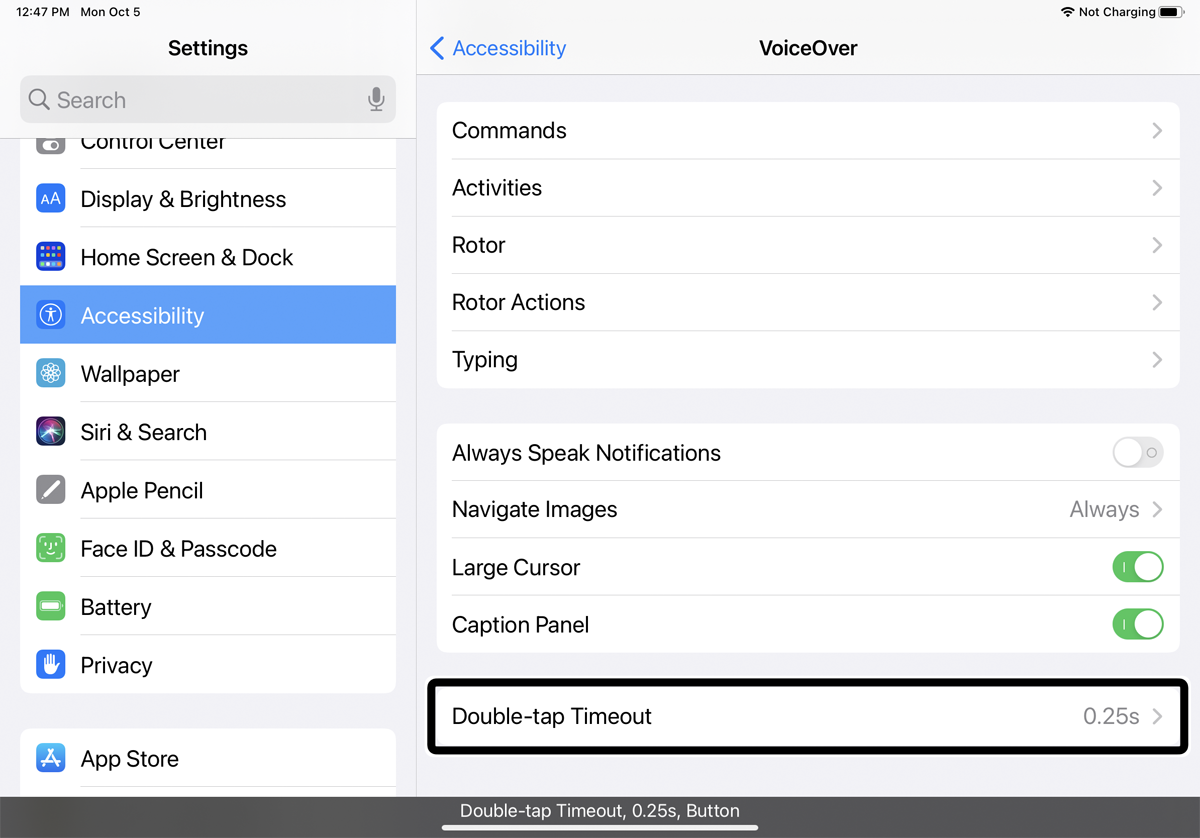
Parmi les paramètres restants, le commutateur pour Always Speak Notifications peut vous lire à haute voix les nouvelles notifications. Le paramètre de navigation dans les images lit à haute voix les informations sur les images lorsque vous les parcourez. Activez le commutateur à côté de Grand curseur pour afficher un grand curseur autour de l'élément actuellement sélectionné, et activez le panneau de légende pour voir une légende en bas de l'écran décrivant l'élément actuellement sélectionné.
Naviguer avec VoiceOver
Après avoir modifié les paramètres de VoiceOver, vous souhaiterez probablement ouvrir une autre application ou un autre écran. Naviguer avec VoiceOver activé sur un appareil sans bouton d'accueil physique peut être difficile mais faisable. Pour accéder à votre écran d'accueil, faites glisser un doigt vers le haut depuis le bas de l'écran jusqu'à ce que vous entendiez deux tonalités montantes ou que vous ressentiez une vibration, puis relevez votre doigt.
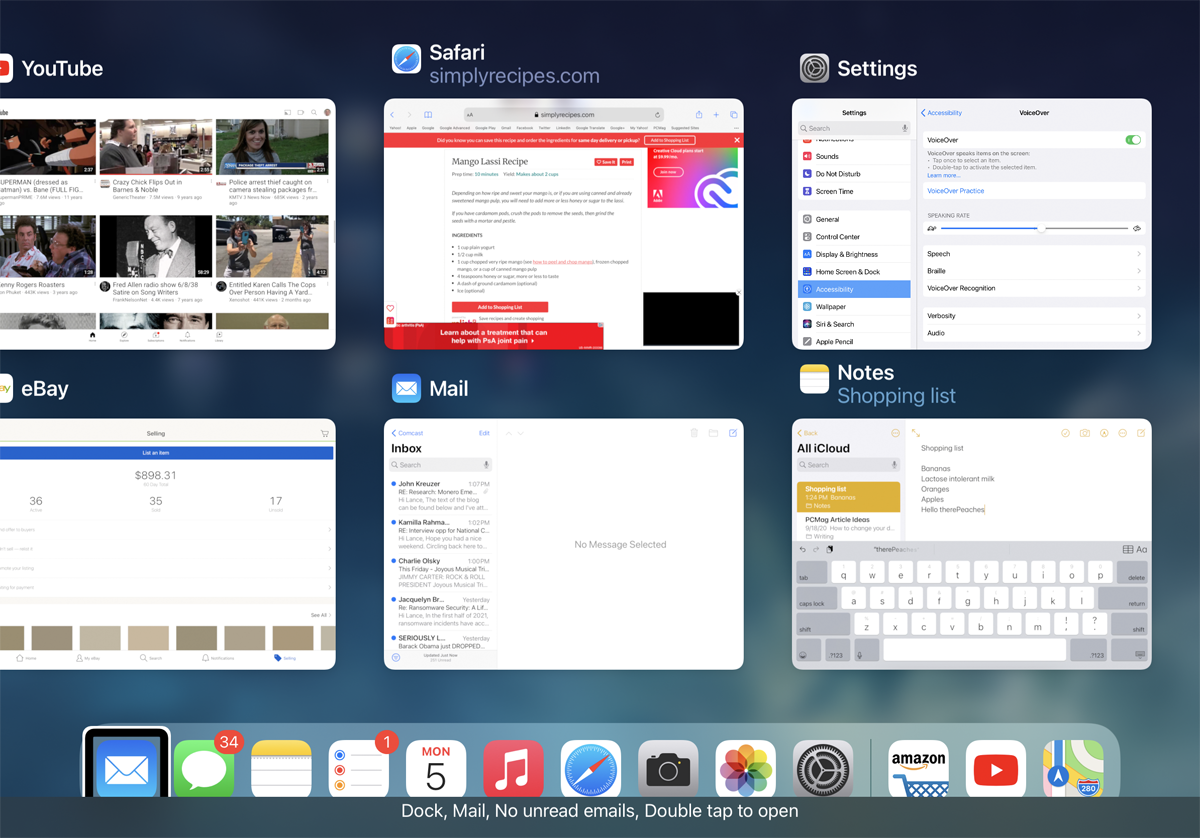
Vous pouvez ouvrir le sélecteur d'applications en faisant glisser un doigt vers le haut depuis le bas de l'écran jusqu'à ce que vous entendiez trois tonalités ou ressentiez deux vibrations, puis soulevez votre doigt. Vous devrez peut-être essayer ces gestes plusieurs fois jusqu'à ce que vous les maîtrisiez.
Ouvrez une application en appuyant sur son icône, puis en appuyant deux fois dessus. Appuyez sur une icône, une image ou un texte à l'écran pour l'entendre lire à haute voix ou le décrire. Vous pouvez saisir du texte en appuyant deux fois sur la zone où vous souhaitez que le point d'insertion apparaisse. Appuyez pour sélectionner le caractère du clavier que vous souhaitez insérer, puis appuyez deux fois de plus pour l'insérer. Si vous préférez dicter votre texte, sélectionnez l'icône du microphone et appuyez deux fois dessus pour commencer la dictée.
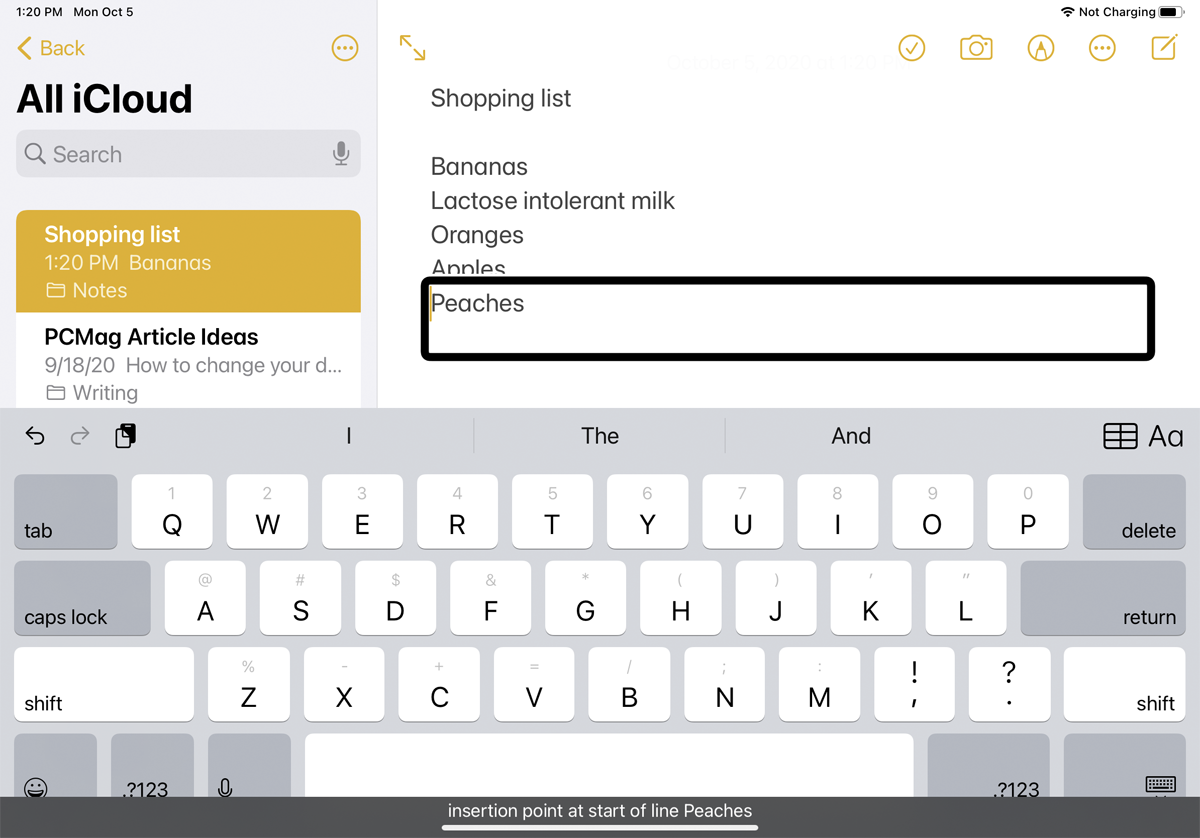
Comment désactiver VoiceOver
Si vous souhaitez désactiver VoiceOver, revenez à Paramètres> Accessibilité et désactivez le commutateur VoiceOver. Ou dites "Hey Siri, désactive VoiceOver" et la fonctionnalité sera désactivée.
