Les meilleurs trucs et astuces pour iPad : comment conquérir iPadOS
Publié: 2022-01-29Toute personne familière avec l'interface de l'iPhone aura peu de mal à maîtriser l'iPad. Mais avec Apple divisant les systèmes d'exploitation des deux appareils en iOS et iPadOS, il existe maintenant certaines fonctions spécifiques à l'iPad que les propriétaires de tablettes devraient connaître.
Pourquoi créer un autre OS ? Parce qu'il y a beaucoup de fonctions qui ne fonctionnent qu'avec le plus grand écran. Plutôt que d'avoir ce code prenant de la place sur les iPhones, c'est uniquement sur les iPads. Quel type de fonctions ? Lisez la suite pour découvrir les secrets qui rendront le plus grand écran tactile d'Apple encore plus utile dans votre vie quotidienne.
Pour en savoir plus, plongez dans notre article sur les astuces iPhone, ainsi que sur les principes de base de la navigation sur un iPad sans bouton d'accueil et sur la modification de l'apparence des icônes et du texte.
Osez accoster
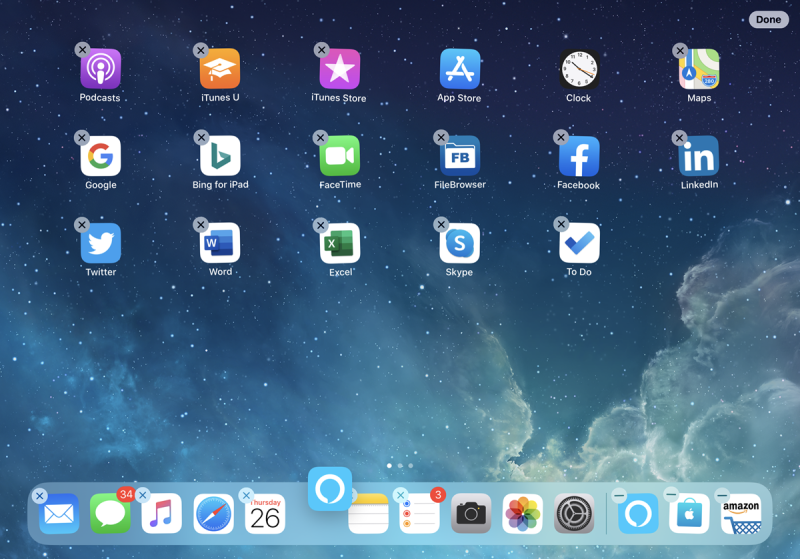
Le Dock - une barre d'outils d'applications au bas de l'écran de l'iPad - n'est pas comme celui de l'iPhone. Vous pouvez y accéder même dans les applications en glissant lentement vers le haut depuis le bas de l'écran. De plus, il dispose d'emplacements pour le placement permanent des applications préférées auxquelles vous accédez en permanence (jusqu'à 13) et dispose toujours de deux ou trois emplacements à l'extrême droite pour les applications les plus récemment utilisées, ainsi que les applications que vous pourriez avoir ouvertes sur votre iPhone ou Mac (pour une utilisation via Handoff).
Placer des applications sur le dock est simple : appuyez longuement sur une icône pour démarrer l'option Modifier l'écran d'accueil où toutes les icônes s'agitent. Faites-le glisser vers le dock et placez-le dans la position souhaitée. Cela fonctionne également avec les dossiers.
Partagez vos onglets Safari sur plusieurs appareils
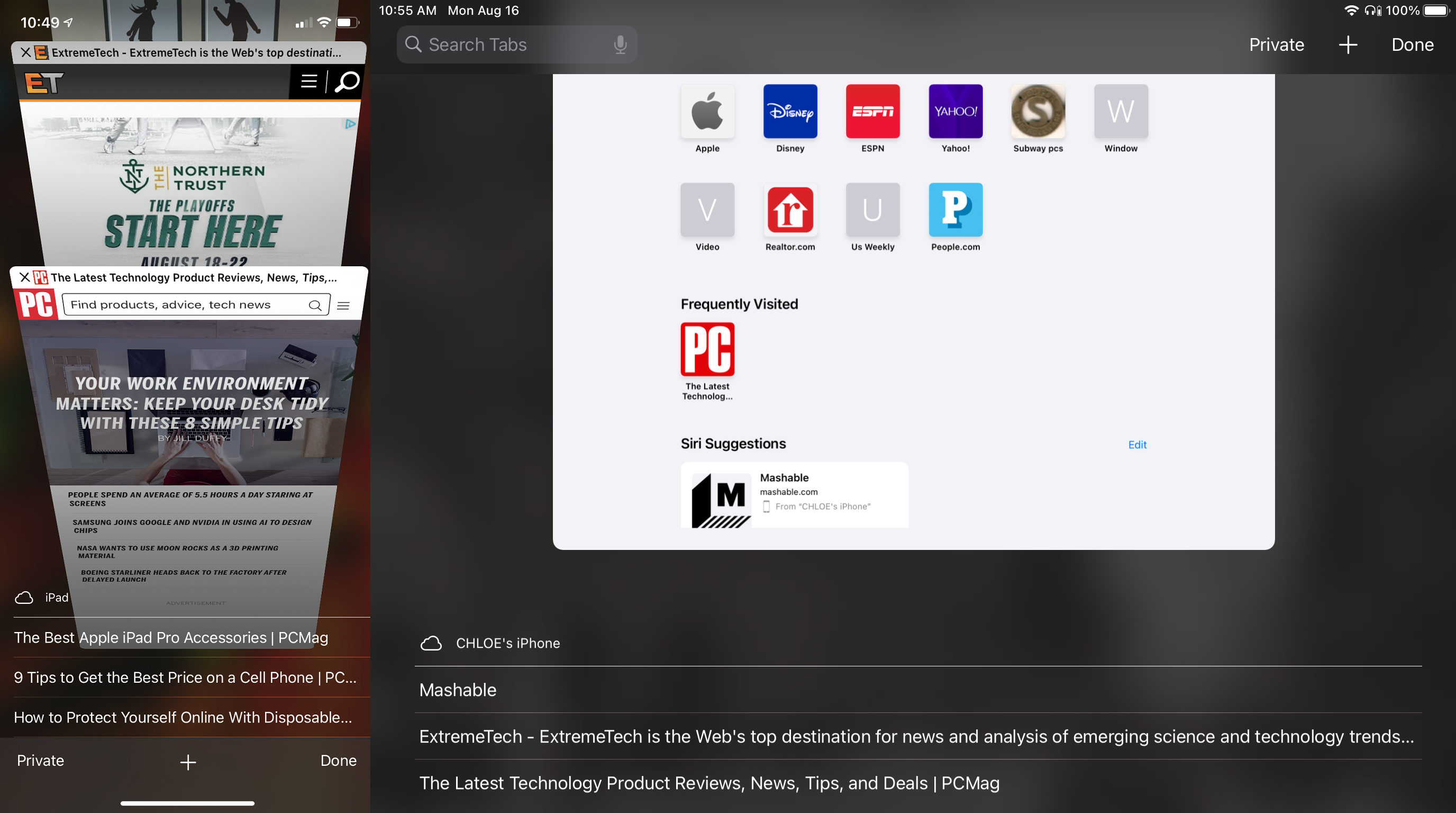
Une autre façon de partager l'accès entre les appareils consiste à voir les onglets que vous avez ouverts dans le navigateur Safari sur, par exemple, votre iPhone, apparaissent également sur iPad ou Mac. Vous le faites via les onglets iCloud. Sur l'iPad (ou l'iPhone), accédez à Paramètres> [votre nom]> iCloud et assurez-vous que Safari est activé. Faites de même sur Mac sous Préférences Système.
Maintenant, si vous allez dans Safari sur l'iPad et appuyez sur le bouton Onglets (il ressemble à une boîte carrée chevauchant une autre boîte carrée) ou pincez l'écran, vous verrez les onglets que vous avez ouverts sur l'iPad, ainsi qu'une liste des onglets ouverts sur vos autres appareils Apple en bas de l'écran. Faites défiler vers le haut pour les voir en entier. (Remarque : Cela peut prendre quelques minutes pour que les onglets que vous ouvrez sur un appareil s'affichent sur un autre appareil ; le transfert est plus instantané.)
Séparez le clavier pour le confort du pouce
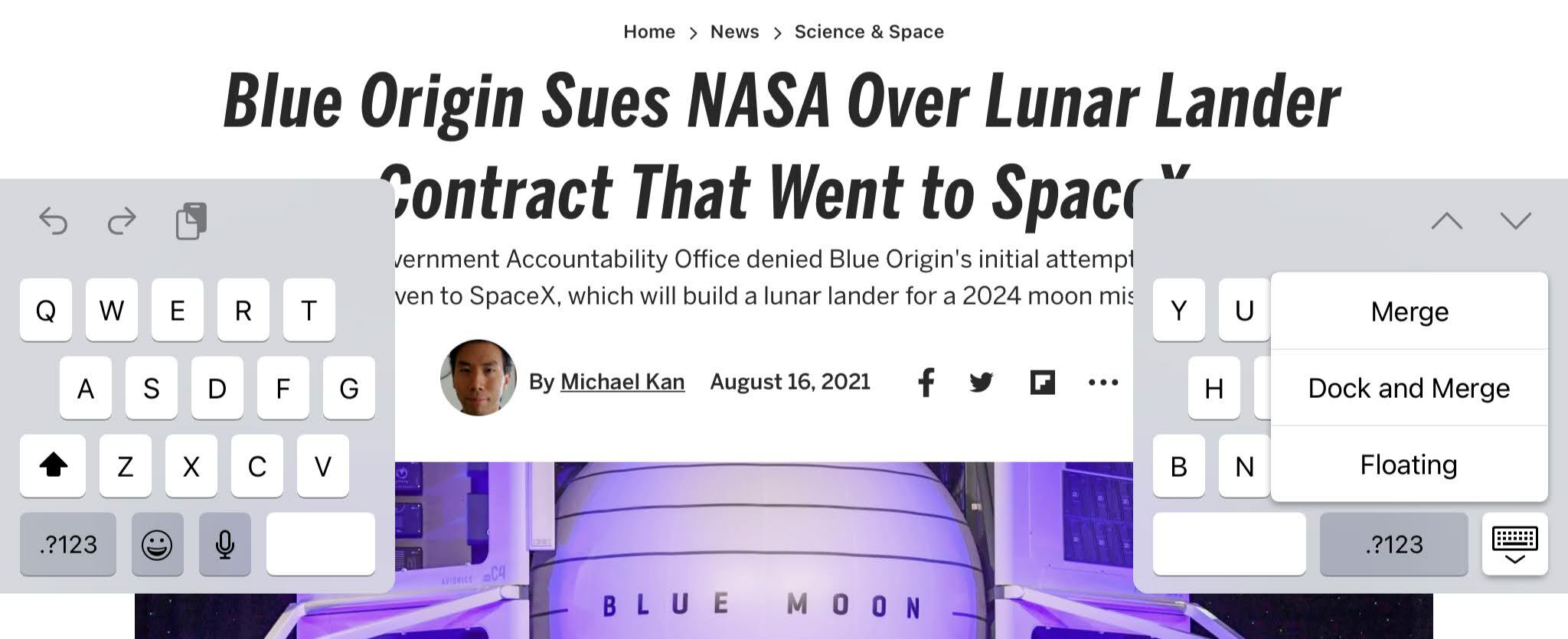
Si vous êtes habitué à une expérience uniquement avec le pouce sur votre iPhone, le clavier de l'iPad peut être divisé en deux pour reproduire l'expérience iOS.
Lorsque le clavier est ouvert en bas de l'écran, appuyez longuement sur la touche du clavier en bas à droite. Les options de menu incluent Undock (pour que le clavier "flotte"), Floating (pour obtenir un mini clavier de la taille d'un iPhone que vous pouvez placer n'importe où sur l'écran) et Split (illustré ci-dessus). Pour annuler, appuyez à nouveau longuement et sélectionnez Fusionner ou pincez vers l'extérieur avec deux doigts.
Sur n'importe lequel de ces claviers, vous pouvez toujours maintenir un doigt sur la barre d'espace pour transformer l'ensemble du clavier en trackpad , de sorte que vous pouvez placer un curseur n'importe où pour taper.
Balayez vers le bas pour la ponctuation et les symboles
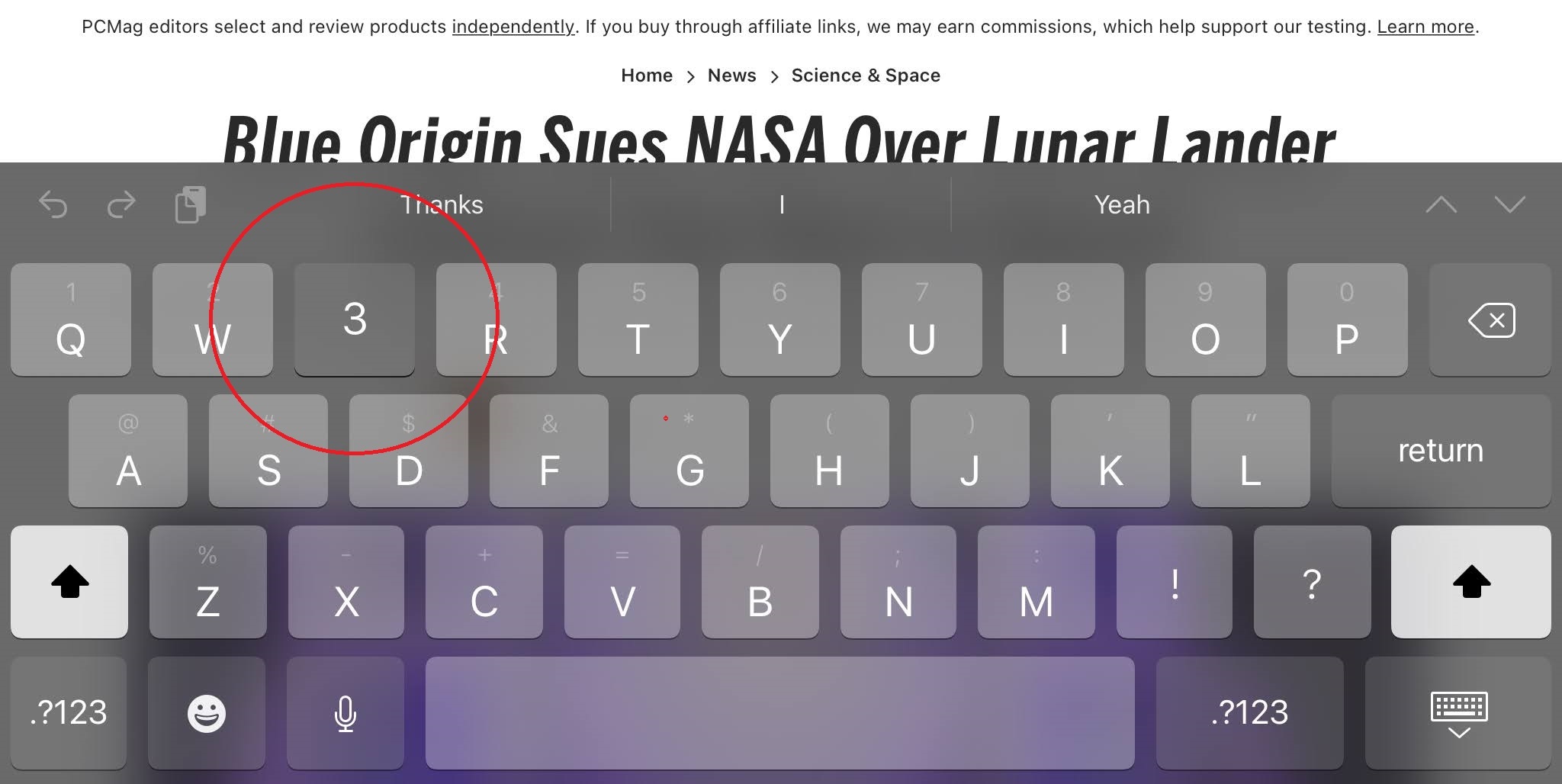
Notez que chaque lettre sur le clavier a également un symbole correspondant au-dessus de la lettre, en gris. Ce sont les symboles, la ponctuation ou les chiffres que vous obtenez si vous appuyez sur la touche Maj de chaque côté de la barre d'espace. Mais tu n'es pas obligé de te déplacer. Glissez simplement vers le bas rapidement sur la touche individuelle. Par exemple, appuyez sur la touche E pour obtenir un E, mais glissez dessus et vous obtenez un 3.
Sinon, appuyez sur le bouton .?123 pour ces symboles, ainsi qu'un nouvel ensemble de symboles que vous pouvez balayer pour obtenir (faites glisser la touche # pour obtenir £, par exemple). Appuyez deux fois sur le bouton Maj pour verrouiller les majuscules.
Passez du multitâche à la tâche
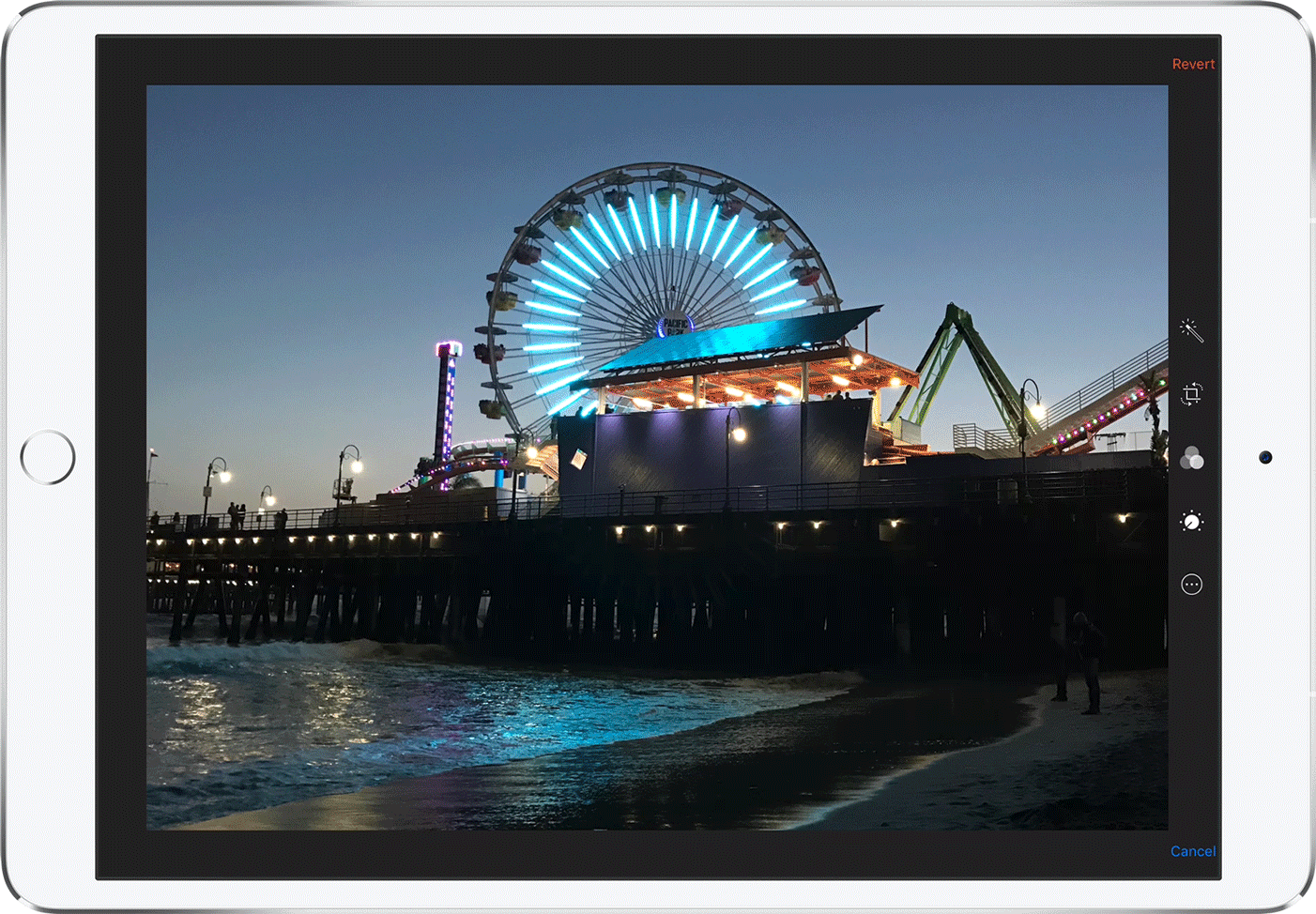
On peut dire que la chose la plus importante qui distingue iPadOS d'iOS est la possibilité d'effectuer plusieurs tâches à la fois ou d'avoir plusieurs applications ouvertes à la fois (bien que le mode image dans l'image fonctionne sur iPhone avec iOS 14). Vous le faites soit avec un Slide Over (illustré ci-dessus), où une application se trouve au-dessus d'une autre, ou une vue fractionnée , où deux applications sont côte à côte, ce qui facilite la copie de données entre elles.
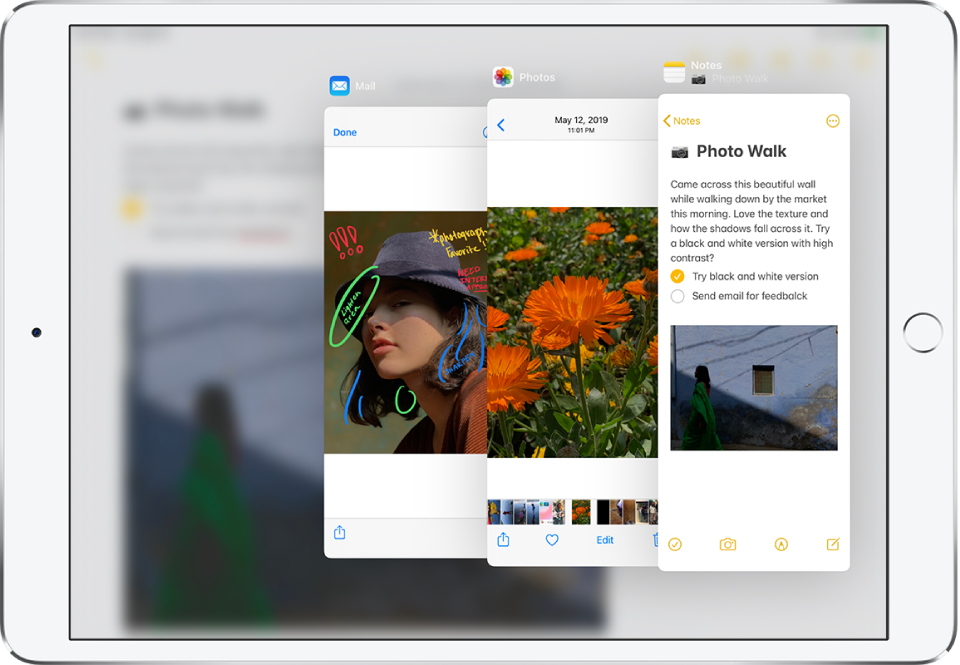
Tout d'abord, assurez-vous que le multitâche est activé sous Paramètres > Écran d'accueil et Dock > Multitâche. Pour ouvrir une application Slide Over, ouvrez le dock en faisant glisser lentement votre doigt vers le haut depuis le bas de l'écran (juste assez pour l'afficher, pas assez pour passer en mode de changement d'application). Maintenez votre doigt sur l'application que vous souhaitez lancer et faites-la glisser vers la gauche ou la droite. Pour basculer entre les fenêtres Slide Over, balayez vers le haut depuis le bas de la fenêtre Slide Over.
Pour une vue fractionnée côte à côte, faites la même chose que ci-dessus, mais maintenez ensuite le haut de la fenêtre Slide Over et faites-le glisser légèrement vers la droite (ou vers la gauche, selon l'endroit où vous le souhaitez). Vous pouvez avoir deux applications identiques dans Split View, telles que deux instances du navigateur Safari.
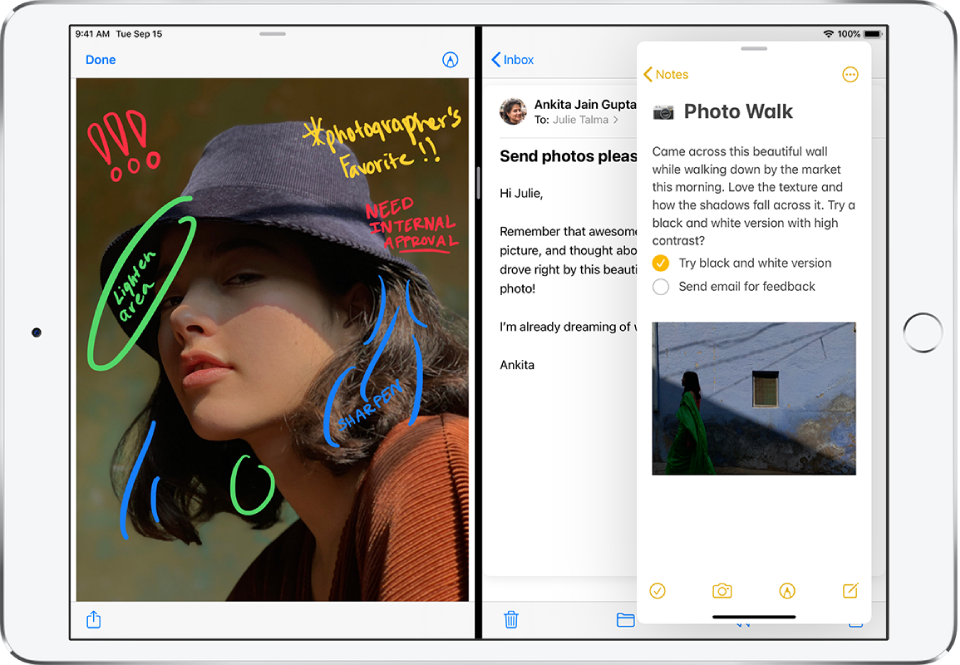
Vous voulez une troisième application active ? Faites glisser une application Slide Over au-dessus de vos deux applications Split View.
Notez que toutes les applications ne prennent pas en charge Slide Over et Split View. Pour plus de détails sur la façon de faire fonctionner cela, lisez Comment utiliser le multitâche sur votre iPad.
Glisser-déposer entre les applications
La chose glorieuse à propos de l'option multitâche est la possibilité de faire glisser et de déposer du texte ou d'autres informations entre les applications. Le copier-coller est tellement 2019.
Configurez la fenêtre Split View avec Safari à côté de Notes, par exemple, et vous pouvez copier du texte (maintenez un doigt pour sélectionner un mot, puis faites glisser pour en sélectionner plus) et des URL. Cela fonctionne aussi avec des images. Par exemple, l'application Photos à côté de Mail, Messages ou Notes vous permet de glisser-déposer vos images numériques mémorables pour les partager ou les enregistrer dans un tout nouveau contexte. La vidéo ci-dessus du support Apple montre comment vous pouvez même faire glisser plusieurs photos (vous aurez besoin de plusieurs doigts).
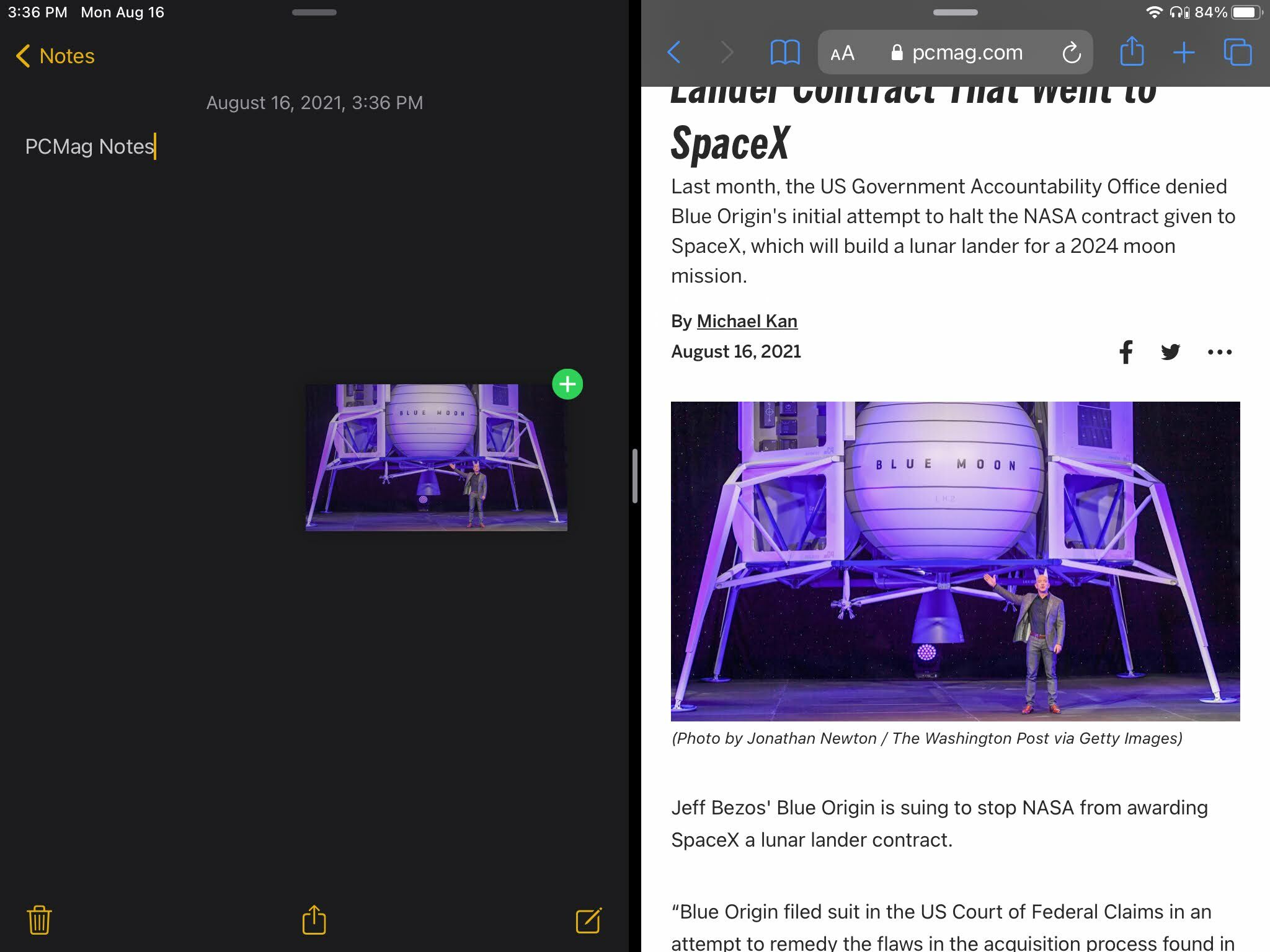
Vous n'êtes pas limité au glisser-déposer dans une application Split View ou Slide Over, mais cela facilite les choses. Cette méthode "à l'ancienne" existe depuis iOS 11. Maintenez un doigt sur un élément à copier/faire glisser (comme un numéro de téléphone de l'application Contacts). Avec votre autre main, glissez vers le haut depuis le bas de l'écran pour obtenir le dock. Faites ensuite glisser l'élément copié/glissé sur une icône dans le dock (comme l'application Mail). Gardez un doigt dessus jusqu'à ce que l'application s'ouvre, puis soulevez votre doigt pour le laisser tomber. Vous pouvez également voir cela dans la vidéo (à partir de 1:07).
Bien sûr, toutes les applications ne prennent pas en charge le glisser-déposer. Vous devrez peut-être expérimenter. Mais au-delà des applications créées par Apple, vous trouverez une prise en charge dans Google Docs, Chrome, Annotable, Twitter, Evernote, AirMail, Bear, etc.
Tirez sur l'écran
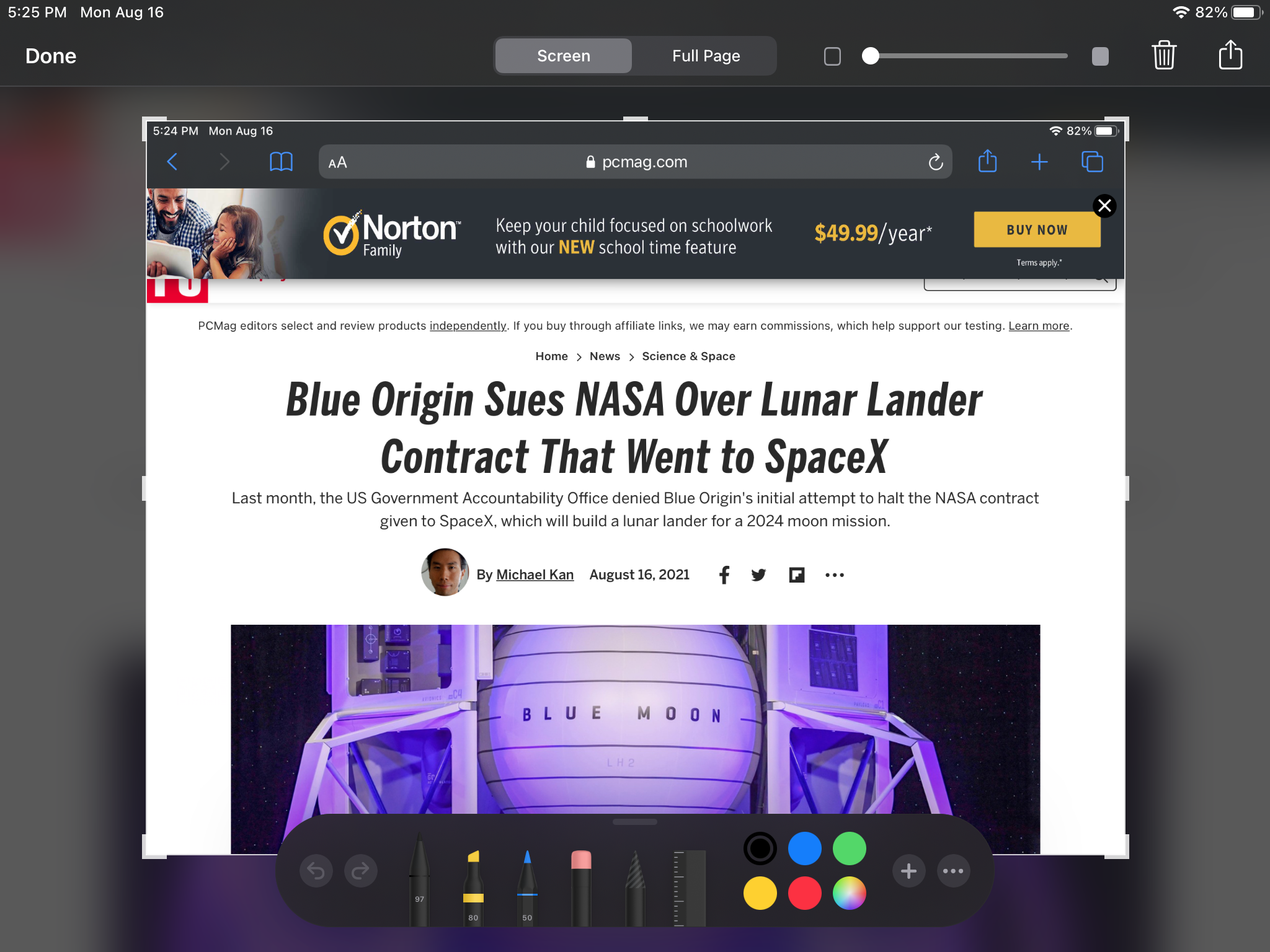
Parfois, vous devez prendre une capture d'écran de ce qui se passe sur un iPad pour le partager ou la postérité. Pour une image fixe, c'est facile. Si votre iPad dispose d'un bouton Accueil , appuyez simultanément sur celui-ci et sur le bouton Veille/Réveil . Si vous n'avez pas de bouton d'accueil, appuyez simultanément sur Power et Volume up . Si vous avez un stylet Apple Pencil, balayez vers le haut depuis le coin inférieur. Vous pouvez annoter une image après l'avoir prise (ce qui est beaucoup plus facile avec l'Apple Pencil, bien sûr). Enregistrez-le et il ira dans votre galerie de photos.
iOS et iPadOS permettent désormais également l'enregistrement en plein écran, pour les vidéos de ce qui se passe à l'écran. Pour en savoir plus, lisez Comment enregistrer l'écran de votre iPhone ou iPad.
Guide d'accès à une seule application
Vous avez un enfant qui veut jouer avec une seule application sur votre téléphone, mais finit toujours par envoyer un e-mail à votre patron ? Verrouillez-les dans cette application avec l'accès guidé.
Activez-le dans Paramètres > Accessibilité > Accès guidé . Une fois allumé, ouvrez l'application pour l'enfant, appuyez trois fois sur votre bouton Veille/Réveil (ou sur le bouton Accueil, si vous en avez un) et vous démarrerez l'accès guidé ou obtiendrez un menu de raccourcis d'accessibilité, si vous avez plus d'une fonctionnalité allumé. Ensuite, la seule application accessible est celle qui était en cours d'exécution. Pas de balayage vers le haut ou vers le bas pour obtenir les notifications, le centre de contrôle ou d'autres applications. Vous devrez appuyer à nouveau trois fois pour l'éteindre. Remarque : cela vous oblige à configurer un mot de passe spécifique à la session, qui n'est pas nécessairement le mot de passe que vous utilisez pour votre iPad dans l'ensemble, sauf si vous le spécifiez.

Souris autour
Apple a un ordinateur portable. Mais si vous utilisez votre iPad comme tel, il est utile de pouvoir utiliser une souris ou un trackpad. Ce qui est tout à fait possible maintenant. Prenez un périphérique de pointage compatible Bluetooth non couplé, couplez-le à l'iPad via Paramètres > Bluetooth et commencez à déplacer le curseur. Ce n'est pas vraiment un curseur, mais en fait un point circulaire, et vous utilisez vraiment la souris comme un bout de doigt virtuel. Les molettes de défilement feront des choses comme afficher le panneau de recherche et faire défiler les pages. Vous pouvez en apprendre beaucoup plus en lisant Comment utiliser une souris avec iPadOS
Soyez un deuxième écran
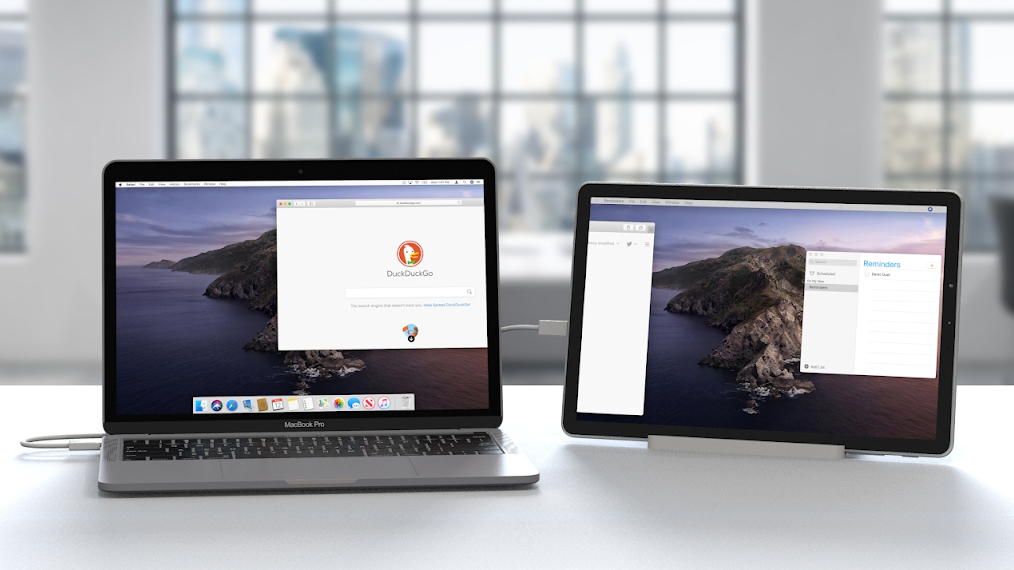
Ajouter une souris à un iPad est amusant. L'ajout d'un iPad à votre ordinateur, qu'il s'agisse d'un Mac ou d'un PC Windows, est incroyable car il transforme l'iPad en un deuxième (ou troisième ou quatrième) écran. Sur Mac (avec macOS Catalina ou supérieur), cette fonctionnalité est connue sous le nom de SideCar, et vous pouvez le faire via USB ou même sans fil, tant que les deux appareils sont connectés au même identifiant Apple. Vous utiliserez AirPlay pour y arriver.
Les utilisateurs de Windows et d'Android auront besoin d'une application tierce, mais c'est assez simple. Lisez Comment utiliser votre iPad comme deuxième moniteur sur n'importe quel ordinateur pour les instructions.
Widget sur votre iPad
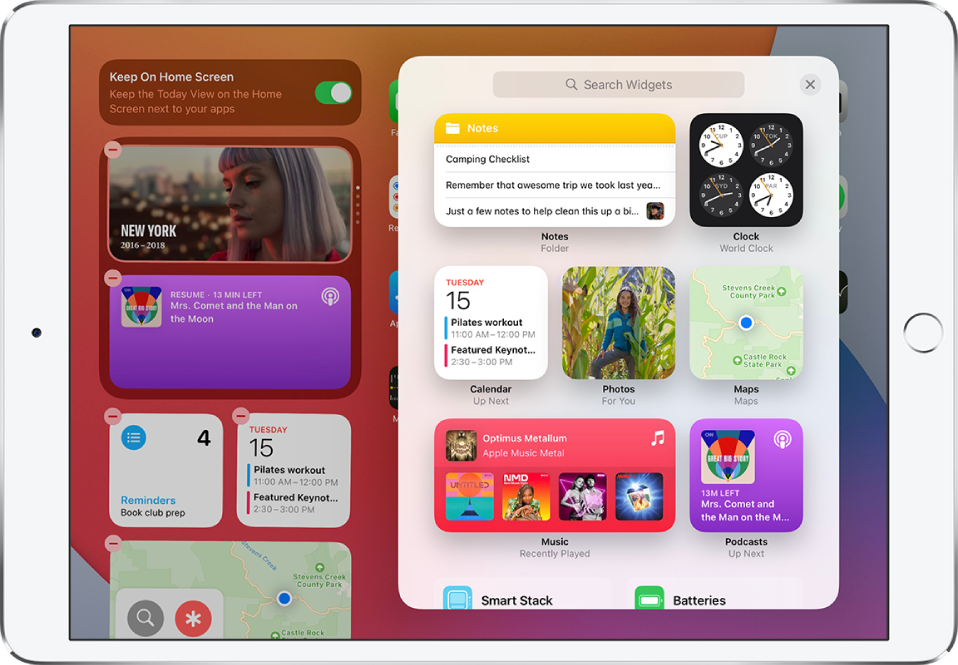
Avec iPadOS, Apple a adopté les widgets sur sa tablette. Baptisés Today View, ces aperçus rapides des informations des applications favorites sont accessibles lorsque vous balayez vers la droite depuis le bord gauche de l'écran d'accueil ou de l'écran de verrouillage. Pour épingler la vue Aujourd'hui sur votre écran d'accueil (en mode paysage), appuyez longuement sur votre écran jusqu'à ce qu'il passe en mode d'édition (les applications trembleront) et activez Conserver sur l'écran d'accueil .
Recommandé par nos rédacteurs
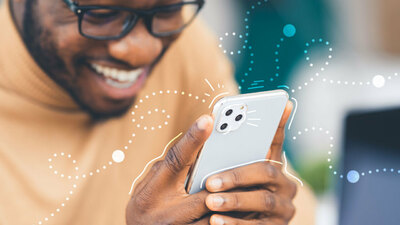
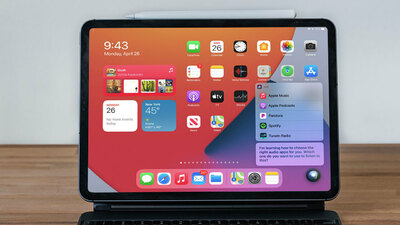

Pour modifier les widgets, balayez vers le haut et appuyez sur Modifier. Supprimez tout ce que vous ne voulez pas. Pour en ajouter plus, balayez vers le haut, appuyez sur Modifier, puis appuyez sur le bouton plus en haut à gauche pour les options de widget.
L'iPadOS 15 vous offrira la possibilité de placer des widgets sur n'importe quelle page de votre choix, à n'importe quel endroit, comme avec l'iPhone. Vous trouverez également de nouveaux widgets pour les applications Apple telles que Contacts, App Store et Find My, pour n'en nommer que quelques-uns.
Retrouver mon... iPad perdu
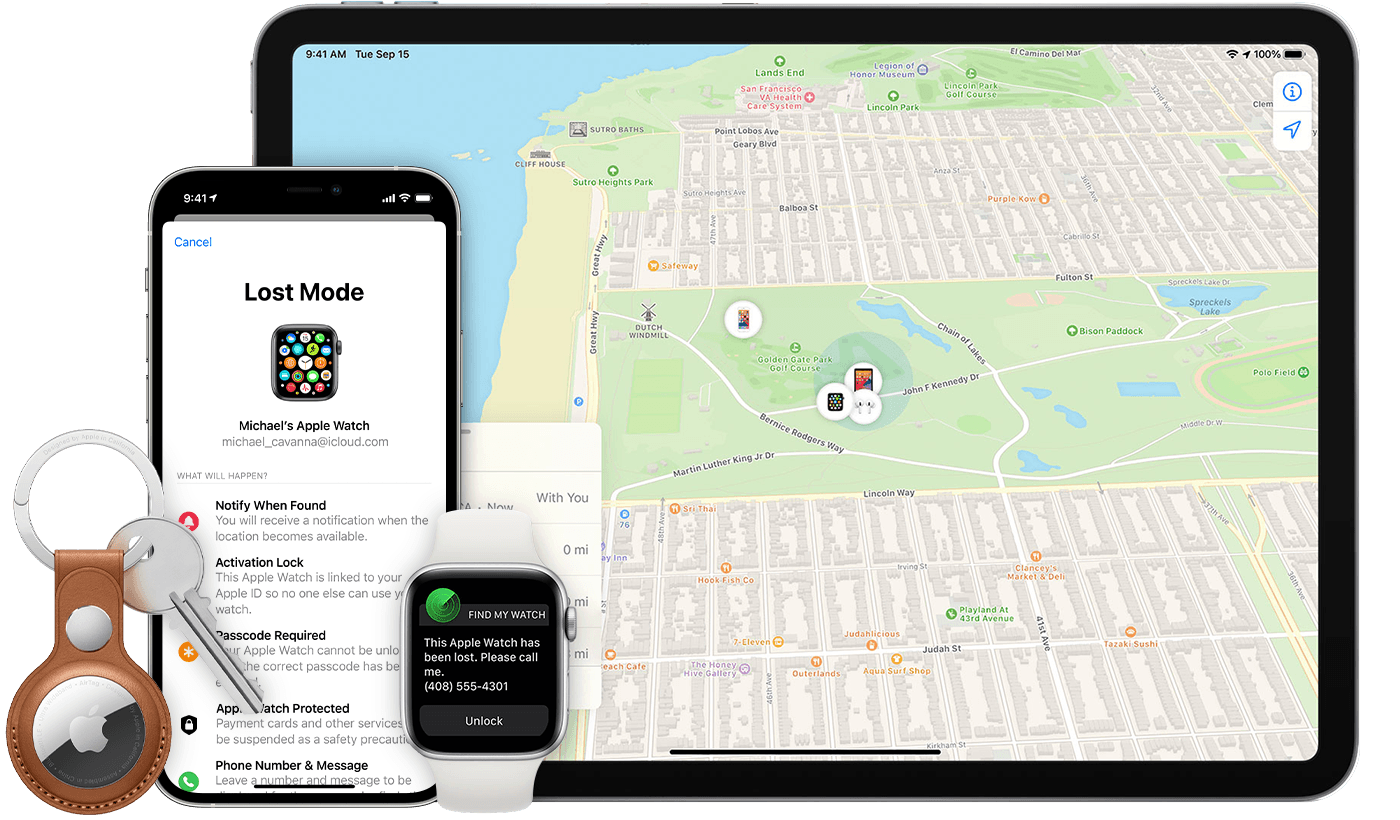
Trouver un iPad perdu est facile avec l'application Find My , si vous avez un autre appareil Apple ou si vous pouvez en emprunter un. Connectez-vous avec le même identifiant Apple que celui utilisé sur l'iPad. Vous le verrez d'abord essayer de trouver des amis, mais cliquez sur l'icône Appareils en bas pour localiser votre équipement Apple. Cliquez sur l'iPad manquant lui-même pour affiner la recherche à son dernier emplacement connu.
Des options telles que la lecture d'un son sur l'iPad peuvent vous aider à le suivre s'il se trouve à proximité. Vous pouvez également appuyer sur Marquer comme perdu pour que l'appareil en question soit suffisamment verrouillé pour que quelqu'un qui le trouve ne puisse pas accéder aux informations personnelles ; tout ce qu'ils obtiennent est un écran de verrouillage leur indiquant de le retourner. L'option nucléaire consiste à appuyer sur Effacer cet appareil pour que rien ne tombe entre de mauvaises mains, même si l'iPad lui-même ne vous reviendra pas.
Notez que vous devez déjà avoir connecté l'iPad à votre identifiant Apple avant qu'il ne soit perdu/volé pour que tout cela fonctionne. Et même ce n'est pas une garantie. Pour en savoir plus, lisez ce guide.
Restez dans l'image avec la scène centrale
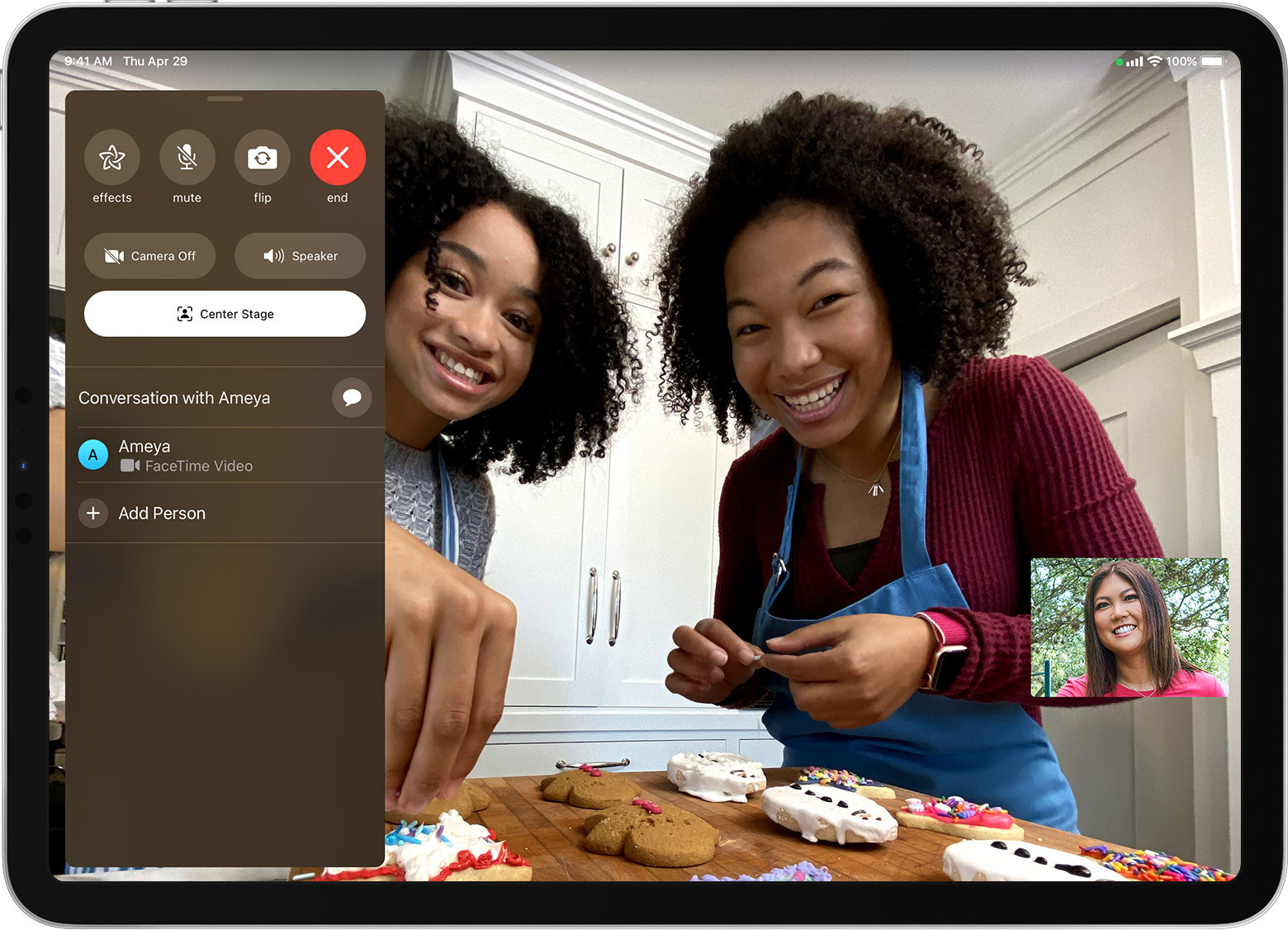
Une caractéristique unique de l'iPad Pro 12,9 pouces (5e génération) ou de l'iPad Pro 11 pouces (3e génération) est la capacité de l'appareil photo ultra large de 12 mégapixels orienté vers l'avant avec un champ de vision de 122 degrés pour vous garder centré dans le cadre pendant les appels vidéo FaceTime. Vous pouvez l'activer ou le désactiver dans Paramètres > FaceTime > Center Stage , ou balayer vers le haut depuis le bas pendant un appel et l'activer à la volée. Cela vous permettra de rester centré ou de zoomer et dézoomer au fur et à mesure que d'autres personnes passeront devant la caméra.
Associez avec un crayon
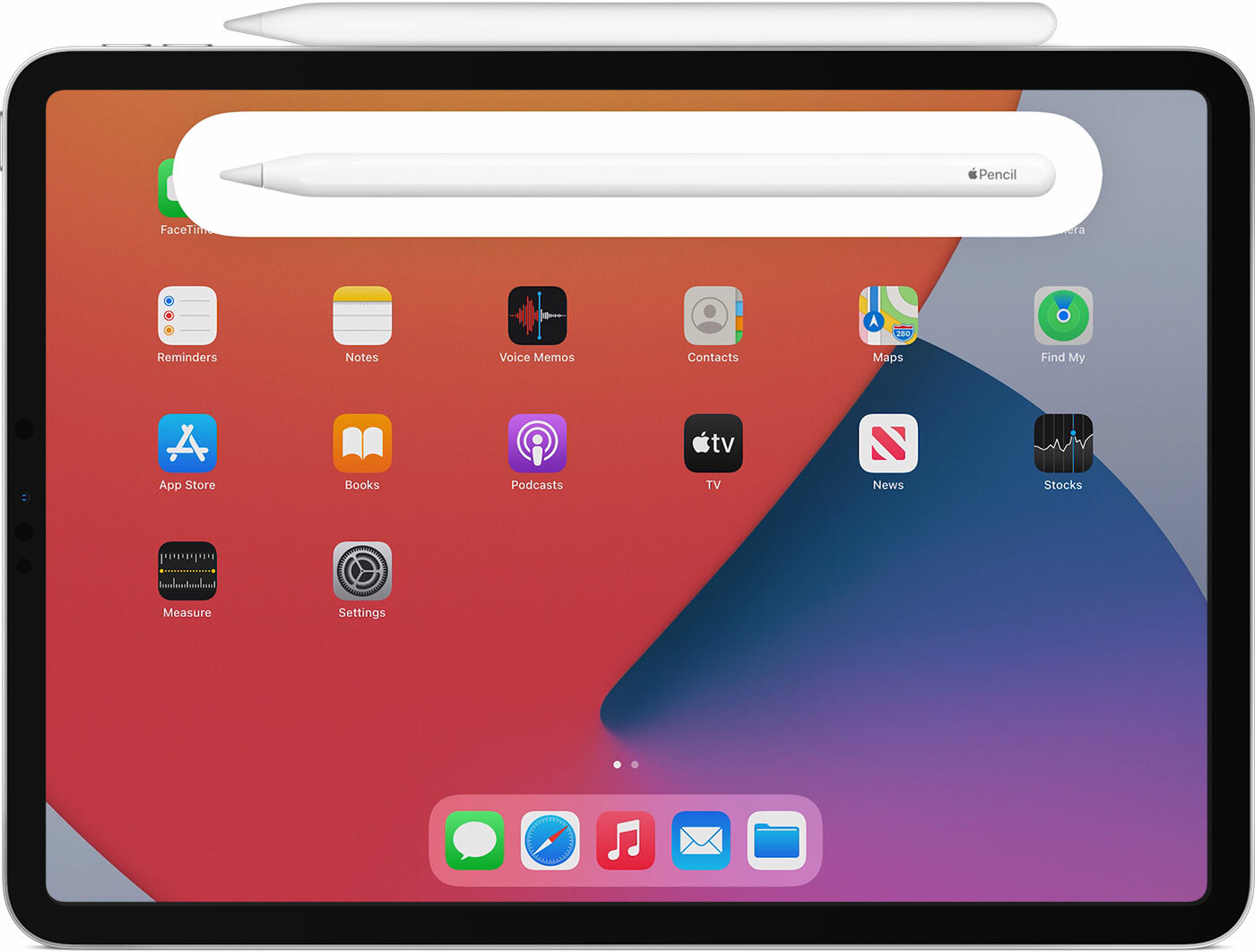
L'Apple Pencil de 2e génération est l'un de ces rares produits à obtenir cinq étoiles sur cinq de PCMag. Il est pratiquement parfait à tous points de vue, malgré son prix de 129 $. Il ne fonctionne qu'avec certains iPads - iPad Pro 12,9 pouces (3e, 4e et 5e génération), iPad Pro 11 pouces (1re, 2e et 3e génération) et iPad Air (4e génération) - alors assurez-vous que le vôtre est compatible. Mais il se charge lorsqu'il est attaché magnétiquement à l'iPad. Fixez simplement l'Apple Pencil sur le côté via l'aimant. Vous voudrez peut-être vous assurer que Bluetooth est activé.
Griffonnez votre nom
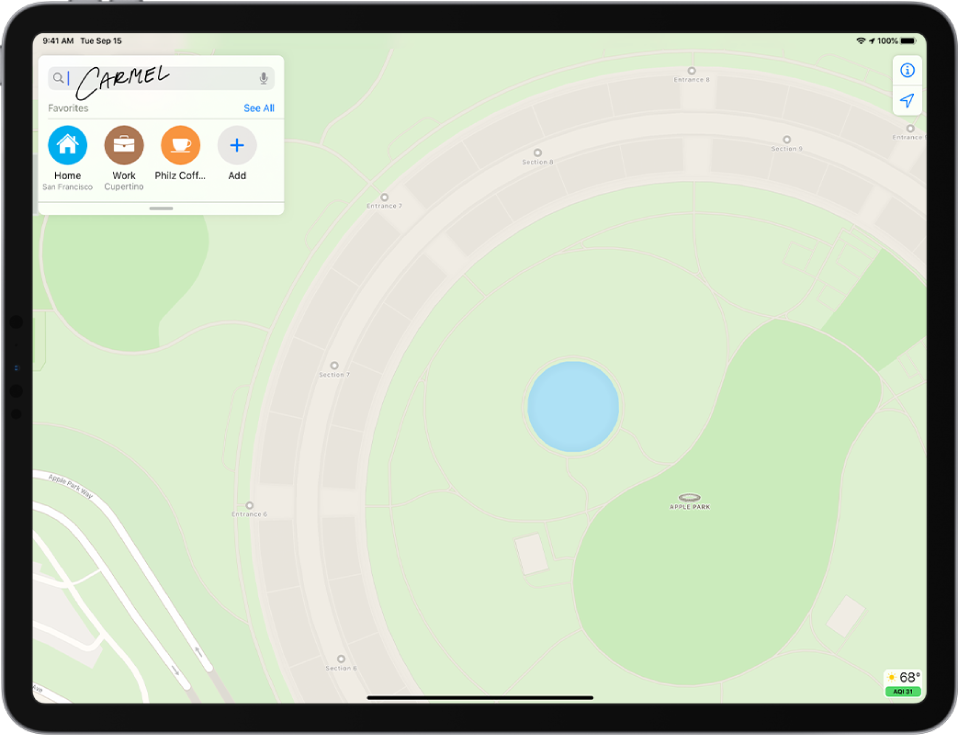
Scribble est ce qu'Apple appelle sa prise en charge de l'écriture manuscrite en texte, en particulier lorsqu'elle est effectuée avec l'Apple Pencil. Il est pris en charge dans la plupart des applications, en particulier celles créées par Apple, comme l'application Notes. Mais il est également disponible dans n'importe quel champ de texte que vous rencontrez, de sorte que lorsque vous vous déplacez sur le Web ou ailleurs sur un iPad, vous pouvez utiliser le crayon pour écrire des réponses sur des formulaires et des champs qui sont automatiquement convertis en texte lisible.
Changer le crayon Double-Tap
Appuyez deux fois sur l'Apple Pencil de 2e génération sur un iPad pour revenir au dernier outil que vous avez utilisé. Mais vous pouvez changer cela via Paramètres> Apple Pencil sur l'iPad. Ensuite, vous pouvez choisir s'il passe de l'outil à la gomme, de l'outil au dernier utilisé ou affiche la palette de couleurs.
Accéder aux notes verrouillées via un crayon
Si vous avez un crayon Apple, c'est une astuce astucieuse pour des notes rapides. Appuyez deux fois sur l'écran de verrouillage de l'iPad et vous aurez la possibilité de créer une toute nouvelle note (ou d'accéder à votre note la plus récente) sans déverrouiller. Vous devez l'activer sous Paramètres> Notes> Accéder aux notes depuis l'écran de verrouillage . Cela définit également ce que vous obtenez lorsque vous cliquez sur l'icône Notes dans le centre de contrôle sans déverrouiller au préalable, de sorte que cela fonctionne également sur iPhone.
Dessinez la perfection avec un crayon
Si vous utilisez un crayon Apple pour dessiner une forme géométrique, le tout sans soulever le crayon, faites une pause à la fin, en laissant la pointe sur l'écran. Votre forme imparfaite fragmentaire et extensible sera rapidement remplacée par un rendu parfait. La reconnaissance de forme prend en charge les formes suivantes : ligne, courbe, carré, rectangle, cercle, ovale, cœur, triangle, étoile, nuage, pentagone, bulle de pensée, flèche soulignée, ligne continue avec virages à 90 degrés, ligne avec une flèche à la fin, et une courbe avec une flèche à la fin. Superposez-les ou inclinez-les pour qu'un carré ressemble à un diamant et écrivez des mots à l'intérieur comme bon vous semble.
Transformez tout ce qui est imprimable en PDF
Vous avez besoin d'un moyen rapide de créer un PDF ou vous souhaitez simplement enregistrer certains éléments pour les lire plus tard sur n'importe quel appareil ? Créez un PDF qui durera éternellement. Tout en regardant ce que vous voulez enregistrer au format PDF, cliquez sur l'icône Partager (la case avec une flèche pointant vers le haut) et sélectionnez Imprimer dans la feuille de partage (elle a une icône en noir et blanc. Mais ne sélectionnez pas d'imprimante. Faites défiler jusqu'à l'image d'aperçu et pincez et effectuez un zoom arrière sur l'image miniature. Vous obtiendrez maintenant une nouvelle icône de partage en haut qui vous permet d'enregistrer le PDF dans un endroit comme Fichiers, Dropbox ; ou l'application Notes ; ou envoyez-le par e-mail, AirDrop ou envoyez-le via Messages, Slack, Signal, etc. Vous pouvez même l'envoyer à votre bibliothèque d'applications Kindle pour une lecture ultérieure.
Bientôt disponible sur iPadOS 15

L'avenir d'iPadOS, la version 15, propose de nouvelles fonctionnalités intéressantes. Découvrez-les tous avant leur arrivée prévue le mois prochain.
