La connexion Internet ne fonctionne pas ? 10 conseils de dépannage
Publié: 2022-01-29
Il est utile d'avoir une liste de contrôle des choses à essayer lorsque votre Internet ne fonctionne pas. Parfois, vous pouvez résoudre le problème vous-même, tandis que d'autres fois, il est causé par un problème avec votre fournisseur de services. Voici comment identifier et résoudre le problème.
Tout d'abord, vérifiez si votre connexion est en panne
Parfois, le problème n'est pas du tout votre connexion Internet. Si vous essayez d'accéder à un site Web qui ne fonctionne tout simplement pas, il se peut qu'il s'agisse simplement d'un problème avec cette page Web. Vous pouvez essayer d'effectuer une recherche ou de vérifier les médias sociaux pour voir si ces services fonctionnent, ou vous pouvez interroger le site Web en question avec un service comme downfor.io.
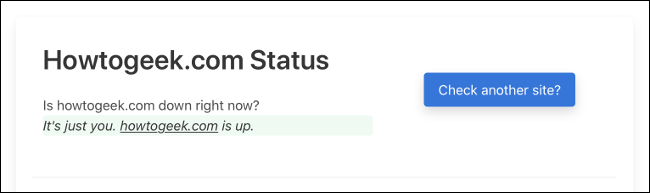
Testez votre connexion locale
Si vous n'obtenez toujours rien, vérifiez la connexion locale entre votre appareil et votre matériel réseau. Un coup d'œil à la barre d'état système sous Windows ou à la barre de menus sur un Mac vous indiquera si vous êtes connecté via une connexion filaire ou sans fil. Sur un smartphone, recherchez le symbole Wi-Fi ou accédez aux paramètres de votre appareil et essayez de vous connecter à partir de là.
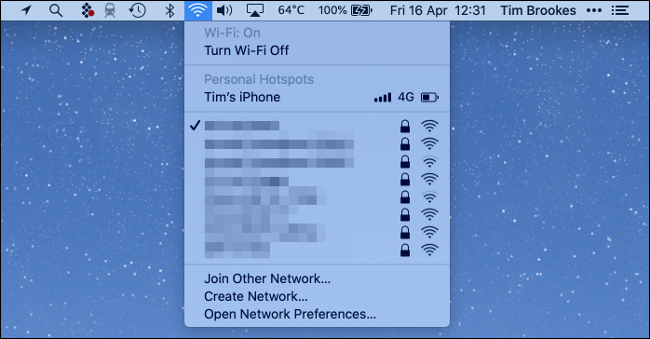
Si vous êtes connecté via Wi-Fi mais qu'Internet ne fonctionne toujours pas, cela indique un problème avec votre connexion en ligne. Si vous ne trouvez pas votre réseau sans fil, cela indique un problème avec votre matériel réseau.
Réinitialiser votre connexion sans fil
Parfois, certains appareils semblent "oublier" qu'ils sont destinés à être connectés via Wi-Fi. L'utilisation de vos paramètres sans fil pour configurer à nouveau la connexion peut être tout ce qu'il faut pour que votre connexion locale fonctionne à nouveau.
Vos appareils se souviendront des identifiants de connexion et d'autres informations sur votre connexion locale. Si cela change, votre ordinateur ou votre smartphone essaie peut-être de se connecter avec des informations erronées. Vous pouvez essayer « d'oublier » le réseau sans fil en utilisant les paramètres sans fil de votre appareil et en vous reconnectant à nouveau.
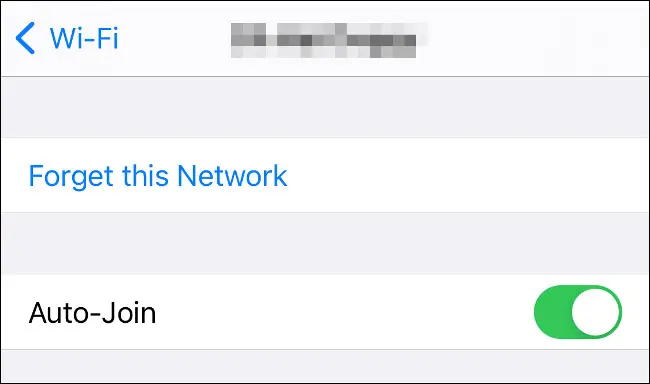
Vous aurez besoin du mot de passe de votre réseau sans fil pour rétablir la connexion, alors assurez-vous de l'avoir à portée de main en premier.
Vous utilisez Ethernet ? Vérifiez vos câbles
Si vous utilisez une connexion filaire, assurez-vous que le câble Ethernet est correctement inséré. Vous pouvez essayer de retirer le câble et de le reconnecter pour être sûr. Si vous constatez que le câble est endommagé d'une manière ou d'une autre, essayez un remplacement et voyez si cela résout votre problème.

Essayez de redémarrer le périphérique problématique
En cas de doute, éteignez-le et rallumez-le. En redémarrant l'ordinateur ou le smartphone problématique, vous éliminez les problèmes logiciels causés par le système d'exploitation. Vous pourriez même résoudre le problème entièrement.
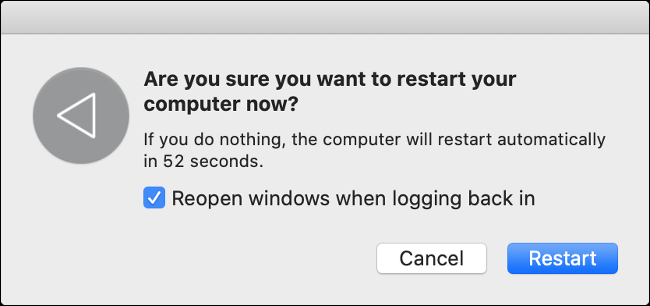
Parfois, les services de base associés au réseau cessent de fonctionner. Cela ne signifie pas nécessairement qu'il y a un "problème" avec votre appareil qui nécessite une attention particulière, mais un redémarrage devrait résoudre le problème.
Assurez-vous que le matériel réseau fonctionne
Parfois, les modems et les routeurs sont éteints par accident. Si vous ne trouvez pas de réseau sans fil auquel vous connecter, il y a de fortes chances que cela soit arrivé à votre routeur. Si vous avez un modem externe, assurez-vous de le vérifier également.
Vous devez également vérifier que toutes les connexions réseau sur lesquelles vous comptez sont solidement installées dans votre routeur ou votre modem. N'hésitez pas à retirer tous les câbles, puis à les réinstaller dans les fentes où vous les avez trouvés. Si vous avez une connexion DSL qui repose sur une prise téléphonique, assurez-vous qu'elle n'a pas été endommagée ou cassée par erreur.
Redémarrez votre routeur
Le matériel réseau peut et tombe en panne de temps en temps. Ceci est particulièrement courant si le routeur, le commutateur ou le modem devient chaud et n'est pas suffisamment ventilé. Une solution consiste à redémarrer correctement le matériel : éteignez tout équipement réseau, attendez 30 secondes, puis rallumez-le.
Bien que 30 secondes soient exagérées, cela garantira que l'appareil se décharge complètement et redémarre "à froid". La plupart des routeurs prennent environ 30 secondes à une minute pour redémarrer à un état opérationnel, alors assurez-vous d'attendre assez longtemps avant de jeter l'éponge et d'essayer autre chose.
Vérifiez l'état de la connexion sur votre routeur/modem
Cela n'est peut-être pas possible dans toutes les circonstances, mais si vous connaissez les identifiants de connexion de votre matériel réseau (et comment accéder au panneau de configuration), vous pouvez voir exactement ce qui se passe dans les coulisses. Cela ne fonctionne également que si vous pouvez vous connecter localement à votre matériel réseau (sans fil ou câblé). Si vous n'êtes pas sûr de ce que vous faites ici, passez à l'étape suivante.

Dans le cas de la plupart des matériels réseau, il y aura un autocollant sur le côté du routeur indiquant l'adresse à visiter (souvent 192.168.0.1 ou 10.0.0.1). Vous pouvez également utiliser un service comme routerlogin.pro pour trouver votre matériel réseau et partir de là.
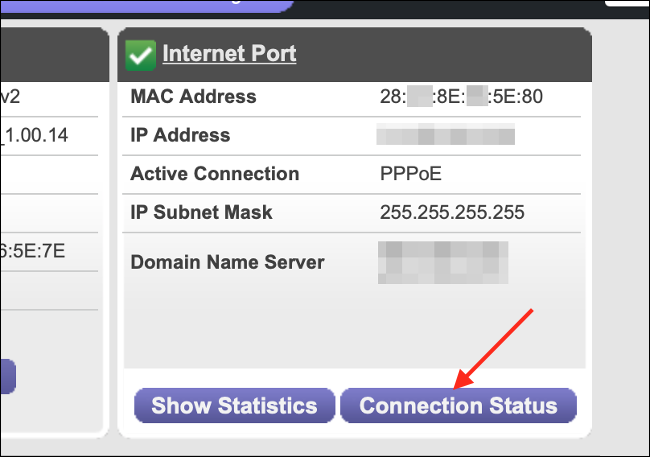
Une fois que vous vous êtes connecté avec votre nom d'utilisateur et votre mot de passe d'administrateur, vous pourrez naviguer vers une sorte de statut. Vous devrez peut-être entrer dans un mode "Avancé" pour voir plus d'informations sur les erreurs rencontrées par le routeur. Étant donné que tout le matériel réseau est différent, nous ne pouvons pas vous guider ici.
Si vous trouvez des informations sur l'état de votre réseau, notez les erreurs ou les codes d'erreur que vous voyez. S'il y a effectivement un problème avec votre connexion, vous pourrez citer ces erreurs et codes lorsque vous contacterez votre fournisseur de services ultérieurement.
Si votre matériel signale qu'il n'y a rien de mal avec la connexion plus large, vous pouvez être assez sûr que le problème est lié à votre appareil local.
Essayez un autre appareil pour isoler le problème
Isoler un problème sur un appareil particulier comme un ordinateur ou un smartphone peut être délicat, mais si vous n'avez pas de chance avec les solutions que nous avons déjà suggérées, envisagez d'essayer un autre appareil sur le même réseau, idéalement en utilisant le même type de réseau connexion (sans fil ou filaire).
N'oubliez pas : si vous essayez un autre appareil et obtenez des résultats similaires, il est probable que votre connexion Internet soit à blâmer. À ce stade, il est conseillé de contacter votre fournisseur de services et de signaler une panne.
Sachez que certains smartphones passent aux données cellulaires lorsqu'aucune connexion au réseau local n'est détectée (bien qu'ils devraient vous en informer), vous pouvez donc désactiver temporairement les données cellulaires si vous testez cela sur un smartphone.
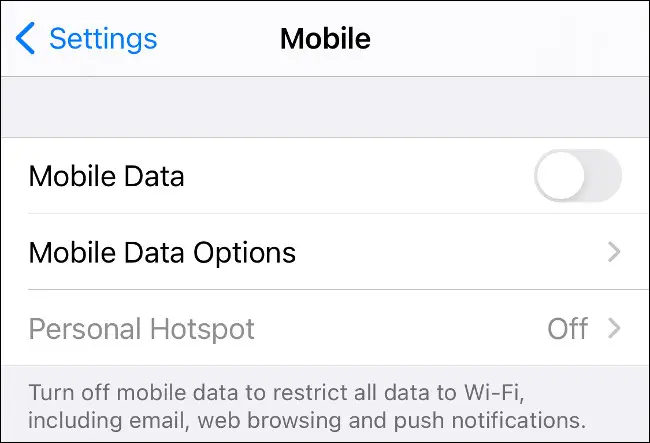
Si d'autres périphériques de votre réseau fonctionnent, considérez qu'il peut y avoir des problèmes avec votre logiciel, votre matériel ou vos paramètres réseau à l'origine du problème. Heureusement, il y a quelques autres choses que vous pouvez essayer.
Essayez de changer vos serveurs DNS
DNS signifie « système de noms de domaine », et c'est essentiellement le répertoire que votre ordinateur utilise pour associer des adresses IP (par exemple 123.0.0.4) avec des noms de domaine (comme howtogeek.com).
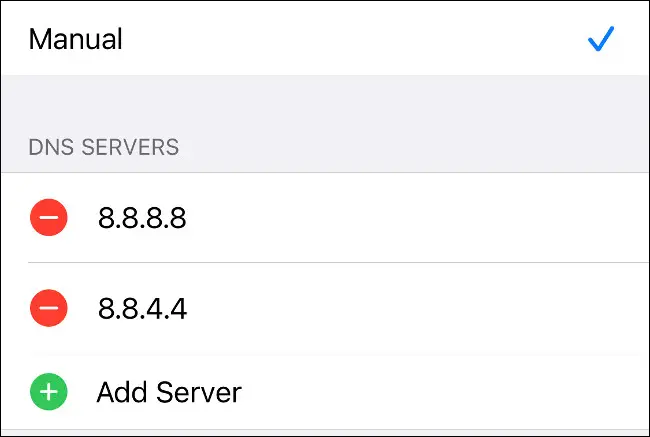
Pour exclure un problème avec vos paramètres DNS, découvrez comment changer le DNS sur n'importe quel appareil en serveurs fournis par Google (8.8.8.8) ou Cloudflare (1.1.1.1), et testez à nouveau le problème. Vous devez redémarrer votre appareil après avoir modifié vos paramètres DNS pour vous assurer qu'ils prennent effet.
Si cela résout votre problème, vous voudrez peut-être simplement laisser les choses telles qu'elles sont, car les serveurs DNS de votre fournisseur de services sont probablement plus lents de toute façon.
Essayez de désactiver tous les pare-feu que vous avez en cours d'exécution
Les pare-feu empêchent le trafic Internet de communiquer sur certains « ports » et peuvent prendre la forme d'un logiciel (fonctionnant sur votre ordinateur) ou d'un matériel (comme un routeur). Windows et macOS ont tous deux des pare-feu intégrés qui peuvent causer toutes sortes de problèmes. Essayez de les désactiver si vous rencontrez des problèmes avec Internet.
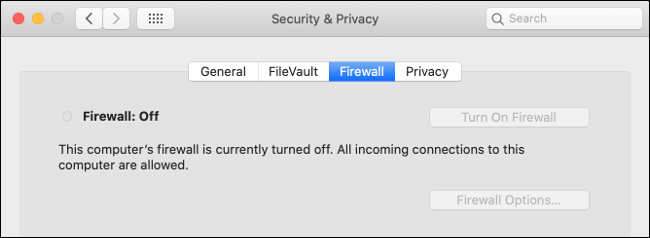
Le pare-feu Windows est activé par défaut, mais vous pouvez le désactiver en quelques clics. Le pare-feu macOS est désactivé par défaut, et il peut également être facilement désactivé afin que vous puissiez tester votre connexion.
Il existe d'autres pare-feu, comme ceux inclus avec les logiciels de sécurité et les scanners anti-malware. Assurez-vous que tous les pare-feux supplémentaires sont désactivés.
Essayez d'exécuter une analyse des logiciels malveillants
Les logiciels malveillants peuvent également causer des problèmes avec votre connexion Internet, il vaut donc la peine d'exécuter une analyse des logiciels malveillants avec quelque chose comme Malwarebytes (Windows et Mac) ou le propre antivirus Windows Defender de Microsoft.
Enfin : contactez votre fournisseur de services
Si le problème vient de votre connexion et que vous avez essayé tout ce qui est indiqué en vain, il est temps de signaler une panne et de laisser votre fournisseur de services s'en occuper. Votre fournisseur tentera probablement de vous expliquer certaines des choses que nous avons déjà essayées, alors assurez-vous de lui faire savoir ce que vous avez fait jusqu'à présent.
Si vous avez des codes d'erreur ou des messages provenant du backend de votre routeur, les citer ici pourrait vous faire gagner du temps.
Si l'idée de passer du temps au téléphone avec votre fournisseur de services vous donne des frissons dans le dos, envisagez de passer à un meilleur fournisseur. Notre méthode préférée pour choisir un fournisseur consiste à rechercher le FAI le plus rapide de votre région.
