Comment installer Ubuntu Mate sur Raspberry Pi 2 et 3 ?
Publié: 2017-07-17Octets courts : Ubuntu MATE est un excellent système d'exploitation pour les ordinateurs, en particulier ceux dont les capacités matérielles sont limitées. Cette qualité le rend également compatible avec Raspberry Pi 2 et 3. Vous pouvez télécharger l'image Ubuntu MATE 16.04.2 LTS pour Raspberry Pi à partir du site Web d'Ubuntu MATE, l'écrire sur une carte microSD et l'installer sans aucun problème.
Si nous parlons d'ordinateurs monocartes, la mention de la famille Raspberry Pi arrive très tôt. Par rapport à d'autres concurrents, les cartes Raspberry Pi jouissent d'une popularité envieuse et son crédit revient à la Fondation Raspberry Pi et aux marques enthousiastes qui ont aimé le Pi.En plus de l'utiliser comme instrument pour effectuer des tâches de bricolage, on peut également l'utiliser pour des tâches informatiques de base. Dans le même ordre d'idées, en juin, nous avions écrit sur l'effort d'un développeur qui tentait de remplacer son MacBook Pro perdu par un Raspberry Pi. Juste au cas où vous voudriez en savoir plus sur Raspberry Pi, ses composants, où l'acheter, etc., n'hésitez pas à lire notre série Premiers pas avec Raspberry Pi.
Dans la 3ème partie de la série, nous vous avons expliqué comment installer et démarrer Raspbian sur Raspberry Pi. Pour ceux qui ne le savent pas, Raspbian, basé sur Debian GNU/Linux, est le système d'exploitation officiellement pris en charge pour le Pi. Outre Raspbian, il existe des tonnes d'autres distributions Linux qui fonctionnent efficacement. Ubuntu MATE est l'une de ces distributions Linux.
Qu'est-ce qu'Ubuntu MATE ? Pourquoi l'installer sur Raspberry Pi ? 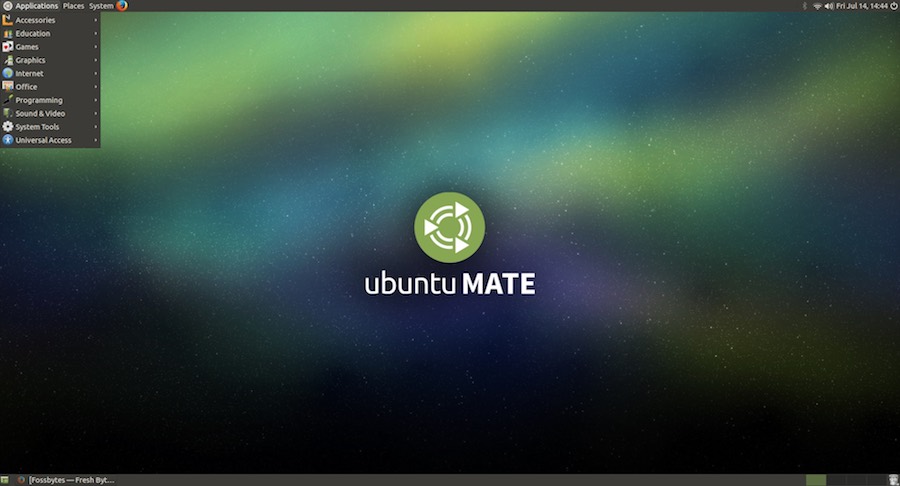
Beaucoup d'entre vous savent peut-être qu'Ubuntu, la distribution Linux la plus populaire, a de nombreuses versions officielles, notamment Ubuntu MATE, Ubuntu Budgie, Kubuntu, Xubuntu, etc. Ces versions d'Ubuntu sont livrées avec différents environnements de bureau et packages.
Comme son nom l'indique, Ubuntu MATE est livré avec l'environnement de bureau MATE. MATE est une continuation du solide GNOME 2. Avec son apparence attrayante et sa conception intuitive, cet environnement de bureau activement développé marque de gros points sur les listes des meilleurs environnements de bureau pour Linux.
Les utilisateurs ne doivent pas confondre Ubuntu MATE pour Raspberry Pi 2 et Raspberry Pi 3 avec le système d'exploitation Ubuntu Snappy Core. Ubuntu MATE est considérablement plus léger que la version phare d'Ubuntu. Développée par Martin Wimpress et Rohith Madhavan, la version Raspberry d'Ubuntu MATE est basée sur la version Ubuntu 16.04.2 LTS. Il va sans dire qu'il est assez léger.
Avant d'aller de l'avant et de montrer comment installer Ubuntu MATE sur Raspberry Pi 3, laissez-moi vous dire que cette distribution est livrée avec un ensemble sélectionné d'applications par défaut. Il dispose de tous les logiciels dont vous avez besoin pour effectuer vos tâches quotidiennes, y compris le gestionnaire de fichiers Caja, l'éditeur de texte Pluma, LibreOffice, Scratch, IDLE, Sonic Pi, VLC, Rhythmbox, Shotwell, etc.
Installer Ubuntu MATE sur Raspberry Pi
Télécharger l'image Ubuntu MATE
La première et évidente étape avant de télécharger le système d'exploitation Ubuntu MATE est de s'assurer que vous avez tout ce dont vous avez besoin pour fonctionner. Vous pouvez consulter cet article pour savoir de quoi vous aurez besoin, y compris un câble HDMI, une souris, un moniteur, une carte microSD, etc.
Après cela, vous devez visiter le site Web d'Ubuntu MATE et télécharger l'image. Pour cela, visitez ce lien et cliquez sur l'onglet Ubuntu MATE 16.04.2 LTS. À partir de là, recherchez l'option Raspberry Pi. Cliquez dessus et vous verrez l'option de télécharger l'image via torrent ou téléchargement HTTP. 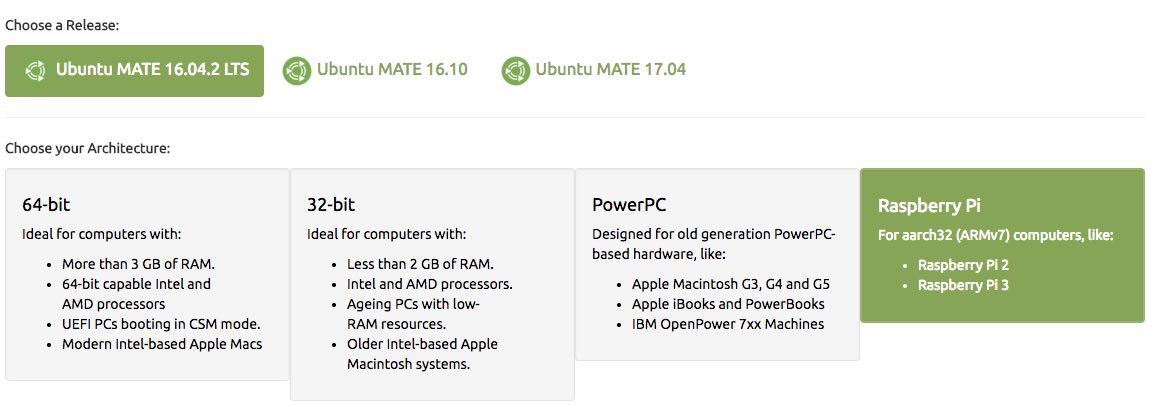
Écriture de l'image sur la carte microSD
Après avoir téléchargé l'image, l'étape suivante de l'installation d'Ubuntu MATE consiste à écrire l'image du système d'exploitation sur la carte microSD. Pour cela, je vous conseillerai d'utiliser une carte mémoire de classe 10 de 16 Go (8 Go feront également l'affaire). Comme l'image téléchargée est compressée et au format de fichier .xz, vous devez l'écrire en exécutant certaines commandes et outils :
Sous Linux :
L'écriture de l'image sur Ubuntu peut être effectuée en extrayant manuellement le fichier et en utilisant l'utilitaire dd. Cependant, l'utilisation de ddrescue est également une option. Si ddrescue n'est pas installé sur votre système, vous pouvez l'installer à l'aide de la commande suivante :
sudo apt-get install gddrescue xz-utils
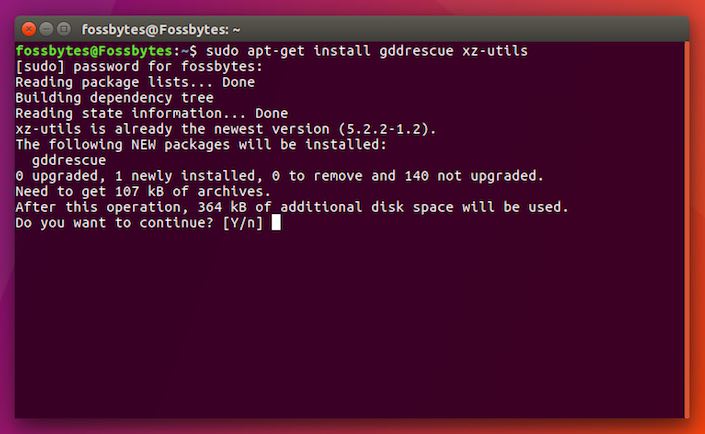 Vous devez maintenant extraire le fichier compressé. En exécutant la commande unxz, vous pouvez extraire le fichier.
Vous devez maintenant extraire le fichier compressé. En exécutant la commande unxz, vous pouvez extraire le fichier.
unxz ubuntu-mate-16.04.2-desktop-armhf-raspberry-pi.img.xz
Les dernières étapes consistent à écrire l'image extraite sur la carte à l'aide de ddrescue. Pour ce faire, exécutez la commande suivante. Ici, vous devez remplacer /dev/sdx par le chemin de la carte, qui peut être trouvé en exécutant la commande lsblk.
sudo ddrescue -D --force ubuntu-mate-16.04.2-desktop-armhf-raspberry-pi.img /dev/sdx
Sous Mac :
Sous Mac, vous pouvez extraire le fichier à l'aide de l'utilitaire Uarchiver. Personnellement, je l'utilise et cela fonctionne comme un charme. Après l'avoir installé, cliquez simplement sur le fichier pour démarrer le processus d'extraction. Cela créera un fichier .img.
Si vous souhaitez vous en tenir strictement au terminal, vous pouvez également installer les outils xz pour extraire l'archive. Pour l'installation, lancez :

brew install xzAllez maintenant dans votre répertoire où se trouve l'image compressée et décompressez-la à l'aide de la commande suivante :
xz -d ubuntu-mate-16.04.2-desktop-armhf-raspberry-pi.img.xz
Après avoir obtenu le fichier .img à partir de l'un des processus, exécutez la commande dd suivante et écrivez l'image :
sudo dd bs=1m if=<votre fichier image>.img of=/dev/<disk# from diskutil>
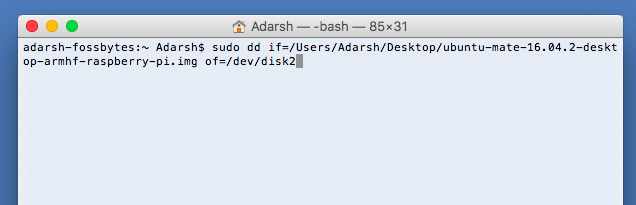 Ici, remplacez <votre fichier image> par le chemin de votre fichier .img Ubuntu décompressé et /dev/<disk# from diskutil> par le chemin de votre carte microSD. Le chemin de la carte peut être connu en exécutant la commande suivante sur Mac :
Ici, remplacez <votre fichier image> par le chemin de votre fichier .img Ubuntu décompressé et /dev/<disk# from diskutil> par le chemin de votre carte microSD. Le chemin de la carte peut être connu en exécutant la commande suivante sur Mac :
liste diskutil
Veuillez noter que la commande dd prendra un certain temps pour être complétée. Soyez donc patient. Vous pouvez appuyer sur CTRL+T pendant l'exécution de dd pour voir la progression en octets.
Vous pouvez également utiliser un outil basé sur une interface graphique comme Etcher pour écrire facilement l'image.
Sous Windows
Dans le système d'exploitation Windows, vous pouvez utiliser 7-Zip pour extraire le fichier. Téléchargez-le ici.
Après avoir obtenu le fichier .img, vous devez télécharger et installer l'outil Win32DiskImager. Dans cet outil, sélectionnez l'image extraite et sélectionnez la lettre de lecteur de la carte microSD. Après avoir confirmé que toutes les options sélectionnées sont correctes, appuyez sur le bouton Écrire pour terminer le processus. Vous pouvez également utiliser l'outil Etcher mentionné dans la section Mac. 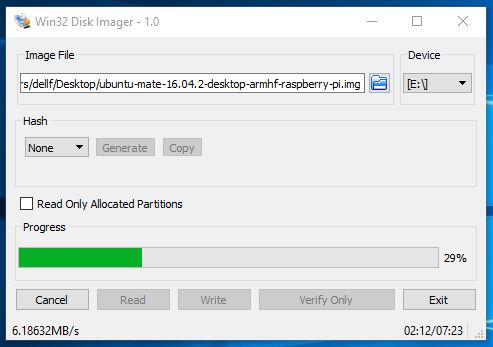
Chargement de la carte microSD, démarrage de Raspberry Pi et installation d'Ubuntu MATE
La prochaine étape de l'installation d'Ubuntu MATE sur Raspberry Pi consiste à charger la carte microSD dans le Pi. En supposant que la souris, le clavier, le moniteur et les câbles d'alimentation sont connectés, mettez sous tension. Cela devrait montrer le logo MATE comme ceci : 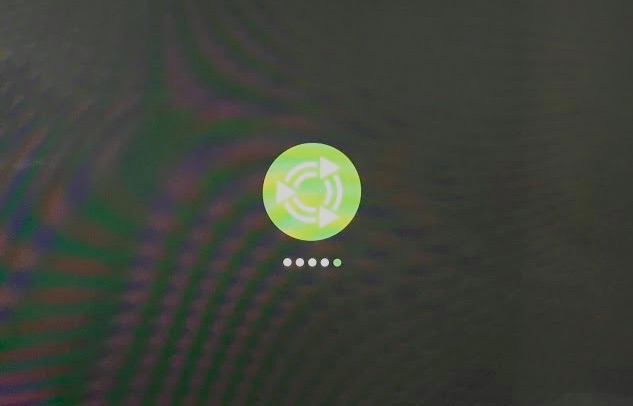
Il sera suivi de différents écrans de configuration du système où vous choisirez la langue, l'emplacement, le réseau WiFi, etc. Remplissez ces détails. 
Dans l'écran suivant, il vous sera demandé de créer un nom d'utilisateur, de donner un nom à l'ordinateur et de définir un mot de passe. 
Après avoir défini le mot de passe, appuyez sur le bouton Continuer et le processus d'installation se terminera tout seul. Cela se terminera en quelques minutes. 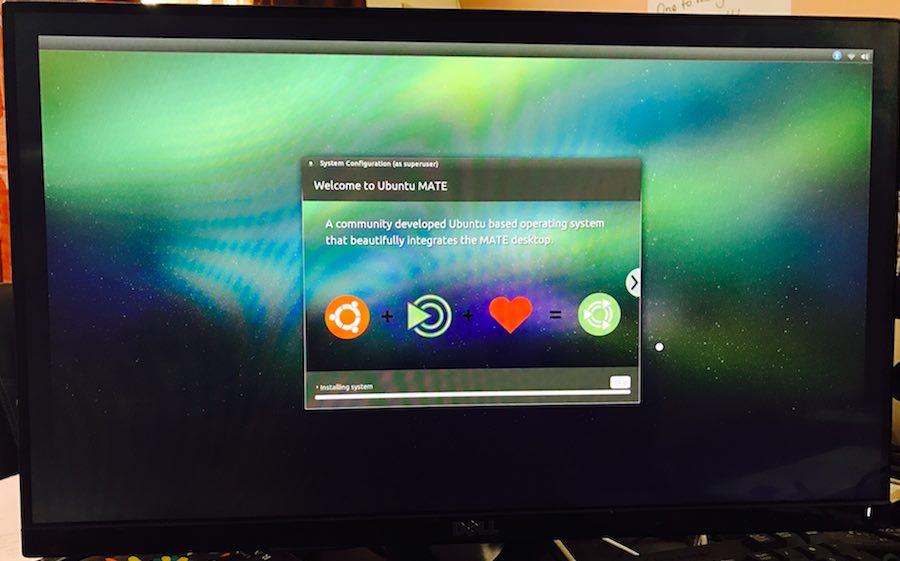
Une fois l'installation d'Ubuntu MATE sur Raspberry Pi terminée, votre appareil redémarrera et vous devrez entrer le mot de passe. Remplissez-le et avancez. 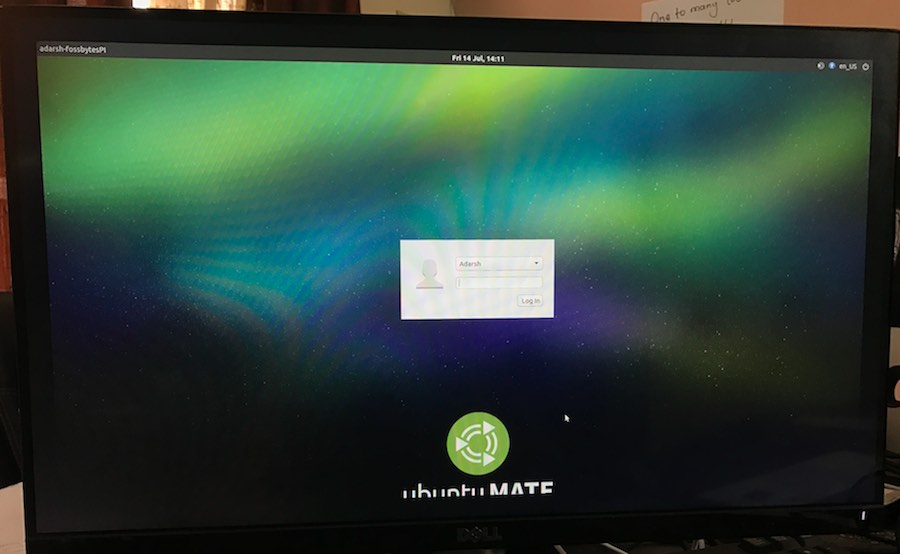
Comme indiqué ci-dessous, un écran de bienvenue sera là pour vous accueillir. Vous pouvez consulter la section Mise en route, découvrir le logiciel ou explorer le système d'exploitation. 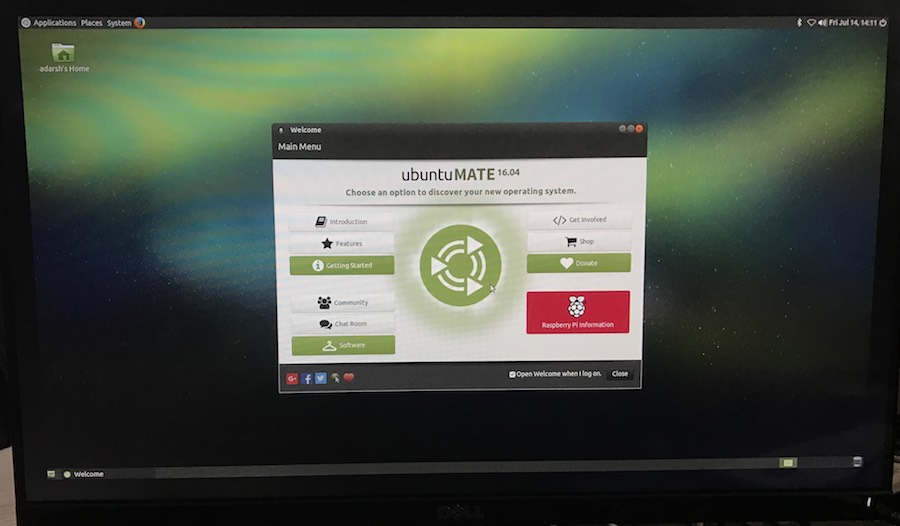
Le Wi-Fi ne se connecte pas sur Raspberry Pi 3 avec Ubuntu MATE ?
À la fin du premier démarrage, la configuration Wi-Fi ne fonctionnera pas. Vous devez redémarrer votre appareil et le Wi-Fi commencera à fonctionner.
Si cela ne vous aide pas, vous pouvez essayer une autre méthode. Vous pouvez créer le fichier de configuration sans fil manuellement. Pour ce faire, exécutez la commande suivante :
sudo vi /etc/network/interfaces.d/wlan0Ajoutez maintenant le contenu suivant au fichier :
WLAN0 automatique iface wlan0 inet dhcp wpa-essid VOTREID SANS FIL wpa-psk VOTREMOT DE PASSE SANS FIL
Enregistrez le fichier, redémarrez votre appareil et le Wi-Fi devrait commencer à fonctionner.
Mes expériences avec Ubuntu MATE sur Raspberry Pi 3 ?
J'ai installé Ubuntu MATE sur Raspberry Pi 3 et je dois dire que j'ai été impressionné par les performances. J'aimais mieux l'aspect général que Raspbian. J'ai visionné quelques vidéos YouTube et elles ont pu fonctionner sans aucun problème. Les haut-parleurs intégrés de mon moniteur n'ont pas eu besoin d'être manipulés. Pendant la lecture de la vidéo et l'ouverture de quelques autres onglets, j'ai essayé d'utiliser quelques applications supplémentaires et je n'ai pas remarqué beaucoup de décalage.
Vous pouvez voir mon bureau Ubuntu MATE ci-dessous : 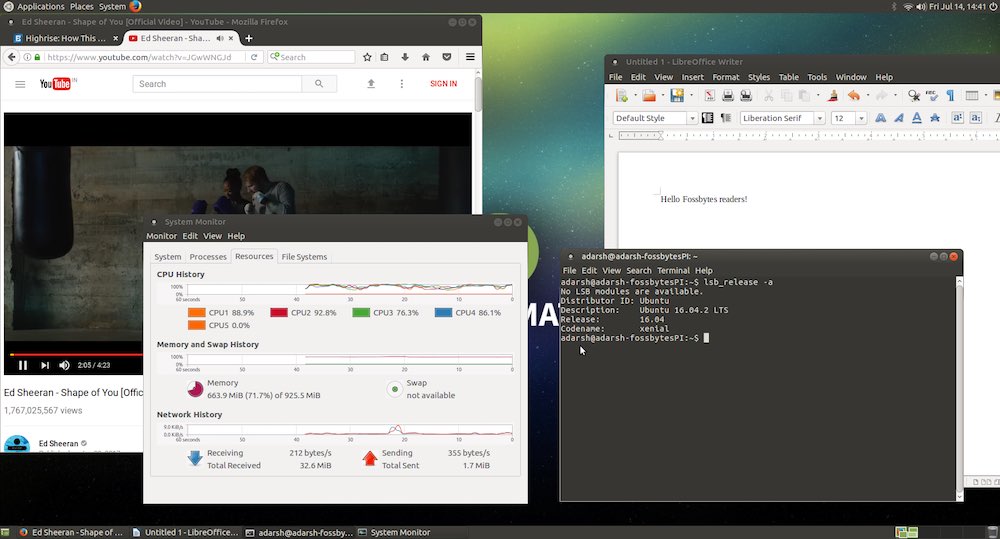
Alors, avez-vous trouvé cette installation d'Ubuntu MATE sur Raspberry Pi 3 et 2 utile ? N'oubliez pas de partager vos points de vue avec nous.
Vous pouvez acheter des packages Raspberry Pi 3 ici sur Amazon.com et Amazon.in.
