Comment faire un double démarrage d'Ubuntu 20.04 avec Windows 10 ? [Utilisation d'une clé USB amorçable]
Publié: 2020-04-01U buntu 20.04 LTS est l'une des versions les plus riches en fonctionnalités et les plus performantes de la famille Ubuntu. La v20.04 est l'itération de support à long terme actuelle qui a été publiée le 23 avril 2020.
Vous pouvez lire notre article bien organisé sur la date de sortie de la v20.04 "Focal Fossa" et les fonctionnalités à venir. Cependant, si vous êtes plus intéressé par l'installation d'Ubuntu 20.04, suivez les cinq étapes détaillées indiquées ci-dessous dans l'article.
Parlons donc de l'installation. Dans cet article, je vais vous guider vers le double démarrage d'Ubuntu 20.04 avec Windows 10 en créant une clé USB amorçable. Ceci est un article approfondi, alors asseyez-vous et lisez chaque étape pour installer Ubuntu Linux aux côtés de Windows.
Double démarrage Ubuntu 20.04 et Windows 10
Suivez les instructions étape par étape pour télécharger l'ISO d'Ubuntu et l'installer à l'aide de la clé USB amorçable d'Ubuntu. Voici une brève liste d'étapes :
- Créer de l'espace libre pour l'installation sous Windows
- Créer une clé USB amorçable Ubuntu sous Windows
- Installer Ubuntu 20.04 avec Windows 10
- Créer un schéma de partitionnement pour Ubuntu Linux
- Configurer les paramètres généraux et terminer l'installation
Êtes-vous prêt à installer ? Eh bien, sans perdre de temps, plongeons dans le guide d'installation d'Ubuntu.
Étape 1 : Créer un nouveau lecteur de partition sous Windows
Il s'agit d'une étape préliminaire pour créer un espace libre séparé dans Windows 10 pour l'installation d'Ubuntu. Nous utiliserons le logiciel de gestion de disque Windows préinstallé pour créer une partition dédiée sur le disque dur. Cependant, vous êtes libre d'utiliser n'importe quel outil tiers.
Recherchez dans vos fenêtres "Gestion des disques" et ouvrez le logiciel avec des sous-titres comme "Créer et formater des partitions de disque dur".
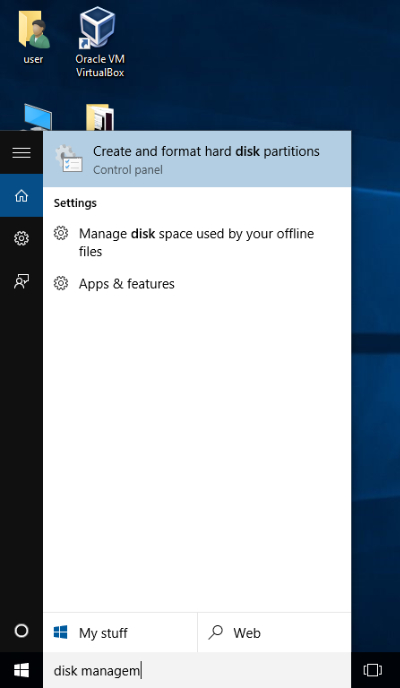
Maintenant, sélectionnez le volume à extraire et allouez de l'espace pour l'installation d'Ubuntu. Faites un clic droit sur le lecteur sélectionné et choisissez "Réduire le volume". Ici, si vous n'avez pas d'autre volume, vous pouvez également utiliser le "lecteur C".
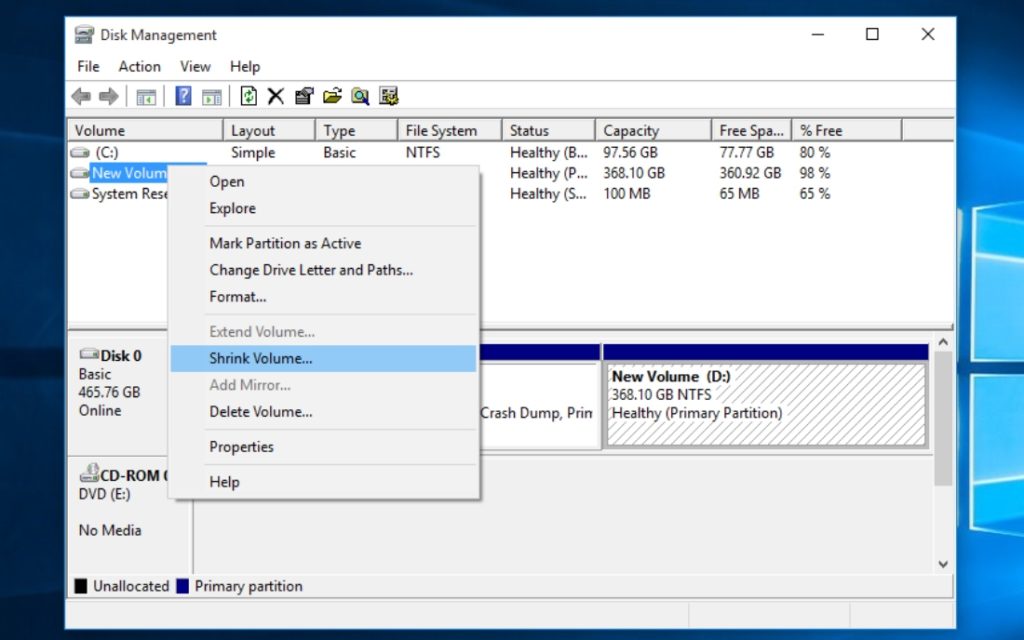
Ensuite, entrez l'espace pour le système d'exploitation Ubuntu dans la fenêtre d'invite. Pour des performances plus fluides et meilleures, Ubuntu recommande toujours au moins 25 Go d'espace libre. Par conséquent, je suggérerais également que vous attribuiez plus de 25 Go. J'ai un disque dur de 500 Go sur mon ordinateur portable, j'ai donc sélectionné 100 Go.
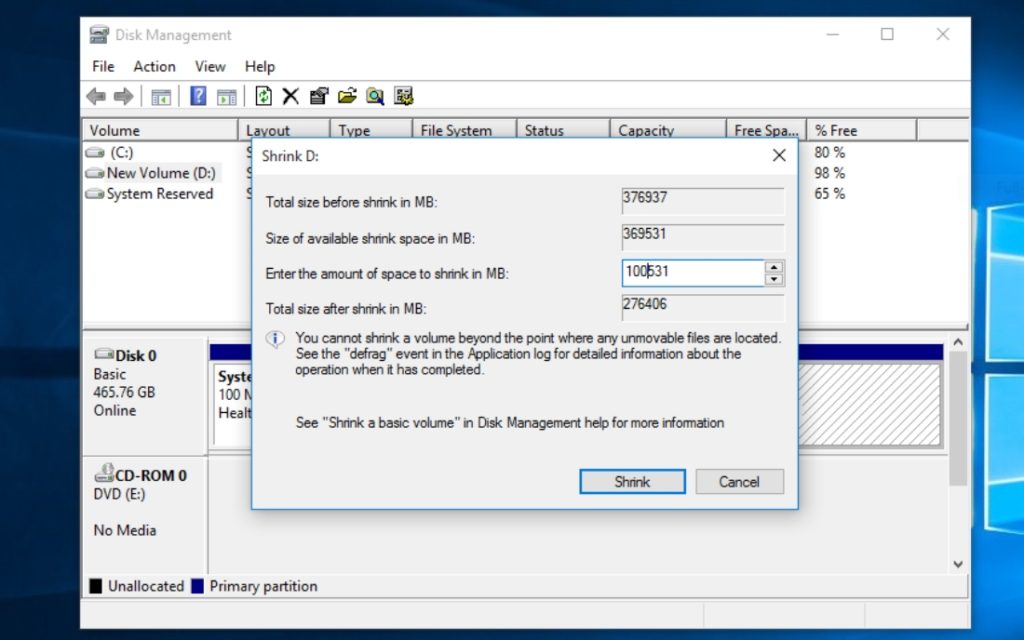
Après avoir rempli la quantité d'espace, cliquez sur "Réduire" et vous remarquerez un nouvel espace non alloué créé où nous allons maintenant installer Ubuntu 20.04.
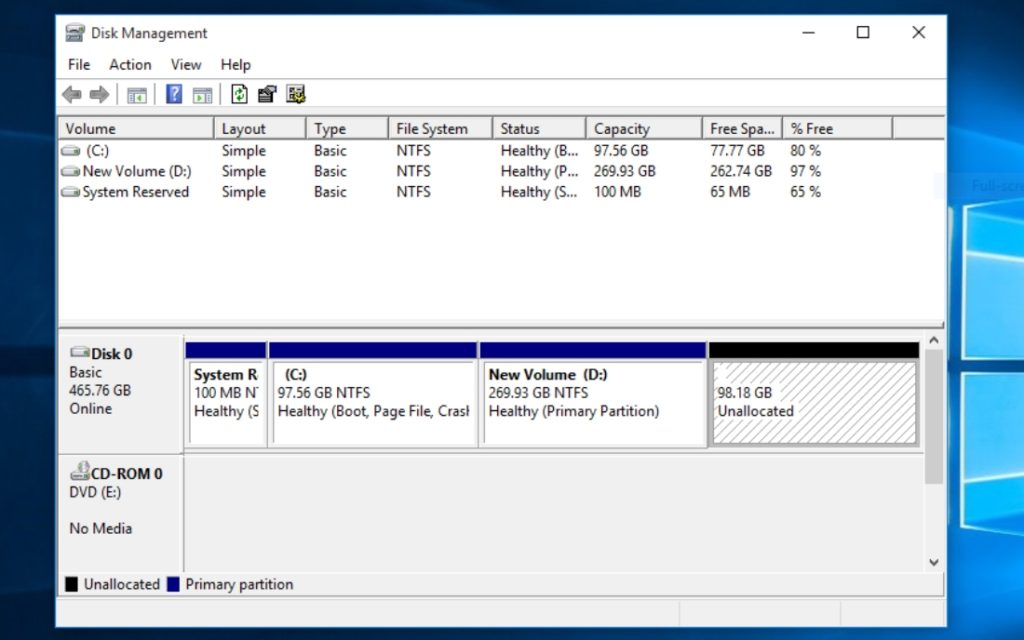
Étape 2 : créer une clé USB amorçable sous Windows
Avant de nous diriger vers l'installation d'Ubuntu, nous devons également télécharger les images ISO d'Ubuntu et créer une clé USB amorçable à partir de l'ISO. Par conséquent, téléchargez le bureau Ubuntu 20.04 à partir du site officiel ici.
Mais pour créer une clé USB amorçable sur Windows 10, nous avons besoin d'un logiciel d'écriture d'image pour graver l'ISO Ubuntu. Pour la même chose, j'utilise le logiciel Balena Etcher que vous pouvez télécharger ici. Vous pouvez également choisir parmi les 5 meilleurs outils USB disponibles pour Windows.
J'ai choisi Etcher car il grave ISO en USB sans se soucier d'un schéma de partition ou d'un format de système de fichiers. De plus, Etcher est une application multiplateforme disponible pour Windows, macOS et Linux.
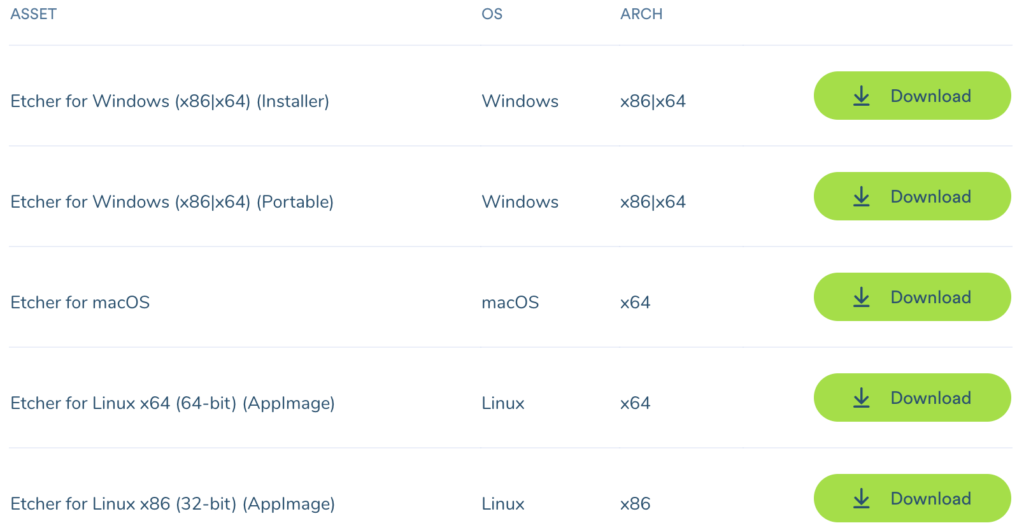
Si vous le souhaitez, vous pouvez utiliser la ligne de commande pour créer un Live USB. Le choix du chemin vous appartient, mais tout mène à une seule destination.
Vous avez terminé le téléchargement ? Ensuite, ouvrez l'application et vous n'aurez que trois étapes pour créer une clé USB amorçable.
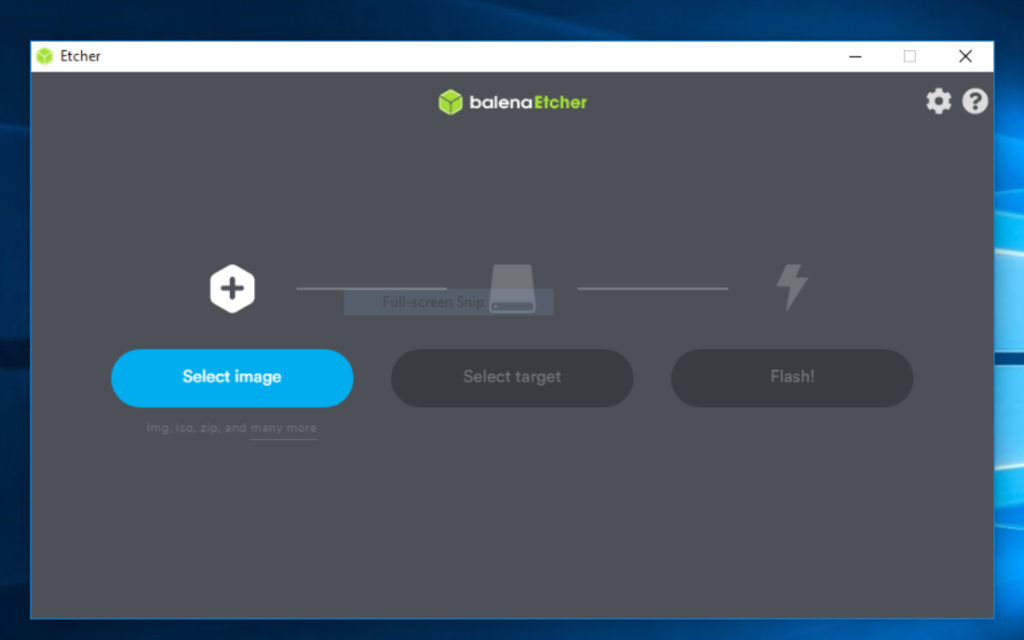
Cliquez sur "Sélectionner une image" et une boîte de dialogue Windows s'affichera. Accédez à l'emplacement où vous avez téléchargé l'ISO d'Ubuntu et sélectionnez ce fichier.
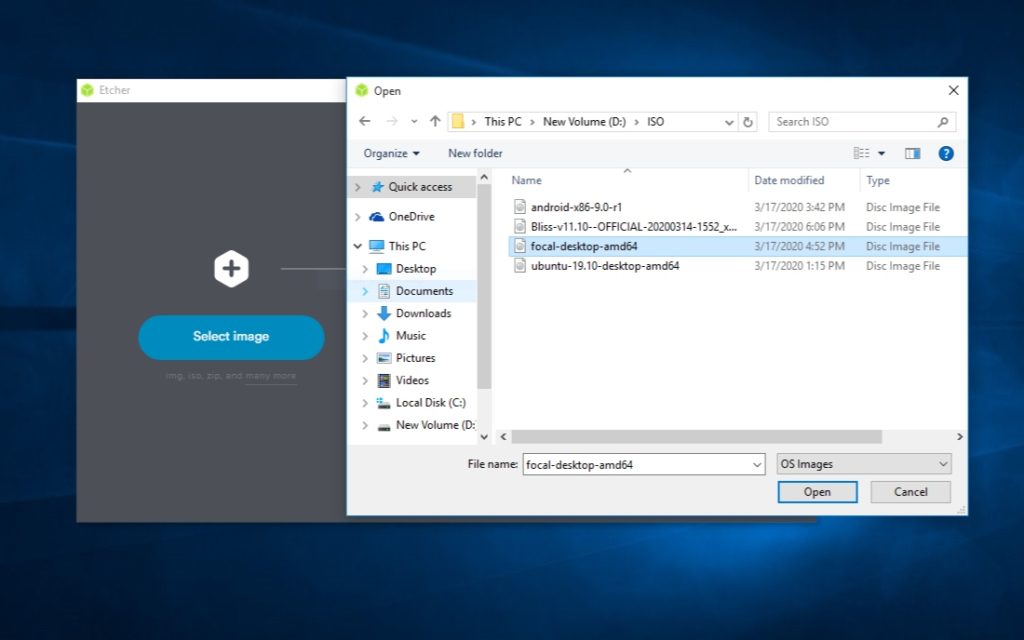
Si votre clé USB est déjà branchée, Etcher détectera automatiquement votre clé USB. Si ce n'est pas le cas, connectez votre clé USB au système et assurez-vous qu'Etcher sélectionne le bon périphérique.
Vous avez maintenant une longueur de retard dans la préparation de votre clé USB en direct. Mais attendez, avant de commencer à flasher, vous devez supprimer tous les fichiers et formater votre clé USB.
Pour faire la même chose, faites un clic droit sur la clé USB et sélectionnez le système de fichiers FAT32. Conservez les paramètres tels qu'ils sont affichés dans l'image ci-dessous et démarrez le processus avec un formatage rapide.
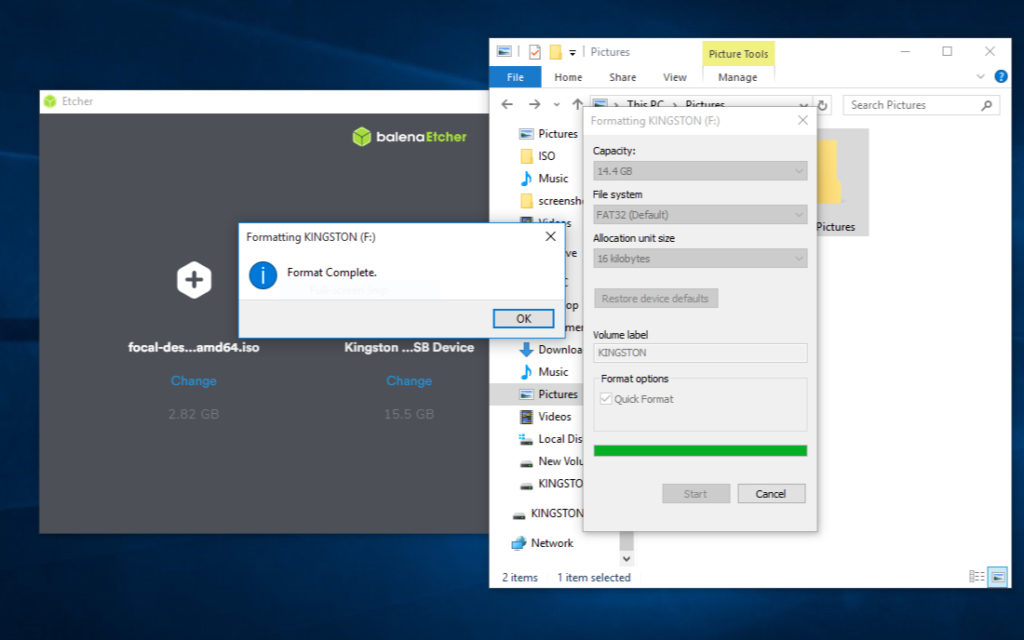
Lorsque vous terminez le formatage, cliquez sur la dernière étape "Clignotant" et graveur commencera à graver l'ISO sur USB.
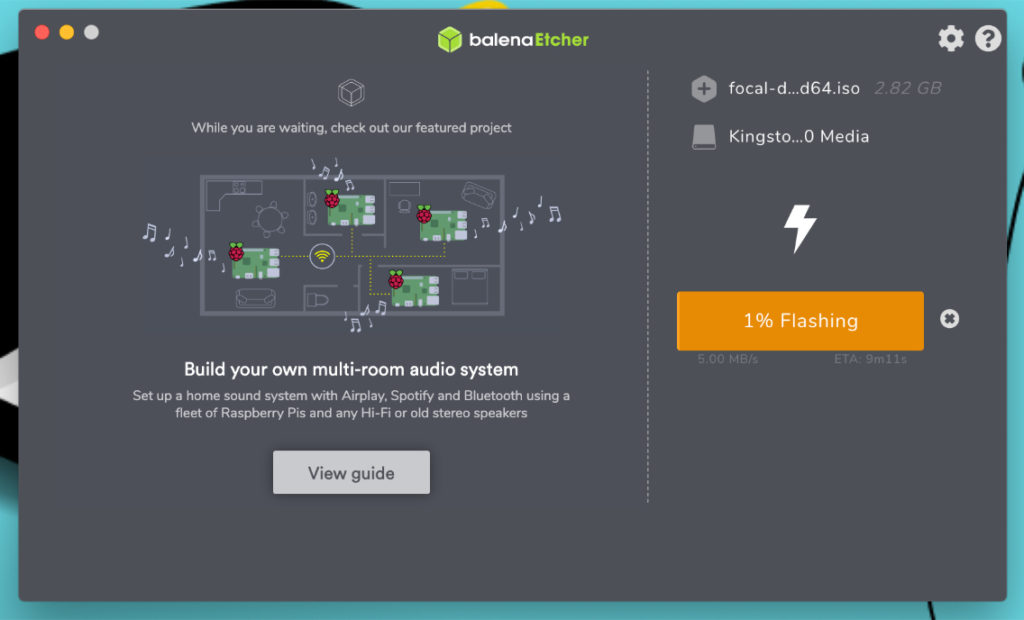
Flasher l'image Ubuntu peut prendre au moins cinq minutes. Attendez donc un moment jusqu'à ce que vous receviez une notification Flash complète !
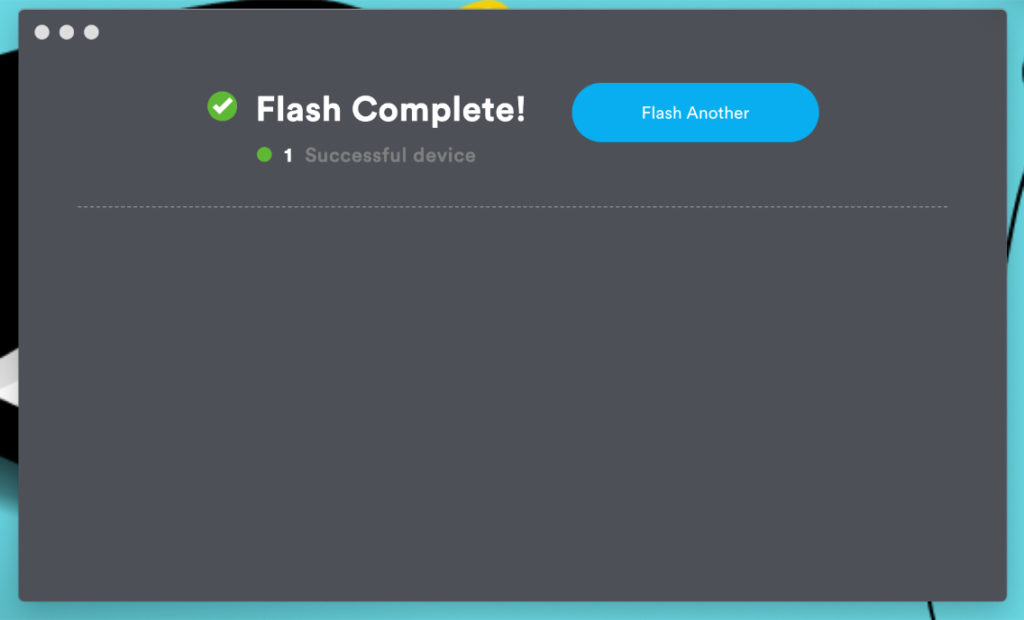
Étape 3 : Dual Boot Ubuntu 20.04 et Windows 10
Si vous avez réussi à créer une clé USB amorçable, vous pouvez continuer en chargeant Ubuntu à partir de la clé USB Live.
Redémarrez votre ordinateur avec une clé USB branchée et appuyez sur F2 ou F12 pour accéder au menu de démarrage. Pour mon ordinateur portable Dell, F12 est la clé du menu de démarrage. Vous devez utiliser la clé spécifiée pour le fabricant de votre système.
Sélectionnez Stockage USB dans le menu de démarrage en mode hérité. Votre menu de démarrage peut différer en fonction de l'OEM de votre PC. Si vous rencontrez des difficultés, lisez comment démarrer à partir de l'USB dans le BIOS.
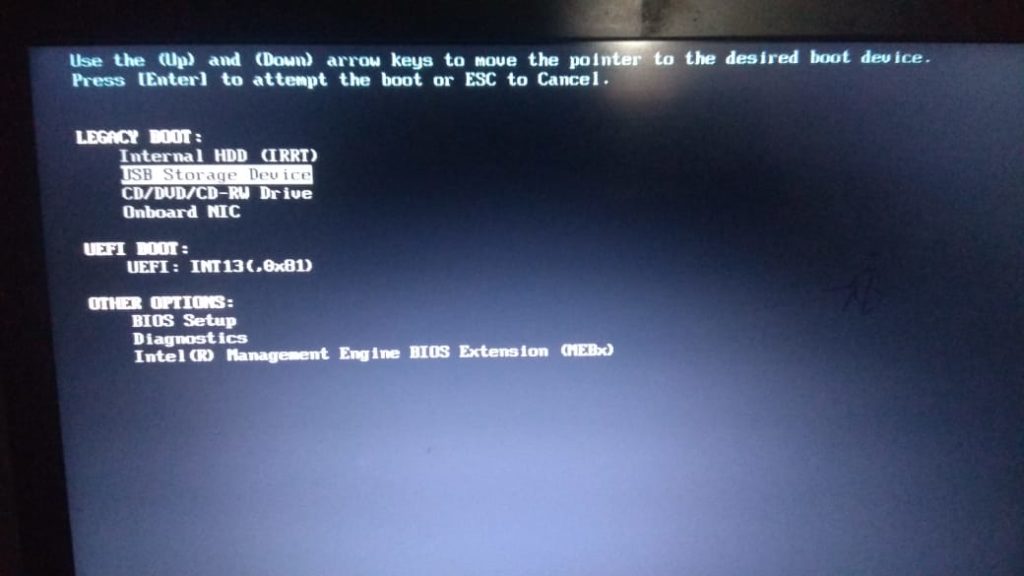
Si vous entendez un bip sonore et voyez une roue qui tourne avec le logo Ubuntu en dessous, vous êtes prêt à partir.
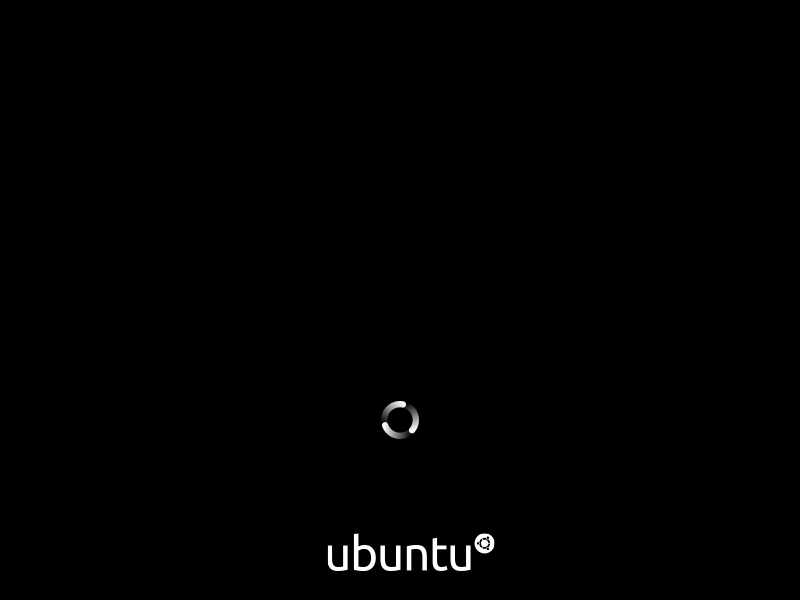
Après quelques secondes ou une minute, le programme d'installation d'Ubuntu démarrera et affichera deux options pour continuer.

Choisissez "Essayer Ubuntu" pour accéder au bureau Ubuntu sans l'installer et obtenir un aperçu. Mais nous sommes ici pour installer Ubuntu de façon permanente, alors cliquez sur « Installer Ubuntu ».
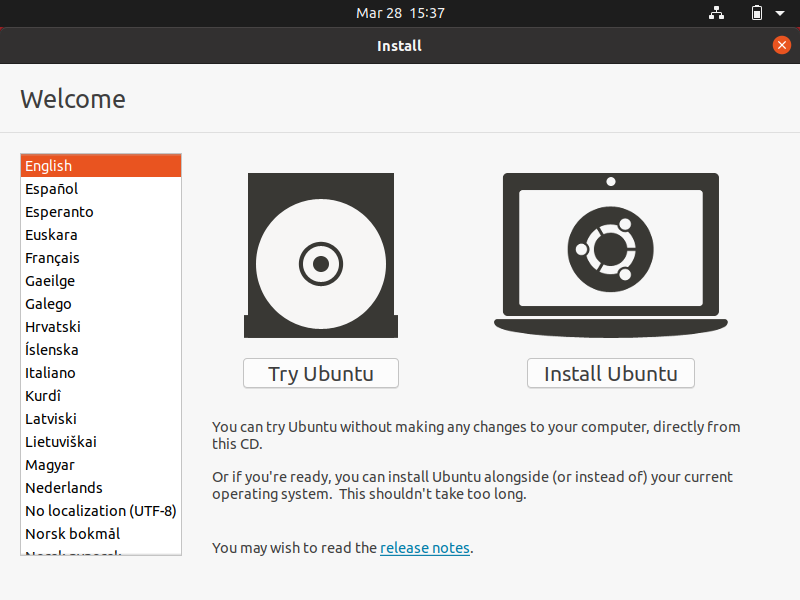
Sélectionnez les paramètres du clavier selon votre langue maternelle.
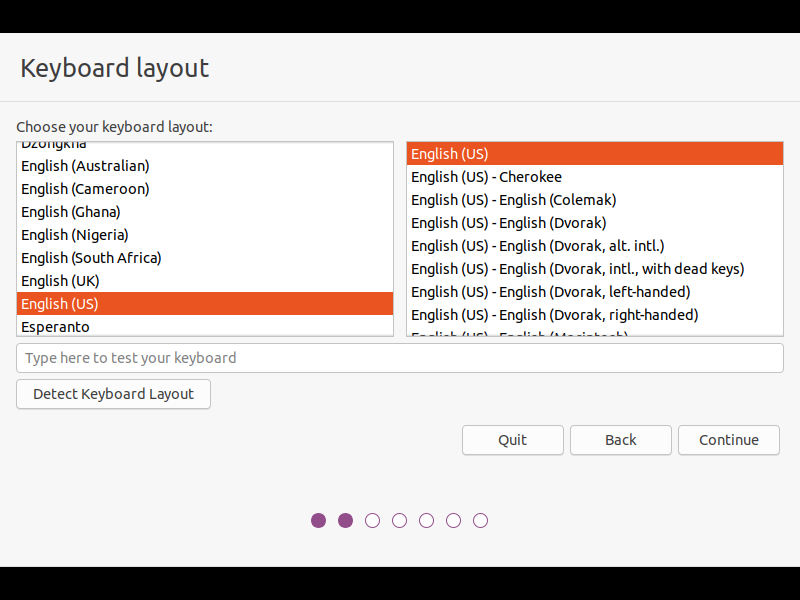
Si vous souhaitez installer un logiciel tiers à l'étape suivante, connectez-vous à votre réseau Wi-Fi ou vous pouvez ignorer la suite.
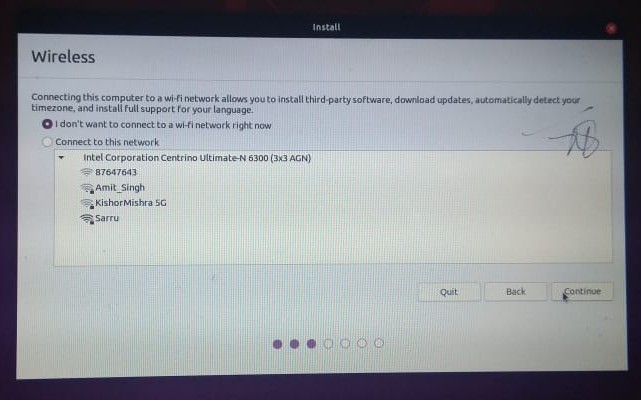
La fenêtre suivante donne des options pour choisir la méthode d'installation du logiciel. Si vous avez des contraintes de mémoire, choisissez une installation minimale pour pré-installer quelques logiciels.
Mais si vous souhaitez précharger diverses applications telles que des jeux, du bureau et des navigateurs, choisissez l'installation normale.
Assurez-vous également de vérifier les deux autres options pour télécharger les mises à jour et installer des logiciels tiers lors de l'installation.
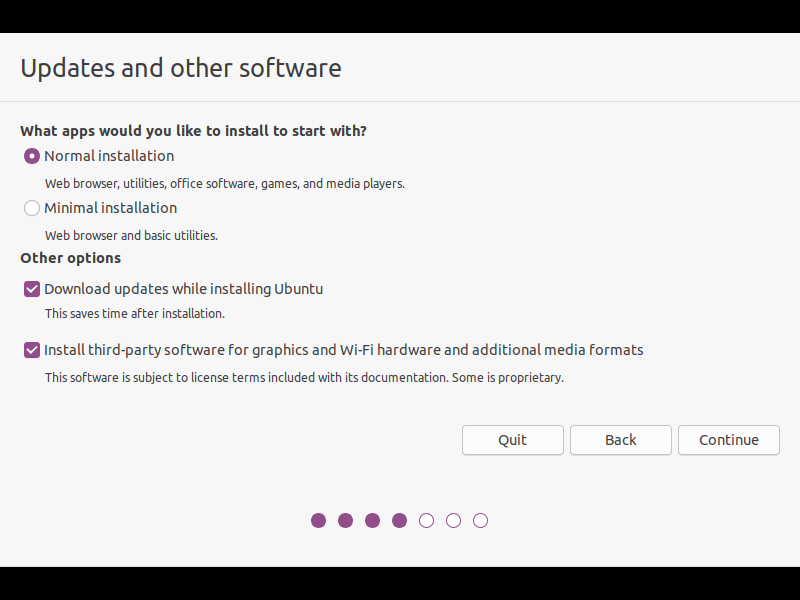
Le processus ci-dessus peut prendre un certain temps à charger. Dès qu'il est terminé, vous entrez maintenant dans la fenêtre importante où vous devez être très prudent.
Puisque nous voulons effectuer un double démarrage d'Ubuntu et de Windows 10, choisissez "autre chose" pour créer une table de partition manuellement.
Bien que vous puissiez également sélectionner "Installer Ubuntu avec Windows 10", je ne vous conseillerais pas de le faire car "Quelque chose d'autre" vous donne plus de contrôle pour gérer l'espace de chaque partition.
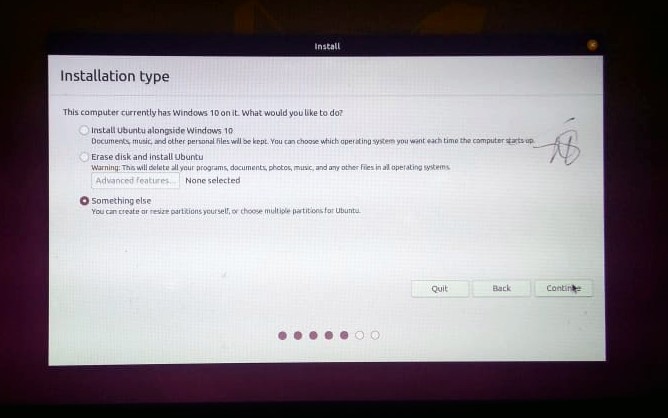
Étape 4 : Création d'un schéma de partitionnement pour Ubuntu
Les schémas de partition pour Ubuntu peuvent être une partie déroutante pour les débutants car ils suivent une approche différente de celle de Windows - c'est pourquoi j'ai créé une étape dédiée pour la même chose.
Au fur et à mesure que vous continuez, vous remarquerez le périphérique de type NTFS qui appartient à votre système d'exploitation Windows installé. Si vous souhaitez que Windows continue de fonctionner avec Ubuntu, ne touchez à aucun périphérique de type NTFS tant que vous ne savez pas comment fonctionne la partition.
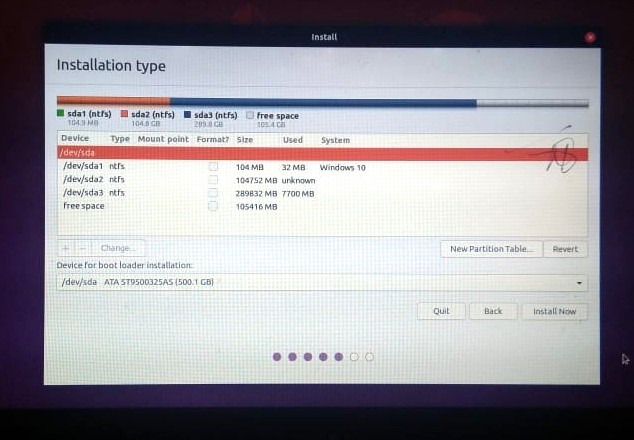
À l'avenir, nous allons créer trois partitions pour Ubuntu - /root, /home et /swap. Vous pouvez également créer d'autres partitions comme /mnt. Mais ces trois sont les plus importants qui sont requis pour l'installation d'Ubuntu.
Sélectionnez l'option d'espace libre et cliquez sur le "+" pour ajouter une nouvelle partition. Ensuite, remplissez le champ de saisie avec les valeurs affichées dans l'image ci-dessous.
Je tiens également à préciser que pour chaque partition, j'ai choisi une taille standard. Vous êtes entièrement libre de modifier la taille de la partition en fonction de l'espace que vous avez alloué à Ubuntu.
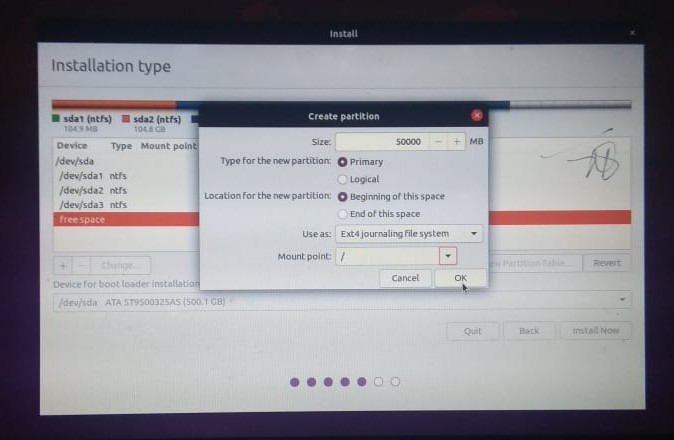
Encore une fois, sélectionnez l'espace libre et créez une zone d'échange qui agit comme une mémoire RAM virtuelle. J'ai donné 30 Go d'espace pour la zone d'échange en fonction de mon espace total de 100 Go pour Ubuntu. L'espace minimal que vous pouvez allouer au swap ne doit pas être inférieur à la taille de la RAM de votre système.
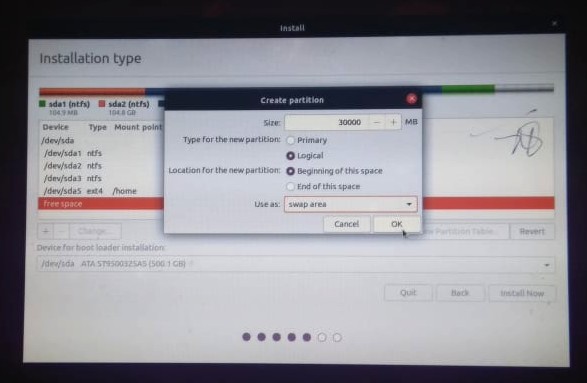
Enfin, créez une partition personnelle qui sera votre répertoire personnel pour stocker des fichiers et des dossiers. L'image peut sembler floue, c'est pourquoi j'énumère les valeurs :
- Taille : 32 417 Mo
- Type de partition : Logique
- Lieu : Début
- Utiliser comme : système de fichiers de journalisation Ext4
- Point de montage : /home
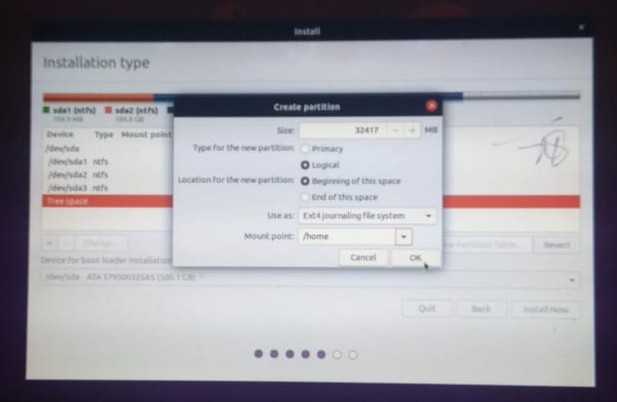
Enfin, nous en avons terminé avec la table de partition. Attendez, voulez-vous modifier ou redimensionner la partition ? Si oui, cliquez sur "-" pour supprimer la partition mal configurée et utilisez "+" pour recommencer.
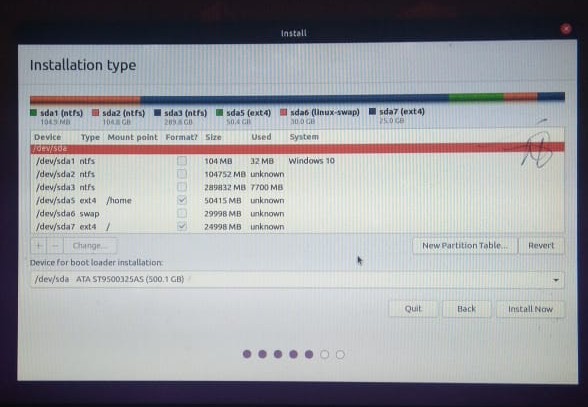
Examinez de plus près la configuration finale et cliquez sur "installer maintenant" pour commencer à écrire les modifications sur les disques.
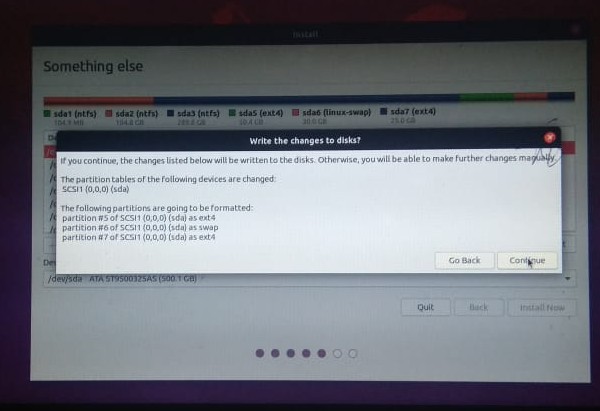
Étape 5 : Configurer les paramètres et terminer l'installation
Nous avons maintenant atteint la dernière étape et nous n'avons plus qu'à configurer notre configuration de base pour Ubuntu OS. Alors, finissons-en.
Dans l'avant-dernière fenêtre, définissez votre emplacement à l'aide d'une carte ou d'un champ déroulant. Heureusement, si vous êtes connecté à Internet, le programme d'installation d'Ubuntu détectera et définira automatiquement votre emplacement.
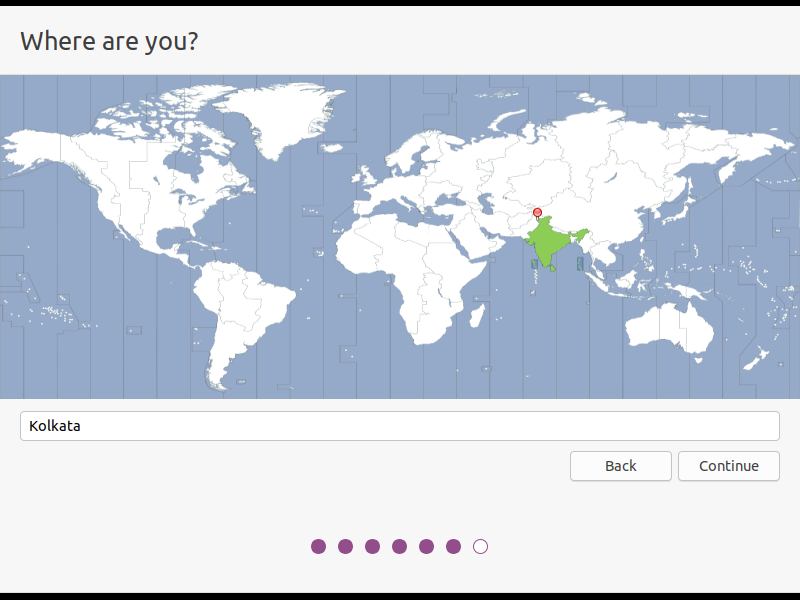
Enfin, configurez votre nom d'utilisateur et votre mot de passe que vous utiliserez pour vous connecter au système. Choisissez toujours un mot de passe fort avec des caractères alphanumériques et des symboles.
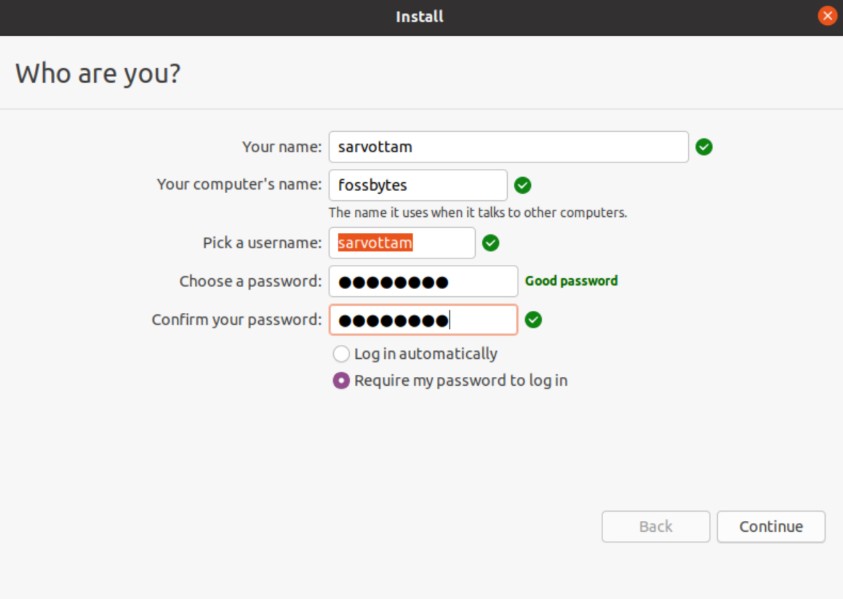
Cliquez sur continuer et le processus d'installation démarre. Cela peut prendre environ cinq minutes jusqu'à ce que vous puissiez regarder le diaporama affichant tous les outils logiciels et applications.
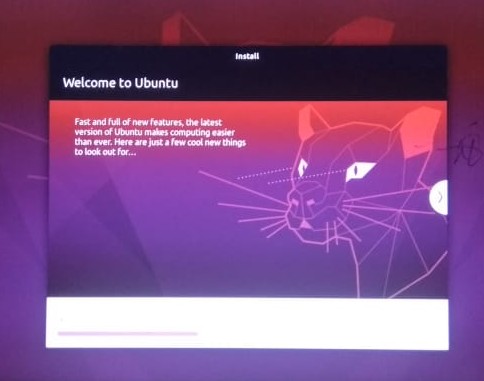
Lorsque l'installation est terminée, redémarrez votre système. Au moment où votre système redémarre, vous serez dirigé vers un chargeur de démarrage avec plusieurs options pour démarrer avec votre système d'exploitation installé.
Puisque nous avons un double démarrage Ubuntu 20.04 et Windows 10, vous avez deux options principales. Le reste n'est qu'un menu de test que vous pouvez ignorer.
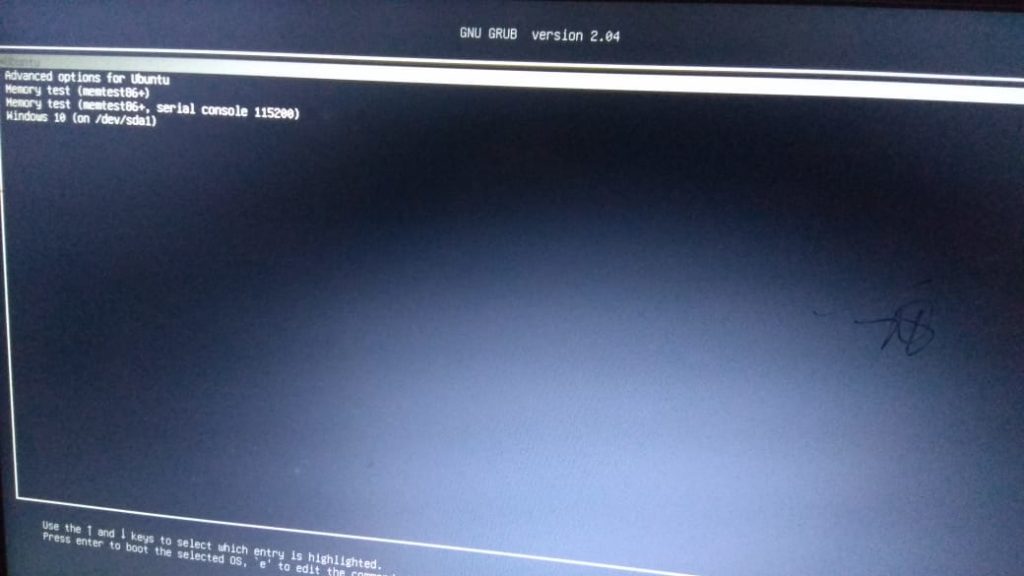
Sélectionnez maintenant Ubuntu et connectez-vous avec les informations d'identification que vous avez définies à la dernière étape.
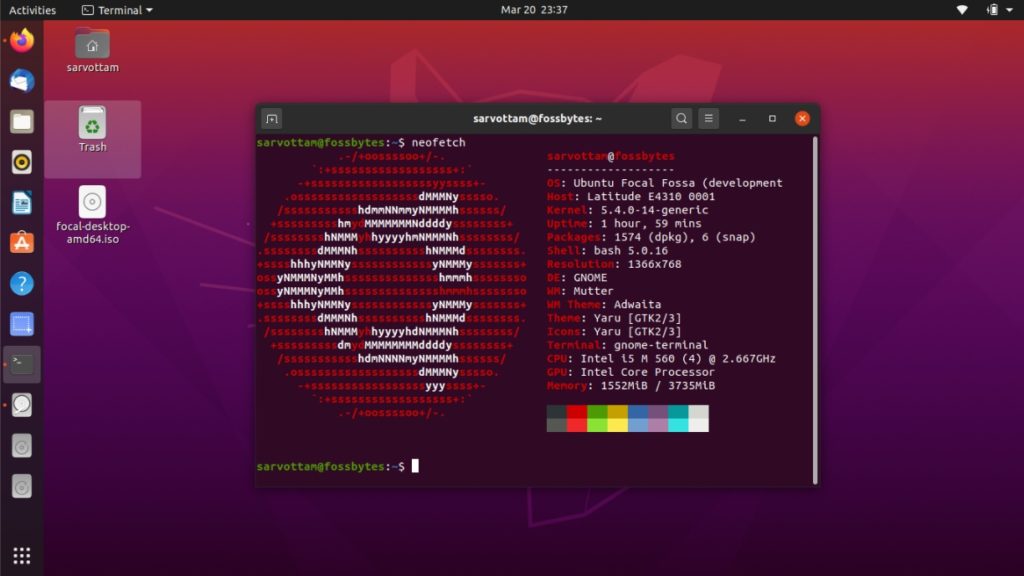
Profitez d'Ubuntu 20.04 LTS avec Windows 10 !!!
