Comment installer Linux sur votre Chromebook
Publié: 2022-01-29Les Chromebooks sont de petites machines incroyables. Puisqu'ils exécutent un système d'exploitation barebone avec juste un navigateur en haut, ils sont souvent peu coûteux, peu puissants et incroyablement utiles. Cependant, si vous souhaitez aller au-delà des extensions et des applications Android proposées par Chrome OS, l'installation de Linux est votre meilleure option.
En exploitant les applications basées sur Linux, vous pouvez rendre votre Chromebook beaucoup plus polyvalent qu'il ne l'était auparavant. Cependant, l'installation de Linux n'est pas un processus simple et vous aurez besoin de quelques éléments avant de commencer. Voici ce dont vous avez besoin et comment tout configurer.
De quoi as-tu besoin

Afin de faire fonctionner Linux sur votre Chromebook, dans presque tous les cas, nous vous recommandons d'avoir quelques éléments :
Un Chromebook basé sur Intel . Techniquement, certaines de ces méthodes peuvent fonctionner sur des machines basées sur ARM, mais vous serez plus limité dans les applications que vous pouvez exécuter. Pour vraiment libérer le potentiel de votre Chromebook, vous en voudrez un utilisant un processeur Intel. Nos favoris incluent l'Acer Chromebook Spin 713, le Dell Chromebook 11 (3100) et le HP Chromebook x360 14c.
Quelques côtelettes Linux . Nous pouvons vous guider à travers les étapes de base pour être opérationnel, mais pour utiliser réellement Linux, vous aurez besoin de connaissances de base sur le fonctionnement du système d'exploitation, y compris la ligne de commande. Si vous êtes encore débutant, vous pouvez obtenir énormément d'aide sur les forums Ubuntu et les subreddits Linux.
Un disque de récupération . Avant de commencer à jouer avec votre Chromebook, je vous recommande d'installer l'utilitaire de récupération Chromebook et de créer un disque de récupération. Vous aurez besoin d'un lecteur flash avec 4 Go d'espace ou plus ; vous serez heureux de l'avoir sous la main au cas où quelque chose tournerait mal et que vous souhaitiez inverser le processus.
Nerfs d'acier . Une seule de ces méthodes est officiellement prise en charge par Google. Les deux autres nécessitent que vous mettiez votre Chromebook en mode développeur (ce qui crée un environnement légèrement moins sécurisé si vous êtes négligent). Peu importe ce que vous décidez de faire : procédez avec prudence et sachez qu'il y a toujours une possibilité que quelque chose se casse ! (D'où le disque de récupération recommandé ci-dessus.)
Toujours envie d'aller de l'avant ? Bon, faisons ça.
Installer des applications Linux avec Crostini

La méthode officielle de Google pour installer des applications Linux s'appelle Crostini - bien que vous puissiez simplement la trouver étiquetée comme Linux sur votre appareil - et elle vous permet d'exécuter des applications Linux individuelles directement sur votre bureau Chrome OS. Étant donné que ces applications vivent dans leurs propres petits conteneurs, elles sont assez sécurisées et si quelque chose ne va pas, votre bureau Chrome OS ne devrait pas être affecté.
Lors de Google I/O 2021, Google a déclaré que Linux sortait enfin de la version bêta après trois ans, donc les choses devraient être assez stables. Linux devrait fonctionner pour tous les appareils sortis depuis 2019, mais si votre appareil est plus ancien, il existe une liste officielle des Chromebooks pris en charge.
Pour démarrer Crostini, cliquez sur l'horloge dans le coin inférieur droit de l'écran et sélectionnez l'icône Paramètres . Faites défiler jusqu'au paramètre d' environnement de développement Linux. Si vous ne le voyez pas, votre Chromebook n'est pas pris en charge et vous devrez utiliser l'une des deux autres méthodes ci-dessous. Si vous voyez cette option, cliquez sur le bouton Activer , puis cliquez sur Installer dans la fenêtre suivante pour activer la fonctionnalité.
Une fois que vous allouez l'espace disque nécessaire à Linux, un terminal Linux vous sera présenté. De là, tapez les deux commandes suivantes, en appuyant sur Entrée après chacune :
sudo apt update
sudo apt upgrade
Ces commandes garantissent que tous vos logiciels Linux sont à jour. À l'heure actuelle, cela signifie simplement que le logiciel exécute le système Linux sous-jacent, mais vous pouvez également exécuter ces commandes à l'avenir pour mettre à jour vos applications Linux.
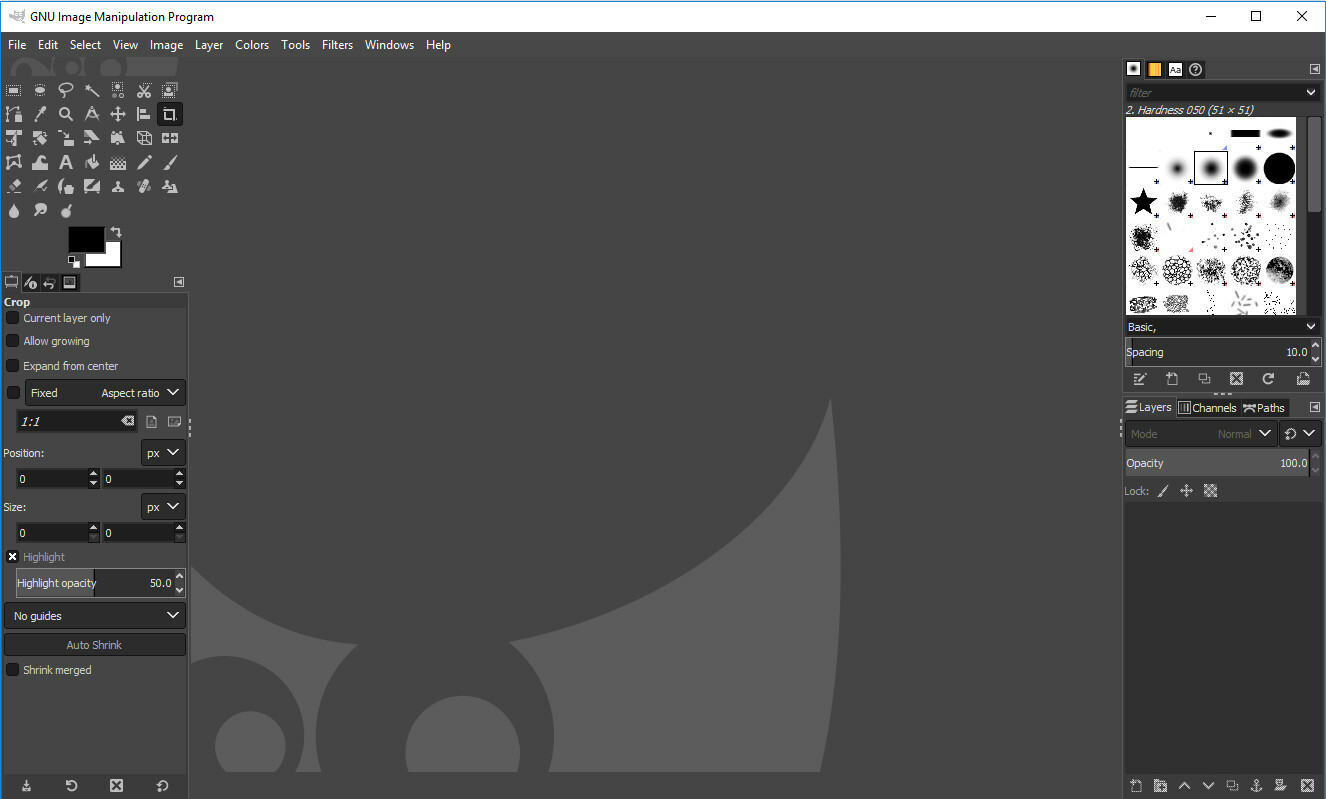
En parlant d'applications Linux, installons-en une. Nous utiliserons GIMP pour cet exemple, car - soyons honnêtes - c'est probablement la raison pour laquelle la moitié d'entre vous lisez ceci de toute façon. Exécutez la commande suivante :
sudo apt install gimp
Vous pouvez évidemment remplacer gimp dans cette commande par le nom du package de l'application que vous souhaitez installer. Une fois cela fait, vous devriez pouvoir ouvrir le lanceur d'applications de Chrome, faire défiler jusqu'au dossier des applications Linux et lancer GIMP (ou toute autre application que vous avez installée) à partir de là.
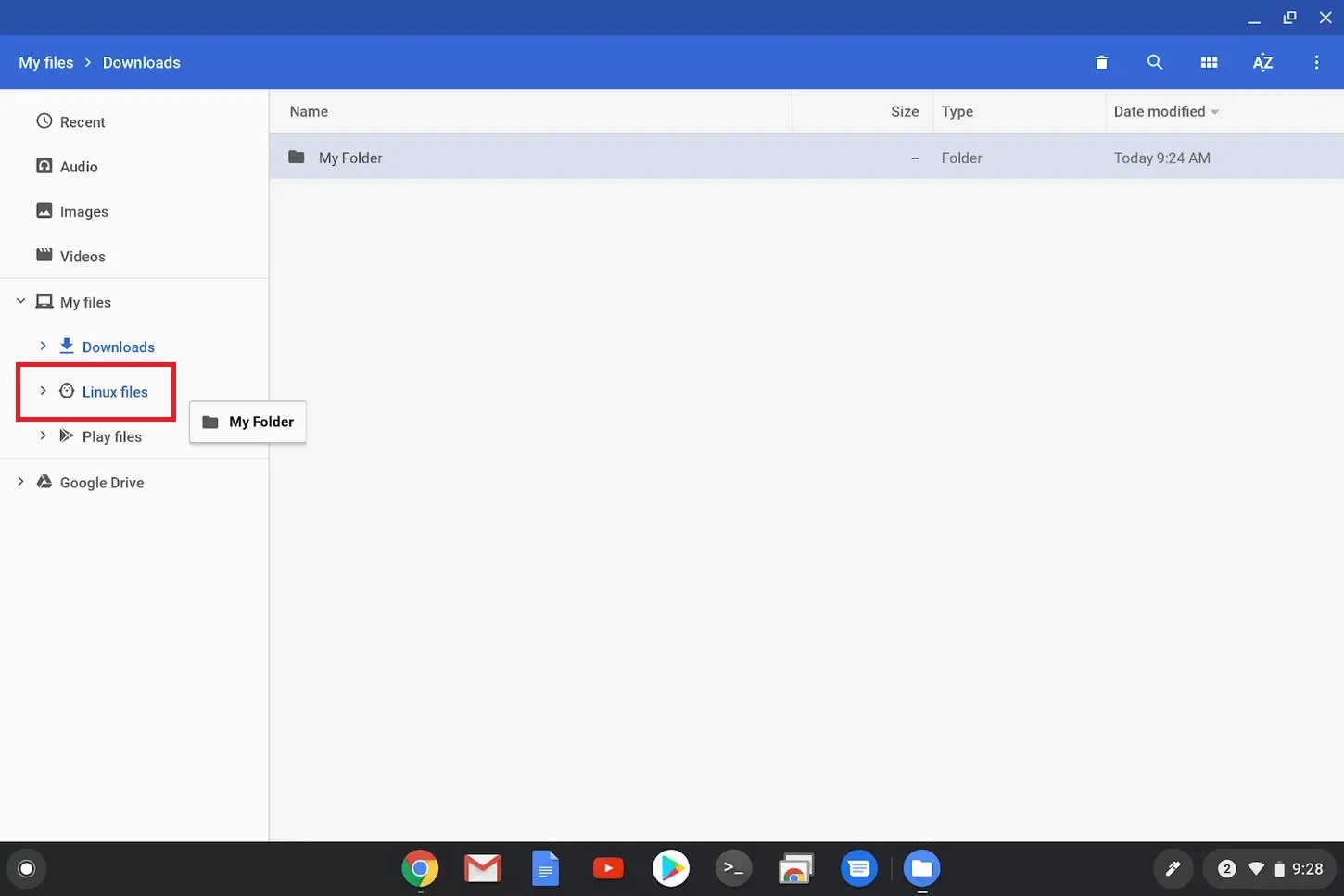
Notez que vos applications Linux ne peuvent pas accéder aux dossiers réguliers de votre Chromebook, donc si vous voulez ouvrir un fichier que vous avez téléchargé dans Chrome, vous devrez le faire glisser vers le nouveau dossier Fichiers Linux dans le gestionnaire de fichiers de Chrome OS. Si vous rencontrez des problèmes, le subreddit /r/crostini est un bon endroit pour demander de l'aide.
Obtenez un bureau Linux complet avec Crouton
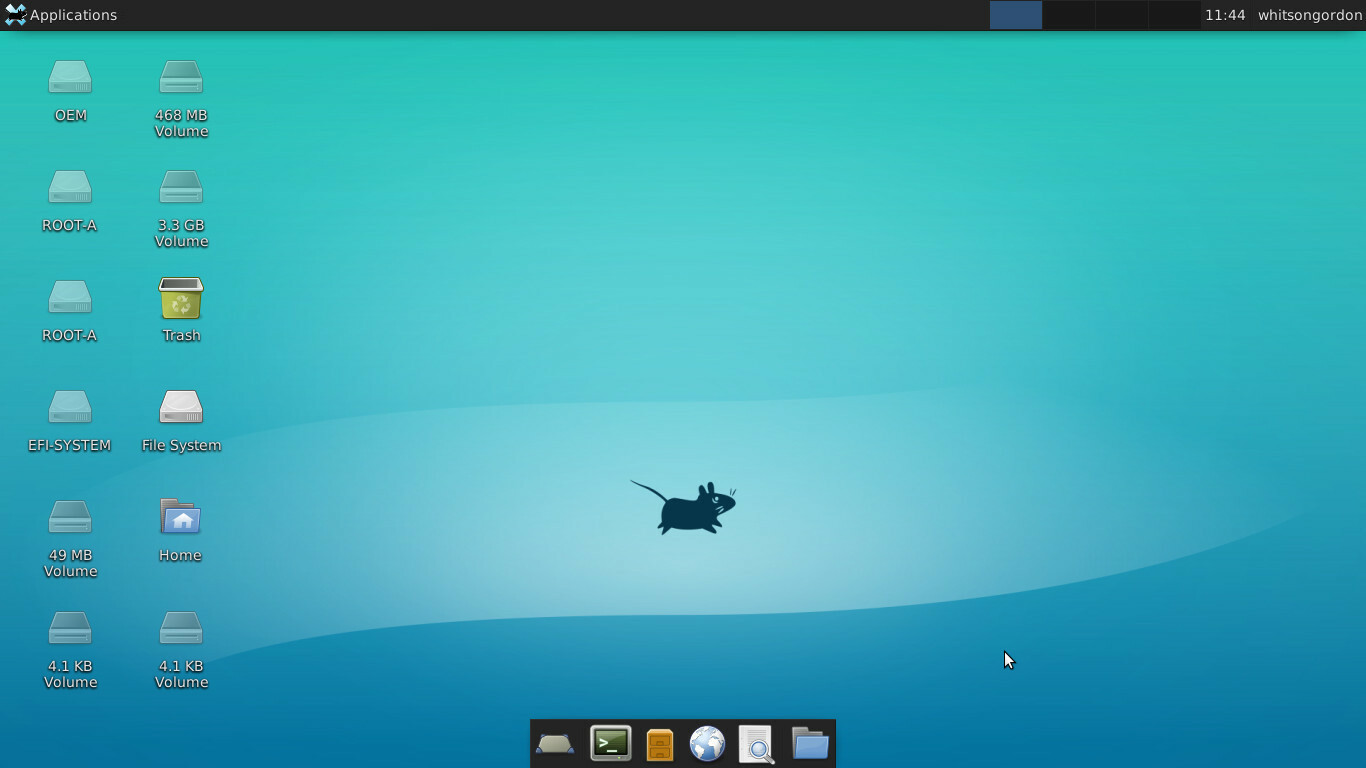
Si votre Chromebook ne prend pas en charge Crostini, vous pouvez installer un bureau Ubuntu avec Chrome OS avec un environnement chroot non officiel appelé Crouton. Il est extrêmement rapide et facile à configurer, et la plupart des utilisateurs finiront probablement par suivre cette voie.

Pour installer Crouton, vous devez mettre votre Chromebook en mode développeur. Cela effacera tous vos fichiers et paramètres, alors sauvegardez tout ce qui n'est pas déjà synchronisé avec le cloud. Lorsque vous êtes prêt, éteignez votre Chromebook, maintenez les touches Échap et Actualiser enfoncées, puis appuyez sur le bouton d'alimentation .
À l'écran de récupération qui apparaît, appuyez sur Ctrl + D , puis appuyez sur Entrée lorsqu'on vous demande si vous souhaitez désactiver la vérification du système d'exploitation. À partir de maintenant, vous devrez appuyer sur Ctrl + D chaque fois que vous démarrez votre Chromebook et que vous voyez l'écran de vérification du système d'exploitation.
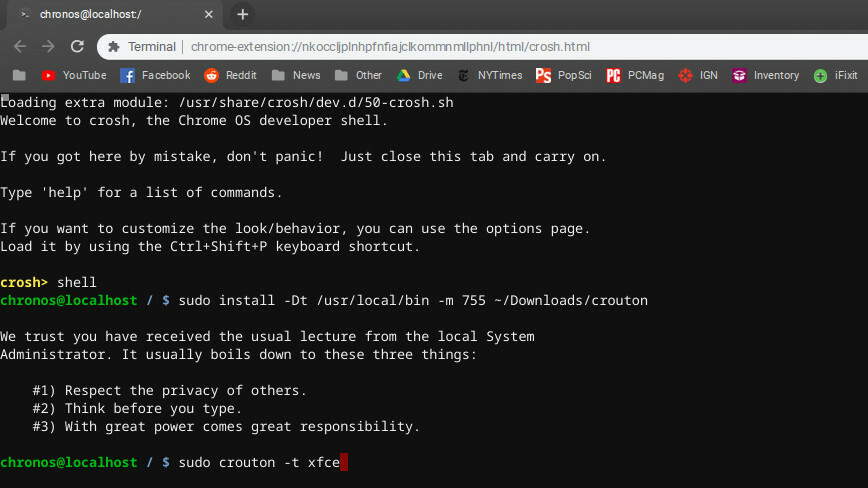
Une fois de retour dans Chrome OS, téléchargez Crouton en cliquant sur le lien en haut de cette page. Ensuite, appuyez sur Ctrl + Alt + T pour ouvrir le terminal Chrome OS, tapez shell et appuyez sur Entrée pour ouvrir un shell. Ensuite, exécutez la commande suivante, qui copie le programme d'installation de Crouton dans le dossier /usr/local/bin , où il peut être exécuté :
sudo install -Dt /usr/local/bin -m 755 ~/Downloads/crouton
Exécutez ensuite cette commande pour installer Crouton avec l'environnement de bureau XFCE (si vous préférez un autre environnement, vous pouvez le remplacer ici) :
sudo crouton -t xfce
Ce processus prendra un certain temps, alors soyez patient. Enfin, lorsque cela est fait, vous pouvez accéder à votre bureau Linux en exécutant :
sudo enter-chroot startxfce4
Vous pouvez basculer entre les ordinateurs de bureau Chrome OS et Linux avec Ctrl + Alt + Maj + Retour et Ctrl + Alt + Maj + Avant sur votre clavier - aucun redémarrage requis. À partir du bureau Linux, vous pouvez installer des applications, personnaliser votre espace de travail et vivre votre vie dans cet environnement Linux.
Le fichier Lisez-moi de Crouton GitHub contient des informations sur d'autres choses que vous pouvez faire pour améliorer cette configuration, telles que le partage de votre presse-papiers entre les environnements, la mise à jour de votre version d'Ubuntu, la sauvegarde de vos données et l'activation du chiffrement pour votre configuration Linux (ce qui est fortement recommandé, car ce processus est intrinsèquement moins sécurisé qu'un système d'exploitation Chrome non contaminé). C'est là que les côtelettes de ligne de commande sont utiles !
Si vous souhaitez revenir à une configuration pure de Chrome OS, éteignez votre Chromebook et redémarrez-le en maintenant les touches Échap et Actualiser enfoncées tout en appuyant sur le bouton d'alimentation . Insérez le lecteur de récupération que vous avez créé (vous en avez créé un comme nous l'avons recommandé, n'est-ce pas ?) et suivez les instructions pour recommencer à zéro.
Système d'exploitation Chrome à double démarrage avec Gallium (pour les passionnés)
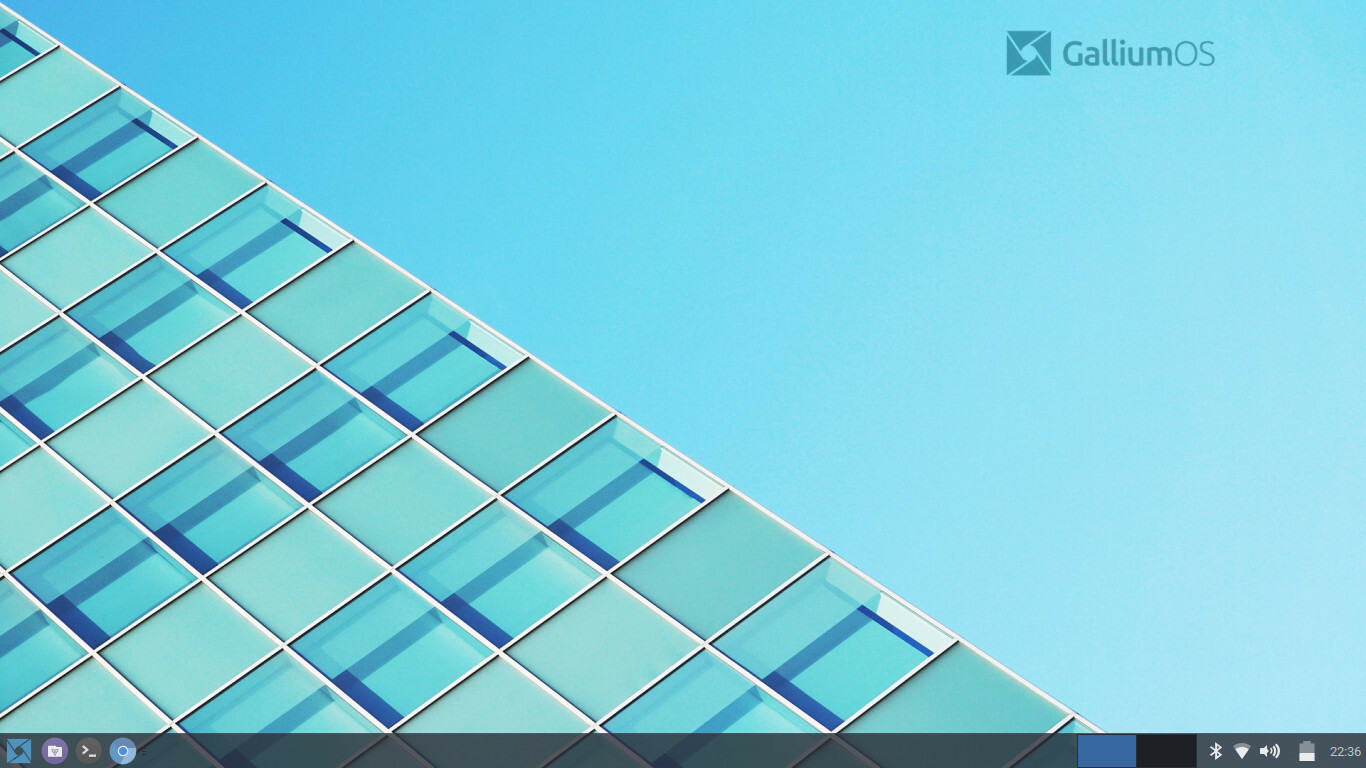
C'est là que les choses deviennent un peu plus complexes. Si vous souhaitez exécuter Linux indépendamment de Chrome OS - peut-être que vous ne voulez pas vraiment Chrome OS du tout, ou peut-être voulez-vous un environnement séparé dans lequel vous pouvez vous amuser sans mettre en danger votre installation Chrome - vous pouvez installer Linux de manière plus traditionnelle en partitionnant le lecteur et en le démarrant en double avec Chrome OS.
Notez que cela nécessitera de consacrer un peu d'espace supplémentaire à votre installation Linux, ce qui peut ne pas être facile sur les Chromebooks avec de petites quantités de stockage. Cela effacera également votre appareil, alors sauvegardez les fichiers importants maintenant avant de continuer !
Pour un double amorçage de Linux, je recommande un outil appelé chrx, qui vous guidera à travers les étapes nécessaires. Par défaut, chrx installe GalliumOS, une distribution légère basée sur Xubuntu qui est personnalisée pour le matériel Chromebook à faible puissance. Si vous voulez que les choses soient aussi rapides que possible, GalliumOS est un excellent choix. Cependant, chrx peut également installer Ubuntu et Fedora (ainsi que des dérivés d'Ubuntu comme Lubuntu et Kubuntu), si vous préférez.
Avant d'utiliser chrx, vous devez activer le mode développeur, comme nous l'avons fait lors de l'installation de Crouton. Vous devrez peut-être également désactiver la protection en écriture et installer un micrologiciel personnalisé sur votre ordinateur portable, en fonction de son processeur. Consultez cette page pour obtenir des informations sur la compatibilité de votre ordinateur portable spécifique et ce que vous devrez faire. (Ce micrologiciel personnalisé vous permet également d'effacer entièrement Chrome OS et d'installer Linux seul, si vous préférez cela au double démarrage.)
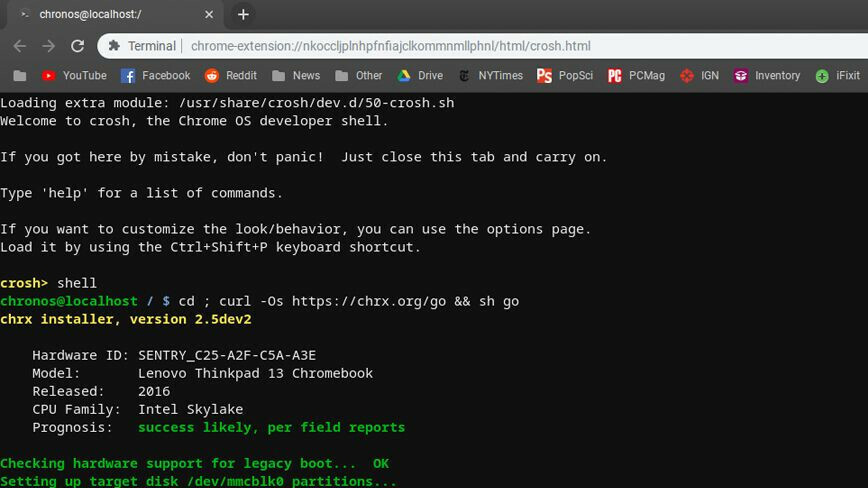
Une fois cela fait, appuyez sur Ctrl + Alt + T pour faire apparaître un terminal, puis tapez shell et appuyez sur Enter . Exécutez la commande suivante pour préparer votre Chromebook pour l'installation (en utilisant ces indicateurs, si vous souhaitez installer une distribution différente ou ajuster d'autres paramètres) :
cd ; curl -Os https://chrx.org/go && sh go
Le programme d'installation de chrx vous guidera dans le partitionnement de votre disque avant de redémarrer, auquel cas vous pourrez ouvrir un terminal et exécuter à nouveau la commande pour installer Linux. Une fois cette opération terminée, votre Chromebook redémarrera et vous pourrez appuyer sur Ctrl + L au démarrage pour démarrer dans la distribution Linux de votre choix (ou Ctrl + D pour redémarrer dans Chrome OS).
Vous devrez peut-être utiliser un peu plus de logiciels et de pilotes avec cette méthode, mais si vous êtes un vétéran de Linux, vous ne devriez pas avoir trop de problèmes et vous vous retrouverez avec un système propre que vous pourrez personnaliser à votre guise. contenu.
