Comment augmenter les FPS dans Call of Duty : Black Ops Cold War sur Windows 10 ?
Publié: 2021-01-01Depuis la sortie de Call of Duty Black Ops Cold War, les fans du jeu ont hâte de le vivre pleinement. Pour beaucoup, cela signifiait augmenter le FPS sur leurs ordinateurs pour des performances radicalement différentes. Si vous vous demandez comment améliorer les fps dans Call of Duty : Black Ops Cold War, vous êtes au bon endroit. Dans cet article, nous vous donnerons plusieurs options pour améliorer les performances du jeu sur Windows 10. Commençons.
Comment augmenter le FPS dans Call of Duty Ops Cold War ?
Si votre jeu fonctionne avec un faible FPS, cela peut certainement affecter votre expérience. Nous sommes sur le point de vous montrer comment résoudre le problème de FPS très faible de COD Ops Cold War. Il y a en fait plusieurs choses que vous pouvez essayer ici :
- Arrêter tous les programmes et applications de s'exécuter en arrière-plan
- Optimiser votre système d'exploitation pour les jeux
- Désactivation des superpositions
- Mise à jour de votre pilote graphique
- Désactivation des optimisations plein écran
- Définir la priorité du jeu sur élevée
- Réglage des paramètres du panneau de configuration NVIDIA
- Modification des paramètres du jeu
Commençons depuis le début. Si la première solution ne fonctionne pas, parcourez simplement la liste jusqu'à ce que le problème soit résolu. À la fin de l'article, nous espérons que vous aurez répondu à la question de savoir comment résoudre les problèmes de performances de Call of Duty: Black Ops Cold War.
Fix One: Fermez tous les programmes et applications exécutés en arrière-plan
Certains programmes (tels que les navigateurs, les lanceurs de jeux, les logiciels antivirus, etc.) peuvent consommer la puissance de votre processeur. Cela signifie que s'ils fonctionnent en arrière-plan, votre jeu peut obtenir des FPS inférieurs. Pour résoudre ce problème, vous pouvez simplement fermer tous les programmes inutiles pendant que vous jouez. Voici comment procéder :
- Cliquez avec le bouton droit sur la barre des tâches.
- Dans la liste des options disponibles, sélectionnez Gestionnaire des tâches.
- Dans l'onglet Processus, identifiez les programmes qui utilisent le plus le processeur.
- Ensuite, faites un clic droit dessus un par un et sélectionnez Fin de tâche dans le menu contextuel.
- Allez dans l'onglet Démarrage.
- Ici, vous pouvez empêcher certains programmes de démarrer au démarrage du système. Cela vous aidera à réduire encore plus votre utilisation globale du processeur.
Solution 2 : Optimisez Windows 10 pour les jeux
Pour les joueurs Windows 10, le mode jeu sera activé par défaut. Fidèle à son nom, le mode a été conçu pour faire du jeu sur votre PC Windows une bien meilleure expérience. Cependant, certains utilisateurs ont signalé que l'activation du mode Jeu entraînait en fait des fréquences d'images plus faibles, des bégaiements et des blocages. Si c'est aussi votre cas, essayez de désactiver votre mode de jeu pour augmenter votre FPS. Voici comment désactiver votre Mode Jeu sur Windows 10 :
- Accédez à la barre de recherche.
- Tapez "paramètres du mode de jeu" (sans guillemets).
- Dans les résultats, sélectionnez Paramètres du mode jeu.
- Désactivez le mode jeu.
- Accédez à l'onglet Captures et assurez-vous également de désactiver l'option d'enregistrement en arrière-plan.
- Après avoir appliqué tous ces changements, relancez le jeu et vérifiez si vous jouez maintenant avec des FPS plus élevés.
Correction 3 : Désactiver les superpositions
Si vous utilisez des superpositions sur votre PC, les désactiver contribuera certainement à améliorer la situation.
Voici comment désactiver la superposition Steam :
- Accédez au client Steam et ouvrez l'onglet Bibliothèque.
- Faites un clic droit sur le jeu pour lequel vous utilisez une superposition et sélectionnez Propriétés.
- Allez dans Général et décochez la case intitulée Activer la superposition Steam pendant le jeu.
Voici comment désactiver la superposition en jeu GeForce Experience :
- Cliquez sur l'icône Paramètres.
- Allez dans les onglets Général.
- Faites défiler vers le bas et désactivez l'option de superposition dans le jeu.
Voici comment désactiver la superposition Discord :
- Accédez aux paramètres des utilisateurs.
- Sélectionnez Superposition et réglez Activer la superposition dans le jeu sur Désactivé.
Une fois les superpositions désactivées, essayez de relancer le jeu. Vous devriez pouvoir jouer au jeu avec des FPS plus élevés.
Fix Four: Mettez à jour votre pilote graphique
De mauvaises performances de jeu peuvent également être causées par des problèmes avec votre pilote graphique. S'il est obsolète ou corrompu, vous pouvez rencontrer des FPS faibles et d'autres problèmes. La façon de résoudre ce problème est de mettre à jour vos pilotes graphiques. Vous pouvez procéder de deux manières.
Vous pouvez mettre à jour vos pilotes manuellement. Cette option est généralement recommandée pour les utilisateurs de PC avancés. Comme NVIDIA et AMD publient toujours de nouvelles versions de pilotes, vous devrez vous rendre sur leurs sites Web officiels. Ensuite, vous identifierez les pilotes nécessaires, les téléchargerez et les installerez manuellement.
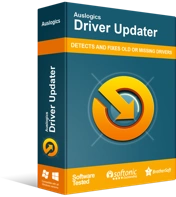
Résoudre les problèmes de PC avec Driver Updater
Les performances instables du PC sont souvent causées par des pilotes obsolètes ou corrompus. Auslogics Driver Updater diagnostique les problèmes de pilote et vous permet de mettre à jour les anciens pilotes tous en même temps ou un à la fois pour que votre PC fonctionne plus facilement
Une autre façon de procéder pour mettre à jour vos pilotes automatiquement. Dans ce cas, vous devrez utiliser un outil spécialisé comme Auslogics Driver Updater. Une fois installé, le programme lancera une analyse des pilotes obsolètes et corrompus sur votre PC. Si ceux-ci sont localisés, Driver Updater les mettra automatiquement à jour avec les dernières versions disponibles. Ainsi, vous pourrez mettre à jour vos pilotes graphiques en quelques clics et sans aucun risque.

Fix Five: Désactiver les optimisations plein écran
La fonction d'optimisation plein écran a été spécialement conçue pour les joueurs. Il permet aux joueurs de faire rapidement le jeu en plein écran, de l'exécuter à pleine vitesse, prend en charge la commutation rapide alt-tab, les superpositions, etc. Cependant, certains jeux (comme Call of Duty) souffriront de problèmes de faible FPS lorsque la fonction d'optimisation plein écran est activée. Pour résoudre ce problème, il vous suffit de désactiver cette fonctionnalité.
Voici comment:
- Accédez à votre lanceur Battle.net et localisez le jeu Call of Duty: BOCW.
- Allez dans le menu Options et sélectionnez l'option Afficher dans l'explorateur.
- Vous serez alors redirigé vers le répertoire d'installation du jeu.
- Double-cliquez sur le dossier Call of Duty Black Ops Cold War.
- Accédez au lanceur Black Ops Cold War et cliquez dessus avec le bouton droit de la souris.
- Sélectionnez Propriétés.
- Accédez à l'onglet Compatibilité.
- Assurez-vous qu'il y a une coche à côté de l'option Désactiver les optimisations plein écran.
- Ensuite, cliquez sur Modifier les paramètres High DPI.
- Assurez-vous que l'option Override High DPI scaling behavior a été cochée.
- Cliquez sur OK pour confirmer.
Après avoir désactivé les optimisations plein écran, essayez de relancer le jeu et vérifiez si le problème a été résolu. Si cela n'a pas fonctionné, passez au correctif suivant.
Fix Six: Réglez la priorité du jeu sur Élevée
La priorité dans ce cas est liée à l'allocation des ressources CPU et RAM. Ainsi, si vous avez plusieurs programmes en cours d'exécution sur votre PC, vous pouvez définir la priorité de certains d'entre eux sur élevée - de cette façon, plus de ressources leur seront allouées. Cela vous aidera également à augmenter le FPS pour votre jeu et à vous débarrasser du retard. Voici comment procéder :
- Sur votre clavier, appuyez sur la combinaison de touches Win + R pour ouvrir Exécuter.
- Tapez "taskmgr" (sans guillemets) et appuyez sur la touche Entrée.
- Accédez à l'onglet Processus.
- Localisez Call of Duty : Black Ops Cold War.
- Faites un clic droit sur le jeu et sélectionnez Aller aux détails.
- Dans l'onglet Détails, vous devriez voir le BlackOpsColdWar.exe en surbrillance.
- Faites un clic droit dessus et sélectionnez Définir la priorité > Élevée.
- Enfin, cliquez sur Modifier la priorité pour confirmer.
Vous avez maintenant défini la priorité la plus élevée pour le jeu et il devrait obtenir toutes les ressources dont il a besoin pour fonctionner correctement. Relancez Call of Duty et vérifiez si vous obtenez un FPS plus élevé.
Fix Seven: Ajustez les paramètres de la carte graphique NVIDIA
Si vous utilisez une carte graphique NVIDIA, vous devriez pouvoir augmenter le FPS de votre jeu en modifiant simplement quelques paramètres dans le panneau de configuration NVIDIA. Voici ce que vous pouvez faire :
- Cliquez avec le bouton droit sur n'importe quel espace vide de votre bureau.
- Dans le menu contextuel, sélectionnez Panneau de configuration NVIDIA.
- Sur le côté gauche, cliquez sur Gérer les paramètres 3D.
- Accédez à l'onglet Paramètres du programme.
- Cliquez sur Ajouter pour sélectionner un programme que vous souhaitez personnaliser : dans ce cas, il s'agit de Call of Duty : Black Ops Cold War.
- Cliquez sur Ajouter le programme sélectionné.
Il est maintenant temps de modifier quelques paramètres :
- Le paramètre CUDA doit être défini sur votre GPU principal.
- Définissez le mode de gestion de l'alimentation sur Préférer les performances maximales.
- La qualité du filtrage des textures doit être définie sur Performance.
Enregistrez toutes les modifications que vous avez apportées et essayez de relancer le jeu.
Fix Eight : Modifier les paramètres du jeu
Malheureusement, les paramètres par défaut du jeu ne garantissent pas toujours les meilleures performances. Ainsi, si vous souhaitez obtenir des FPS plus élevés, la modification de certains paramètres peut être d'une grande aide. Alors, quels sont les meilleurs paramètres pour les fps dans Black Ops Cold War ?
Voici ce que nous recommandons.
Paramètres graphiques
Voici les modifications que vous devez apporter dans la section Matériel :
- Réglez le mode d'affichage sur Plein écran. Il n'est pas recommandé de sélectionner les modes fenêtré ou sans bordure car cela peut entraîner une dégradation du FPS.
- Vous devez également désactiver Gameplay V-Sync et Menu V-Sync pour éviter le décalage d'entrée.
Voici les changements que vous devriez faire dans la section Détails & Textures :
- Réduisez la qualité de la texture et la qualité du filtrage des textures à faible/moyen en fonction des spécifications de votre système.
- Assurez-vous de désactiver la réflexion de l'espace d'écran.
- Assurez-vous que la Distance de vue de l'objet est définie sur Élevée.
Voici les modifications que vous devez apporter dans la section Avancé :
- Si vous rencontrez des retards pendant le jeu sur votre PC, essayez de redémarrer Shaders Compilation. Cela ne devrait pas prendre plus d'une minute.
Paramètres d'interface
Voici les modifications que vous devez apporter dans la section Télémétrie :
- Assurez-vous que les options suivantes sont définies sur Affiché :
- Compteur FPS, température GPU, horloge GPU, temps GPU, temps CPU, utilisation VRAM et horloge système.
- Ensuite, vérifiez la température de votre GPU. S'il est trop élevé, cela peut être la raison pour laquelle vous perdez des FPS. Vérifiez si votre PC souffre d'une mauvaise ventilation : de la poussière peut s'accumuler dans les évents, les ventilateurs ou les dissipateurs de chaleur.
Après avoir apporté les modifications ci-dessus, vous ne devriez plus souffrir de FPS bas lorsque vous jouez à Call of Duty : Black Ops Cold War.
Nous espérons que les solutions ci-dessus vous ont été utiles et que vous avez pu résoudre vos problèmes de faible FPS lorsque vous jouez. Si vous appréciez maintenant votre jeu, veuillez partager laquelle des méthodes ci-dessus a fonctionné pour vous dans les commentaires ci-dessous.
